So fügen Sie Ihre Google Analytics-Messungs-ID zu WordPress hinzu
Veröffentlicht: 2022-09-30Google Analytics ist ein kostenloses Website-Statistik-Tool, mit dem Website-Eigentümer ihren Website-Verkehr verfolgen und darüber berichten können. Das Hinzufügen Ihrer Google Analytics-Mess-ID zu Ihrer WordPress-Website ist eine schnelle und einfache Möglichkeit, mit der Verfolgung Ihres Website-Verkehrs zu beginnen. Es gibt verschiedene Möglichkeiten, Ihre Google Analytics-Mess-ID zu WordPress hinzuzufügen, aber wir werden die beiden beliebtesten Methoden behandeln. Die erste Methode besteht darin, Ihre Google Analytics-Messungs-ID über das WordPress-Admin-Panel zu Ihrer WordPress-Site hinzuzufügen. Melden Sie sich dazu einfach auf Ihrer WordPress-Seite an und navigieren Sie zur Registerkarte „Einstellungen“. Wählen Sie dort den Unterreiter „Allgemein“ und scrollen Sie nach unten zum Feld „Google Analytics-Messungs-ID“. Geben Sie Ihre Google Analytics-Messungs-ID in dieses Feld ein und klicken Sie auf „Änderungen speichern“. Die zweite Methode besteht darin, Ihre Google Analytics-Messungs-ID über die header.php-Datei Ihres WordPress-Themes zu Ihrer WordPress-Site hinzuzufügen. Greifen Sie dazu einfach über Ihren FTP-Client auf die header.php-Datei Ihrer WordPress-Site zu und fügen Sie den folgenden Code am Anfang der Datei direkt unter dem Tag hinzu: Achten Sie darauf, UA-XXXXXXXX-X durch Ihre Google Analytics-Messungs-ID zu ersetzen. Sobald Sie diesen Code hinzugefügt haben, speichern und laden Sie Ihre header.php-Datei hoch und Sie sind fertig! Mit diesen beiden Methoden können Sie Ihre Google Analytics-Mess-ID ganz einfach zu Ihrer WordPress-Website hinzufügen und mit der Verfolgung Ihres Website-Verkehrs beginnen. Wenn Sie Fragen haben oder Hilfe benötigen, können Sie unten einen Kommentar hinterlassen
Es ist notwendig, Google Analytics 4 Measurement ID zu verstehen (das die folgenden Schritte umfasst). Die Installation der neuen Google Analytics 4-Property erfordert einige Zeit und Mühe. In Universal Analytics haben Sie eine Tracking-ID zum Erfassen von Daten verwendet, aber in GA4 haben Sie jetzt eine Messungs-ID. Auf diese Weise können Sie das Tracking auf Ihrer Website und in mobilen Apps aktivieren. Für GA4 sind sowohl eine Eigenschafts-ID als auch eine Mess-ID erforderlich. Da Ersteres keine Datenerfassung zulässt, verwenden Sie Ihre Objekt-ID anstelle Ihrer Mess-ID. Sie erfahren, wo Sie suchen sollten und wie Sie Ihre GA4-Messungs-ID verwenden, wenn wir darüber sprechen.
Im Folgenden finden Sie die Schritte zum Ermitteln Ihrer Universal Analytics-Tracking-ID. Sie können auf die Admin-Seite zugreifen, indem Sie auf den Linkspfeil und dann auf 2 klicken. Der Abschnitt Property-Einstellungen wird unter dem Property-Menü angezeigt. Ihre Tracking-ID finden Sie oben rechts auf dieser Seite. Die GA4-Messungs-ID finden Sie, indem Sie im Internet danach suchen. Befolgen Sie diese einfachen Schritte, um die anstehende Aufgabe abzuschließen. Sie müssen Ihre Messungs-ID im Google Tag Manager oder auf Ihrer Website eingeben, wenn Sie Daten erfassen möchten.
Wenn Sie weitere Informationen benötigen oder erfahren möchten, wie Sie Ihre Tracking-ID in Universal Analytics verwenden, gehen Sie zur Einrichtungsseite. Die Installation Ihrer GA4-Mess-ID ist nicht schwierig, aber sehr präzise und Sie müssen sie testen und verifizieren. Wenn Sie neu bei Analytics sind, empfehlen wir Ihnen, mit einem Entwickler oder jemandem mit Programmiererfahrung zusammenzuarbeiten. Auch wenn wir der Meinung sind, dass die alten Universal Analytics-Properties auf unbestimmte Zeit erhalten bleiben sollten, empfehlen wir Ihnen, dies ebenfalls zu tun.
Wie füge ich eine Google Analytics-Tracking-ID zu WordPress hinzu?
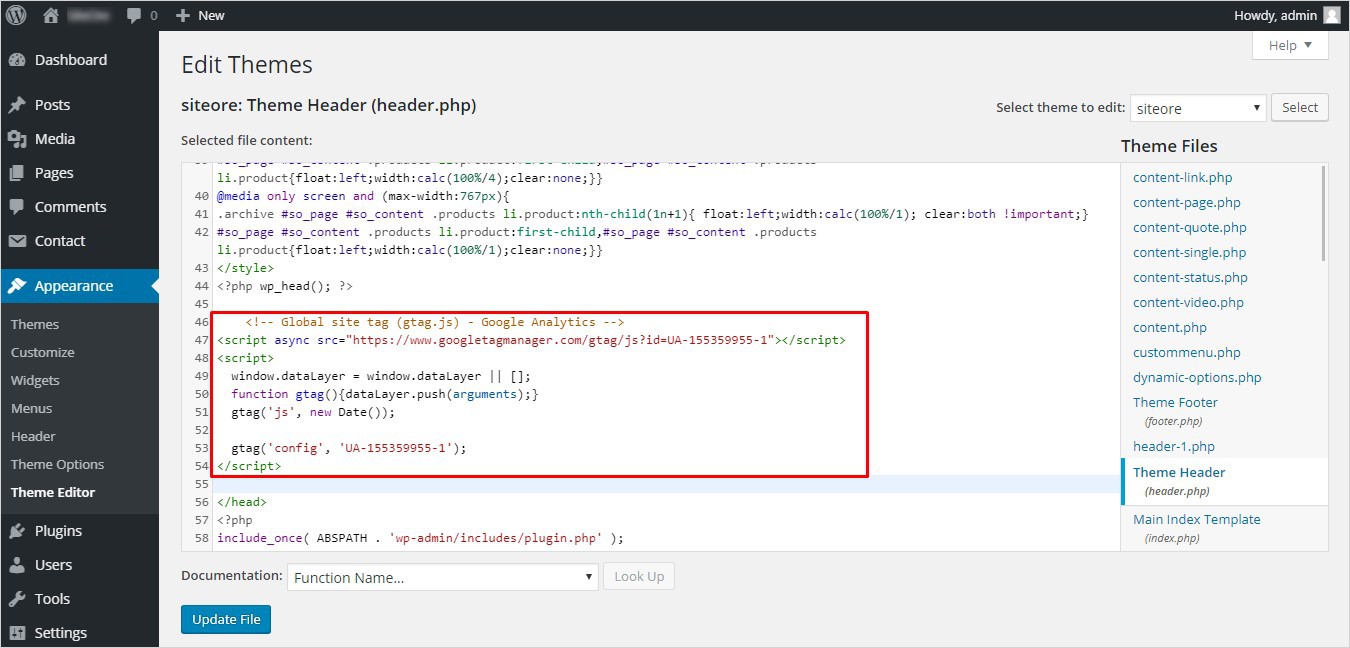 Bildnachweis: TemplateToaster
Bildnachweis: TemplateToasterEs gibt verschiedene Möglichkeiten, Ihre Google Analytics-Tracking-ID zu WordPress hinzuzufügen. Eine Möglichkeit besteht darin, es direkt zur header.php-Datei Ihres Themes hinzuzufügen. Eine andere Möglichkeit ist die Verwendung eines Plugins wie Google Analytics für WordPress.
In Google Analytics können Sie die Tracking-ID über eine von zwei Methoden erhalten. Wenn Sie GA-Tracking in einer Android- oder iOS-App verwenden, müssen Sie zuerst Firebase in Ihrer App installieren und dann Ihr GA-Konto mit Firebase verknüpfen. Ähnlich wie Sie in der Frage angegeben haben, befindet sich die Tracking-ID für eine Web-Property unter Admin / Property / Tracking-Info / Tracking-Code. Google hat die Standardversion von Google Analytics von Universal Analytics auf Google Analytics 4.2 geändert. Unabhängig davon ist es immer noch möglich, eine Universal Analytics-Property zu erstellen. Durch Klicken auf den Link Erweiterte Optionen anzeigen auf der ersten Seite des Einrichtungsassistenten zum Erstellen von Eigenschaften können Sie die Optionen für die Eigenschaft ändern. Als Ergebnis erhalten Sie eine ID mit der Tracking-Nummer, die ich im Video erwähnt habe.
Hinzufügen von Google Analytics zu Ihrer WordPress-Website
Sie können Google Analytics-Tracking-Codes zur Registerkarte „Skripte“ Ihrer WordPress-Website hinzufügen, wenn Sie das Plugin „Kopf- und Fußzeilen einfügen“ installieren. Wenn Sie diese Methode verwenden, geben Sie den Code unten auf allen Seiten Ihrer Website ein, sodass Sie die Anzahl der Besucher Ihrer Website verfolgen können.
Fügen Sie Google Analytics zu WordPress Elementor hinzu
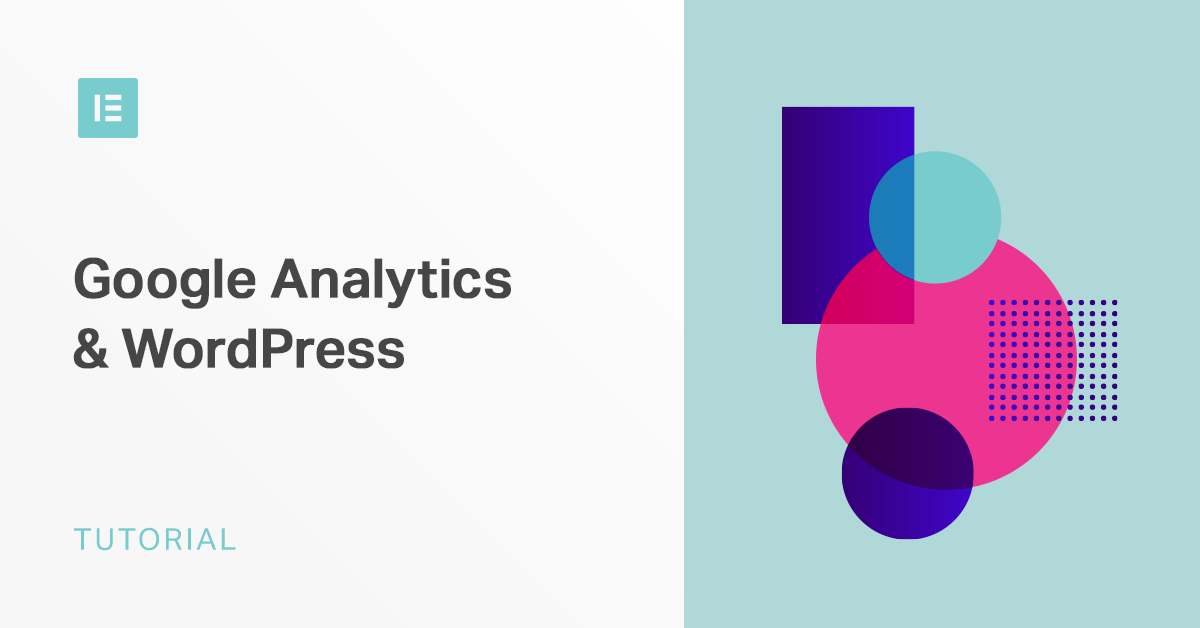 Bildnachweis: Elementor
Bildnachweis: ElementorDas Hinzufügen von Google Analytics zu WordPress Elementor ist ein einfacher Vorgang, der in nur wenigen Schritten abgeschlossen werden kann. Zunächst müssen Sie ein Google Analytics-Konto erstellen und Ihre eindeutige Tracking-ID erhalten. Melden Sie sich als Nächstes bei Ihrer WordPress-Site an und installieren Sie das Google Analytics for WordPress-Plug-in. Sobald das Plugin installiert und aktiviert ist, müssen Sie Ihre Tracking-ID in den Plugin-Einstellungen eingeben. Schließlich müssen Sie den Google Analytics-Code zu Ihrer WordPress-Site hinzufügen.

Wie kann Google Analytics zu einem Elementor hinzugefügt werden? Notieren Sie sich den Happy Adderall. Sie können Google Analytics verwenden, um das Verhalten Ihrer Besucher zu verfolgen und zu analysieren. Eine gründliche Prüfung beider Prozesse wird zur Verfügung gestellt. Das Hinzufügen von Google Analytics zu Elementor über ein Plugin ist der einfachste Weg, dies zu tun. Google Analytics kann zu Ihrer WordPress-Site hinzugefügt werden, wenn Ihr aktuelles Design dies unterstützt. Um auf den HTML-Editor auf einer Website zuzugreifen, die mit dem kostenlosen Elementor-Plugin erstellt wurde, suchen Sie im linken Widget-Bereich danach.
Dieser Code sollte in die Dateien header.html oder footer.html Ihres Elementor-Designs kopiert werden. Die folgenden Schritte führen Sie durch den Prozess des Hinzufügens von Google Analytics zu Ihrer WordPress-Site. Es ist einfach, das Elementor-HTML-Widget in Ihrer Seitenleiste zu finden und es überall auf Ihrer Seite zu platzieren. Das HTML-Code-Feld wird angezeigt, wenn Sie das Widget in der Fußzeile platzieren. Sie müssen den Tracking-Code von Google Analytics in dieses Feld eingeben, auf das Sie klicken können, um den Tracking-Code zu aktualisieren.
So fügen Sie Google Analytics ohne Plugin zu WordPress hinzu
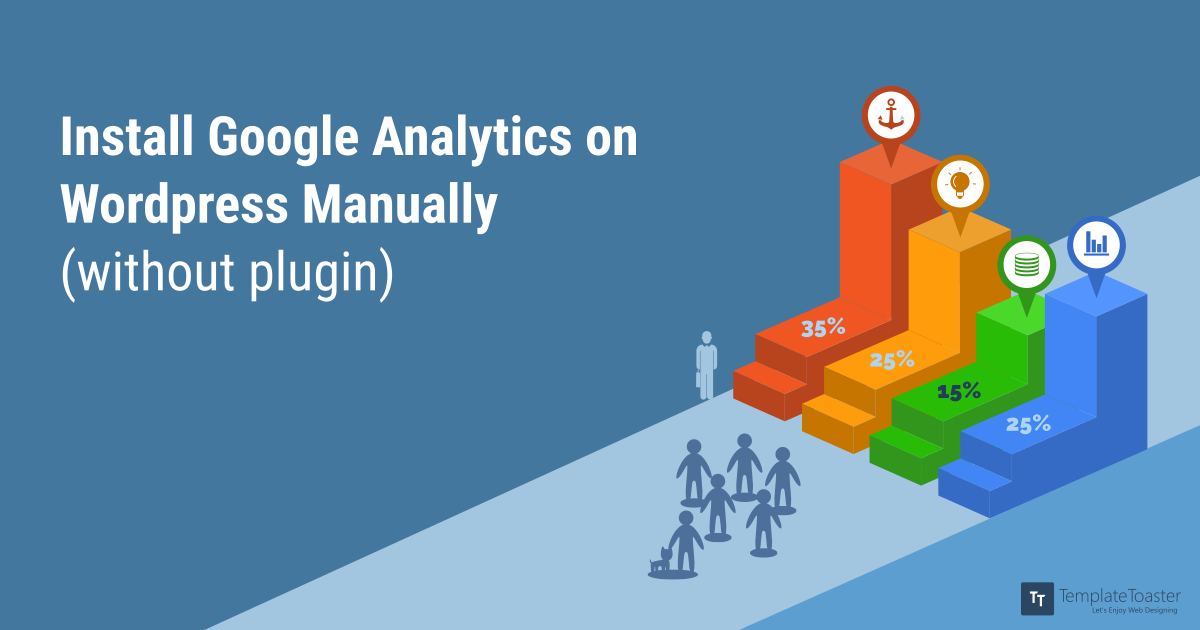 Bildnachweis: TemplateToaster
Bildnachweis: TemplateToasterUm Google Analytics ohne Plugin zu WordPress hinzuzufügen, müssen Sie Ihre header.php-Datei bearbeiten und Ihren Google Analytics-Tracking-Code in die Kopfzeile einfügen. Sie können dies tun, indem Sie zu Darstellung > Editor gehen und die Datei header.php aus der Liste auf der rechten Seite auswählen.
Google Analytics sollte auf Ihrer WordPress-Website installiert sein – keine Fragen gestellt. Sie können eine von drei Methoden verwenden, um Google Analytics mit Ihrer WordPress-Site zu verknüpfen. In diesem Leitfaden erfahren Sie, wie und wo Sie den Analytics-Tracking-Code hinzufügen. Sie können auf den Admin-Bereich Ihres Google Analytics-Dashboards zugreifen, indem Sie sich bei Ihrem Google-Konto anmelden. Die Option „Tracking-Code“ finden Sie im Abschnitt „Tracking-Informationen“. In jedem Fall solltest du immer ein Child Theme für deine WordPress-Seite erstellen, bevor du sie bearbeitest. Nachdem WordPress seiner Website Google Analytics hinzugefügt hat, müssen 24 bis 48 Stunden lang neue Daten generiert werden.
Wenn alles glatt läuft, zeigt Ihr Konto nun insgesamt einen aktiven Benutzer. Indem Sie auf Testverkehr senden klicken, können Sie bestätigen, dass alles ordnungsgemäß funktioniert. Google behauptet, dass dies bis zu einer Minute dauern kann. Wenn Sie die Metriken Ihrer WordPress-Seite wissen möchten, können wir Ihnen helfen.
Fügen Sie Google Analytics zu WordPress Yoast hinzu
Das Hinzufügen von Google Analytics zu WordPress Yoast ist eine großartige Möglichkeit, den Traffic und die Aktivität Ihrer Website zu verfolgen. Durch die Installation des Google Analytics-Tracking-Codes auf Ihrer WordPress-Website können Sie detaillierte Informationen über Ihre Website-Besucher sehen, einschließlich ihres Standorts, wie sie Ihre Website gefunden haben, welche Seiten sie angesehen haben und wie lange sie auf Ihrer Website geblieben sind. Diese Informationen können äußerst wertvoll sein, um Ihnen zu helfen, Ihr Publikum zu verstehen und Ihre Website zu verbessern.
So fügen Sie Google Analytics mit MonsterInsights, dem besten Google Analytics-Plugin für WordPress, zu Ihrer WordPress-Site hinzu. WordPress-Websites sind normalerweise so konfiguriert, dass sie einen Google Analytics-Tracking-Code enthalten. Infolgedessen müssen Sie sich keine Gedanken über Programmierkenntnisse machen, wenn Sie MonsterInsight verwenden. Dieses Plugin ist eine hervorragende Ergänzung zu Google Analytics 4 (GA4) und Universal Analytics. MonsterInsights ist ein fantastisches Google Analytics-Plugin für WordPress. Über diesen Dienst lässt sich Google Analytics ganz einfach mit Ihrer WordPress-Seite verknüpfen. Sie können eine Vielzahl anspruchsvoller Tracking-Funktionen wie Ereignis-Tracking, E-Commerce-Tracking, Formular-Tracking, benutzerdefinierte Dimensionen-Tracking, Outbound-Link-Tracking und mehr konfigurieren, indem Sie auf eine Schaltfläche klicken.
WordPress wird in den folgenden Schritten mit Google Analytics integriert. MonsterInsights sollte auf der Website installiert sein, auf der Sie sich befinden. Navigieren Sie zu Plugins, um zu erfahren, wie das geht. Indem Sie oben auf die Schaltfläche Plugin hochladen klicken, können Sie neue Plugins hinzufügen. Das Plugin kann aktiviert werden, sobald es hochgeladen und installiert wurde, sodass Sie es sofort auf Ihrer Website ausführen können. Wenn Sie sowohl eine Universal Analytics-Property als auch eine GA4-Property haben, muss duales Tracking aktiviert sein. Die Dual-Tracking-Funktion ermöglicht es Ihnen, historische Daten von Universal Analytics mit Google Analytics 4 zu kombinieren, um ein möglichst vollständiges Bild Ihrer Analytics-Erfahrung zu erhalten .
Um ein API-Secret zu erstellen, gehen Sie zu Google Analytics und navigieren Sie zu Admin. Scrollen Sie nach unten, um API-Geheimnisse für das Messprotokoll zu finden. Erstellen Sie mit dieser Methode ein neues API-Geheimnis und geben Sie ihm einen Spitznamen. In Schritt 6 können Sie Ihre Einstellungen bei Bedarf speichern. Sie können die erweiterten Messeinstellungen ändern. Über das Dropdown-Menü können Sie Ihre Einstellungen auf 14 Monate ändern. Schritt 9 besteht darin, den Abschnitt „Metriken“ Ihres Google Analytics-Dashboards anzuzeigen.
Das MonsterInsights-Plugin macht es einfach, Google Analytics zu WordPress hinzuzufügen. Darüber hinaus ist es einfach, erweitertes Tracking einzurichten, Ihre Website DSGVO-konform zu erstellen und Berichte anzuzeigen. Es gibt mehrere Arten von Daten, die mit dem Plugin verfolgt werden können. Die Bedeutung von E-Commerce-Transaktionen und -Dimensionen.
