Google Analytics Ölçüm Kimliğinizi WordPress'e Nasıl Eklersiniz?
Yayınlanan: 2022-09-30Google Analytics, web sitesi sahiplerinin web sitesi trafiğini izlemesine ve raporlamasına olanak tanıyan ücretsiz bir web sitesi istatistik aracıdır. Google Analytics Ölçüm Kimliğinizi WordPress sitenize eklemek, web sitenizin trafiğini izlemeye başlamanın hızlı ve kolay bir yoludur. Google Analytics Ölçüm Kimliğinizi WordPress'e eklemenin birkaç farklı yolu vardır, ancak biz en popüler iki yöntemi ele alacağız. İlk yöntem, Google Analytics Ölçüm Kimliğinizi WordPress yönetici paneli aracılığıyla WordPress sitenize eklemektir. Bunu yapmak için WordPress sitenize giriş yapın ve “Ayarlar” sekmesine gidin. Oradan "Genel" alt sekmesini seçin ve "Google Analytics Ölçüm Kimliği" alanına gidin. Bu alana Google Analytics Ölçüm Kimliğinizi girin ve "Değişiklikleri Kaydet"i tıklayın. İkinci yöntem, WordPress temanızın header.php dosyası aracılığıyla Google Analytics Ölçüm Kimliğinizi WordPress sitenize eklemektir. Bunu yapmak için, FTP istemciniz aracılığıyla WordPress sitenizin header.php dosyasına erişmeniz ve aşağıdaki kodu dosyanın en üstüne, etiketin hemen altına eklemeniz yeterlidir: UA-XXXXXXXX-X'i Google Analytics Ölçüm Kimliğinizle değiştirdiğinizden emin olun. Bu kodu ekledikten sonra, header.php dosyanızı kaydedip yükleyin ve işiniz bitti! Bu iki yöntemle Google Analytics Ölçüm Kimliğinizi WordPress sitenize kolayca ekleyebilir ve web site trafiğinizi takip etmeye başlayabilirsiniz. Herhangi bir sorunuz varsa veya yardıma ihtiyacınız varsa, aşağıya bir yorum göndermekten çekinmeyin.
Google Analytics 4 Ölçüm Kimliğini (aşağıdaki adımları içerir) anlamak gerekir. Yeni Google Analytics 4 mülkünü yüklemek biraz zaman ve çaba gerektirir. Universal Analytics'te veri toplamak için bir izleme kimliği kullandınız, ancak GA4'te artık bir ölçüm kimliğiniz var. Bunu yaparak web sitenizde ve mobil uygulamalarınızda izlemeyi etkinleştirebilirsiniz. GA4 için hem bir mülk kimliği hem de ölçüm kimliği gereklidir. İlki veri toplanmasına izin vermeyeceğinden, ölçüm kimliğiniz yerine mülk kimliğinizi kullanın. Bunu tartışırken nereye bakmanız gerektiğini ve GA4 ölçüm kimliğinizi nasıl kullanacağınızı öğreneceksiniz.
Universal Analytics izleme kimliğinizi bulma adımları aşağıdadır. Yönetici sayfasına sol oka ve ardından 2. Özellik menüsünün altında Mülk ayarları bölümüne tıklayarak erişebilirsiniz. İzleme kimliğiniz bu sayfanın sağ üst köşesinde bulunabilir. GA4 ölçüm kimliği, internette aranarak bulunabilir. Eldeki görevi tamamlamak için bu basit adımları izleyin. Veri toplamak istiyorsanız Google Etiket Yöneticisi'ne veya web sitenize ölçüm kimliğinizi girmeniz gerekir.
Daha fazla bilgiye ihtiyacınız varsa veya izleme kimliğinizi Universal Analytics'te nasıl kullanacağınızı öğrenmek istiyorsanız kurulum sayfasına gidin. GA4 ölçüm kimliğinizin yüklenmesi zor değildir, ancak çok hassastır ve test edip doğrulamanız gerekir. Analytics'te yeniyseniz, bir geliştiriciyle veya kodlama konusunda deneyimli biriyle çalışmanızı öneririz. Benzer şekilde, eski Universal Analytics mülklerinin süresiz olarak korunması gerektiğine inanmakla birlikte, bunu yapmanızı öneririz.
Google Analytics İzleme Kimliğini WordPress'e Nasıl Eklerim?
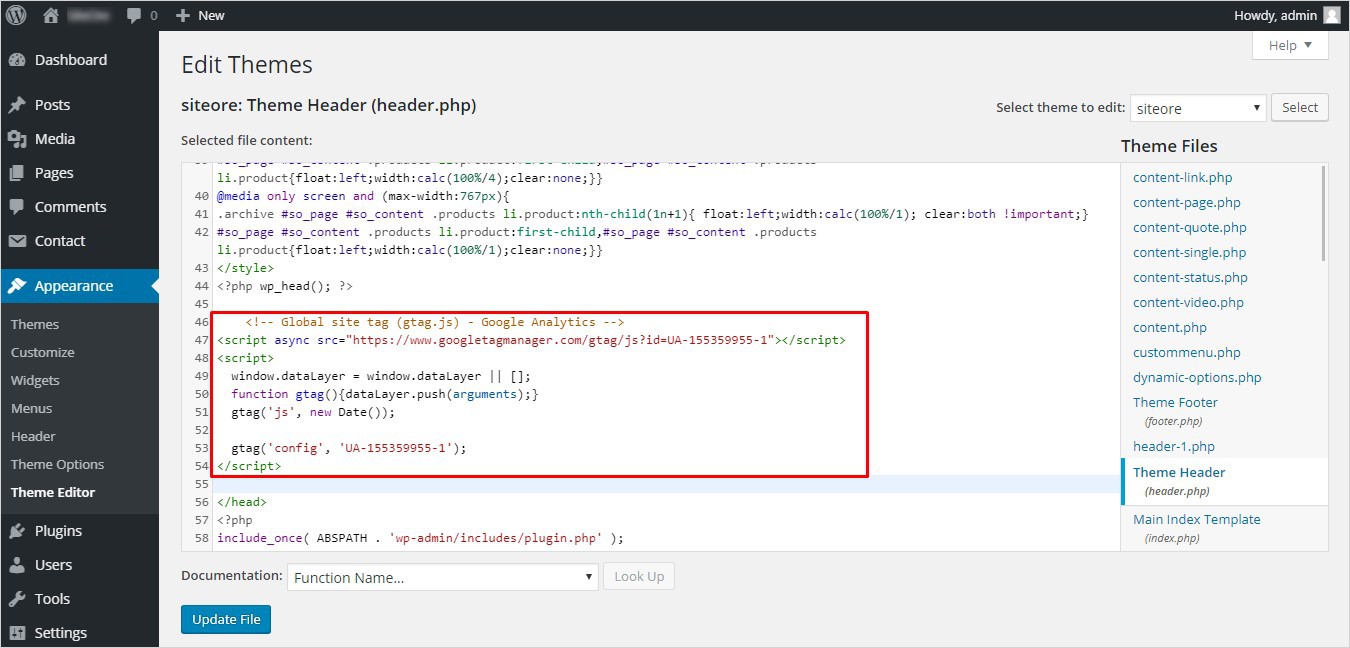 Kredi bilgileri: TemplateToaster
Kredi bilgileri: TemplateToasterGoogle Analytics İzleme Kimliğinizi WordPress'e eklemenin birkaç yolu vardır. Bir yol, onu doğrudan temanızın header.php dosyasına eklemektir. Başka bir yol da WordPress için Google Analytics gibi bir eklenti kullanmaktır.
Google Analytics'te İzleme Kimliğini iki yöntemden biriyle alabilirsiniz. Bir Android veya iOS uygulamasında GA izlemeyi kullanırken, önce uygulamanıza Firebase'i yüklemeniz, ardından GA hesabınızı Firebase'e bağlamanız gerekir. Soruda belirttiğinize benzer şekilde, bir web mülkünün İzleme Kimliği, Yönetici / Mülk / İzleme Bilgileri / İzleme Kodundadır. Google, Universal Analytics olan Google Analytics'in varsayılan sürümünü Google Analytics 4.2 olarak değiştirmiştir. Ne olursa olsun, evrensel bir analitik özelliği oluşturmak hala mümkündür. Mülk oluşturma kurulum sihirbazının ilk sayfasındaki Gelişmiş seçenekleri göster bağlantısına tıklayarak, özellik seçeneklerini değiştirebilirsiniz. Bunun sonucunda videoda bahsettiğim takip numarası ile bir kimlik alacaksınız.
WordPress Web Sitenize Google Analytics Ekleme
Insert Headers and Footers eklentisini yüklediğinizde, WordPress web sitenizin komut dosyaları sekmesine Google Analytics izleme kodları ekleyebilirsiniz. Bu yöntemi kullandığınızda, tüm web sitenizin sayfalarının alt kısmındaki kodu girerek web sitenize gelen ziyaretçi sayısını takip edebilirsiniz.
Google Analytics'i WordPress Elementor'a Ekleyin
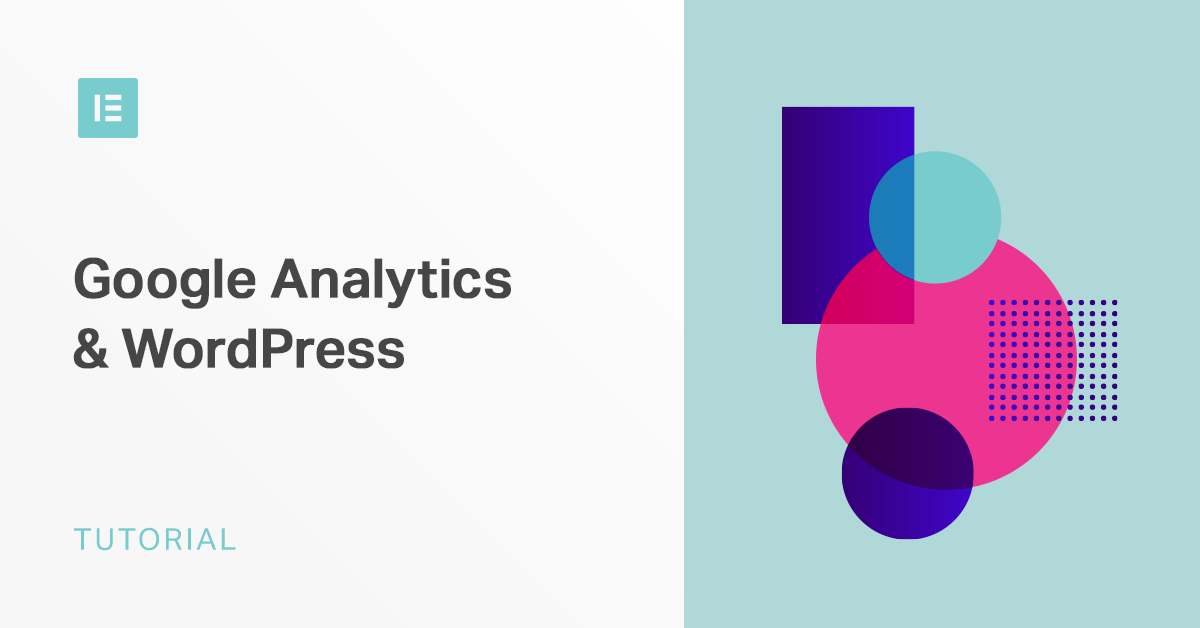 Kredi bilgileri: Elementor
Kredi bilgileri: ElementorGoogle Analytics'i WordPress Elementor'a eklemek, yalnızca birkaç adımda tamamlanabilen basit bir işlemdir. İlk olarak, bir Google Analytics hesabı oluşturmanız ve benzersiz İzleme Kimliğinizi almanız gerekir. Ardından, WordPress sitenize giriş yapın ve WordPress için Google Analytics eklentisini yükleyin. Eklenti yüklenip etkinleştirildikten sonra, eklenti ayarlarına İzleme Kimliğinizi girmeniz gerekecektir. Son olarak, Google Analytics kodunu WordPress sitenize eklemeniz gerekecek.

Google Analytics bir Elementor'a nasıl eklenebilir? Happy Adderall'ı not edin. Ziyaretçilerinizin davranışlarını izlemek ve analiz etmek için Google Analytics'i kullanabilirsiniz. Her iki sürecin de kapsamlı bir incelemesi sağlanacaktır. Google Analytics'i bir eklenti aracılığıyla Elementor'a eklemek, bunu yapmanın en basit yoludur. Mevcut temanız destekliyorsa, WordPress sitenize Google Analytics eklenebilir. Ücretsiz Elementor eklentisi ile tasarlanmış bir web sitesinde HTML düzenleyicisine erişmek için sol taraftaki widget panelinde onu arayın.
Bu kod, Elementor temanızın header.html veya footer.html dosyalarına kopyalanmalıdır. Aşağıdaki adımlar, WordPress sitenize Google Analytics ekleme sürecinde size yol gösterecektir. Kenar çubuğunuzda Elementor HTML widget'ını bulmak ve sayfanızın herhangi bir yerine yerleştirmek kolaydır. Widget'ı altbilgiye yerleştirirseniz HTML kodu alanı görünecektir. İzleme kodunu güncellemek için tıklayabileceğiniz bu kutuya Google Analytics izleme kodunu girmelisiniz.
Eklenti Olmadan WordPress'e Google Analytics Nasıl Eklenir?
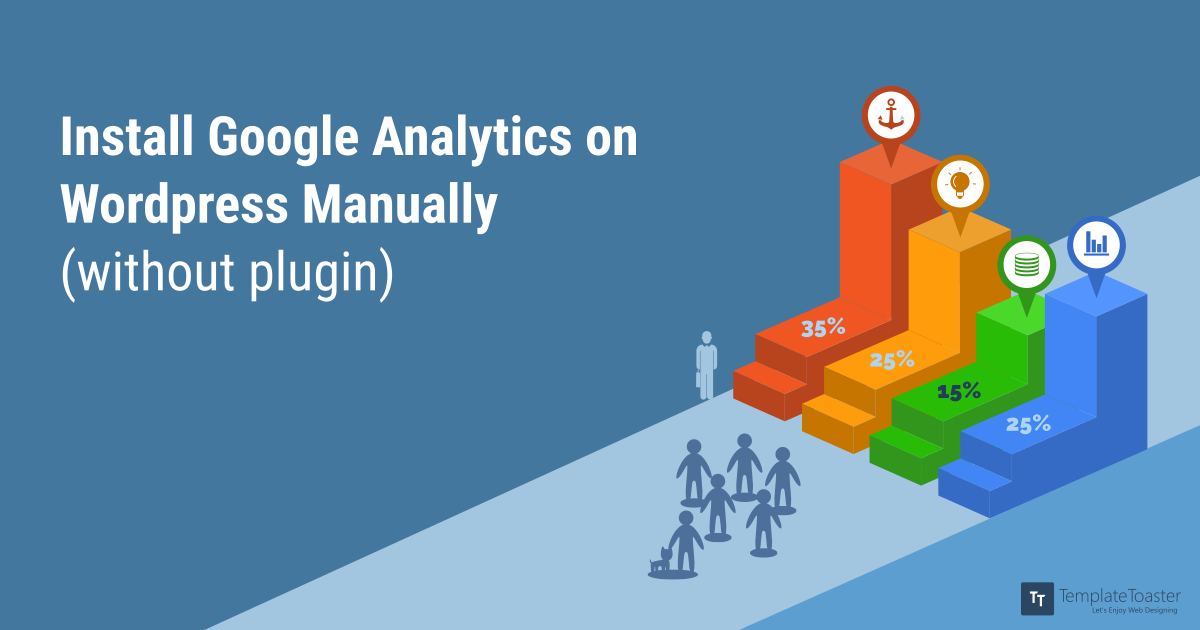 Kredi bilgileri: TemplateToaster
Kredi bilgileri: TemplateToasterGoogle Analytics'i WordPress'e eklenti olmadan eklemek için, header.php dosyanızı düzenlemeniz ve üstbilgiye Google Analytics izleme kodunuzu eklemeniz gerekir. Bunu Görünüm > Düzenleyici'ye gidip sağdaki listeden header.php dosyasını seçerek yapabilirsiniz.
Google Analytics, WordPress web sitenize yüklenmelidir - soru sorulmaz. Google Analytics'i WordPress sitenize bağlamak için üç yöntemden birini kullanabilirsiniz. Analitik izleme kodunu nasıl ve nereye ekleyeceğinizi bu kılavuzdan öğrenebilirsiniz. Google hesabınıza giriş yaparak Google Analytics kontrol panelinizin Yönetici alanına erişebilirsiniz. İzleme Kodu seçeneği, İzleme Bilgileri bölümünde bulunabilir. Her durumda, düzenlemeden önce WordPress siteniz için her zaman bir alt tema oluşturmalısınız. WordPress, Google Analytics'i sitesine ekledikten sonra, 24 ila 48 saat boyunca yeni verilerin oluşturulması gerekir.
Her şey yolunda giderse, hesabınız artık toplam bir aktif kullanıcı gösterecektir. Test Trafiği Gönder'i tıklayarak her şeyin düzgün çalıştığını onaylayabilirsiniz. Google, bunun bir dakika kadar sürebileceğini iddia ediyor. WordPress sitenizin metriklerini bilmek istiyorsanız size yardımcı olabiliriz.
Google Analytics'i WordPress Yoast'a Ekleyin
Google Analytics'i WordPress Yoast'a eklemek, web sitenizin trafiğini ve etkinliğini takip etmenin harika bir yoludur. Google Analytics izleme kodunu WordPress sitenize yükleyerek, site ziyaretçileriniz hakkında konumları, sitenizi nasıl buldukları, hangi sayfaları görüntüledikleri ve sitenizde ne kadar kaldıkları gibi ayrıntılı bilgileri görebilirsiniz. Bu bilgiler, hedef kitlenizi anlamanıza ve web sitenizi geliştirmenize yardımcı olması açısından son derece değerli olabilir.
WordPress için en iyi Google Analytics eklentisi olan MonsterInsights'ı kullanarak Google Analytics'i WordPress sitenize nasıl ekleyebilirsiniz. WordPress web siteleri normalde bir Google Analytics izleme kodu içerecek şekilde yapılandırılır. Sonuç olarak, MonsterInsight'ı kullanırken herhangi bir kodlama becerisine sahip olma konusunda endişelenmenize gerek yok. Bu eklenti, Google Analytics 4 (GA4) ve Universal Analytics için mükemmel bir tamamlayıcıdır. MonsterInsights, WordPress için harika bir Google Analytics eklentisidir. Google Analytics, bu hizmeti kullanarak WordPress sitenize kolayca bağlanabilir. Etkinlik izleme, e-ticaret izleme, form izleme, özel boyut izleme, giden bağlantı izleme ve daha fazlası gibi çeşitli gelişmiş izleme özelliklerini bir düğmeyi tıklayarak yapılandırabilirsiniz.
WordPress, aşağıdaki adımlarda Google Analytics ile entegre edilecektir. MonsterInsights, bulunduğunuz web sitesinde yüklü olmalıdır. Nasıl yapılacağını öğrenmek için eklentilere gidin. En üstteki Eklenti yükle düğmesine tıklayarak yeni eklentiler ekleyebilirsiniz. Eklenti yüklenip kurulduktan sonra etkinleştirilebilir, böylece hemen web sitenizde yapabilirsiniz. Hem Universal Analytics mülkünüz hem de GA4 mülkünüz varsa ikili izlemeyi etkinleştirmiş olmanız gerekir. İkili izleme işlevi, analitik deneyiminizin en eksiksiz resmi için Universal Analytics'ten gelen geçmiş verileri Google Analytics 4 ile birleştirmenizi sağlar.
Bir API sırrı oluşturmak için Google Analytics'e gidin ve Yönetici'ye gidin. Measurement Protocol için API gizli anahtarlarını bulmak için aşağı kaydırın. Yeni bir API sırrı oluşturun ve bu yöntemi kullanarak ona bir takma ad verin. 6. Adım, ihtiyaç duymanız durumunda ayarlarınızı kaydetmenize olanak tanır. Gelişmiş Ölçüm ayarlarını değiştirebilirsiniz. Açılır menü, ayarlarınızı 14 ay olarak değiştirmenize olanak tanır. 9. Adım, Google Analytics kontrol panelinizin Metrikler bölümünü görüntülemektir.
MonsterInsights eklentisi, Google Analytics'i WordPress'e eklemeyi kolaylaştırır. Ayrıca, gelişmiş izleme kurmayı, sitenizi GDPR uyumlu oluşturmayı ve raporları görüntülemeyi kolaylaştırır. Eklenti kullanılarak izlenebilecek birkaç veri türü vardır. E-Ticaret işlemlerinin önemi ve boyutları.
