Come aggiungere il tuo ID di misurazione di Google Analytics a WordPress
Pubblicato: 2022-09-30Google Analytics è uno strumento gratuito per le statistiche sui siti Web che consente ai proprietari di siti Web di monitorare e generare rapporti sul traffico del proprio sito Web. L'aggiunta del tuo ID di misurazione di Google Analytics al tuo sito WordPress è un modo semplice e veloce per iniziare a monitorare il traffico del tuo sito web. Esistono diversi modi per aggiungere il tuo ID misurazione Google Analytics a WordPress, ma tratteremo i due metodi più popolari. Il primo metodo consiste nell'aggiungere il tuo ID misurazione di Google Analytics al tuo sito WordPress tramite il pannello di amministrazione di WordPress. Per fare ciò, accedi semplicemente al tuo sito WordPress e vai alla scheda "Impostazioni". Da lì, seleziona la sottoscheda "Generale" e scorri verso il basso fino al campo "ID misurazione di Google Analytics". Inserisci il tuo ID misurazione di Google Analytics in questo campo e fai clic su "Salva modifiche". Il secondo metodo consiste nell'aggiungere il tuo ID misurazione di Google Analytics al tuo sito WordPress tramite il file header.php del tuo tema WordPress. Per fare ciò, accedi semplicemente al file header.php del tuo sito WordPress tramite il tuo client FTP e aggiungi il seguente codice nella parte superiore del file, appena sotto il tag: Assicurati di sostituire UA-XXXXXXXXX-X con il tuo ID misurazione di Google Analytics. Dopo aver aggiunto questo codice, salva e carica il tuo file header.php e il gioco è fatto! Con questi due metodi, puoi facilmente aggiungere il tuo ID misurazione di Google Analytics al tuo sito WordPress e iniziare a monitorare il traffico del tuo sito web. Se hai domande o hai bisogno di aiuto, sentiti libero di pubblicare un commento qui sotto
È necessario comprendere l'ID misurazione di Google Analytics 4 (che include i passaggi seguenti). L'installazione della nuova proprietà di Google Analytics 4 richiede tempo e fatica. In Universal Analytics , hai utilizzato un ID monitoraggio per raccogliere dati, ma in GA4 ora hai un ID misurazione. In questo modo puoi abilitare il monitoraggio sul tuo sito Web e sulle app mobili. Un ID proprietà e un ID misurazione sono entrambi richiesti per GA4. Poiché il primo non consentirà la raccolta dei dati, utilizza il tuo ID proprietà invece del tuo ID misurazione. Imparerai dove dovresti guardare e come utilizzare il tuo ID di misurazione GA4 quando ne discutiamo.
Di seguito sono riportati i passaggi per trovare il tuo ID di monitoraggio di Universal Analytics. È possibile accedere alla pagina di amministrazione facendo clic sulla freccia sinistra e quindi sulla 2. La sezione Impostazioni proprietà apparirà nel menu Proprietà. Il tuo ID di tracciamento può essere trovato nell'angolo in alto a destra di questa pagina. L'ID di misurazione GA4 può essere trovato cercandolo su Internet. Segui questi semplici passaggi per completare l'attività in questione. Dovrai inserire il tuo ID misurazione in Google Tag Manager o sul tuo sito web se desideri raccogliere dati.
Se hai bisogno di ulteriori informazioni o vuoi imparare a utilizzare il tuo ID di monitoraggio in Universal Analytics, vai alla pagina di configurazione. L'installazione del tuo ID di misurazione GA4 non è difficile, ma è molto precisa e dovrai testarlo e verificarlo. Se non conosci Analytics, ti consigliamo di lavorare con uno sviluppatore o qualcuno con esperienza di programmazione. Allo stesso modo, sebbene riteniamo che le vecchie proprietà di Universal Analytics debbano essere conservate a tempo indeterminato, ti consigliamo di farlo.
Come aggiungo l'ID di monitoraggio di Google Analytics a WordPress?
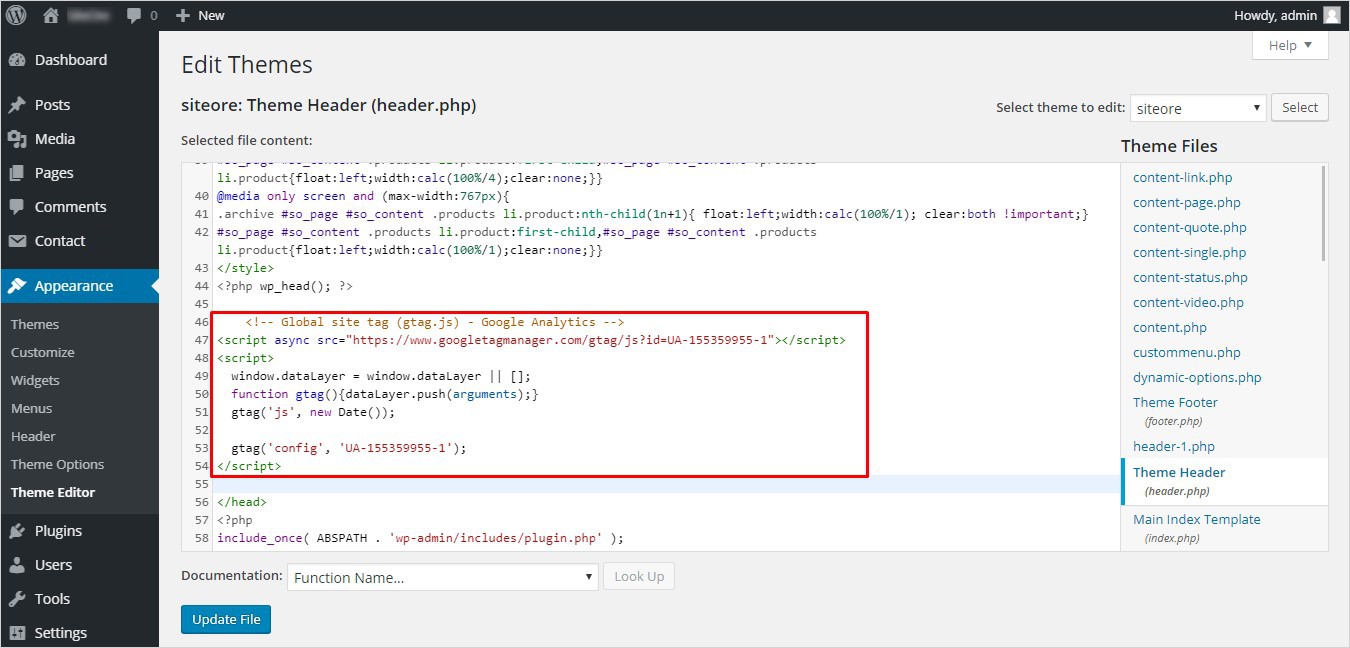 Credito: TemplateToaster
Credito: TemplateToasterEsistono alcuni modi per aggiungere il tuo ID di monitoraggio di Google Analytics a WordPress. Un modo è aggiungerlo direttamente al file header.php del tuo tema. Un altro modo è utilizzare un plug-in come Google Analytics per WordPress.
In Google Analytics, puoi ottenere il Tracking ID tramite uno dei due metodi. Quando utilizzi il monitoraggio GA in un'app Android o iOS, devi prima installare Firebase nella tua app, quindi collegare il tuo account GA a Firebase. Simile a quanto indicato nella domanda, l'ID di monitoraggio per una proprietà web si trova in Admin/Proprietà/Informazioni di monitoraggio/Codice di monitoraggio. Google ha modificato la versione predefinita di Google Analytics da Universal Analytics a Google Analytics 4.2. Indipendentemente da ciò, è ancora possibile creare una proprietà di analisi universale. Facendo clic sul collegamento Mostra opzioni avanzate nella prima pagina della procedura guidata di creazione dell'impostazione della proprietà, è possibile modificare le opzioni per la proprietà. Di conseguenza, riceverai un ID con il numero di tracciamento che ho menzionato nel video.
Aggiunta di Google Analytics al tuo sito Web WordPress
Puoi aggiungere i codici di monitoraggio di Google Analytics alla scheda degli script del tuo sito Web WordPress quando installi il plug-in Inserisci intestazioni e piè di pagina. Quando utilizzi questo metodo, inserirai il codice in fondo a tutte le pagine del tuo sito web, permettendoti di tracciare il numero di visitatori del tuo sito web.
Aggiungi Google Analytics a WordPress Elementor
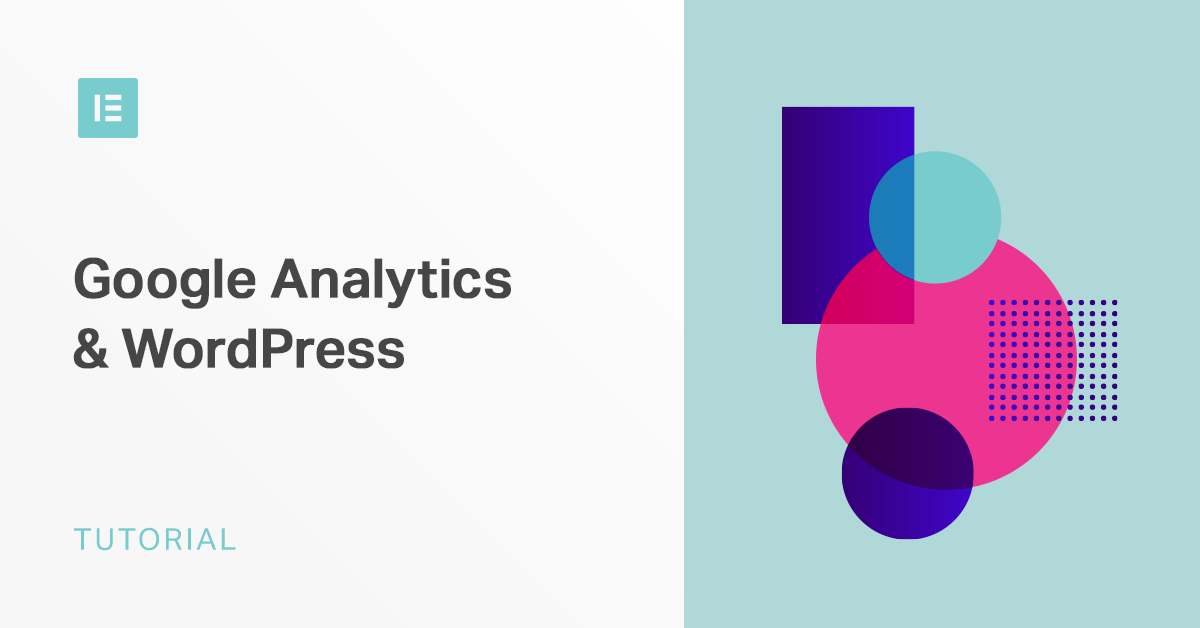 Credito: Elementor
Credito: ElementorL'aggiunta di Google Analytics a WordPress Elementor è un processo semplice che può essere completato in pochi passaggi. Innanzitutto, dovrai creare un account Google Analytics e ottenere il tuo ID di monitoraggio univoco . Quindi, accedi al tuo sito WordPress e installa il plug-in Google Analytics per WordPress. Una volta installato e attivato il plug-in, dovrai inserire il tuo ID di monitoraggio nelle impostazioni del plug-in. Infine, dovrai aggiungere il codice di Google Analytics al tuo sito WordPress.

Come si può aggiungere Google Analytics a un Elementor? Prendi nota di Happy Adderall. Puoi utilizzare Google Analytics per tracciare e analizzare i comportamenti dei tuoi visitatori. Sarà fornito un esame approfondito di entrambi i processi. L'aggiunta di Google Analytics a Elementor tramite un plug-in è il modo più semplice per farlo. Google Analytics può essere aggiunto al tuo sito WordPress se il tuo tema attuale lo supporta. Per accedere all'editor HTML su un sito Web progettato con il plug-in gratuito Elementor, cercalo nel pannello dei widget di sinistra.
Questo codice deve essere copiato nei file header.html o footer.html del tuo tema Elementor. I passaggi seguenti ti guideranno attraverso il processo di aggiunta di Google Analytics al tuo sito WordPress. È facile trovare il widget HTML di Elementor nella barra laterale e posizionarlo in qualsiasi punto della pagina. Il campo del codice HTML apparirà se posizioni il widget nel footer. Devi inserire il codice di monitoraggio di Google Analytics in questa casella, su cui puoi fare clic per aggiornare il codice di monitoraggio.
Come aggiungere Google Analytics a WordPress senza plug-in
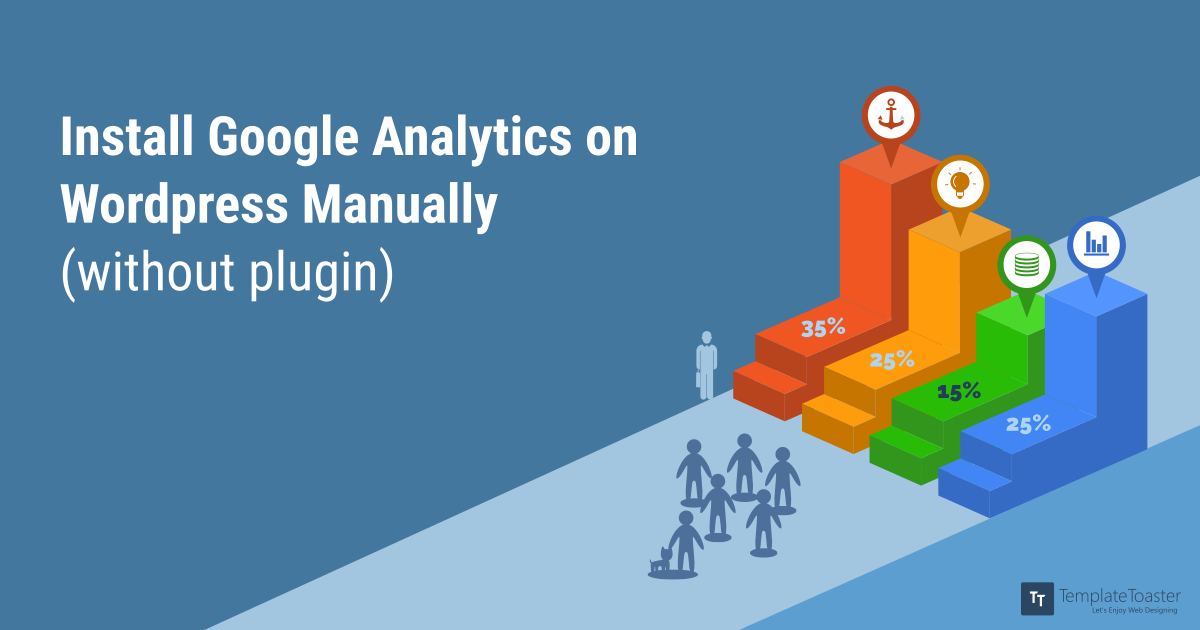 Credito: TemplateToaster
Credito: TemplateToasterPer aggiungere Google Analytics a WordPress senza un plug-in, devi modificare il file header.php e aggiungere il codice di monitoraggio di Google Analytics nell'intestazione. Puoi farlo andando su Aspetto > Editor e selezionando il file header.php dall'elenco a destra.
Google Analytics dovrebbe essere installato sul tuo sito Web WordPress, senza fare domande. Puoi utilizzare uno dei tre metodi per collegare Google Analytics al tuo sito WordPress. Puoi scoprire come e dove aggiungere il codice di monitoraggio delle analisi in questa guida. Puoi accedere all'area Admin della tua dashboard di Google Analytics accedendo al tuo account Google. L'opzione Codice di monitoraggio può essere trovata nella sezione Informazioni di monitoraggio. In ogni caso, dovresti sempre creare un tema figlio per il tuo sito WordPress prima di modificarlo. Dopo che WordPress ha aggiunto Google Analytics al suo sito, è necessario generare nuovi dati per 24-48 ore.
Se tutto procede senza intoppi, il tuo account ora mostrerà un totale di un utente attivo. Facendo clic su Invia traffico di prova, puoi confermare che tutto funziona correttamente. Google afferma che ciò può richiedere fino a un minuto. Se vuoi conoscere le metriche del tuo sito WordPress, possiamo aiutarti.
Aggiungi Google Analytics a WordPress Yoast
L'aggiunta di Google Analytics a WordPress Yoast è un ottimo modo per tenere traccia del traffico e dell'attività del tuo sito web. Installando il codice di monitoraggio di Google Analytics sul tuo sito WordPress, puoi visualizzare informazioni dettagliate sui visitatori del tuo sito, inclusa la loro posizione, come hanno trovato il tuo sito, quali pagine hanno visualizzato e per quanto tempo sono rimasti sul tuo sito. Queste informazioni possono essere estremamente preziose per aiutarti a comprendere il tuo pubblico e migliorare il tuo sito web.
Come aggiungere Google Analytics al tuo sito WordPress utilizzando MonsterInsights, il miglior plugin di Google Analytics per WordPress. I siti Web WordPress sono normalmente configurati per includere un codice di monitoraggio di Google Analytics. Di conseguenza, non devi preoccuparti di avere abilità di programmazione quando usi MonsterInsight. Questo plugin è un eccellente complemento a Google Analytics 4 (GA4) e Universal Analytics. MonsterInsights è un fantastico plug-in di Google Analytics per WordPress. Google Analytics può essere facilmente collegato al tuo sito WordPress utilizzando questo servizio. È possibile configurare una varietà di sofisticate funzionalità di monitoraggio come il monitoraggio degli eventi, il monitoraggio eCommerce, il monitoraggio dei moduli, il monitoraggio delle dimensioni personalizzate, il monitoraggio dei collegamenti in uscita e altro facendo clic su un pulsante.
WordPress verrà integrato con Google Analytics nei seguenti passaggi. MonsterInsights dovrebbe essere installato sul sito Web in cui ti trovi. Passa ai plugin per sapere come farlo. Facendo clic sul pulsante Carica plug-in in alto, puoi aggiungere nuovi plug-in. Il plugin può essere attivato una volta che è stato caricato e installato, così puoi farlo subito sul tuo sito web. Se disponi sia di una proprietà Universal Analytics che di una proprietà GA4, devi attivare il doppio monitoraggio. La doppia funzione di tracciamento ti consente di combinare i dati storici di Universal Analytics con Google Analytics 4 per un quadro più completo della tua esperienza di analisi .
Per creare un segreto API, vai su Google Analytics e vai su Admin. Scorri verso il basso per trovare i segreti API per il protocollo di misurazione. Crea un nuovo segreto API e assegnagli un soprannome usando questo metodo. Il passaggio 6 ti consentirà di salvare le impostazioni nel caso sia necessario. È possibile modificare le impostazioni di misurazione avanzata. Il menu a discesa consente di modificare le impostazioni a 14 mesi. Il passaggio 9 consiste nel visualizzare la sezione Metriche della dashboard di Google Analytics.
Il plug-in MonsterInsights semplifica l'aggiunta di Google Analytics a WordPress. Inoltre, semplifica l'impostazione del monitoraggio avanzato, la creazione del tuo sito conforme al GDPR e la visualizzazione dei report. Esistono diversi tipi di dati che possono essere tracciati utilizzando il plug-in. Il significato delle transazioni e delle dimensioni dell'eCommerce.
