Cara Menambahkan ID Pengukuran Google Analytics Anda ke WordPress
Diterbitkan: 2022-09-30Google Analytics adalah alat statistik situs web gratis yang memungkinkan pemilik situs web melacak dan melaporkan lalu lintas situs web mereka. Menambahkan ID Pengukuran Google Analytics Anda ke situs WordPress Anda adalah cara cepat dan mudah untuk mulai melacak lalu lintas situs web Anda. Ada beberapa cara berbeda untuk menambahkan ID Pengukuran Google Analytics Anda ke WordPress, tetapi kami akan membahas dua metode paling populer. Metode pertama adalah menambahkan ID Pengukuran Google Analytics Anda ke situs WordPress Anda melalui panel admin WordPress. Untuk melakukan ini, cukup masuk ke situs WordPress Anda dan arahkan ke tab "Pengaturan". Dari sana, pilih sub-tab "Umum" dan gulir ke bawah ke bidang "ID Pengukuran Google Analytics". Masukkan ID Pengukuran Google Analytics Anda di bidang ini dan klik "Simpan Perubahan". Metode kedua adalah menambahkan ID Pengukuran Google Analytics Anda ke situs WordPress Anda melalui file header.php tema WordPress Anda. Untuk melakukannya, cukup akses file header.php situs WordPress Anda melalui klien FTP Anda dan tambahkan kode berikut ke bagian atas file, tepat di bawah tag: Pastikan untuk mengganti UA-XXXXXXX-X dengan ID Pengukuran Google Analytics Anda. Setelah Anda menambahkan kode ini, simpan dan unggah file header.php Anda dan selesai! Dengan dua metode ini, Anda dapat dengan mudah menambahkan ID Pengukuran Google Analytics ke situs WordPress Anda dan mulai melacak lalu lintas situs web Anda. Jika Anda memiliki pertanyaan atau butuh bantuan, jangan ragu untuk mengirim komentar di bawah
Penting untuk memahami ID Pengukuran Google Analytics 4 (yang mencakup langkah-langkah berikut). Dibutuhkan beberapa waktu dan upaya untuk memasang properti Google Analytics 4 yang baru. Di Universal Analytics , Anda menggunakan ID pelacakan untuk mengumpulkan data, tetapi di GA4, Anda sekarang memiliki ID pengukuran. Anda dapat mengaktifkan pelacakan di situs web dan aplikasi seluler Anda dengan melakukannya. ID properti dan ID pengukuran keduanya diperlukan untuk GA4. Karena yang pertama tidak akan mengizinkan pengumpulan data, gunakan ID properti Anda alih-alih ID pengukuran Anda. Anda akan belajar di mana Anda harus mencari dan bagaimana menggunakan ID pengukuran GA4 Anda saat kita membahasnya.
Berikut adalah langkah-langkah untuk menemukan ID pelacakan Universal Analytics Anda. Anda dapat mengakses halaman admin dengan mengklik panah kiri dan kemudian 2. Bagian Pengaturan properti akan muncul di bawah menu Properti. ID pelacakan Anda dapat ditemukan di sudut kanan atas halaman ini. ID pengukuran GA4 dapat ditemukan dengan mencarinya di internet. Ikuti langkah-langkah sederhana ini untuk menyelesaikan tugas yang ada. Anda harus memasukkan ID pengukuran di Google Pengelola Tag atau di situs Anda jika ingin mengumpulkan data.
Jika Anda memerlukan informasi lebih lanjut atau ingin mempelajari cara menggunakan ID pelacakan di Universal Analytics, buka halaman penyiapan. Pemasangan ID pengukuran GA4 Anda tidak sulit, tetapi sangat tepat, dan Anda harus menguji dan memverifikasinya. Jika Anda baru mengenal Analytics, sebaiknya Anda bekerja sama dengan pengembang atau seseorang yang berpengalaman dalam pengkodean. Demikian pula, meskipun kami yakin bahwa properti Universal Analytics lama harus dipertahankan tanpa batas waktu, sebaiknya Anda melakukannya.
Bagaimana Saya Menambahkan Id Pelacakan Google Analytics ke WordPress?
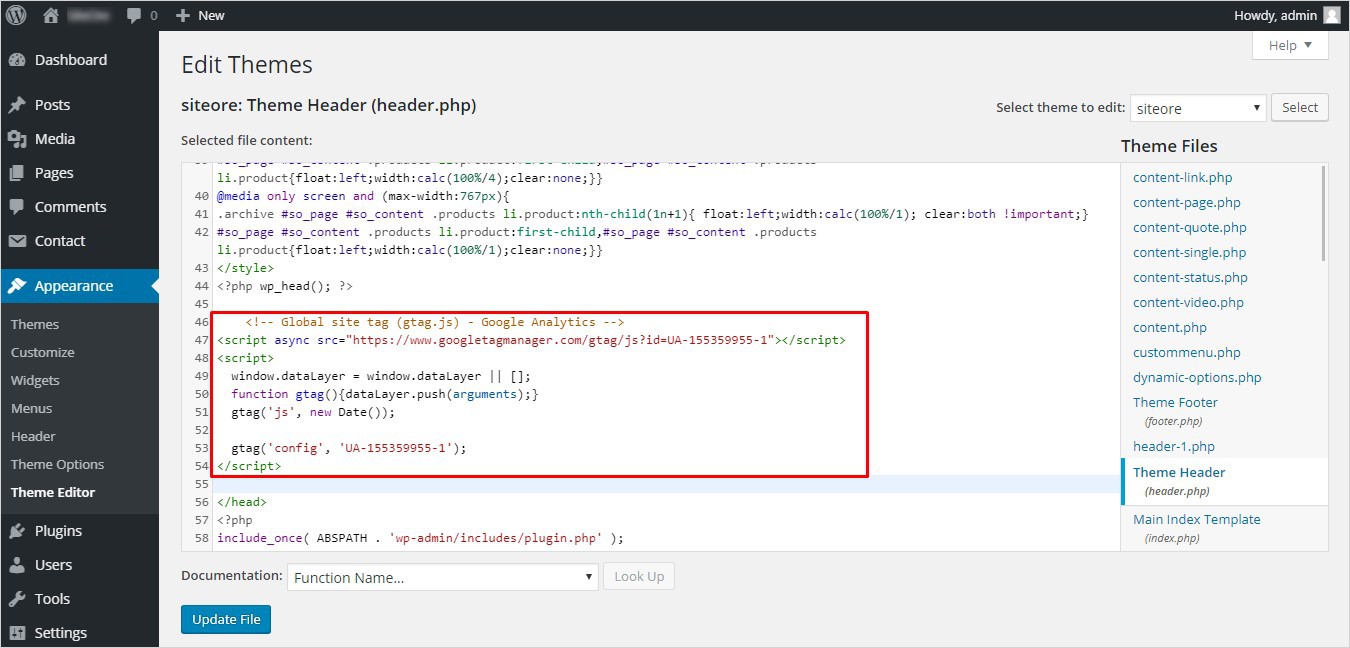 Kredit: TemplateToaster
Kredit: TemplateToasterAda beberapa cara untuk menambahkan ID Pelacakan Google Analytics Anda ke WordPress. Salah satu caranya adalah dengan menambahkannya langsung ke file header.php tema Anda. Cara lain adalah dengan menggunakan plugin seperti Google Analytics untuk WordPress.
Di Google Analytics, Anda dapat memperoleh ID Pelacakan melalui salah satu dari dua metode. Saat menggunakan pelacakan GA di aplikasi Android atau iOS, Anda harus menginstal Firebase terlebih dahulu di aplikasi Anda, lalu menautkan akun GA Anda ke Firebase. Mirip dengan apa yang Anda nyatakan dalam pertanyaan, ID Pelacakan untuk properti web ada di Admin / Properti / Info Pelacakan / Kode Pelacakan. Google telah mengubah versi default Google Analytics dari Universal Analytics ke Google Analytics 4.2. Terlepas dari itu, masih dimungkinkan untuk membuat properti analitik universal. Dengan mengklik tautan Perlihatkan opsi lanjutan di halaman pertama panduan pembuatan properti, Anda dapat mengubah opsi untuk properti tersebut. Anda akan menerima ID dengan nomor pelacakan yang saya sebutkan di video sebagai hasilnya.
Menambahkan Google Analytics ke Situs WordPress Anda
Anda dapat menambahkan kode pelacakan Google Analytics ke tab skrip situs web WordPress Anda saat memasang plugin Sisipkan Header dan Footer. Saat Anda menggunakan metode ini, Anda akan memasukkan kode di bagian bawah semua halaman situs web Anda, memungkinkan Anda untuk melacak jumlah pengunjung ke situs web Anda.
Tambahkan Google Analytics Ke Elementor WordPress
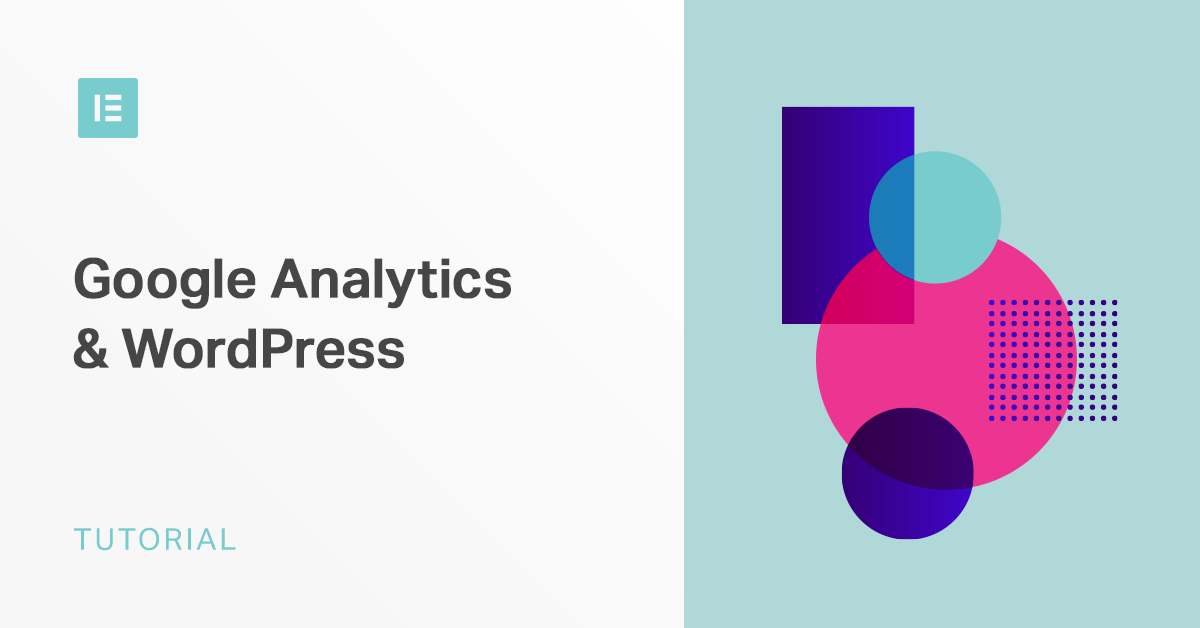 Kredit: Elementor
Kredit: ElementorMenambahkan Google Analytics ke Elementor WordPress adalah proses sederhana yang dapat diselesaikan hanya dalam beberapa langkah. Pertama, Anda harus membuat akun Google Analytics dan mendapatkan ID Pelacakan unik Anda . Selanjutnya, masuk ke situs WordPress Anda dan instal plugin Google Analytics untuk WordPress. Setelah plugin diinstal dan diaktifkan, Anda harus memasukkan ID Pelacakan Anda ke dalam pengaturan plugin. Terakhir, Anda perlu menambahkan kode Google Analytics ke situs WordPress Anda.

Bagaimana Google Analytics dapat ditambahkan ke Elementor? Catat Happy Adderall. Anda dapat menggunakan Google Analytics untuk melacak dan menganalisis perilaku pengunjung Anda. Pemeriksaan menyeluruh dari kedua proses akan diberikan. Menambahkan Google Analytics ke Elementor melalui plugin adalah cara termudah untuk melakukannya. Google Analytics dapat ditambahkan ke situs WordPress Anda jika tema Anda saat ini mendukungnya. Untuk mengakses editor HTML di situs web yang telah dirancang dengan plugin gratis Elementor, cari di panel widget sebelah kiri.
Kode ini harus disalin ke file header.html atau footer.html dari tema Elementor Anda. Langkah-langkah di bawah ini akan memandu Anda melalui proses menambahkan Google Analytics ke situs WordPress Anda. Sangat mudah untuk menemukan widget Elementor HTML di sidebar Anda dan menempatkannya di mana saja di halaman Anda. Kolom kode HTML akan muncul jika Anda menempatkan widget di footer. Anda harus memasukkan kode pelacakan Google Analytics ke dalam kotak ini, yang dapat Anda klik untuk memperbarui kode pelacakan.
Cara Menambahkan Google Analytics Ke WordPress Tanpa Plugin
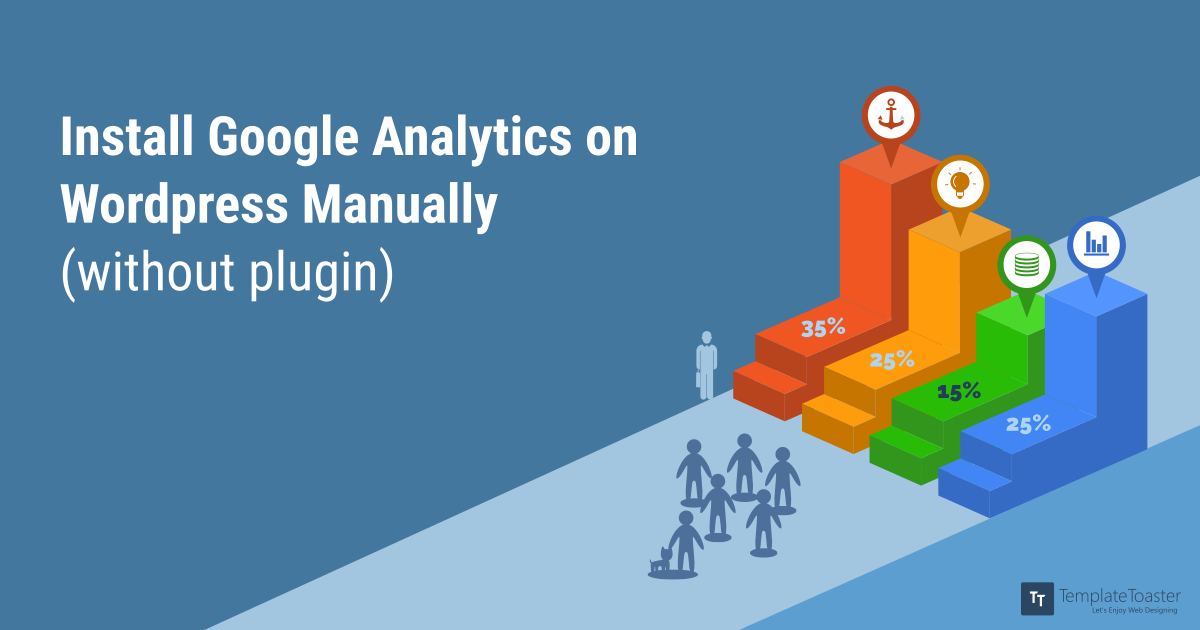 Kredit: TemplateToaster
Kredit: TemplateToasterUntuk menambahkan Google Analytics ke WordPress tanpa plugin, Anda perlu mengedit file header.php dan menambahkan kode pelacakan Google Analytics di header. Anda dapat melakukannya dengan membuka Appearance > Editor dan memilih file header.php dari daftar di sebelah kanan.
Google Analytics harus dipasang di situs WordPress Anda – tidak ada pertanyaan yang diajukan. Anda dapat menggunakan salah satu dari tiga metode untuk menautkan Google Analytics ke situs WordPress Anda. Anda dapat mempelajari bagaimana dan di mana menambahkan kode pelacakan analitik dalam panduan ini. Anda dapat mengakses area Admin dasbor Google Analytics Anda dengan masuk ke akun Google Anda. Opsi Kode Pelacakan dapat ditemukan di bagian Info Pelacakan. Bagaimanapun, Anda harus selalu membuat tema anak untuk situs WordPress Anda sebelum mengeditnya. Setelah WordPress menambahkan Google Analytics ke situsnya, data baru harus dibuat selama 24 hingga 48 jam.
Jika semuanya berjalan lancar, akun Anda sekarang akan menampilkan total satu pengguna aktif. Dengan mengklik Kirim Lalu Lintas Uji, Anda dapat mengonfirmasi bahwa semuanya berfungsi dengan baik. Google mengklaim bahwa ini bisa memakan waktu hingga satu menit. Jika Anda ingin mengetahui metrik situs WordPress Anda, kami dapat membantu Anda.
Tambahkan Google Analytics Ke WordPress Yoast
Menambahkan Google Analytics ke WordPress Yoast adalah cara yang bagus untuk melacak lalu lintas dan aktivitas situs web Anda. Dengan memasang kode pelacakan Google Analytics di situs WordPress Anda, Anda dapat melihat informasi terperinci tentang pengunjung situs Anda, termasuk lokasi mereka, bagaimana mereka menemukan situs Anda, halaman apa yang mereka lihat, dan berapa lama mereka tinggal di situs Anda. Informasi ini bisa sangat berharga dalam membantu Anda memahami audiens Anda dan meningkatkan situs web Anda.
Cara menambahkan Google Analytics ke situs WordPress Anda menggunakan MonsterInsights, plugin Google Analytics terbaik untuk WordPress. Situs web WordPress biasanya dikonfigurasi untuk menyertakan kode pelacakan Google Analytics. Akibatnya, Anda tidak perlu khawatir memiliki keterampilan coding saat menggunakan MonsterInsight. Plugin ini merupakan pelengkap yang sangat baik untuk Google Analytics 4 (GA4) dan Universal Analytics. MonsterInsights adalah plugin Google Analytics yang fantastis untuk WordPress. Google Analytics dapat dengan mudah ditautkan ke situs WordPress Anda menggunakan layanan ini. Anda dapat mengonfigurasi berbagai fitur pelacakan canggih seperti pelacakan peristiwa, pelacakan eCommerce, pelacakan formulir, pelacakan dimensi khusus, pelacakan tautan keluar, dan lainnya dengan mengklik tombol.
WordPress akan terintegrasi dengan Google Analytics dalam langkah-langkah berikut. MonsterInsights harus dipasang di situs web tempat Anda berada. Navigasikan ke plugin untuk mempelajari cara melakukannya. Dengan mengklik tombol Unggah plugin di bagian atas, Anda dapat menambahkan plugin baru. Plugin dapat diaktifkan setelah diunggah dan diinstal, sehingga Anda dapat langsung melakukannya di situs web Anda. Jika Anda memiliki properti Universal Analytics dan properti GA4, Anda harus mengaktifkan pelacakan ganda. Fungsi pelacakan ganda memungkinkan Anda menggabungkan data historis dari Universal Analytics dengan Google Analytics 4 untuk mendapatkan gambaran paling lengkap tentang pengalaman analisis Anda.
Untuk membuat rahasia API, buka Google Analytics dan buka Admin. Gulir ke bawah untuk menemukan rahasia API untuk Measurement Protocol. Buat rahasia API baru dan beri nama panggilan menggunakan metode ini. Langkah 6 akan memungkinkan Anda untuk menyimpan pengaturan Anda jika perlu. Anda dapat mengubah pengaturan Pengukuran yang Disempurnakan. Menu tarik-turun memungkinkan Anda mengubah pengaturan menjadi 14 bulan. Langkah 9 adalah melihat bagian Metrik di dasbor Google Analytics Anda.
Plugin MonsterInsights memudahkan untuk menambahkan Google Analytics ke WordPress. Selain itu, mempermudah penyiapan pelacakan lanjutan, membuat situs Anda sesuai GDPR, dan melihat laporan. Ada beberapa jenis data yang dapat dilacak menggunakan plugin. Pentingnya transaksi dan dimensi eCommerce.
