كيفية إضافة معرّف قياس Google Analytics إلى WordPress
نشرت: 2022-09-30Google Analytics عبارة عن أداة مجانية لإحصاءات مواقع الويب تتيح لمالكي مواقع الويب تتبع حركة مرور مواقع الويب الخاصة بهم وإعداد تقارير عنها. تعد إضافة معرف قياس Google Analytics إلى موقع WordPress الخاص بك طريقة سريعة وسهلة للبدء في تتبع حركة مرور موقعك على الويب. هناك عدة طرق مختلفة لإضافة معرف قياس Google Analytics إلى WordPress ، لكننا سنغطي الطريقتين الأكثر شيوعًا. الطريقة الأولى هي إضافة معرّف قياس Google Analytics إلى موقع WordPress الخاص بك من خلال لوحة إدارة WordPress. للقيام بذلك ، ما عليك سوى تسجيل الدخول إلى موقع WordPress الخاص بك والانتقال إلى علامة التبويب "الإعدادات". من هناك ، حدد علامة التبويب الفرعية "عام" وانتقل لأسفل إلى حقل "معرّف قياس Google Analytics". أدخل معرّف قياس Google Analytics في هذا الحقل وانقر على "حفظ التغييرات". الطريقة الثانية هي إضافة معرّف قياس Google Analytics إلى موقع WordPress الخاص بك من خلال ملف header.php الخاص بموضوع WordPress. للقيام بذلك ، ما عليك سوى الوصول إلى ملف header.php الخاص بموقع WordPress الخاص بك من خلال عميل FTP الخاص بك وإضافة الشفرة التالية إلى أعلى الملف ، أسفل العلامة مباشرة: تأكد من استبدال UA-XXXXXXXX-X بمعرف القياس في Google Analytics. بمجرد إضافة هذا الرمز ، قم بحفظ وتحميل ملف header.php الخاص بك وتكون قد انتهيت! باستخدام هاتين الطريقتين ، يمكنك بسهولة إضافة معرف قياس Google Analytics الخاص بك إلى موقع WordPress الخاص بك والبدء في تتبع حركة المرور على موقع الويب الخاص بك. إذا كان لديك أي أسئلة أو كنت بحاجة إلى أي مساعدة ، فلا تتردد في نشر تعليق أدناه
من الضروري فهم معرّف قياس Google Analytics 4 (والذي يتضمن الخطوات التالية). يستغرق تثبيت خاصية Google Analytics 4 الجديدة بعض الوقت والجهد. في Universal Analytics ، استخدمت معرّف تتبع لجمع البيانات ، لكن في GA4 ، لديك الآن معرّف قياس. يمكنك تمكين التتبع على موقع الويب الخاص بك وتطبيقات الجوال من خلال القيام بذلك. يُعد كل من معرف الخاصية ومعرف القياس مطلوبين لـ GA4. نظرًا لأن السابق لن يسمح بجمع البيانات ، استخدم معرف العقار الخاص بك بدلاً من معرف القياس الخاص بك. سوف تتعلم المكان الذي يجب أن تبحث فيه وكيفية استخدام معرف القياس GA4 الخاص بك عندما نناقشه.
فيما يلي الخطوات للعثور على معرّف تتبع Universal Analytics. يمكنك الوصول إلى صفحة المسؤول بالنقر فوق السهم الأيسر ثم فوق 2. سيظهر قسم إعدادات الخاصية ضمن قائمة الخاصية. يمكن العثور على معرف التتبع الخاص بك في الزاوية اليمنى العليا من هذه الصفحة. يمكن العثور على معرّف قياس GA4 من خلال البحث عنه على الإنترنت. اتبع هذه الخطوات البسيطة لإكمال المهمة التي بين يديك. ستحتاج إلى إدخال معرف القياس الخاص بك في Google Tag Manager أو على موقع الويب الخاص بك إذا كنت ترغب في جمع البيانات.
إذا كنت بحاجة إلى مزيد من المعلومات أو تريد معرفة كيفية استخدام معرف التتبع الخاص بك في Universal Analytics ، فانتقل إلى صفحة الإعداد. تثبيت معرف القياس GA4 ليس بالأمر الصعب ، لكنه دقيق للغاية ، وستحتاج إلى اختباره والتحقق منه. إذا كنت مستخدمًا جديدًا لبرنامج Analytics ، نوصيك بالعمل مع مطور أو شخص لديه خبرة في الترميز. وبالمثل ، بينما نعتقد أنه يجب الاحتفاظ بخصائص Universal Analytics القديمة إلى أجل غير مسمى ، فإننا نوصي بالقيام بذلك.
كيف يمكنني إضافة معرف تتبع Google Analytics إلى WordPress؟
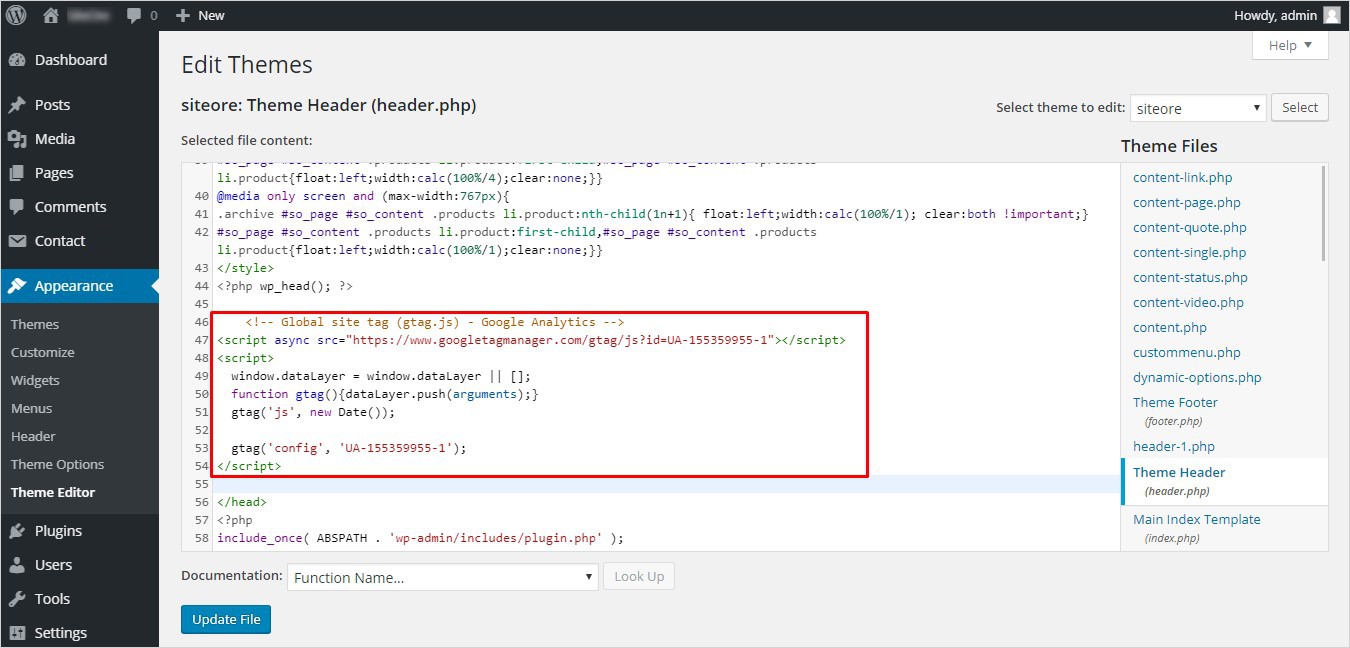 الائتمان: TemplateToaster
الائتمان: TemplateToasterهناك عدة طرق لإضافة معرف تتبع Google Analytics إلى WordPress. تتمثل إحدى الطرق في إضافته مباشرةً إلى ملف header.php الخاص بقالبك. هناك طريقة أخرى وهي استخدام مكون إضافي مثل Google Analytics for WordPress.
في Google Analytics ، يمكنك الحصول على معرف التتبع بإحدى طريقتين. عند استخدام تتبع GA في تطبيق Android أو iOS ، يجب عليك أولاً تثبيت Firebase في تطبيقك ، ثم ربط حساب GA الخاص بك بـ Firebase. على غرار ما ذكرته في السؤال ، يوجد معرّف التتبع لموقع ويب في معلومات الإدارة / الموقع / معلومات التتبع / شفرة التتبع. غيّرت Google الإصدار الافتراضي من Google Analytics من Universal Analytics إلى Google Analytics 4.2. بغض النظر ، لا يزال من الممكن إنشاء خاصية تحليلات عالمية. بالنقر فوق الارتباط إظهار الخيارات المتقدمة في الصفحة الأولى من معالج إعداد إنشاء الخاصية ، يمكنك تغيير خيارات الخاصية. ستتلقى معرفًا برقم التتبع الذي ذكرته في الفيديو نتيجة لذلك.
إضافة Google Analytics إلى موقع WordPress الخاص بك
يمكنك إضافة رموز تتبع Google Analytics إلى علامة تبويب البرامج النصية في موقع WordPress الخاص بك عند تثبيت المكون الإضافي Insert Headers and Footers. عند استخدام هذه الطريقة ، ستقوم بإدخال الرمز في الجزء السفلي من جميع صفحات موقع الويب الخاص بك ، مما يسمح لك بتتبع عدد زوار موقع الويب الخاص بك.
أضف Google Analytics إلى WordPress Elementor
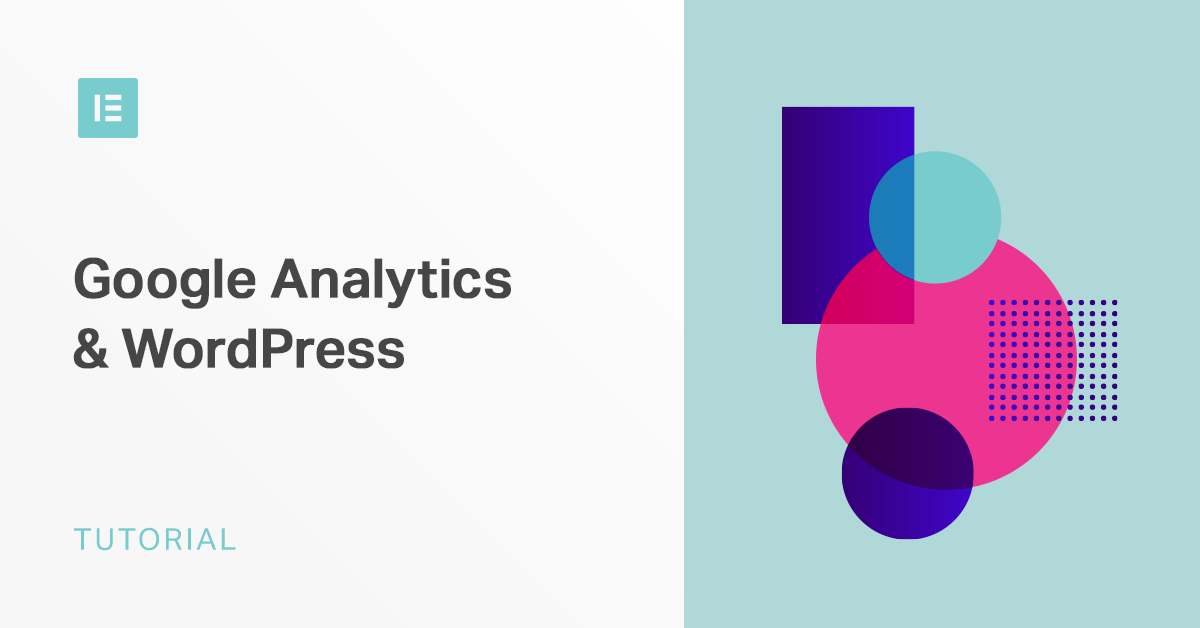 الائتمان: Elementor
الائتمان: Elementorتعد إضافة Google Analytics إلى WordPress Elementor عملية بسيطة يمكن إكمالها في بضع خطوات فقط. أولاً ، ستحتاج إلى إنشاء حساب Google Analytics والحصول على معرف التتبع الفريد الخاص بك. بعد ذلك ، قم بتسجيل الدخول إلى موقع WordPress الخاص بك وقم بتثبيت المكون الإضافي Google Analytics for WordPress. بمجرد تثبيت المكون الإضافي وتنشيطه ، ستحتاج إلى إدخال معرف التتبع الخاص بك في إعدادات البرنامج المساعد. أخيرًا ، ستحتاج إلى إضافة رمز Google Analytics إلى موقع WordPress الخاص بك.

كيف يمكن إضافة Google Analytics إلى Elementor؟ قم بتدوين Happy Adderall. يمكنك استخدام Google Analytics لتتبع وتحليل سلوكيات زوار موقعك. سيتم توفير فحص شامل لكلتا العمليتين. تعد إضافة Google Analytics إلى Elementor عبر مكون إضافي هي أبسط طريقة للقيام بذلك. يمكن إضافة Google Analytics إلى موقع WordPress الخاص بك إذا كان موضوعك الحالي يدعمه. للوصول إلى محرر HTML على موقع ويب تم تصميمه باستخدام المكون الإضافي المجاني Elementor ، ابحث عنه في لوحة الأدوات اليمنى.
يجب نسخ هذا الرمز إلى ملفات header.html أو footer.html لموضوع Elementor. ستوجهك الخطوات أدناه خلال عملية إضافة Google Analytics إلى موقع WordPress الخاص بك. من السهل العثور على عنصر واجهة المستخدم Elementor HTML في الشريط الجانبي الخاص بك ووضعه في أي مكان على صفحتك. سيظهر حقل كود HTML إذا قمت بوضع الأداة على التذييل. يجب إدخال رمز تتبع Google Analytics في هذا المربع ، والذي يمكنك النقر فوقه لتحديث شفرة التتبع.
كيفية إضافة Google Analytics إلى WordPress بدون البرنامج المساعد
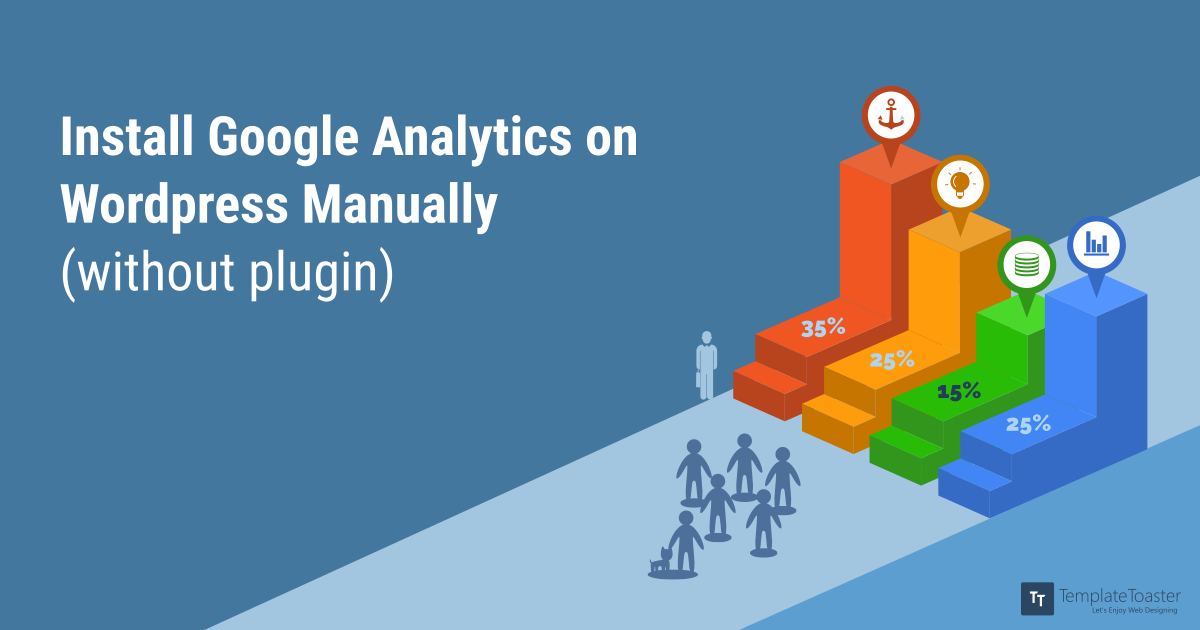 الائتمان: TemplateToaster
الائتمان: TemplateToasterلإضافة Google Analytics إلى WordPress بدون مكون إضافي ، تحتاج إلى تعديل ملف header.php الخاص بك وإضافة رمز تتبع Google Analytics في العنوان. يمكنك القيام بذلك عن طريق الانتقال إلى Appearance> Editor وتحديد ملف header.php من القائمة الموجودة على اليمين.
يجب تثبيت Google Analytics على موقع WordPress الخاص بك - دون طرح أي أسئلة. يمكنك استخدام إحدى الطرق الثلاث لربط Google Analytics بموقع WordPress الخاص بك. يمكنك معرفة كيفية ومكان إضافة رمز تتبع التحليلات في هذا الدليل. يمكنك الوصول إلى منطقة المسؤول في لوحة معلومات Google Analytics عن طريق تسجيل الدخول إلى حسابك في Google. يمكن العثور على خيار رمز التتبع في قسم معلومات التتبع. في أي حال ، يجب عليك دائمًا إنشاء قالب فرعي لموقع WordPress الخاص بك قبل تحريره. بعد أن يضيف WordPress Google Analytics إلى موقعه ، يلزم إنشاء بيانات جديدة لمدة 24 إلى 48 ساعة.
إذا سارت الأمور بسلاسة ، فسيعرض حسابك الآن ما مجموعه مستخدم نشط واحد. بالنقر فوق إرسال اختبار المرور ، يمكنك تأكيد أن كل شيء يعمل بشكل صحيح. تدعي Google أن هذا قد يستغرق ما يصل إلى دقيقة. إذا كنت تريد معرفة مقاييس موقع WordPress الخاص بك ، فيمكننا مساعدتك.
أضف Google Analytics إلى WordPress Yoast
تعد إضافة Google Analytics إلى WordPress Yoast طريقة رائعة لتتبع حركة مرور موقعك على الويب ونشاطه. من خلال تثبيت شفرة تتبع Google Analytics على موقع WordPress الخاص بك ، يمكنك الاطلاع على معلومات مفصلة حول زوار موقعك ، بما في ذلك موقعهم ، وكيفية عثورهم على موقعك ، والصفحات التي شاهدوها ، ومدة بقائهم على موقعك. يمكن أن تكون هذه المعلومات ذات قيمة كبيرة في مساعدتك على فهم جمهورك وتحسين موقع الويب الخاص بك.
كيفية إضافة Google Analytics إلى موقع WordPress الخاص بك باستخدام MonsterInsights ، أفضل مكون إضافي لبرنامج Google Analytics لبرنامج WordPress. يتم تكوين مواقع WordPress بشكل طبيعي لتضمين رمز تتبع Google Analytics. نتيجة لذلك ، لا داعي للقلق بشأن امتلاك أي مهارات تشفير عند استخدام MonsterInsight. يعد هذا المكون الإضافي مكملاً ممتازًا لبرنامج Google Analytics 4 (GA4) و Universal Analytics. MonsterInsights هو مكون إضافي رائع لبرنامج Google Analytics لبرنامج WordPress. يمكن ربط Google Analytics بسهولة بموقع WordPress الخاص بك باستخدام هذه الخدمة. يمكنك تكوين مجموعة متنوعة من ميزات التتبع المعقدة مثل تتبع الأحداث ، وتتبع التجارة الإلكترونية ، وتتبع النماذج ، وتتبع الأبعاد المخصصة ، وتتبع الارتباط الخارجي ، والمزيد بالنقر فوق زر.
سيتم دمج WordPress مع Google Analytics في الخطوات التالية. يجب تثبيت MonsterInsights على موقع الويب الذي تتصفحه. انتقل إلى المكونات الإضافية لمعرفة كيفية القيام بذلك. بالنقر فوق الزر تحميل المكون الإضافي في الأعلى ، يمكنك إضافة مكونات إضافية جديدة. يمكن تنشيط المكون الإضافي بمجرد تحميله وتثبيته ، بحيث يمكنك القيام بذلك على الفور على موقع الويب الخاص بك. إذا كان لديك موقع Universal Analytics وموقع GA4 ، فيجب تمكين التتبع المزدوج. تمكّنك وظيفة التتبع المزدوج من دمج البيانات التاريخية من Universal Analytics مع Google Analytics 4 للحصول على الصورة الأكثر اكتمالاً لتجربة التحليلات الخاصة بك.
لإنشاء سر API ، انتقل إلى Google Analytics وانتقل إلى المسؤول. قم بالتمرير لأسفل للعثور على أسرار API الخاصة بـ Measurement Protocol. أنشئ سرًا جديدًا لواجهة برمجة التطبيقات وأعطه اسمًا مستعارًا باستخدام هذه الطريقة. ستسمح لك الخطوة 6 بحفظ إعداداتك في حال احتجت إلى ذلك. يمكنك تعديل إعدادات القياس المحسن. تتيح لك القائمة المنسدلة تغيير إعداداتك إلى 14 شهرًا. الخطوة 9 هي عرض قسم المقاييس في لوحة معلومات Google Analytics.
يجعل المكون الإضافي MonsterInsights من السهل إضافة Google Analytics إلى WordPress. علاوة على ذلك ، فإنه يجعل من السهل إعداد التتبع المتقدم وإنشاء متوافق مع القانون العام لحماية البيانات (GDPR) لموقعك وعرض التقارير. هناك عدة أنواع من البيانات التي يمكن تتبعها باستخدام البرنامج المساعد. أهمية معاملات التجارة الإلكترونية وأبعادها.
