Как добавить свой идентификатор измерения Google Analytics в WordPress
Опубликовано: 2022-09-30Google Analytics — это бесплатный инструмент статистики веб-сайтов, который позволяет владельцам веб-сайтов отслеживать и составлять отчеты о посещаемости своего веб-сайта. Добавление идентификатора измерения Google Analytics на ваш сайт WordPress — это быстрый и простой способ начать отслеживать трафик вашего веб-сайта. Есть несколько разных способов добавить свой идентификатор измерения Google Analytics в WordPress, но мы рассмотрим два самых популярных метода. Первый способ — добавить свой идентификатор измерения Google Analytics на свой сайт WordPress через панель администратора WordPress. Для этого просто войдите на свой сайт WordPress и перейдите на вкладку «Настройки». Оттуда выберите вложенную вкладку «Общие» и прокрутите вниз до поля «Идентификатор измерения Google Analytics». Введите в это поле свой идентификатор измерения Google Analytics и нажмите «Сохранить изменения». Второй метод заключается в добавлении вашего идентификатора измерения Google Analytics на ваш сайт WordPress через файл header.php вашей темы WordPress. Для этого просто получите доступ к файлу header.php вашего сайта WordPress через FTP-клиент и добавьте следующий код в начало файла, сразу под тегом: Обязательно замените UA-XXXXXXXX-X своим идентификатором измерения Google Analytics. После того, как вы добавили этот код, сохраните и загрузите файл header.php, и все готово! С помощью этих двух методов вы можете легко добавить свой идентификатор измерения Google Analytics на свой сайт WordPress и начать отслеживать трафик вашего сайта. Если у вас есть какие-либо вопросы или вам нужна помощь, не стесняйтесь оставлять комментарии ниже
Необходимо понимать идентификатор измерения Google Analytics 4 (который включает в себя следующие шаги). Установка нового ресурса Google Analytics 4 требует некоторого времени и усилий. В Universal Analytics вы использовали идентификатор отслеживания для сбора данных, но в GA4 теперь у вас есть идентификатор измерения. Таким образом вы можете включить отслеживание на своем веб-сайте и в мобильных приложениях. Идентификатор ресурса и идентификатор измерения необходимы для GA4. Поскольку в первом случае сбор данных невозможен, используйте идентификатор ресурса вместо идентификатора измерения. Вы узнаете, где вам следует искать и как использовать свой идентификатор измерения GA4, когда мы обсудим это.
Ниже приведены шаги, чтобы найти свой идентификатор отслеживания Universal Analytics. Вы можете получить доступ к странице администратора, нажав стрелку влево, а затем 2. Раздел «Настройки свойств» появится в меню «Свойства». Ваш идентификатор отслеживания можно найти в правом верхнем углу этой страницы. Идентификатор измерения GA4 можно найти, выполнив поиск в Интернете. Следуйте этим простым шагам, чтобы выполнить поставленную задачу. Вам нужно будет ввести свой идентификатор измерения в Диспетчере тегов Google или на своем веб-сайте, если вы хотите собирать данные.
Если вам нужна дополнительная информация или вы хотите узнать, как использовать свой идентификатор отслеживания в Universal Analytics, перейдите на страницу настройки. Установить идентификатор измерения GA4 несложно, но он очень точен, и вам нужно будет его протестировать и проверить. Если вы новичок в Analytics, мы рекомендуем вам работать с разработчиком или с кем-то, кто имеет опыт кодирования. Точно так же, хотя мы считаем, что старые свойства Universal Analytics следует сохранять на неопределенный срок, мы рекомендуем вам это сделать.
Как добавить идентификатор отслеживания Google Analytics в WordPress?
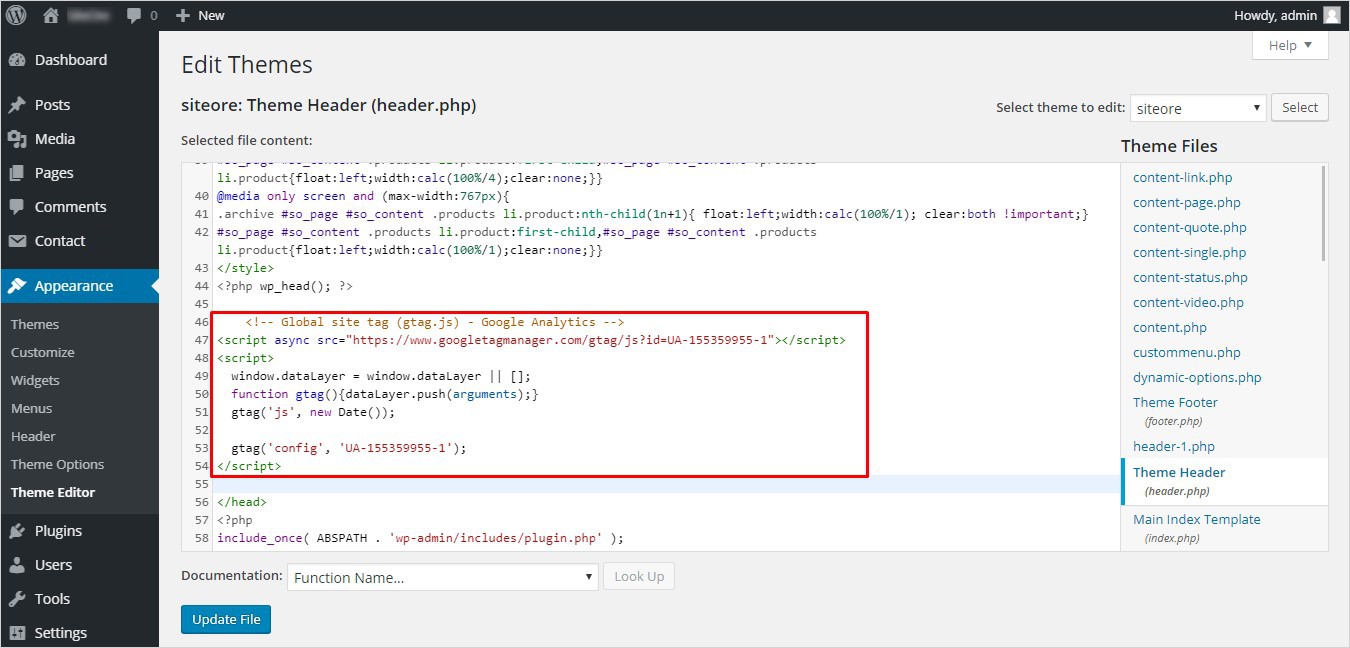 1 кредит
1 кредитЕсть несколько способов добавить свой идентификатор отслеживания Google Analytics в WordPress. Один из способов — добавить его прямо в файл header.php вашей темы. Другой способ — использовать плагин, такой как Google Analytics для WordPress.
В Google Analytics вы можете получить идентификатор отслеживания одним из двух способов. При использовании отслеживания GA в приложении для Android или iOS вы должны сначала установить Firebase в своем приложении, а затем связать свою учетную запись GA с Firebase. Подобно тому, что вы указали в вопросе, идентификатор отслеживания для веб-ресурса находится в разделе «Администратор» / «Ресурс» / «Информация об отслеживании» / «Код отслеживания». Google изменил версию Google Analytics по умолчанию с Universal Analytics на Google Analytics 4.2. Несмотря на это, по-прежнему можно создать универсальное аналитическое свойство. Щелкнув ссылку Показать дополнительные параметры на первой странице мастера настройки создания свойства, вы можете изменить параметры свойства. В результате этого вы получите идентификатор с номером отслеживания, который я упомянул в видео.
Добавление Google Analytics на ваш сайт WordPress
Вы можете добавить коды отслеживания Google Analytics на вкладку сценариев вашего веб-сайта WordPress при установке плагина Insert Headers and Footers. При использовании этого метода вы будете вводить код внизу всех страниц вашего веб-сайта, что позволит вам отслеживать количество посетителей вашего веб-сайта.
Добавьте Google Analytics в WordPress Elementor
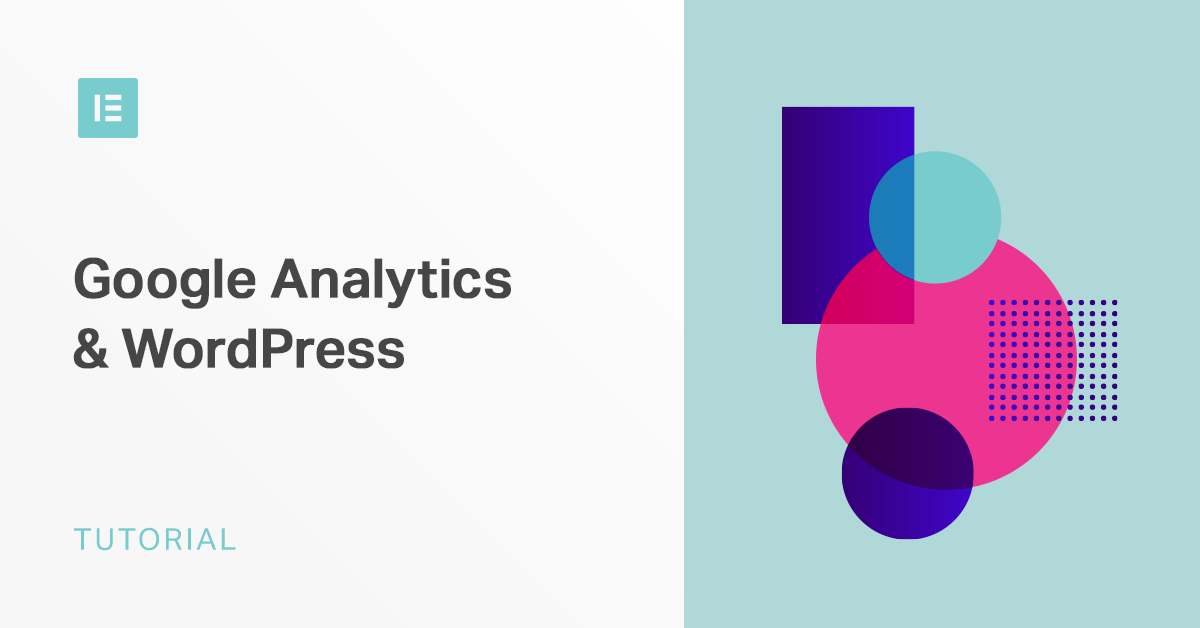 1 кредит
1 кредитДобавление Google Analytics в WordPress Elementor — это простой процесс, который можно выполнить всего за несколько шагов. Во-первых, вам нужно будет создать учетную запись Google Analytics и получить свой уникальный идентификатор отслеживания . Затем войдите на свой сайт WordPress и установите плагин Google Analytics для WordPress. После того, как плагин будет установлен и активирован, вам нужно будет ввести свой идентификатор отслеживания в настройках плагина. Наконец, вам нужно будет добавить код Google Analytics на свой сайт WordPress.

Как можно добавить Google Analytics в Elementor? Обратите внимание на Happy Adderall. Вы можете использовать Google Analytics для отслеживания и анализа поведения ваших посетителей. Будет проведено тщательное изучение обоих процессов. Добавление Google Analytics в Elementor через плагин — самый простой способ сделать это. Google Analytics можно добавить на ваш сайт WordPress, если ваша текущая тема поддерживает это. Чтобы получить доступ к редактору HTML на веб-сайте, созданном с помощью бесплатного плагина Elementor, найдите его на левой панели виджетов.
Этот код следует скопировать в файлы header.html или footer.html вашей темы Elementor. Приведенные ниже шаги проведут вас через процесс добавления Google Analytics на ваш сайт WordPress. HTML-виджет Elementor легко найти на боковой панели и разместить его в любом месте на странице. Поле HTML-кода появится, если вы поместите виджет в нижний колонтитул. Вы должны ввести код отслеживания Google Analytics в это поле, которое можно щелкнуть, чтобы обновить код отслеживания.
Как добавить Google Analytics в WordPress без плагина
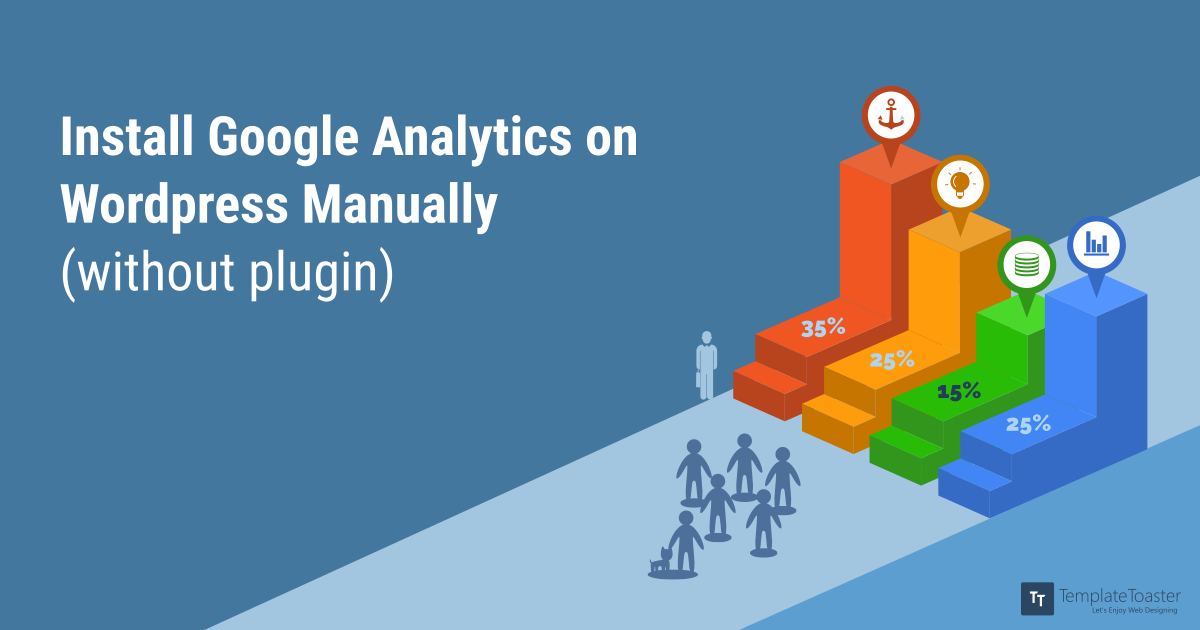 1 кредит
1 кредитЧтобы добавить Google Analytics в WordPress без плагина, вам нужно отредактировать файл header.php и добавить код отслеживания Google Analytics в заголовок. Вы можете сделать это, выбрав Внешний вид > Редактор и выбрав файл header.php из списка справа.
Google Analytics должен быть установлен на вашем веб-сайте WordPress — никаких вопросов. Вы можете использовать один из трех методов, чтобы связать Google Analytics с вашим сайтом WordPress. В этом руководстве вы можете узнать, как и где добавить код отслеживания аналитики. Вы можете получить доступ к области администратора панели инструментов Google Analytics, войдя в свою учетную запись Google. Опцию «Код отслеживания» можно найти в разделе «Информация об отслеживании». В любом случае, вы всегда должны создавать дочернюю тему для своего сайта WordPress перед его редактированием. После того, как WordPress добавит Google Analytics на свой сайт, новые данные необходимо генерировать в течение 24–48 часов.
Если все пойдет гладко, в вашей учетной записи теперь будет отображаться всего один активный пользователь. Нажав «Отправить тестовый трафик», вы можете убедиться, что все работает правильно. Google утверждает, что это может занять до минуты. Если вы хотите узнать показатели вашего сайта WordPress, мы можем вам помочь.
Добавьте Google Analytics в WordPress Yoast
Добавление Google Analytics в WordPress Yoast — отличный способ отслеживать трафик и активность вашего сайта. Установив код отслеживания Google Analytics на свой сайт WordPress, вы сможете просматривать подробную информацию о посетителях вашего сайта, в том числе об их местонахождении, о том, как они нашли ваш сайт, какие страницы просматривали и как долго они оставались на вашем сайте. Эта информация может быть чрезвычайно ценной, помогая вам понять свою аудиторию и улучшить свой веб-сайт.
Как добавить Google Analytics на свой сайт WordPress с помощью MonsterInsights, лучшего плагина Google Analytics для WordPress. Веб-сайты WordPress обычно настроены на включение кода отслеживания Google Analytics. В результате вам не нужно беспокоиться о каких-либо навыках программирования при использовании MonsterInsight. Этот плагин является отличным дополнением к Google Analytics 4 (GA4) и Universal Analytics. MonsterInsights — фантастический плагин Google Analytics для WordPress. С помощью этого сервиса можно легко связать Google Analytics с вашим сайтом WordPress. Вы можете настроить множество сложных функций отслеживания, таких как отслеживание событий, отслеживание электронной коммерции, отслеживание форм, отслеживание пользовательских параметров, отслеживание исходящих ссылок и многое другое, нажав кнопку.
WordPress будет интегрирован с Google Analytics на следующих шагах. MonsterInsights должен быть установлен на веб-сайте, на котором вы находитесь. Перейдите к плагинам, чтобы узнать, как это сделать. Нажав кнопку «Загрузить плагин» вверху, вы можете добавить новые плагины. Плагин можно активировать после его загрузки и установки, поэтому вы можете сделать это прямо на своем веб-сайте. Если у вас есть и ресурс Universal Analytics, и ресурс GA4, у вас должно быть включено двойное отслеживание. Функция двойного отслеживания позволяет вам комбинировать исторические данные из Universal Analytics с Google Analytics 4 для получения наиболее полной картины вашего опыта аналитики .
Чтобы создать секрет API, перейдите в Google Analytics и перейдите к Admin. Прокрутите вниз, чтобы найти секреты API для протокола измерений. Создайте новый секрет API и дайте ему псевдоним, используя этот метод. Шаг 6 позволит вам сохранить настройки на случай необходимости. Вы можете изменить настройки расширенного измерения. Выпадающее меню позволяет вам изменить настройки на 14 месяцев. Шаг 9 — просмотреть раздел «Метрики» на панели инструментов Google Analytics.
Плагин MonsterInsights упрощает добавление Google Analytics в WordPress. Кроме того, это упрощает настройку расширенного отслеживания, создание вашего сайта в соответствии с GDPR и просмотр отчетов. Существует несколько типов данных, которые можно отслеживать с помощью плагина. Значение транзакций и параметров электронной коммерции.
