Comment ajouter votre identifiant de mesure Google Analytics à WordPress
Publié: 2022-09-30Google Analytics est un outil gratuit de statistiques de site Web qui permet aux propriétaires de sites Web de suivre et de générer des rapports sur le trafic de leur site Web. L'ajout de votre identifiant de mesure Google Analytics à votre site WordPress est un moyen rapide et facile de commencer à suivre le trafic de votre site Web. Il existe plusieurs façons d'ajouter votre identifiant de mesure Google Analytics à WordPress, mais nous aborderons les deux méthodes les plus populaires. La première méthode consiste à ajouter votre ID de mesure Google Analytics à votre site WordPress via le panneau d'administration WordPress. Pour ce faire, connectez-vous simplement à votre site WordPress et accédez à l'onglet "Paramètres". À partir de là, sélectionnez le sous-onglet "Général" et faites défiler jusqu'au champ "ID de mesure Google Analytics". Saisissez votre ID de mesure Google Analytics dans ce champ et cliquez sur « Enregistrer les modifications ». La deuxième méthode consiste à ajouter votre ID de mesure Google Analytics à votre site WordPress via le fichier header.php de votre thème WordPress. Pour ce faire, accédez simplement au fichier header.php de votre site WordPress via votre client FTP et ajoutez le code suivant en haut du fichier, juste en dessous de la balise : Assurez-vous de remplacer UA-XXXXXXXX-X par votre ID de mesure Google Analytics. Une fois que vous avez ajouté ce code, enregistrez et téléchargez votre fichier header.php et vous avez terminé ! Avec ces deux méthodes, vous pouvez facilement ajouter votre ID de mesure Google Analytics à votre site WordPress et commencer à suivre le trafic de votre site Web. Si vous avez des questions ou avez besoin d'aide, n'hésitez pas à poster un commentaire ci-dessous
Il est nécessaire de comprendre l'ID de mesure Google Analytics 4 (qui comprend les étapes suivantes). L'installation de la nouvelle propriété Google Analytics 4 prend du temps et des efforts. Dans Universal Analytics , vous utilisiez un ID de suivi pour collecter des données, mais dans GA4, vous disposez désormais d'un ID de mesure. Vous pouvez activer le suivi sur votre site Web et vos applications mobiles en procédant ainsi. Un ID de propriété et un ID de mesure sont tous deux requis pour GA4. Étant donné que le premier ne permet pas la collecte de données, utilisez votre ID de propriété au lieu de votre ID de mesure. Vous apprendrez où chercher et comment utiliser votre ID de mesure GA4 lorsque nous en discuterons.
Voici les étapes pour trouver votre ID de suivi Universal Analytics. Vous pouvez accéder à la page d'administration en cliquant sur la flèche gauche puis sur 2. La section Paramètres de la propriété apparaîtra sous le menu Propriété. Votre ID de suivi se trouve dans le coin supérieur droit de cette page. L'ID de mesure GA4 peut être trouvé en le recherchant sur Internet. Suivez ces étapes simples pour terminer la tâche à accomplir. Vous devrez saisir votre ID de mesure dans Google Tag Manager ou sur votre site Web si vous souhaitez collecter des données.
Si vous avez besoin de plus d'informations ou si vous souhaitez savoir comment utiliser votre ID de suivi dans Universal Analytics, accédez à la page de configuration. L'installation de votre ID de mesure GA4 n'est pas difficile, mais elle est très précise et vous devrez la tester et la vérifier. Si vous débutez avec Analytics, nous vous recommandons de travailler avec un développeur ou une personne expérimentée dans le codage. De même, même si nous estimons que les anciennes propriétés Universal Analytics doivent être conservées indéfiniment, nous vous recommandons de le faire.
Comment ajouter un identifiant de suivi Google Analytics à WordPress ?
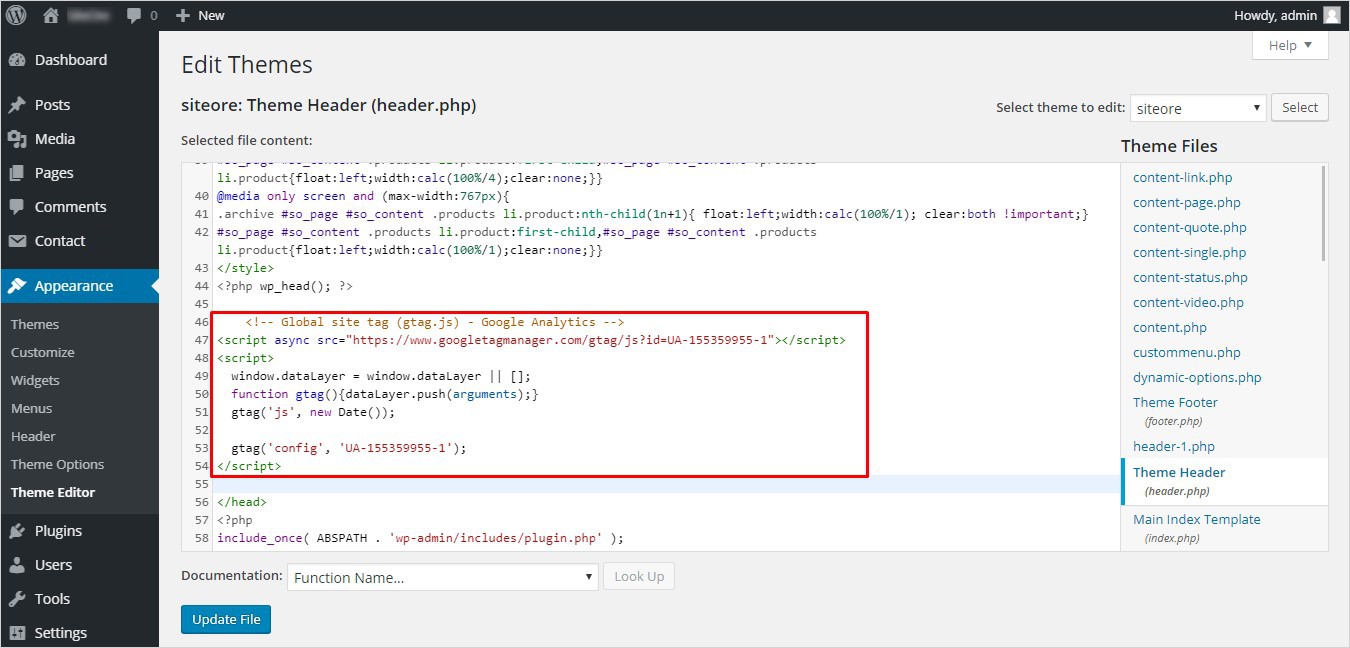 Crédit : TemplateToaster
Crédit : TemplateToasterIl existe plusieurs façons d'ajouter votre ID de suivi Google Analytics à WordPress. Une façon consiste à l'ajouter directement au fichier header.php de votre thème. Une autre façon consiste à utiliser un plugin comme Google Analytics pour WordPress.
Dans Google Analytics, vous pouvez obtenir l'ID de suivi via l'une des deux méthodes. Lorsque vous utilisez le suivi GA dans une application Android ou iOS, vous devez d'abord installer Firebase dans votre application, puis lier votre compte GA à Firebase. Semblable à ce que vous avez indiqué dans la question, l'ID de suivi d'une propriété Web se trouve dans Admin / Propriété / Informations de suivi / Code de suivi. Google a changé la version par défaut de Google Analytics d'Universal Analytics à Google Analytics 4.2. Quoi qu'il en soit, il est toujours possible de créer une propriété d'analyse universelle. En cliquant sur le lien Afficher les options avancées sur la première page de l'assistant de configuration de création de propriété, vous pouvez modifier les options de la propriété. Vous recevrez une pièce d'identité avec le numéro de suivi que j'ai mentionné dans la vidéo à la suite de cela.
Ajouter Google Analytics à votre site WordPress
Vous pouvez ajouter des codes de suivi Google Analytics à l'onglet des scripts de votre site Web WordPress lorsque vous installez le plug-in Insérer des en-têtes et des pieds de page. Lorsque vous utilisez cette méthode, vous entrez le code au bas de toutes les pages de votre site Web, ce qui vous permet de suivre le nombre de visiteurs sur votre site Web.
Ajouter Google Analytics à WordPress Elementor
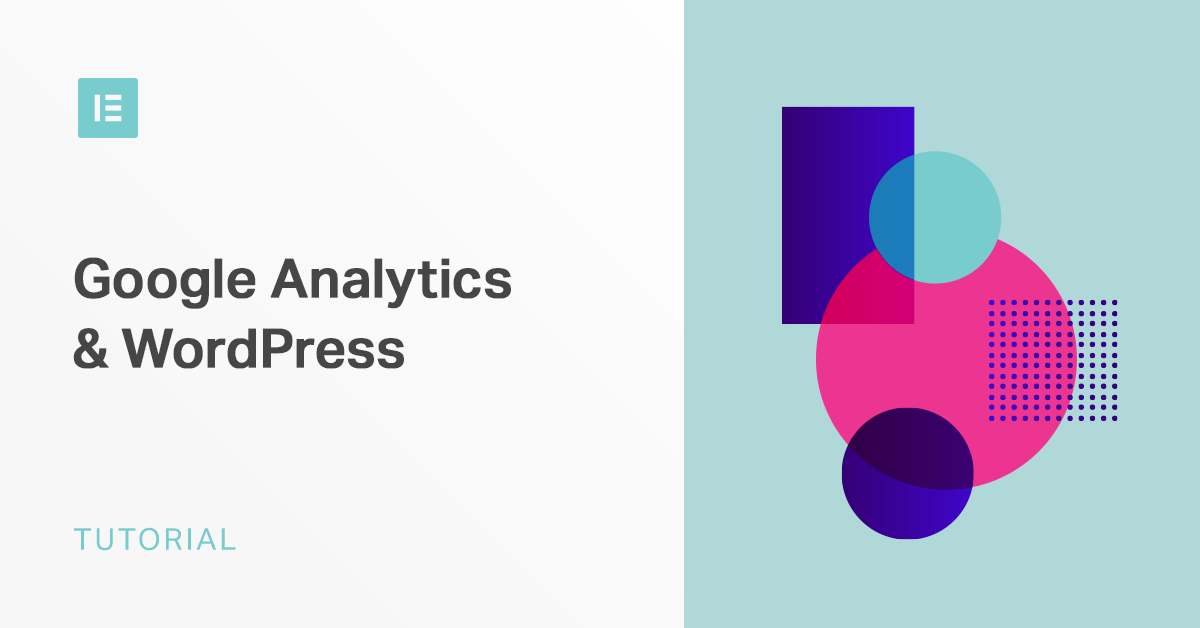 Crédit : Elementor
Crédit : ElementorL'ajout de Google Analytics à WordPress Elementor est un processus simple qui peut être complété en quelques étapes seulement. Tout d'abord, vous devrez créer un compte Google Analytics et obtenir votre ID de suivi unique . Ensuite, connectez-vous à votre site WordPress et installez le plugin Google Analytics pour WordPress. Une fois le plugin installé et activé, vous devrez entrer votre identifiant de suivi dans les paramètres du plugin. Enfin, vous devrez ajouter le code Google Analytics à votre site WordPress.

Comment ajouter Google Analytics à un Elementor ? Notez le Happy Adderall. Vous pouvez utiliser Google Analytics pour suivre et analyser les comportements de vos visiteurs. Un examen approfondi des deux processus sera fourni. Ajouter Google Analytics à Elementor via un plugin est le moyen le plus simple de le faire. Google Analytics peut être ajouté à votre site WordPress si votre thème actuel le prend en charge. Pour accéder à l'éditeur HTML sur un site Web conçu avec le plug-in gratuit Elementor, recherchez-le dans le panneau de widgets de gauche.
Ce code doit être copié dans les fichiers header.html ou footer.html de votre thème Elementor. Les étapes ci-dessous vous guideront tout au long du processus d'ajout de Google Analytics à votre site WordPress. Il est facile de trouver le widget Elementor HTML dans votre barre latérale et de le placer n'importe où sur votre page. Le champ de code HTML apparaîtra si vous placez le widget sur le pied de page. Vous devez entrer le code de suivi Google Analytics dans cette case, sur laquelle vous pouvez cliquer pour mettre à jour le code de suivi.
Comment ajouter Google Analytics à WordPress sans plugin
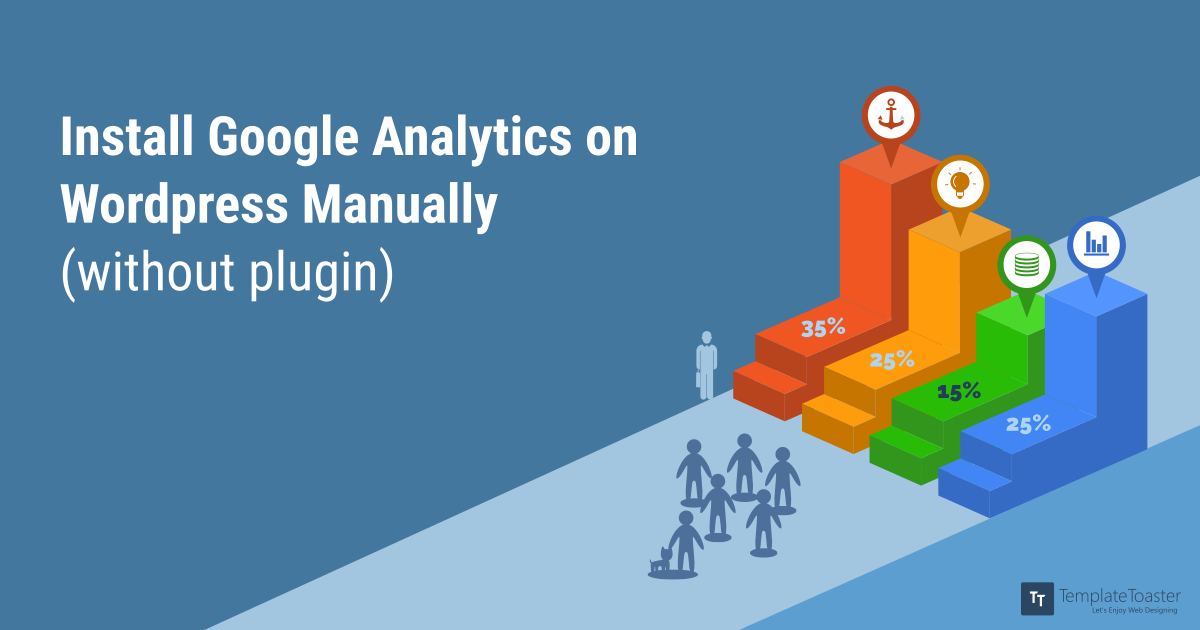 Crédit : TemplateToaster
Crédit : TemplateToasterPour ajouter Google Analytics à WordPress sans plugin, vous devez modifier votre fichier header.php et ajouter votre code de suivi Google Analytics dans l'en-tête. Vous pouvez le faire en allant dans Apparence > Éditeur et en sélectionnant le fichier header.php dans la liste de droite.
Google Analytics doit être installé sur votre site WordPress – sans poser de questions. Vous pouvez utiliser l'une des trois méthodes pour lier Google Analytics à votre site WordPress. Vous pouvez apprendre comment et où ajouter le code de suivi analytique dans ce guide. Vous pouvez accéder à la zone d'administration de votre tableau de bord Google Analytics en vous connectant à votre compte Google. L'option Code de suivi se trouve dans la section Informations de suivi. Dans tous les cas, vous devez toujours créer un thème enfant pour votre site WordPress avant de le modifier. Une fois que WordPress a ajouté Google Analytics à son site, de nouvelles données doivent être générées pendant 24 à 48 heures.
Si tout se passe bien, votre compte affichera désormais un total d'un utilisateur actif. En cliquant sur Envoyer le trafic test, vous pouvez confirmer que tout fonctionne correctement. Google affirme que cela peut prendre jusqu'à une minute. Si vous souhaitez connaître les métriques de votre site WordPress, nous pouvons vous aider.
Ajouter Google Analytics à WordPress Yoast
L'ajout de Google Analytics à WordPress Yoast est un excellent moyen de suivre le trafic et l'activité de votre site Web. En installant le code de suivi Google Analytics sur votre site WordPress, vous pouvez voir des informations détaillées sur les visiteurs de votre site, y compris leur emplacement, comment ils ont trouvé votre site, quelles pages ils ont consultées et combien de temps ils sont restés sur votre site. Ces informations peuvent être extrêmement précieuses pour vous aider à comprendre votre public et à améliorer votre site Web.
Comment ajouter Google Analytics à votre site WordPress en utilisant MonsterInsights, le meilleur plugin Google Analytics pour WordPress. Les sites Web WordPress sont normalement configurés pour inclure un code de suivi Google Analytics. Par conséquent, vous n'avez pas à vous soucier d'avoir des compétences en codage lorsque vous utilisez MonsterInsight. Ce plugin est un excellent complément à Google Analytics 4 (GA4) et Universal Analytics. MonsterInsights est un fantastique plugin Google Analytics pour WordPress. Google Analytics peut être facilement lié à votre site WordPress en utilisant ce service. Vous pouvez configurer une variété de fonctionnalités de suivi sophistiquées telles que le suivi des événements, le suivi du commerce électronique, le suivi des formulaires, le suivi des dimensions personnalisées, le suivi des liens sortants, etc. en cliquant sur un bouton.
WordPress sera intégré à Google Analytics dans les étapes suivantes. MonsterInsights doit être installé sur le site Web sur lequel vous vous trouvez. Accédez aux plugins pour savoir comment procéder. En cliquant sur le bouton Upload plugin en haut, vous pouvez ajouter de nouveaux plugins. Le plugin peut être activé une fois qu'il a été téléchargé et installé, vous pouvez donc le faire immédiatement sur votre site Web. Si vous disposez à la fois d'une propriété Universal Analytics et d'une propriété GA4, vous devez activer le double suivi. La fonction de double suivi vous permet de combiner les données historiques d'Universal Analytics avec Google Analytics 4 pour obtenir l'image la plus complète de votre expérience d'analyse .
Pour créer un secret d'API, accédez à Google Analytics et accédez à Admin. Faites défiler vers le bas pour trouver les secrets d'API pour le protocole de mesure. Créez un nouveau secret d'API et attribuez-lui un surnom à l'aide de cette méthode. L'étape 6 vous permettra d'enregistrer vos paramètres au cas où vous en auriez besoin. Vous pouvez modifier les paramètres de mesure améliorée. Le menu déroulant vous permet de modifier vos paramètres à 14 mois. L'étape 9 consiste à afficher la section Métriques de votre tableau de bord Google Analytics.
Le plugin MonsterInsights simplifie l'ajout de Google Analytics à WordPress. De plus, il simplifie la configuration du suivi avancé, la création de votre site conforme au RGPD et l'affichage des rapports. Il existe plusieurs types de données qui peuvent être suivies à l'aide du plugin. L'importance des transactions et des dimensions du commerce électronique.
