Google Adsense: Cum să adăugați un cod de verificare pe site-ul dvs. WordPress
Publicat: 2022-09-30Google Adsense este una dintre cele mai populare și eficiente moduri de a monetiza un site web. Pentru a începe să câștigați bani de pe site-ul dvs. cu Adsense, trebuie mai întâi să adăugați un cod de verificare pe site-ul dvs. WordPress. Adăugarea unui cod de verificare pe site-ul dvs. WordPress este un proces simplu care poate fi finalizat în doar câteva minute. Odată ce ați adăugat codul, Google va începe să difuzeze reclame pe site-ul dvs. și veți începe să câștigați bani pentru fiecare clic. Dacă nu sunteți familiarizat cu HTML sau codificare, atunci puteți utiliza un plugin pentru a adăuga codul de verificare pe site-ul dvs. WordPress. Există o serie de plugin-uri disponibile care vă vor permite să adăugați codul fără a fi nevoie să editați niciun cod. După ce ați adăugat codul de verificare pe site-ul dvs. WordPress, va trebui să vă conectați la contul Adsense și să adăugați site-ul dvs. ca site nou. Veți putea apoi să selectați tipul de anunțuri pe care doriți să le afișați pe site-ul dvs. și să setați un buget zilnic. Adăugarea unui cod de verificare pe site-ul dvs. WordPress este un proces rapid și ușor care vă va permite să începeți să câștigați bani de pe site-ul dvs. cu Adsense.
Programul AdSense de la Google vă permite să generați bani pe site-ul dvs. prin afișarea de anunțuri direcționate lângă conținut. Când cineva dă clic pe o reclamă, îi câștigă un comision. Google se ocupă de procesul de facturare pentru toți agenții de publicitate și rețelele, astfel încât să fiți plătit. Când vă aprobați contul Google AdSense, veți putea accesa toate opțiunile dezactivate anterior. Trebuie să creăm o unitate de anunțuri pentru a afișa un set de anunțuri AdSense bazate pe o singură bucată din codul de anunț AdSense. În secțiunea Dimensiunea reclamei, puteți alege dimensiunea reclamei. Al doilea pas este să copiați și să inserați codul de anunț în codul sursă al site-ului dvs. La pasul 3, va trebui să adăugați AdSense la unele pagini sau postări, bare laterale, anteturi și subsoluri de pe site-ul dvs.
Cod Google Adsense
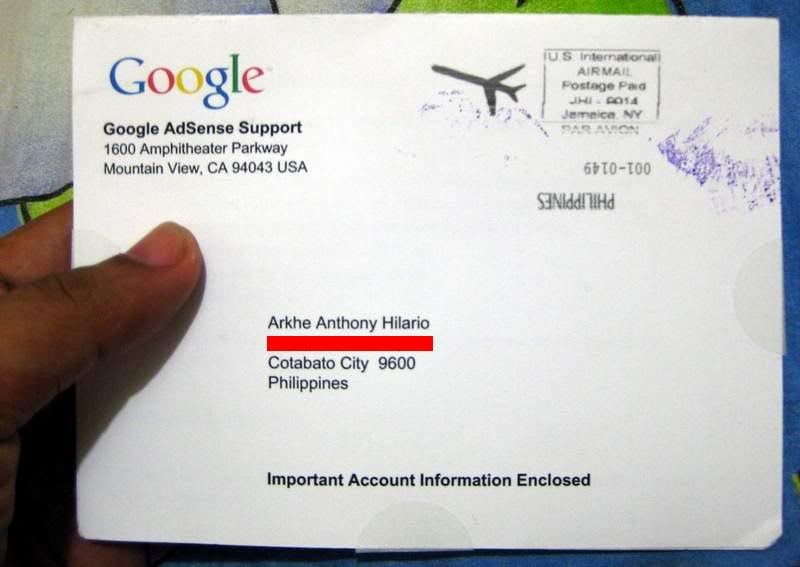 Credit: blogspot.com
Credit: blogspot.comGoogle AdSense este un program condus de Google care le permite proprietarilor de site-uri web să plaseze reclame direcționate pe site-urile lor și să câștige bani atunci când vizitatorii dau clic pe anunțuri. Programul este gratuit pentru aderare și ușor de configurat. Odată ce v-ați înscris și ați adăugat codul pe site-ul dvs., Google va difuza anunțurile adecvate în funcție de conținutul site-ului dvs. Când un vizitator face clic pe unul dintre reclame, veți câștiga bani de la Google.
Dacă doriți să utilizați codul pe care îl inserați pe site-ul dvs. web, trebuie mai întâi să solicitați acceptare. Google vă va examina cererea după ce aceasta a fost trimisă. După ce trimiteți site-ul sau blogul dvs. la Google pentru AdSense, o copie a codului dvs. HTML va apărea pe pagina dvs. Web. Pentru a începe să utilizați contul AdSense, conectați-vă la domeniul Google.com. În câmpul de text de sus, introduceți adresa site-ului dvs. web ca parte a procesului de trimitere pentru aplicațiile AdSense . Pentru a confirma acordul cu cele cinci reguli de bază enumerate pe pagină, bifați caseta de selectare din partea de jos a ecranului. Când selectați una dintre opțiunile de e-mail disponibile prin Google, atingeți butonul radio pentru opțiunea pe care doriți să o utilizați. Bifând casetele de selectare, puteți alege ce comunicări doriți să primiți din lista care se deschide dacă alegeți al doilea buton radio „Alegeți ce e-mailuri îmi trimite Google”. Ar trebui să primiți un e-mail peste aproximativ o săptămână cu linkuri către codul dvs. AdSense, după ce ați trimis cererea.
Cum pot adăuga codul Google Adsense?
Căutând „Site Kit by Google” și făcând clic pe Instalați acum, puteți instala pluginul. După ce ați instalat pluginul, îl puteți activa. Începeți configurarea după ce faceți clic pe Începe configurarea și apoi faceți clic pe Configurare kit site. Faceți clic pe linkul Serviciu de conectare după finalizarea configurării sub AdSense.
Cum să inserați un cod de anunț în site-ul dvs. WordPress
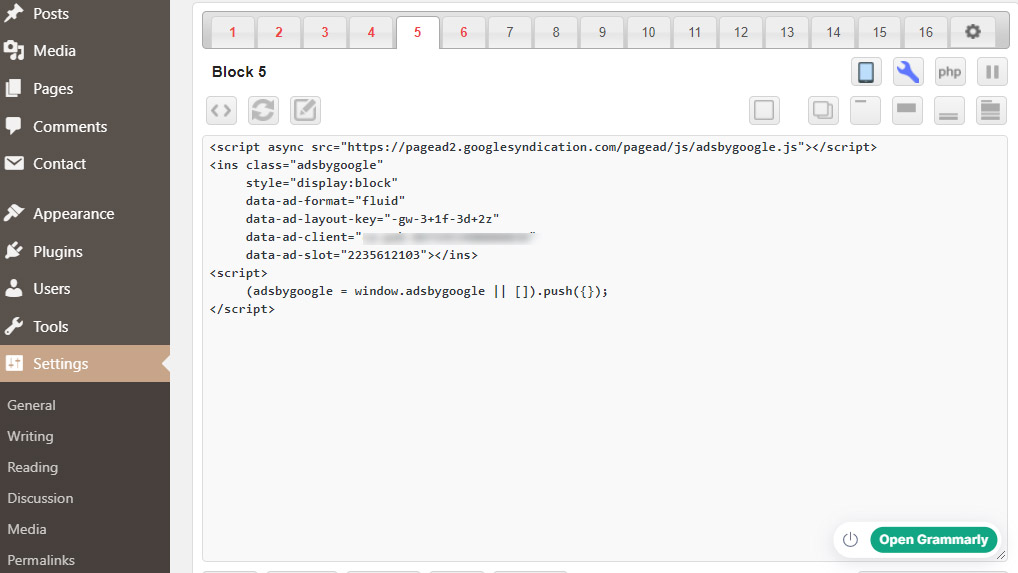 Credit: viableblog.com
Credit: viableblog.comAdăugarea unui cod publicitar pe site-ul dvs. WordPress este simplă. Există două moduri principale de a face acest lucru: printr-un plugin sau prin editarea temei. Dacă doriți să utilizați un plugin, vă recomandăm Ad Inserter . Este un plugin gratuit care facilitează inserarea reclamelor în conținutul dvs., fie că se află în corpul unei postări sau în barele laterale. Pentru a utiliza Ad Inserter, pur și simplu instalați și activați pluginul, apoi accesați Setări > Ad Inserter. De acolo, puteți configura unde doriți să apară anunțurile dvs. și ce fel de anunțuri doriți să afișați. Dacă preferați să nu utilizați un plugin, puteți, de asemenea, să inserați codul publicitar în site-ul dvs. WordPress prin editarea temei. Majoritatea temelor au un loc în care puteți introduce cod în antetul sau subsolul site-ului dvs. Pentru a face acest lucru, pur și simplu accesați Aspect > Editor. De acolo, puteți edita fișierul header.php sau footer.php și puteți introduce codul de anunț acolo unde doriți să apară. Rețineți că, dacă editați fișierele cu tema, modificările se vor pierde dacă actualizați tema. Așadar, dacă aveți de gând să vă editați tema, vă recomandăm să creați mai întâi o temă copil. În acest fel, puteți face modificări temei copilului fără a afecta tema părinte.
Reclamele apar cu o frecvență mai mare în aceste zile, deoarece există atât de multe opțiuni din care puteți alege. Un banner publicitar urmărește numărul de interacțiuni sau afișări care au loc. Puteți câștiga bani având un anumit număr de persoane care vă vad anunțurile sau făcând clic pe anunțurile dvs. Un site web WordPress poate fi ușor creat pentru a afișa bannere publicitare. Un plugin WordPress Ads vă va permite să adăugați direct codul de anunț. Dacă nu doriți să utilizați pluginuri, puteți încărca codul pentru a-l introduce pentru plasarea manuală a anunțurilor. Folosind metoda Google AdSense Cost Per Click (CPC), puteți afișa anunțuri relevante și flexibile pe site-ul dvs. pentru a câștiga bani.
Acum puteți plasa anunțuri video pe o pagină folosind pluginul WPSADCenter nou adăugat. Puteți face acest lucru încărcând videoclipul în format MP4, WebM sau OGG. Cu pluginul, puteți afișa anunțuri nelimitate de la rețele populare, cum ar fi Amazon Ads Network și Media.net Network. Există numeroși factori de luat în considerare atunci când decideți dacă să plasați reclame pe un site web. În plus, poate descuraja unii vizitatori, atât din punct de vedere al veniturilor pasive, cât și în detrimentul unora. Este esențial să fii precaut cu conținutul promoțional și să nu perturbi navigarea vizitatorilor tăi.
Cum pun un cod de anunț pe site-ul meu?
După ce ați copiat și inserat codul unității de anunțuri, trebuie să-l inserați în etichetele body> și /body> ale paginii dvs. Dacă inserați codul de anunț în afara etichetelor body, anunțurile nu vor apărea corect.
Google Adsense: o modalitate ușoară de a face bani din site-ul dvs. web
Google AdSense le permite proprietarilor de site-uri web să plaseze reclame pe site-urile lor contra unei taxe. Pentru a utiliza Google AdSense cu WordPress, trebuie să furnizați Google AdSense adresa URL a site-ului pe care doriți să-l generați bani. Pentru a aplica, trebuie să completați un formular. 1.000 de vizitatori pe site-ul dvs. și o rată de clic de 1% înseamnă că aveți un clic la fiecare 100 de vizitatori și zece clicuri la 1000 de vizitatori. Conform acestei formule, veți fi compensat cu 17 USD la 1000 de vizitatori. Vă puteți aștepta să primiți o medie de 4 până la 6 USD per mia de vizionări în țările în curs de dezvoltare pentru conținutul dvs.
Unde îmi inserez codul Adsense?
După ce ați generat codul AdSense, va trebui să-l inserați între *head Cel mai bun mod de a profita de AdSense este să îl includeți în fiecare pagină de pe site-ul dvs.
Cum să lipiți codul HTML
Deschideți documentul în care doriți să inserați codul HTML selectând Instrumente > Dezvoltator web > Sursă pagină din meniu. Va exista o secțiune evidențiată a documentului și puteți copia codul evidențiind zona specifică sau făcând clic dreapta pentru a le selecta pe toate dacă aveți nevoie de tot codul. Pentru a-l lipi într-un fișier text sau document, apăsați tasta Ctrl sau tasta Comandă de pe tastatură.

Cum adaug reclame Google pe site-ul meu WordPress?
Opțiunea Adăugare plugin nou poate fi găsită în meniul de pluginuri din tabloul de bord WordPress. După ce căutați „Site Kit by Google”, puteți găsi pluginul și faceți clic pe el. După ce pluginul a fost instalat, trebuie să îl activați. Făcând clic pe Start Setup, puteți începe configurarea Kit-ului pentru site.
Cum să configurați Wordads și să începeți să câștigați bani din blogul dvs
bloggerii pot plasa reclame pe blogul lor WordPress.com folosind WordAds, un program gratuit. Pentru a utiliza programul, trebuie să vă creați un cont la Federated Media și să vă integrați blogul. Puteți alege apoi reclamele pe care doriți să le plasați pe blogul dvs. Bloggerii vor putea câștiga bani folosind WordAds. Prețurile anunțurilor vor fi stabilite și veți putea câștiga bani în funcție de câte clicuri primesc anunțurile dvs. Se va plăti, de asemenea, o taxă în plus față de numărul de afișări pe care le primește anunțul dvs. Acest program oferă oportunități excelente pentru bloggerii care doresc să-și monetizeze blogul. Îți va fi ușor configurarea blogului și îți va permite să câștigi bani din el.
Adăugați Google Adsense la WordPress fără pluginuri
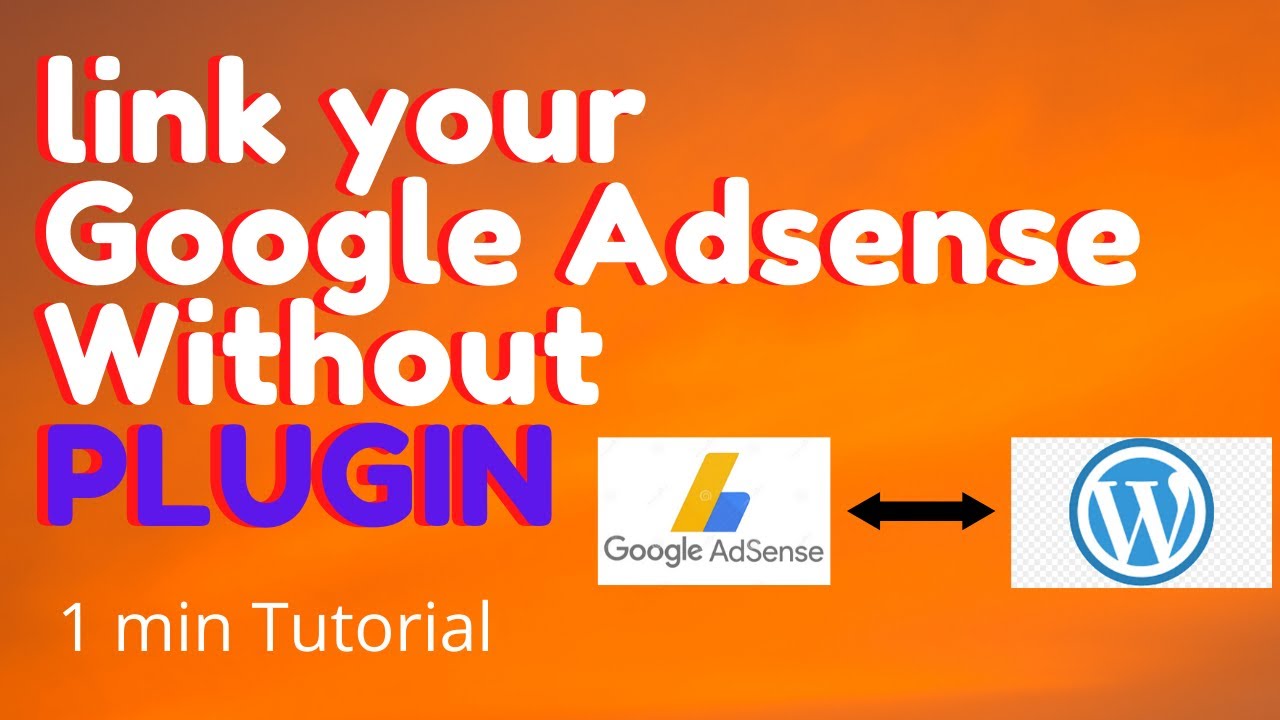 Credit: YouTube
Credit: YouTubeAdăugarea Google Adsense la WordPress fără pluginuri este un proces simplu. Mai întâi, creați o pagină sau postare nouă în WordPress și adăugați următorul cod în pagină sau postare: [google_ad_sense_code] Înlocuiți codul de mai sus cu codul dvs. Google Adsense . Salvați pagina sau postarea și gata!
Va trebui să adăugați manual Google AdSense la WordPress folosind pluginuri. Una dintre cele mai comune moduri de a monetiza un site web este plasarea de reclame pe acesta. Google Adsense este probabil cea mai cunoscută platformă pentru difuzarea reclamelor pe site-ul dvs. În paragrafele următoare, veți afla cum să plasați propriile anunțuri pe site-ul dvs. web fără a utiliza AdSense. Dacă aveți un public mare, dar nu le vindeți direct, anunțurile pot fi o modalitate excelentă de a câștiga niște bani. Dacă nu ați făcut-o deja, va trebui să vă creați un cont Google. Când întâmpinați probleme tehnice cu site-ul dvs., este posibil să nu puteți înregistra un cont.
Adăugați Google AdSense pe site-ul dvs. WordPress prin intermediul acestui ghid. Cel mai simplu mod de a face acest lucru este să utilizați un plugin Adsense precum Advanced Ads. Puteți gestiona afișarea reclamelor pentru dvs. fără a utiliza widget-uri prin configurarea acestei caracteristici. De asemenea, puteți adăuga reclame la postările dvs. folosind această funcție, care vă oferă un bloc Gutenberg. Dacă nu doriți să gestionați întregul proces publicitar, un plugin poate fi adăugat în paginile dvs. Pluginul Head, Footer și Post Injections, care este disponibil atât pentru WordPress, cât și pentru Joomla, vă permite să inserați cod într-un ecran de setări și apoi în capul sau subsolul site-ului dvs. De asemenea, este posibil să adăugați manual codul din Google AdSense la tema dvs. WordPress.
Dacă doriți să scrieți propriul plugin, puteți face acest lucru dacă sunteți mulțumit de scrisul de pluginuri. Scriptul care permite Google Adsense să funcționeze va fi adăugat, dar nu se va conecta la contul dvs. de utilizator AdSense . Pentru a utiliza AdSense, trebuie să utilizați același identificator pe care îl utilizați în propriul cont AdSense. Există trei tipuri de anunțuri disponibile pentru Google Adsense. Când un utilizator vă vizitează site-ul web, Google va prelua anunțul și îl va afișa în funcție de anunțul la care crede că va răspunde cel mai probabil. Puteți insera reclame Google AdSense în site-ul dvs. WordPress folosind acest șablon. Există mai multe metode prin care puteți include anunțurile pe site-ul dvs. web.
Alternativ, puteți adăuga manual codul sau utilizați un plugin. În acest articol, voi trece peste două moduri diferite de a folosi pluginuri pentru Google Adsense. Când faceți clic pe plugin, acesta va căuta unități de anunțuri generate în Google AdSense. După aceea, vi se va cere să selectați o locație din care să afișați anunțul. Puteți face acest lucru accesând widget-urile sau personalizându-le pe ale dvs. Dacă nu doriți să utilizați un plugin, puteți introduce manual codul unității de anunțuri. Dacă utilizați o temă terță parte, este întotdeauna o idee bună să creați o temă secundară înainte de a o edita.
Faceți un duplicat posts.php din tema părinte și duplicați-l în tema copil. Puteți utiliza cârligele de acțiune sau de filtrare incluse în șabloane pentru a vă crea propriul plugin dacă tema dvs. le include. Puteți scrie o funcție în conținutul temei și apoi o puteți conecta la cârligul de acțiune relevant, dacă tema include cârlige de acțiune. Acest cod poate fi adăugat la un fișier function.php sau creat ca plugin. Puteți ajusta modul în care apar anunțurile și poziționarea utilizând un plugin pentru a schimba aspectul anunțurilor. Pluginul Adsense Reloaded vă permite să afișați mai multe anunțuri pe o pagină într-o varietate de poziții. Plugin-ul Ad Inserter vă permite să inserați anunțuri într-o varietate de poziții.
Codurile scurte și etichetele rapide pot fi adăugate la postări folosind codurile scurte și etichetele rapide furnizate. Dacă observați că anunțurile dvs. interferează cu capacitatea utilizatorilor de a vă naviga pe site, ar trebui să luați în considerare modificarea acestora. Dacă traficul pe site-ul dvs. mobil reprezintă marea majoritate a traficului dvs., Google AMP poate fi benefic. Site-ul dvs. mobil va fi mai vizibil și clasamentul în motoarele dvs. de căutare va fi îmbunătățit ca urmare a tehnologiei Accelerated Mobile Pages (AMP). Puteți folosi AMP pentru a vă accelera paginile de destinație, pentru a reduce rata de respingere și pentru a afișa anunțuri pe site-ul dvs. Sunt disponibile și pluginuri de anunțuri care funcționează cu AMP. Aveți o serie de opțiuni când vine vorba de conectarea WordPress la contul dvs. Google AdSense. Oferim o gamă largă de planuri de optimizare a site-ului pentru a vă ajuta să economisiți timp, bani și să creșteți performanța site-ului dvs.
Html Google Adsense
Google Adsense este un program care permite proprietarilor de site-uri web să plaseze reclame direcționate pe site-ul lor și să câștige bani de fiecare dată când cineva face clic pe unul dintre anunțuri. Participarea la program este gratuită, iar oricine are un site web se poate înscrie. Reclamele AdSense sunt direcționate către conținutul de pe site-ul dvs., așa că dacă aveți un site web despre animale de companie, anunțurile dvs. vor fi despre produse pentru animale de companie.
Cum să adăugați Google Adsense pe site-ul dvs. WordPress
Puteți adăuga Adsense pe site-ul dvs. WordPress accesând secțiunea Adăugați Adsense. După ce vă conectați la contul dvs. Creați, veți putea adăuga Google Adsense pe site-ul dvs. WordPress. Apoi, sub Conținut, faceți clic pe el pentru a începe. Puteți vizualiza fragmente HTML în fereastra Conținut făcând clic pe butonul din meniul din partea stângă a ecranului Conținut. Pentru ca WordPress să afișeze Google Adsense, trebuie să îl copiați și să îl inserați în secțiunea de cap a site-ului. În bara laterală din stânga, faceți clic pe fila src și apoi pe fila antet pentru a găsi secțiunea de cap a site-ului dvs. WordPress. Trebuie să salvați site-ul după ce ați copiat codul Adsense. Pentru a vă salva site-ul WordPress, accesați fila src, faceți clic pe butonul de salvare și apoi introduceți numele acestuia în câmpul de nume. Adăugarea Google Adsense pe site-ul dvs. este o modalitate simplă de a face acest lucru. Google Adsense, un program de publicitate gratuit, afișează anunțuri pe site-uri web. Pentru a adăuga Google Adsense pe site-ul dvs., vă rugăm mai întâi să vă conectați la contul dvs. Creați. Codul Google Adsense va fi acum copiat și lipit în secțiunea „head” a site-ului dvs. web. Făcând clic pe fila antet din bara laterală din stânga, puteți găsi secțiunea de cap a site-ului dvs. Dacă ați copiat codul Adsense, va trebui să vă salvați site-ul web. După ce faceți clic pe Salvare, introduceți numele site-ului dvs. în câmpul de nume.
