Jak bezpłatnie pobrać WordPressa (krok po kroku)
Opublikowany: 2023-03-15Czy chcesz pobrać WordPress, aby stworzyć swoją stronę internetową?
WordPress jest projektem typu open source i można go pobrać za darmo. Chociaż wielu dostawców usług hostingowych instaluje teraz WordPress automatycznie, zawsze możesz pobrać i zainstalować go ręcznie na własnym serwerze lub komputerze.
W tym artykule pokażemy, jak pobrać WordPress za darmo, a także co musisz zrobić, aby go zainstalować.
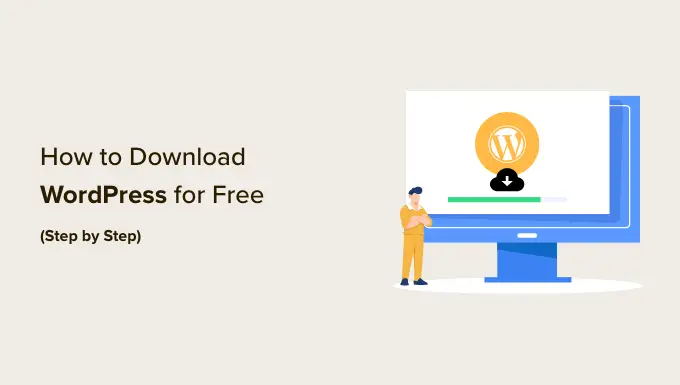
Dlaczego WordPress można bezpłatnie pobrać?
WordPress jest darmowy i każdy może go pobrać i używać do tworzenia dowolnej strony internetowej bez żadnych ograniczeń. To dlatego, że WordPress jest projektem społecznościowym typu open source, w którym uczestniczą dziesiątki tysięcy utalentowanych osób.
Według naszego raportu udziału w rynku WordPress, ponad 43% stron internetowych korzysta z WordPress.
Istnieje podstawowy zespół programistów, którzy kierują rozwojem projektu, ale każdy może dodawać łatki, naprawiać błędy, tworzyć funkcje, sugerować funkcje i nie tylko.
Uwaga: kiedy mówimy o projekcie typu open source WordPress, mówimy o samoobsługowym WordPress.org. Różni się to od usługi hostingowej WordPress.com. Aby uzyskać więcej informacji, zobacz nasze porównanie między WordPress.com a WordPress.org.
Chociaż podstawowe oprogramowanie jest bezpłatne, tworzenie witryny WordPress nadal wiąże się z kosztami. Koszt strony internetowej zależy od budżetu i celów, ale może być całkiem przystępny.
Główne koszty to nazwa domeny, która będzie adresem Twojej strony w internecie oraz hosting strony, czyli miejsce, w którym będziesz przechowywać pliki i bazę danych swojej strony.
Dobrą wiadomością jest to, że większość dostawców hostingu stron internetowych automatycznie zainstaluje dla Ciebie WordPress i prawdopodobnie nigdy nie będziesz musiał go ręcznie pobierać ani instalować.
Jeśli jednak jesteś użytkownikiem średniozaawansowanym lub zaawansowanym, zawsze masz możliwość ręcznej instalacji WordPressa. Jest to przydatne, jeśli chcesz wykonać niestandardową instalację WordPress lub mieć WordPress działający na własnym serwerze lub komputerze.
Powiedziawszy to, przyjrzyjmy się, jak pobrać WordPress za darmo, a także co musisz zrobić dalej. Oto tematy, które omówimy w tym samouczku:
Jak pobrać WordPressa za darmo
Najpierw musisz odwiedzić stronę pobierania WordPress.org. Ta strona oferuje dwie opcje:
- Możesz pobrać WordPress i zainstalować go samodzielnie, jak omówimy w tym artykule, lub
- Możesz skonfigurować WordPress automatycznie z dostawcą usług hostingowych.
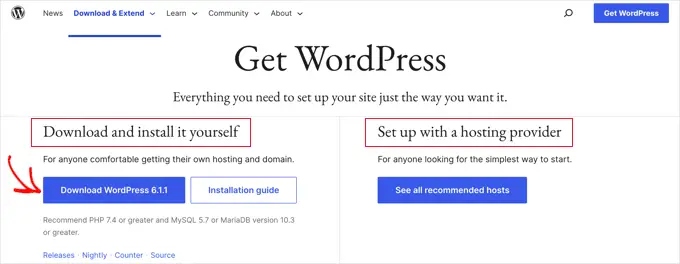
Zalecamy, aby większość użytkowników wybrała drugą opcję. Renomowani dostawcy usług hostingowych, tacy jak Hostinger, Bluehost, Dreamhost lub SiteGround, automatycznie zainstalują dla Ciebie WordPressa w zaledwie 5 minut. Aby dowiedzieć się, jak to działa, zapoznaj się z naszym kompletnym przewodnikiem dotyczącym instalacji WordPressa.
Ale jeśli jesteś zaawansowanym lub średniozaawansowanym użytkownikiem i chcesz zainstalować WordPress ręcznie, kliknij przycisk „Pobierz WordPress”.
Ten przycisk wskaże również, którą wersję WordPressa pobierasz. W tym przypadku jest to WordPress 6.1.1.
Po pobraniu pliku z WordPress.org wystarczy go rozpakować. Spowoduje to utworzenie folderu „wordpress” na twoim komputerze, który zawiera wszystkie pliki potrzebne do stworzenia witryny WordPress.
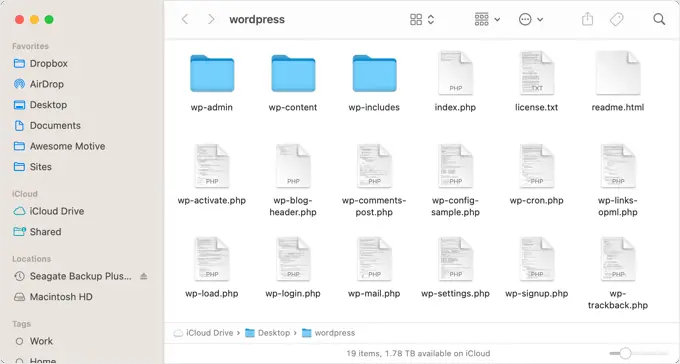
Teraz, gdy pobrałeś WordPressa za darmo, możesz go użyć do zainstalowania lub ponownego zainstalowania WordPressa na swoim serwerze lub stworzenia lokalnej instalacji WordPressa na swoim komputerze.
Jak ręcznie zainstalować lub ponownie zainstalować WordPress na serwerze internetowym
Ręczna instalacja WordPressa wymaga kilku dodatkowych kroków, ale może być prostsza, niż się spodziewasz. Będziesz potrzebować pobranych plików oraz klienta FTP lub internetowego menedżera plików.
Możesz także użyć tej ręcznej metody podczas aktualizacji WordPress lub odinstalowywania i ponownego instalowania WordPress.
Przesyłanie plików WordPress na Twój serwer internetowy
Twoim pierwszym zadaniem będzie użycie FTP do przesłania plików WordPress, które pobrałeś na swój serwer internetowy. Możesz myśleć o FTP jako o zarządzaniu plikami w Internecie.
Większość dostawców usług hostingowych oferuje serwer FTP i wysyła nazwę użytkownika FTP, hasło i inne szczegóły pocztą e-mail podczas rejestracji konta hostingowego WordPress. Możesz także znaleźć informacje o swoich „kontach FTP” w panelu cPanel lub narzędziach witryny na swoim koncie hostingowym.
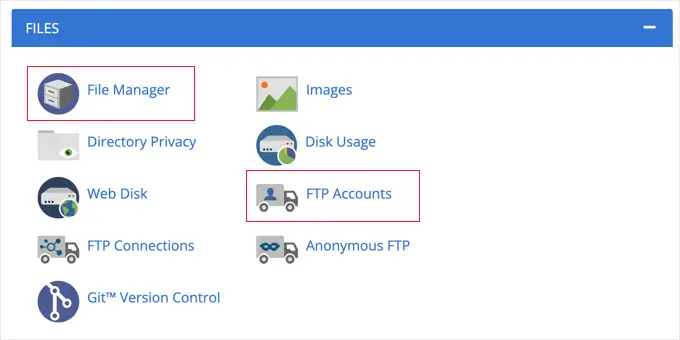
Jako alternatywę dla FTP, większość dostawców usług hostingowych udostępnia również opartą na przeglądarce aplikację do zarządzania plikami. Dostęp do tego można uzyskać z panelu sterowania hostingu, jak pokazano powyżej.
Użyjemy klienta FTP FileZilla, ponieważ jest bezpłatny i działa na systemach Windows i Mac.
Najpierw musisz otworzyć FileZilla i wybrać z menu Plik » Menedżer witryny . Następnie należy kliknąć przycisk „Nowa witryna” i podać tytuł swojej witryny. Po wykonaniu tej czynności należy wprowadzić dane logowania w polach „Użytkownik” i „Hasło”.
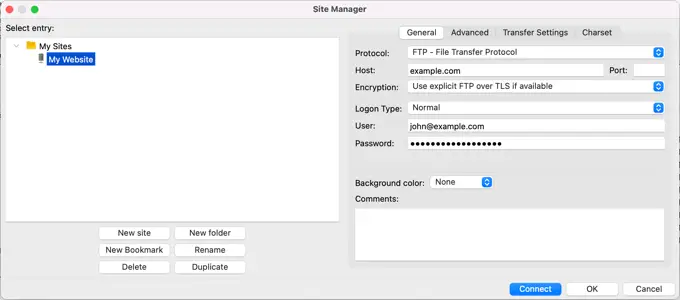
Z listy rozwijanej Protokół wybierz opcję „SFTP”, jeśli obsługuje ją Twój dostawca usług hostingowych, w przeciwnym razie pozostaw opcję „FTP”.
Następnie po prostu wpisz nazwę swojej domeny, np. „example.com” w polu Host i wybierz „Normalny” jako typ logowania.
Po wprowadzeniu tych danych możesz kliknąć przycisk Połącz, aby kontynuować. FileZilla spróbuje teraz zalogować się do Twojej witryny przy użyciu wprowadzonych poświadczeń.
Po połączeniu zobaczysz dwie kolumny plików i folderów. Lewa kolumna zawiera listę plików lokalnych na twoim komputerze. Prawa kolumna zawiera listę plików zdalnych w Twojej witrynie. Ten układ umożliwia łatwe przesyłanie plików do iz witryny internetowej.
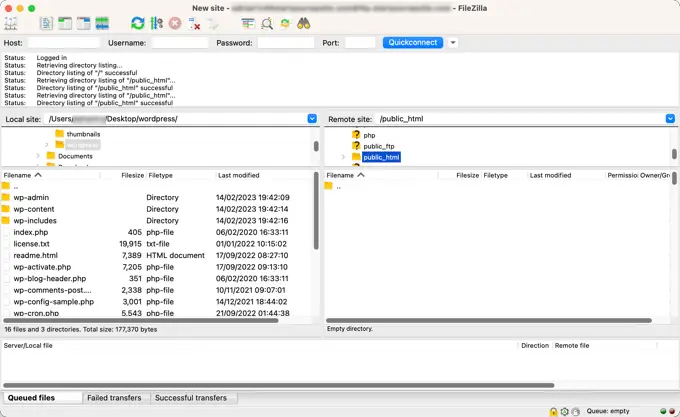
W lewej kolumnie musisz zlokalizować folder „wordpress”, który wcześniej pobrałeś i rozpakowałeś. W prawej kolumnie musisz zlokalizować folder na swojej stronie internetowej, do którego chcesz przesłać te pliki:
- Jeśli chcesz zainstalować WordPress w swojej domenie głównej (np. example.com), musisz przesłać pliki WordPress do katalogu głównego swojej witryny. Zwykle ten katalog nazywa się
/public_html/. - Z drugiej strony, jeśli chcesz zainstalować WordPressa w podkatalogu (takim jak example.com/blog), prześlij go do folderu
/public_html/blog/.
Teraz po prostu wybierz wszystkie pliki po lewej stronie. Następnie musisz kliknąć pliki prawym przyciskiem myszy i wybrać opcję Prześlij z menu lub po prostu przeciągnąć pliki do prawej kolumny.
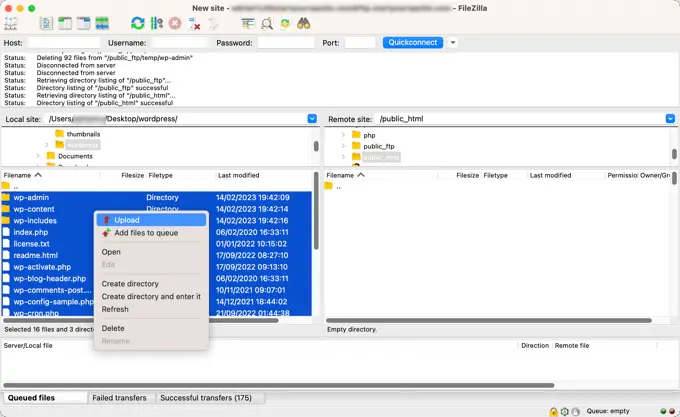
Twój klient FTP prześle teraz pliki WordPress do Twojej witryny.

Tworzenie bazy danych WordPress
Po przesłaniu plików WordPress musisz przejść do panelu sterowania hostingu, aby utworzyć bazę danych. Pokażemy Ci, jak to zrobić za pomocą cPanelu, ale jeśli Twój dostawca usług hostingowych ma inny panel sterowania, po prostu poszukaj opcja „phpMyAdmin”.
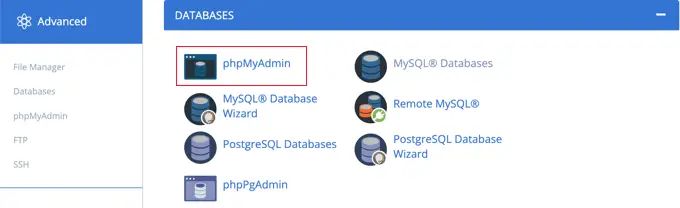
Kliknięcie ikony „phpMyAdmin” otworzy aplikację phpMyAdmin w nowej karcie. W panelu phpMyAdmin kliknij zakładkę Bazy danych.
Możesz teraz wpisać nazwę swojej bazy danych w polu „Nazwa bazy danych”. Bazie danych możesz nadać dowolną nazwę. Zanotuj nazwę, ponieważ będzie ona później potrzebna.
W tym samouczku będziemy nazywać naszą bazę danych test_db .
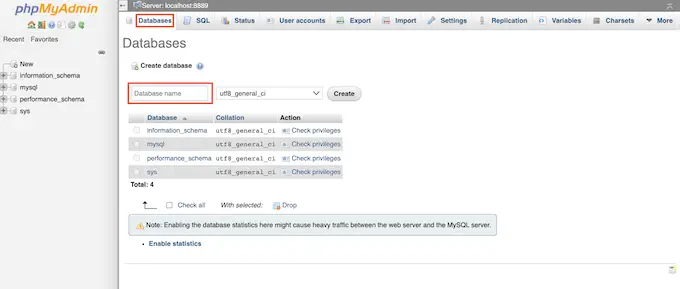
Po wpisaniu nazwy bazy danych należy kliknąć przycisk „Utwórz”.
PhpMyAdmin rozpocznie teraz tworzenie bazy danych.
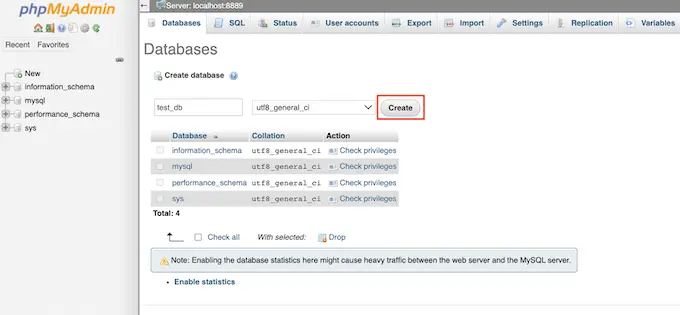
Teraz, gdy przesłałeś pliki WordPress na swoją stronę internetową i utworzyłeś bazę danych, wszystko jest gotowe do zainstalowania WordPress.
Instalowanie WordPressa
Aby rozpocząć instalację WordPressa, po prostu przejdź do adresu URL swojej witryny, na przykład example.com lub www.example.com . Spowoduje to otwarcie kreatora instalacji WordPress.
Zobaczysz stronę wyboru języka. Tutaj możesz wybrać język, aby reszta instalacji była wyświetlana w Twoim języku. Możesz także na razie używać języka angielskiego, a później zmienić język lub dodać wiele języków.
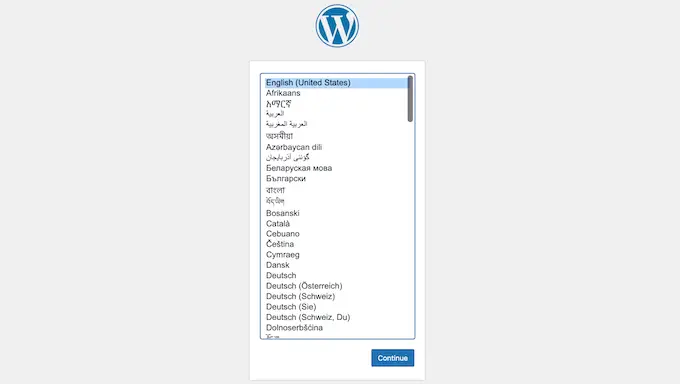
Następnie możesz kliknąć przycisk „Kontynuuj”, aby kontynuować.
Zobaczysz teraz instrukcje dotyczące procesu instalacji. Zobaczysz listę potrzebnych informacji, w tym nazwę bazy danych, nazwę użytkownika, hasło i hosta.
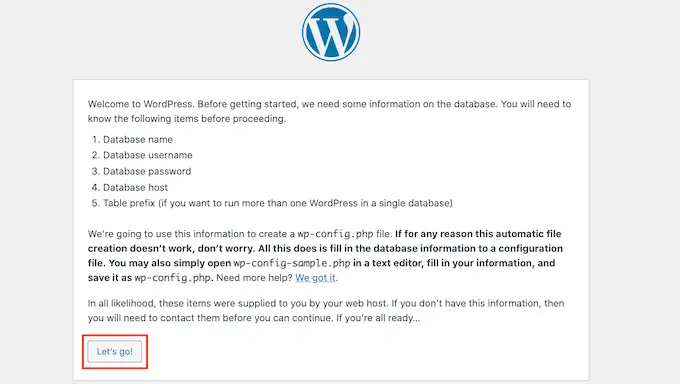
Po przeczytaniu ekranu należy kliknąć przycisk „Let's go!” przycisk, aby kontynuować. Kreator instalacji wyświetli teraz formularz, w którym możesz wprowadzić utworzone wcześniej informacje o bazie danych.
Gdy to zrobisz, upewnij się, że pozostawiłeś pole Host bazy danych jako domyślny „localhost”. Oznacza to po prostu, że baza danych i witryna są hostowane na tym samym serwerze. O ile nie zmieniłeś prefiksu bazy danych, w polu Prefiks tabeli powinno być napisane wp_ .
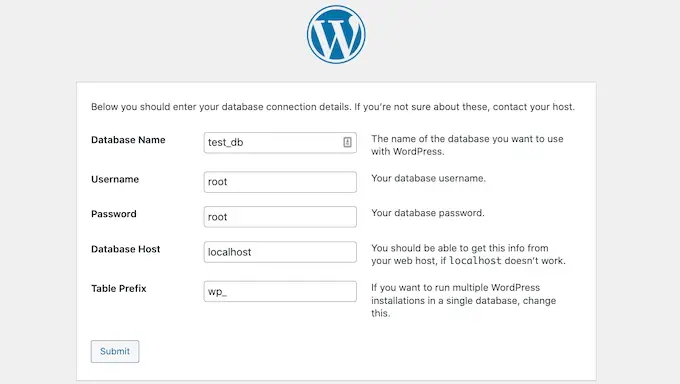
Po wypełnieniu tych informacji należy kliknąć przycisk „Prześlij”. WordPress połączy się z Twoją bazą danych i wyświetli komunikat o powodzeniu.
Aby przejść do następnego kroku, po prostu kliknij przycisk „Uruchom instalację”. WordPress utworzy teraz tabele w Twojej bazie danych, a następnie prześle Cię do następnego kroku instalacji.
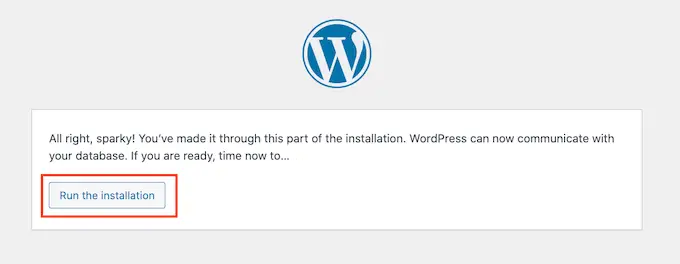
Następny ekran poprosi o dodatkowe informacje.
Musisz wprowadzić tytuł witryny, który chcesz wyświetlać u góry witryny, na przykład nazwę firmy. W dowolnym momencie możesz zmienić tytuł na pulpicie nawigacyjnym WordPress.
Będziesz także musiał utworzyć nazwę użytkownika i hasło. To są dane logowania, których będziesz używać, aby uzyskać dostęp do pulpitu nawigacyjnego WordPress.
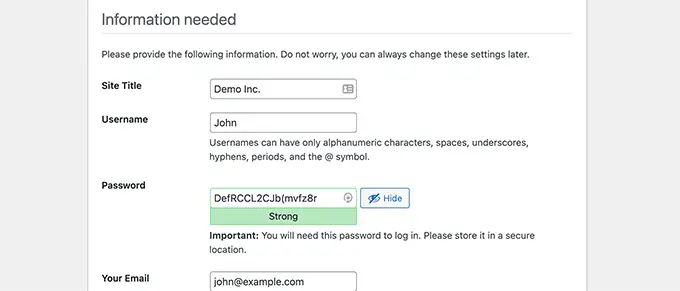
Możesz również wpisać swój adres e-mail w polu Twój adres e-mail. To jest adres, na który WordPress będzie wysyłał wszystkie e-maile administratora.
Jeśli nie chcesz, aby Twoja witryna była w tym momencie widoczna dla wyszukiwarek, możesz zaznaczyć pole obok opcji Widoczność w wyszukiwarkach.
Później, gdy będziesz gotowy, możesz to zmienić w ustawieniach WordPress. Jeśli nie masz pewności, co zrobić, po prostu pozostaw to pole niezaznaczone.
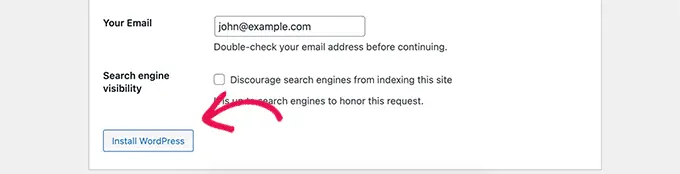
Po wypełnieniu tego formularza kliknij przycisk „Zainstaluj WordPress”. WordPress uruchomi teraz instalację i po kilku chwilach powinieneś zobaczyć komunikat „Sukces!” wiadomość.
Teraz możesz zalogować się do pulpitu nawigacyjnego WordPress, klikając przycisk „Zaloguj się”.
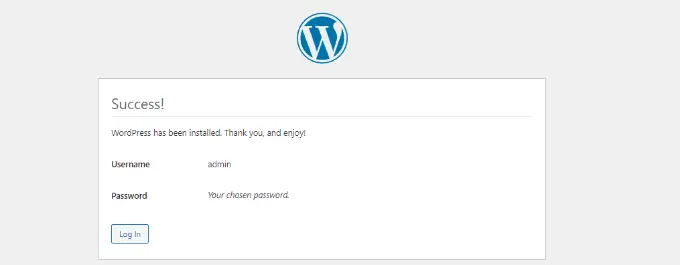
Gratulacje, pomyślnie zainstalowałeś WordPress, pobierając podstawowe oprogramowanie za darmo, a następnie instalując je ręcznie.
Jak zainstalować WordPress lokalnie na swoim komputerze
Możesz także użyć pobranych podstawowych plików WordPress, aby zainstalować WordPress na swoim komputerze. Daje to szansę wypróbowania WordPressa przed założeniem bloga lub strony internetowej. To także świetny sposób na eksperymentowanie z motywami i wtyczkami bez ryzyka.
Uwaga: jeśli zainstalujesz WordPressa lokalnie na swoim komputerze, będziesz jedyną osobą, która go zobaczy.
Aby WordPress pomyślnie działał na twoim komputerze, musisz najpierw zainstalować oprogramowanie, na którym opiera się WordPress. Obejmuje to język programowania PHP po stronie serwera, serwer WWW Apache i system zarządzania bazą danych MySQL.
Teraz niezależne instalowanie całego tego oprogramowania i sprawienie, by ze sobą współpracowały, brzmi jak zniechęcające zadanie.
Na szczęście istnieją bezpłatne narzędzia programistyczne, które bardzo ułatwiają instalację ich jako jednego pakietu, nawet dla użytkowników nietechnicznych. Po zainstalowaniu jednej z tych aplikacji będziesz mógł zainstalować WordPress przy użyciu metody podobnej do powyższej.
Zalecamy użycie Local WP do zainstalowania WordPressa na komputerze. Oto szczegółowy samouczek, jak zainstalować WordPress w systemie Windows i jak zainstalować WordPress na komputerze Mac.
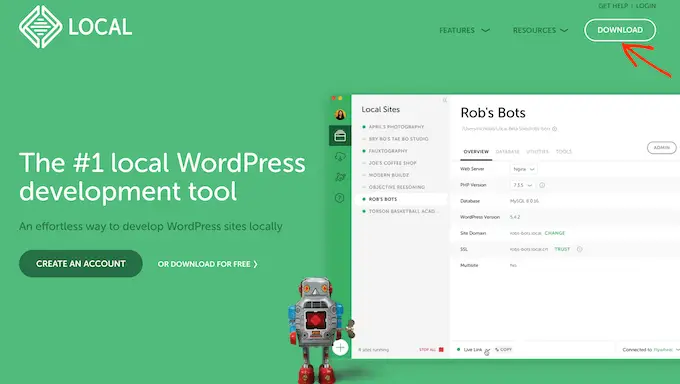
Uwaga: Kiedy korzystasz z Local WP, nie musisz ręcznie pobierać i instalować WordPressa na swoim komputerze. Pomoże Ci to zrobić za pomocą zaledwie kilku kliknięć.
Mamy nadzieję, że ten samouczek pomógł ci dowiedzieć się, jak bezpłatnie pobrać i ręcznie zainstalować WordPress. Możesz także chcieć dowiedzieć się, jak zapewnić bezpieczeństwo swojej witrynie WordPress lub sprawdzić naszą listę niezbędnych wtyczek do rozwijania witryny.
Jeśli podobał Ci się ten artykuł, zasubskrybuj nasz kanał YouTube, aby zobaczyć samouczki wideo WordPress. Można nas również znaleźć na Twitterze i Facebooku.
