Comment télécharger WordPress gratuitement (étape par étape)
Publié: 2023-03-15Vous cherchez à télécharger WordPress pour créer votre site web ?
WordPress est un projet open-source, et vous pouvez le télécharger gratuitement. Bien que de nombreux fournisseurs d'hébergement Web installent désormais automatiquement WordPress pour vous, vous pouvez toujours le télécharger et l'installer manuellement sur votre propre serveur ou ordinateur.
Dans cet article, nous vous montrerons comment télécharger WordPress gratuitement, ainsi que ce que vous devez faire ensuite pour l'installer.
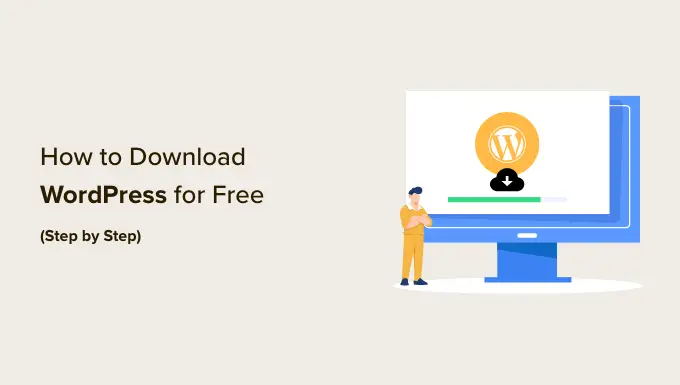
Pourquoi WordPress est-il téléchargeable gratuitement ?
WordPress est gratuit pour tout le monde à télécharger et à utiliser pour créer tout type de site Web sans aucune restriction. C'est parce que WordPress est un projet communautaire open source auquel des dizaines de milliers de personnes talentueuses contribuent.
Selon notre rapport sur la part de marché de WordPress, plus de 43 % des sites Web sur Internet utilisent WordPress.
Une équipe centrale de développeurs dirige le développement du projet, mais n'importe qui peut apporter des correctifs, corriger des bogues, créer des fonctionnalités, suggérer des fonctionnalités, etc.
Remarque : lorsque nous parlons du projet open source WordPress, nous parlons de WordPress.org auto-hébergé. Ceci est différent du service d'hébergement WordPress.com. Pour plus de détails, consultez notre comparaison entre WordPress.com et WordPress.org.
Bien que le logiciel de base soit gratuit, la création d'un site Web WordPress entraîne toujours des coûts. Le coût d'un site Web dépend de votre budget et de vos objectifs, mais il peut être assez abordable.
Les principaux coûts seront un nom de domaine, qui sera l'adresse de votre site Web sur Internet, et l'hébergement du site Web, où vous stockerez les fichiers et la base de données de votre site Web.
La bonne nouvelle est que la plupart des fournisseurs d'hébergement de sites Web installeront automatiquement WordPress pour vous, et vous n'aurez probablement jamais besoin de le télécharger ou de l'installer manuellement vous-même.
Cependant, si vous êtes un utilisateur intermédiaire ou avancé, vous avez toujours la possibilité d'installer WordPress manuellement. C'est pratique si vous souhaitez effectuer une installation WordPress personnalisée ou faire fonctionner WordPress sur votre propre serveur ou ordinateur.
Cela dit, voyons comment télécharger WordPress gratuitement, ainsi que ce que vous devez faire ensuite. Voici les sujets que nous aborderons dans ce tutoriel :
Comment télécharger WordPress gratuitement
Tout d'abord, vous devez visiter la page de téléchargement de WordPress.org. Cette page propose deux options :
- Vous pouvez télécharger WordPress et l'installer vous-même comme nous le verrons dans cet article, ou
- Vous pouvez configurer WordPress automatiquement avec un fournisseur d'hébergement.
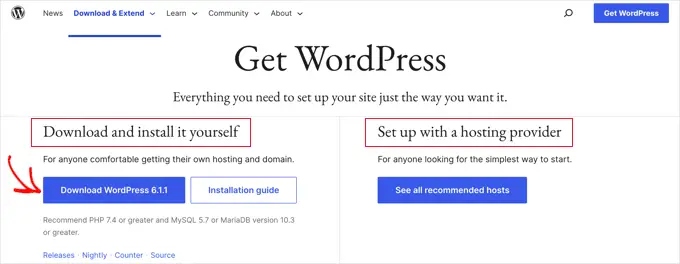
Nous recommandons à la plupart des utilisateurs de choisir la deuxième option. Des hébergeurs réputés tels que Hostinger, Bluehost, Dreamhost ou SiteGround installeront automatiquement WordPress pour vous en seulement 5 minutes. Pour savoir comment cela fonctionne, consultez notre guide complet sur l'installation de WordPress.
Mais si vous êtes un utilisateur avancé ou intermédiaire et que vous souhaitez installer WordPress manuellement, allez-y et cliquez sur le bouton "Télécharger WordPress".
Ce bouton indiquera également quelle version de WordPress vous téléchargez. Dans ce cas, il s'agit de WordPress 6.1.1.
Après avoir téléchargé le fichier depuis WordPress.org, il vous suffit de le décompresser. Cela créera un dossier "wordpress" sur votre ordinateur qui contient tous les fichiers dont vous avez besoin pour créer un site Web WordPress.
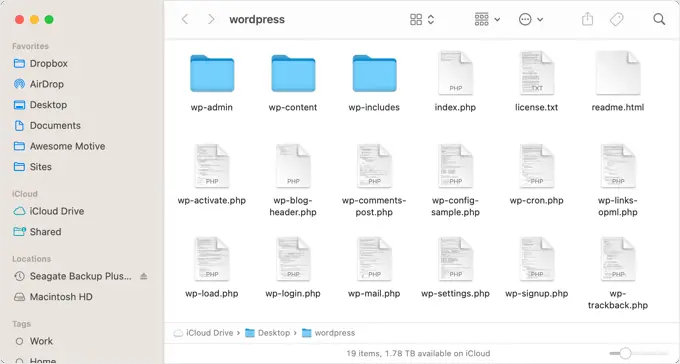
Maintenant que vous avez téléchargé WordPress gratuitement, vous pouvez l'utiliser pour installer ou réinstaller WordPress sur votre serveur ou créer une installation WordPress locale sur votre ordinateur.
Comment installer ou réinstaller WordPress manuellement sur un serveur Web
L'installation manuelle de WordPress nécessite quelques étapes supplémentaires, mais peut être plus facile que prévu. Vous aurez besoin des fichiers que vous avez téléchargés et d'un client FTP ou d'un gestionnaire de fichiers Web.
Vous pouvez également utiliser cette méthode manuelle lors de la mise à jour de WordPress ou de la désinstallation et de la réinstallation de WordPress.
Téléchargement des fichiers WordPress sur votre serveur Web
Votre premier travail consistera à utiliser FTP pour télécharger les fichiers WordPress que vous avez téléchargés sur votre serveur Web. Vous pouvez considérer FTP comme une gestion de fichiers pour Internet.
La plupart des fournisseurs d'hébergement Web proposent un serveur FTP et envoient votre nom d'utilisateur FTP, votre mot de passe et d'autres détails par e-mail lorsque vous vous inscrivez à votre compte d'hébergement WordPress. Vous pouvez également trouver les informations de vos « comptes FTP » dans le tableau de bord cPanel ou Outils du site de votre compte d'hébergement.
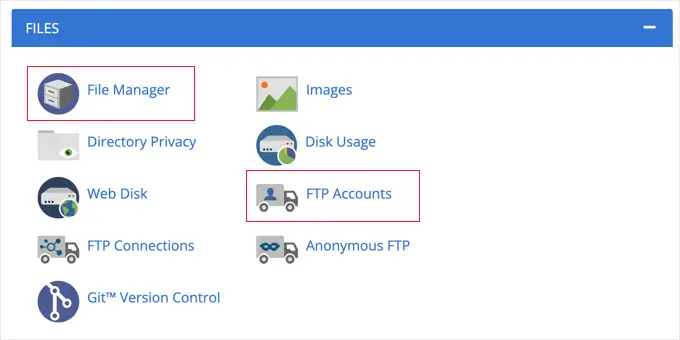
Comme alternative au FTP, la plupart des fournisseurs d'hébergement proposent également une application de gestion de fichiers basée sur un navigateur. Ceci est accessible à partir de votre panneau de contrôle d'hébergement Web, comme illustré ci-dessus.
Nous utiliserons le client FTP FileZilla car il est gratuit et fonctionne sur Windows et Mac.
Tout d'abord, vous devez ouvrir FileZilla et sélectionner Fichier » Gestionnaire de site dans le menu. Ensuite, vous devez cliquer sur le bouton "Nouveau site" et donner un titre à votre site Web. Une fois que vous avez fait cela, vous devez entrer les informations de connexion dans les champs "Utilisateur" et "Mot de passe".
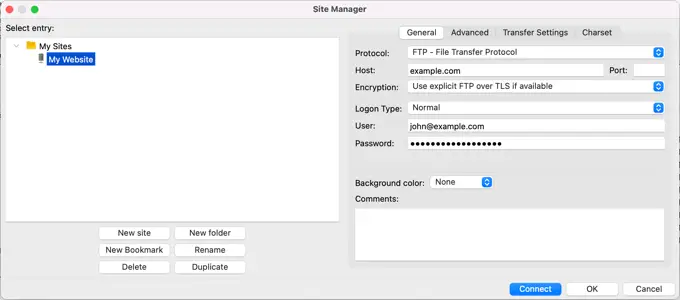
Dans la liste déroulante Protocole, vous devez sélectionner "SFTP" si votre fournisseur d'hébergement le prend en charge, sinon laissez-le sur "FTP".
Ensuite, il vous suffit de taper votre nom de domaine tel que « exemple.com » dans le champ Hôte et de sélectionner « Normal » pour le type de connexion.
Une fois que vous avez entré ces détails, vous pouvez cliquer sur le bouton Connecter pour continuer. FileZilla va maintenant tenter de se connecter à votre site Web en utilisant les informations d'identification que vous avez saisies.
Une fois connecté, vous verrez deux colonnes de fichiers et de dossiers. La colonne de gauche répertorie les fichiers locaux sur votre ordinateur. La colonne de droite répertorie les fichiers distants sur votre site Web. Cette disposition vous permet de transférer facilement des fichiers vers et depuis votre site Web.
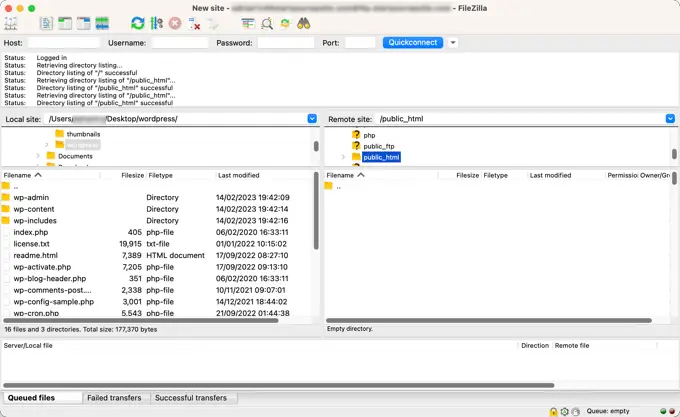
Dans la colonne de gauche, vous devez localiser le dossier "wordpress" que vous avez téléchargé et décompressé précédemment. Dans la colonne de droite, vous devez localiser le dossier sur votre site Web où vous devez télécharger ces fichiers :
- Si vous souhaitez installer WordPress sur votre nom de domaine racine (comme exemple.com), vous devez télécharger les fichiers WordPress dans le répertoire racine de votre site Web. Habituellement, ce répertoire s'appelle
/public_html/. - D'autre part, si vous souhaitez installer WordPress dans un sous-répertoire (comme example.com/blog), téléchargez-le dans un dossier
/public_html/blog/.
Maintenant, vous sélectionnez simplement tous les fichiers sur la gauche. Après cela, vous devez cliquer avec le bouton droit sur les fichiers et sélectionner Télécharger dans le menu, ou simplement faire glisser les fichiers dans la colonne de droite.
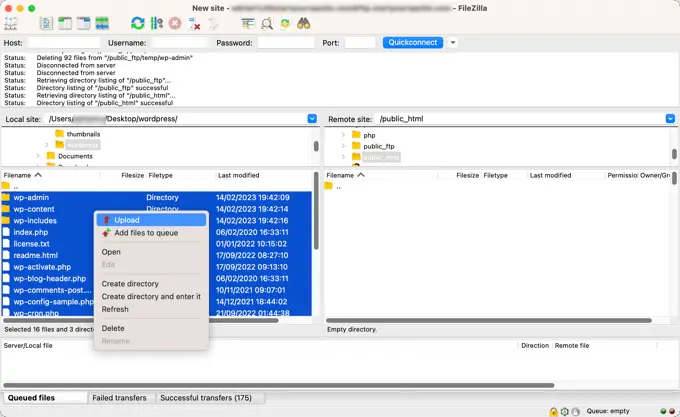
Votre client FTP va maintenant télécharger les fichiers WordPress sur votre site Web.

Création de votre base de données WordPress
Une fois les fichiers WordPress téléchargés, vous devez vous rendre dans le panneau de contrôle de votre hébergement pour créer une base de données. Nous allons vous montrer comment faire cela en utilisant cPanel, mais si votre fournisseur d'hébergement a un panneau de contrôle différent, recherchez simplement le Option 'phpMyAdmin'.
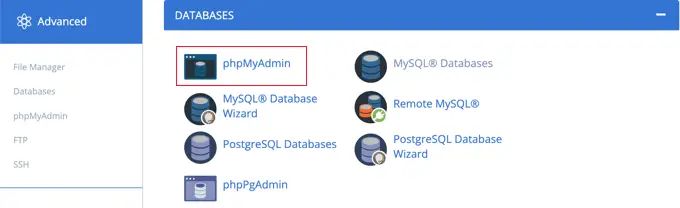
Cliquer sur l'icône 'phpMyAdmin' ouvrira l'application phpMyAdmin dans un nouvel onglet. Dans le tableau de bord de phpMyAdmin, cliquez sur l'onglet Bases de données.
Vous pouvez maintenant saisir un nom pour votre base de données dans le champ "Nom de la base de données". Vous pouvez nommer votre base de données comme bon vous semble. Notez le nom car vous en aurez besoin plus tard.
Pour ce tutoriel, nous appellerons notre base de données test_db .
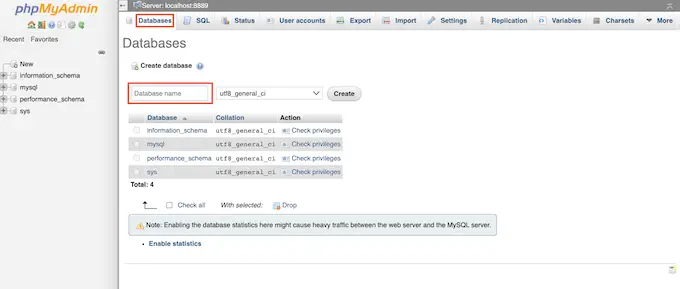
Après avoir tapé le nom de votre base de données, vous devez cliquer sur le bouton "Créer".
PhpMyAdmin va maintenant continuer et créer votre base de données.
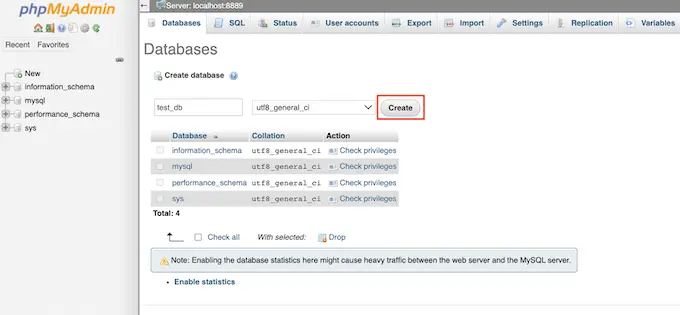
Maintenant que vous avez téléchargé les fichiers WordPress sur votre site Web et créé une base de données, tout est prêt pour installer WordPress.
Installer WordPress
Pour commencer à installer WordPress, accédez simplement à l'URL de votre site Web, par exemple example.com ou www.example.com . Cela ouvrira l'assistant d'installation de WordPress.
Vous verrez la page de sélection de la langue. Vous pouvez choisir une langue ici pour que le reste de l'installation s'affiche dans votre propre langue. Vous pouvez également utiliser l'anglais pour l'instant et ensuite changer de langue ou ajouter plusieurs langues.
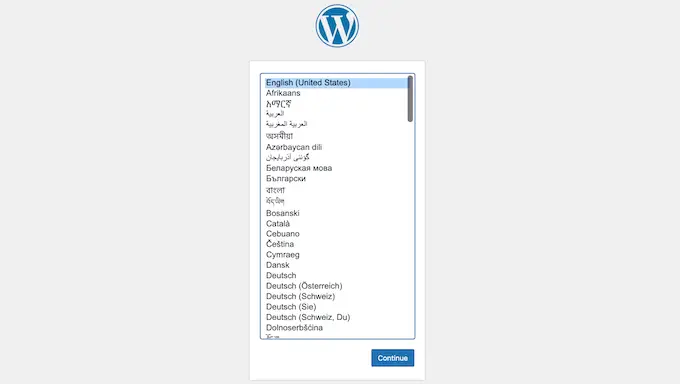
Ensuite, vous pouvez cliquer sur le bouton "Continuer" pour continuer.
Vous verrez maintenant quelques instructions sur le processus d'installation. Vous verrez une liste d'informations dont vous avez besoin, y compris le nom de la base de données, le nom d'utilisateur, le mot de passe et l'hôte.
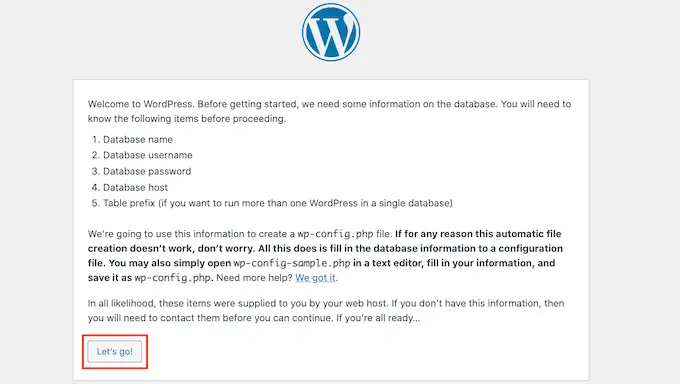
Après avoir lu l'écran, vous devez cliquer sur le bouton « Allons-y ! » bouton pour continuer. L'assistant de configuration va maintenant vous montrer un formulaire dans lequel vous pouvez entrer les informations de la base de données que vous avez créée précédemment.
Une fois que vous avez fait cela, assurez-vous de laisser le champ Hôte de la base de données comme 'localhost' par défaut. Cela signifie simplement que la base de données et le site Web sont hébergés sur le même serveur. Sauf si vous avez modifié le préfixe de la base de données, le champ Préfixe de la table doit indiquer wp_ .
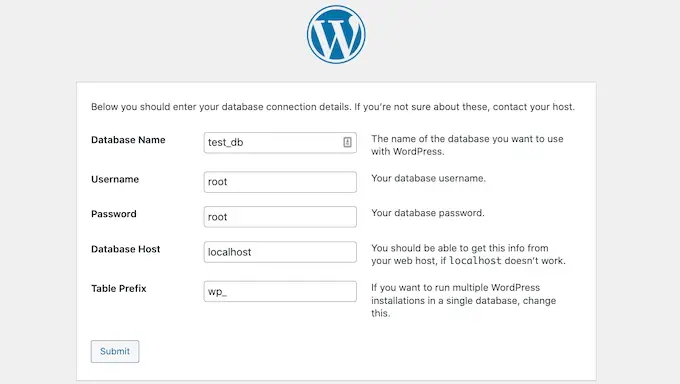
Après avoir rempli ces informations, vous devez cliquer sur le bouton 'Soumettre'. WordPress se connectera à votre base de données et vous montrera un message de réussite.
Pour passer à l'étape suivante, cliquez simplement sur le bouton 'Exécuter l'installation'. WordPress va maintenant créer des tables dans votre base de données, puis vous enverra à l'étape suivante de l'installation.
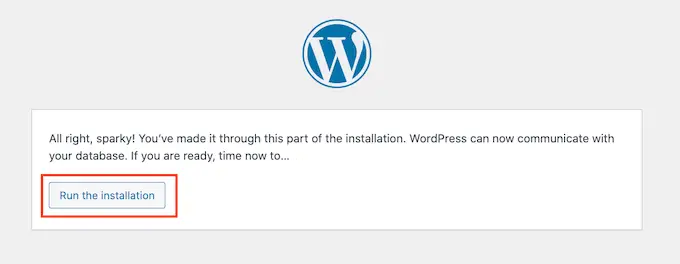
L'écran suivant demandera des informations supplémentaires.
Vous devrez entrer le titre du site que vous souhaitez afficher en haut de votre site Web, tel que le nom de votre entreprise. Vous pouvez modifier le titre dans votre tableau de bord WordPress à tout moment.
Vous devrez également créer un nom d'utilisateur et un mot de passe. Ce sont les informations de connexion que vous utiliserez pour accéder à votre tableau de bord WordPress.
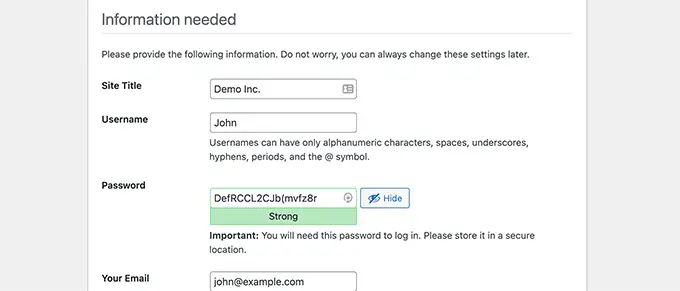
Vous pouvez également saisir votre adresse e-mail dans le champ Votre e-mail. Il s'agit de l'adresse à laquelle WordPress enverra tous ses e-mails d'administration.
Si vous ne souhaitez pas que votre site Web soit visible pour les moteurs de recherche à ce stade, vous pouvez cocher la case à côté de la visibilité des moteurs de recherche.
Plus tard, lorsque vous serez prêt, vous pourrez modifier cela à partir des paramètres de WordPress. Si vous n'êtes pas sûr de ce qu'il faut faire, laissez-le simplement décoché.
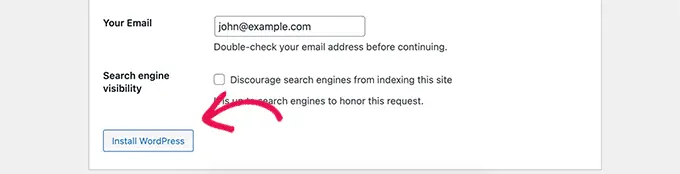
Après avoir rempli ce formulaire, cliquez sur le bouton "Installer WordPress". WordPress va maintenant exécuter l'installation et après quelques instants, vous devriez voir un "Succès!" message.
Vous pouvez maintenant vous connecter à votre tableau de bord WordPress en cliquant sur le bouton "Connexion".
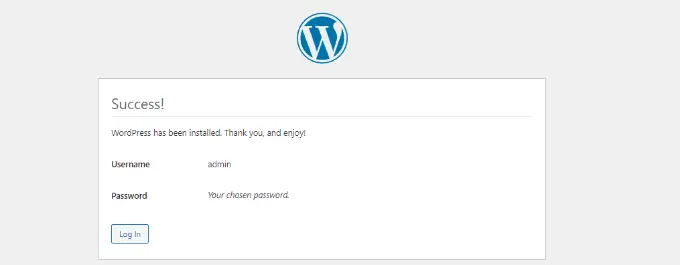
Félicitations, vous avez installé WordPress avec succès en téléchargeant gratuitement le logiciel principal, puis en l'installant manuellement.
Comment installer WordPress localement sur votre ordinateur
Vous pouvez également utiliser les fichiers principaux de WordPress que vous avez téléchargés pour installer WordPress sur votre propre ordinateur. Cela vous donne la possibilité d'essayer WordPress avant de démarrer votre blog ou votre site Web. C'est également un excellent moyen d'expérimenter des thèmes et des plugins sans risque.
Remarque : Si vous installez WordPress localement sur votre ordinateur, vous serez la seule personne à pouvoir le voir.
Pour que WordPress fonctionne correctement sur votre ordinateur, vous devez d'abord installer le logiciel sur lequel WordPress s'appuie. Cela inclut le langage de programmation côté serveur PHP, le serveur Web Apache et le système de gestion de base de données MySQL.
Maintenant, installer tous ces logiciels indépendamment et les faire fonctionner les uns avec les autres semble être une tâche ardue.
Heureusement, il existe des outils de développement gratuits qui facilitent leur installation en un seul package, même pour les utilisateurs non avertis. Une fois que vous avez installé l'une de ces applications, vous pourrez installer WordPress en utilisant une méthode similaire à celle ci-dessus.
Nous vous recommandons d'utiliser Local WP pour installer WordPress sur votre ordinateur. Voici un tutoriel détaillé sur l'installation de WordPress sur Windows et sur l'installation de WordPress sur Mac.
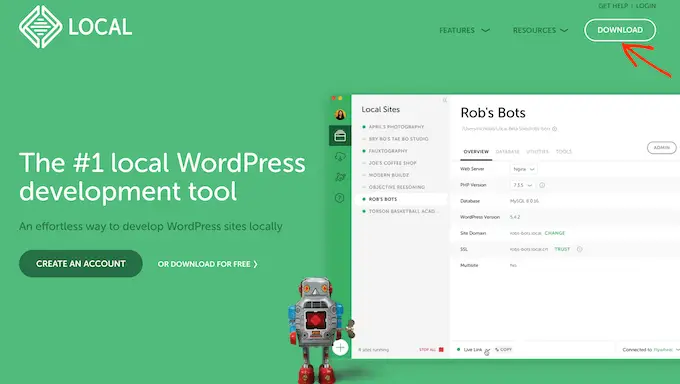
Remarque : Lorsque vous utilisez Local WP, vous n'avez pas besoin de télécharger et d'installer manuellement WordPress sur votre ordinateur. Il peut vous aider à le faire en quelques clics.
Nous espérons que ce tutoriel vous a aidé à apprendre à télécharger et à installer manuellement WordPress gratuitement. Vous voudrez peut-être également apprendre à sécuriser votre site WordPress ou consulter notre liste de plugins indispensables pour développer votre site.
Si vous avez aimé cet article, veuillez vous abonner à notre chaîne YouTube pour les didacticiels vidéo WordPress. Vous pouvez également nous retrouver sur Twitter et Facebook.
