Cara Mengunduh WordPress Gratis (Langkah demi Langkah)
Diterbitkan: 2023-03-15Apakah Anda ingin mengunduh WordPress untuk membuat situs web Anda?
WordPress adalah proyek sumber terbuka, dan Anda dapat mengunduhnya secara gratis. Meskipun banyak penyedia hosting web sekarang menginstal WordPress untuk Anda secara otomatis, Anda selalu dapat mengunduh dan menginstalnya secara manual di server atau komputer Anda sendiri.
Pada artikel ini, kami akan menunjukkan kepada Anda cara mengunduh WordPress secara gratis, serta apa yang perlu Anda lakukan selanjutnya untuk menginstalnya.
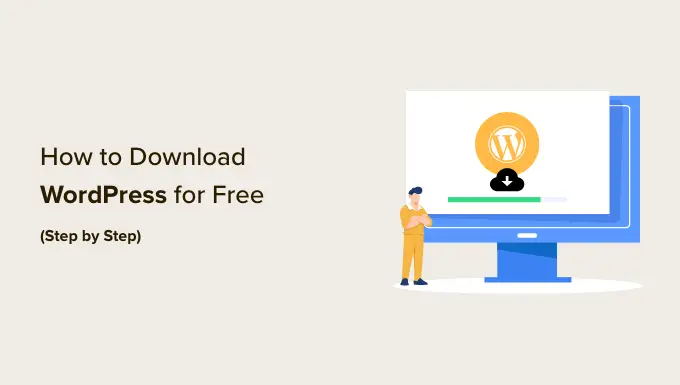
Mengapa WordPress Dapat Diunduh Secara Gratis?
WordPress gratis bagi siapa saja untuk diunduh dan digunakan untuk membangun situs web apa pun tanpa batasan apa pun. Itu karena WordPress adalah proyek komunitas sumber terbuka yang disumbangkan oleh puluhan ribu orang berbakat.
Menurut laporan pangsa pasar WordPress kami, lebih dari 43% situs web di internet menggunakan WordPress.
Ada tim inti pengembang yang memimpin pengembangan proyek, tetapi siapa pun dapat menyumbangkan tambalan, memperbaiki bug, membuat fitur, menyarankan fitur, dan banyak lagi.
Catatan: Ketika kita berbicara tentang proyek sumber terbuka WordPress, kita berbicara tentang WordPress.org yang dihosting sendiri. Ini berbeda dengan layanan hosting WordPress.com. Untuk detail lebih lanjut, lihat perbandingan kami antara WordPress.com vs WordPress.org.
Meskipun perangkat lunak intinya gratis, masih ada biaya yang harus dikeluarkan untuk membuat situs web WordPress. Biaya sebuah situs web bergantung pada anggaran dan tujuan Anda, tetapi harganya bisa sangat terjangkau.
Biaya utamanya adalah nama domain, yang akan menjadi alamat situs web Anda di internet, dan hosting situs web, tempat Anda menyimpan file dan database situs web Anda.
Kabar baiknya adalah sebagian besar penyedia hosting situs web akan menginstal WordPress secara otomatis untuk Anda, dan Anda mungkin tidak perlu mendownload atau menginstalnya sendiri secara manual.
Namun, jika Anda adalah pengguna menengah atau lanjutan, Anda selalu memiliki opsi untuk menginstal WordPress secara manual. Itu berguna jika Anda ingin melakukan penginstalan WordPress khusus, atau menjalankan WordPress di server atau komputer Anda sendiri.
Karena itu, mari kita lihat cara mengunduh WordPress secara gratis, bersama dengan apa yang perlu Anda lakukan selanjutnya. Berikut adalah topik yang akan kita bahas dalam tutorial ini:
Cara Download Wordpress Gratis
Pertama, Anda perlu mengunjungi halaman unduhan WordPress.org. Halaman ini menawarkan dua opsi:
- Anda dapat mengunduh WordPress dan menginstalnya sendiri seperti yang akan kami bahas di artikel ini, atau
- Anda dapat mengatur WordPress secara otomatis dengan penyedia hosting.
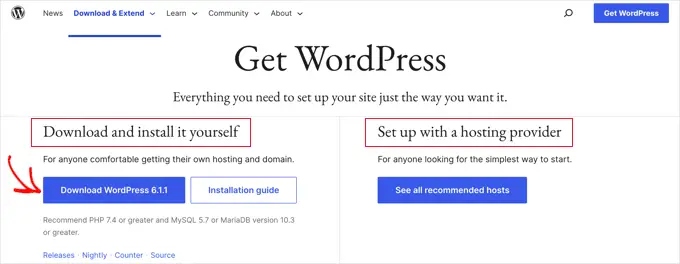
Kami menyarankan sebagian besar pengguna mengambil opsi kedua. Penyedia hosting ternama seperti Hostinger, Bluehost, Dreamhost, atau SiteGround akan menginstal WordPress untuk Anda secara otomatis hanya dalam 5 menit. Untuk mempelajari cara kerjanya, lihat panduan lengkap kami tentang cara memasang WordPress.
Tetapi jika Anda adalah pengguna tingkat lanjut atau menengah dan ingin menginstal WordPress secara manual, lanjutkan dan klik tombol 'Unduh WordPress'.
Tombol ini juga akan menunjukkan versi WordPress mana yang Anda unduh. Dalam hal ini, ini adalah WordPress 6.1.1.
Setelah mengunduh file dari WordPress.org, Anda hanya perlu mengekstraknya. Ini akan membuat folder 'wordpress' di komputer Anda yang berisi semua file yang Anda perlukan untuk membuat situs web WordPress.
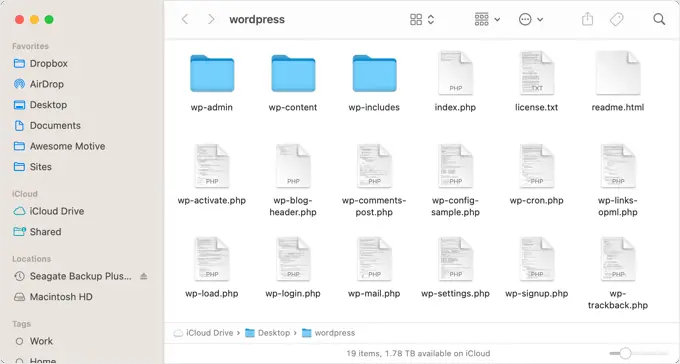
Sekarang Anda telah mengunduh WordPress secara gratis, Anda dapat menggunakannya untuk menginstal atau menginstal ulang WordPress di server Anda atau membuat instalasi WordPress lokal di komputer Anda.
Cara Install atau Instal Ulang WordPress Secara Manual di Web Server
Menginstal WordPress secara manual memerlukan beberapa langkah tambahan, tetapi mungkin lebih mudah dari yang Anda harapkan. Anda memerlukan file yang Anda unduh dan klien FTP atau pengelola file berbasis web.
Anda juga dapat menggunakan metode manual ini saat mengupdate WordPress atau menguninstall dan menginstal ulang WordPress.
Mengunggah File WordPress ke Server Web Anda
Pekerjaan pertama Anda adalah menggunakan FTP untuk mengunggah file WordPress yang telah Anda unduh ke server web Anda. Anda dapat menganggap FTP sebagai manajemen file untuk internet.
Sebagian besar penyedia hosting web menawarkan server FTP dan mengirimkan nama pengguna FTP, kata sandi, dan detail lainnya melalui email saat Anda mendaftar untuk akun hosting WordPress Anda. Anda juga dapat menemukan informasi 'Akun FTP' di dasbor cPanel atau Alat Situs akun hosting Anda.
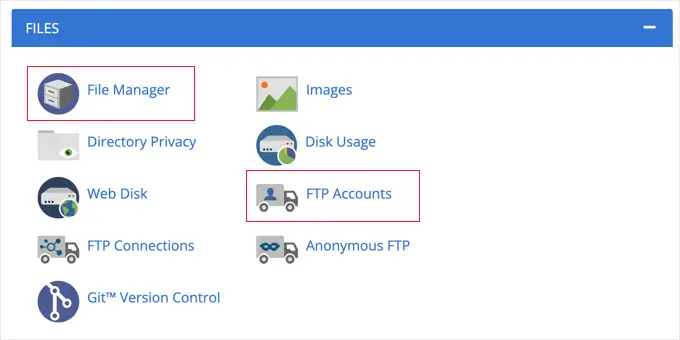
Sebagai alternatif dari FTP, sebagian besar penyedia hosting juga menyediakan aplikasi pengelola file berbasis browser. Ini dapat diakses dari panel kontrol hosting web Anda seperti yang digambarkan di atas.
Kami akan menggunakan klien FileZilla FTP karena gratis dan berfungsi di Windows dan Mac.
Pertama, Anda perlu membuka FileZilla dan memilih File »Site Manager dari menu. Selanjutnya, Anda harus mengklik tombol 'Situs baru' dan memberikan judul untuk situs web Anda. Setelah Anda selesai melakukannya, Anda harus memasukkan detail login di bidang 'Pengguna' dan 'Kata Sandi'.
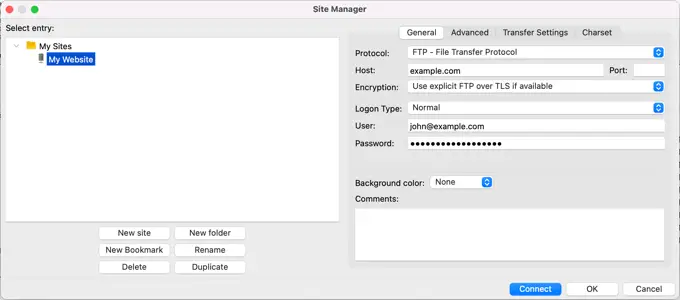
Dari tarik-turun Protokol, Anda harus memilih 'SFTP' jika penyedia hosting Anda mendukungnya, jika tidak biarkan sebagai 'FTP.'
Selanjutnya, Anda tinggal mengetikkan nama domain Anda seperti 'example.com' pada kolom Host dan pilih 'Normal' untuk Logon Type.
Setelah Anda memasukkan detail tersebut, Anda dapat mengklik tombol Hubungkan untuk melanjutkan. FileZilla sekarang akan mencoba masuk ke situs web Anda menggunakan kredensial yang Anda masukkan.
Setelah terhubung, Anda akan melihat dua kolom file dan folder. Kolom kiri mencantumkan file Lokal di komputer Anda. Kolom kanan mencantumkan file Remote di situs web Anda. Tata letak ini memungkinkan Anda dengan mudah mentransfer file ke dan dari situs web Anda.
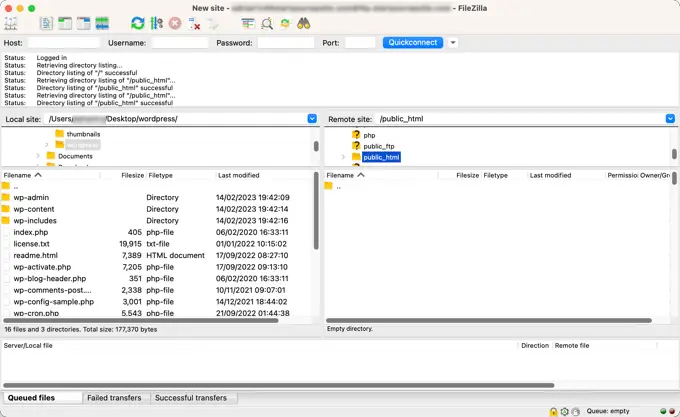
Di kolom sebelah kiri, Anda perlu mencari folder 'wordpress' yang telah Anda download dan unzip tadi. Di kolom kanan, Anda perlu mencari folder di situs web tempat Anda perlu mengunggah file-file ini:
- Jika Anda ingin menginstal WordPress di nama domain root Anda (seperti example.com), Anda perlu mengunggah file WordPress ke direktori root situs web Anda. Biasanya, direktori ini disebut
/public_html/. - Di sisi lain, Jika Anda ingin menginstal WordPress di subdirektori (seperti example.com/blog), unggahlah ke folder
/public_html/blog/.
Sekarang Anda cukup memilih semua file di sebelah kiri. Setelah itu, Anda perlu mengklik kanan file dan memilih Unggah dari menu, atau cukup seret file ke kolom kanan.
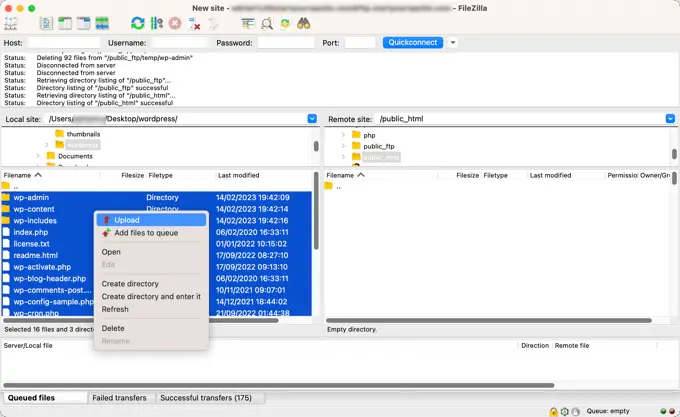
Klien FTP Anda sekarang akan mengunggah file WordPress ke situs web Anda.

Membuat Database WordPress Anda
Setelah file WordPress diunggah, Anda perlu membuka panel kontrol hosting untuk membuat database. Kami akan menunjukkan cara melakukannya menggunakan cPanel, tetapi jika penyedia hosting Anda memiliki panel kontrol yang berbeda, cari saja opsi 'phpMyAdmin'.
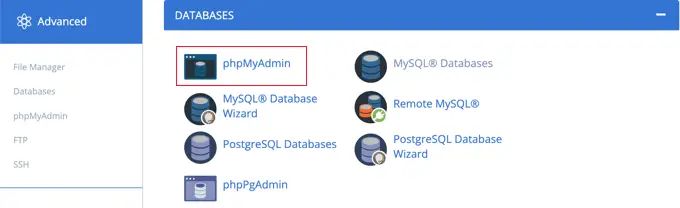
Mengklik ikon 'phpMyAdmin' akan membuka aplikasi phpMyAdmin di tab baru. Di dasbor phpMyAdmin, klik tab Database.
Anda sekarang dapat mengetikkan nama untuk database Anda ke dalam kolom 'Nama database'. Anda dapat memberi nama database Anda apa pun yang Anda inginkan. Catat namanya karena Anda akan membutuhkannya nanti.
Untuk tutorial ini, kita akan memanggil database kita test_db .
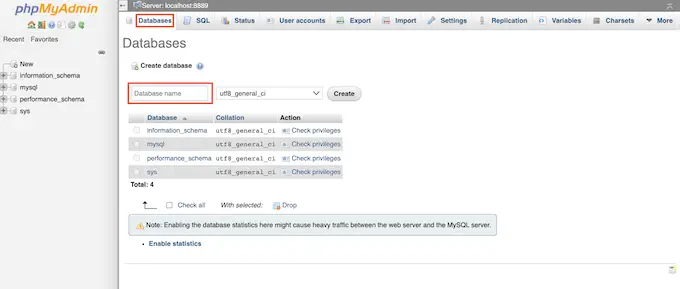
Setelah mengetik nama database Anda, Anda harus mengklik tombol 'Buat'.
PhpMyAdmin sekarang akan melanjutkan dan membuat database Anda.
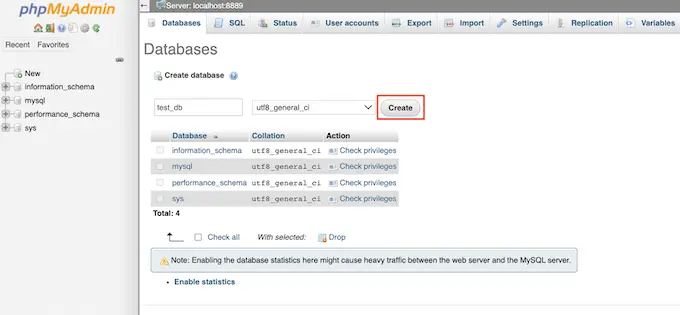
Sekarang Anda telah mengunggah file WordPress ke situs web Anda dan membuat database, semuanya siap untuk menginstal WordPress.
Menginstal WordPress
Untuk mulai menginstal WordPress, cukup buka URL situs web Anda, seperti example.com atau www.example.com . Ini akan membuka wizard instalasi WordPress.
Anda akan melihat halaman pemilihan bahasa. Anda dapat memilih bahasa di sini sehingga penginstalan lainnya ditampilkan dalam bahasa Anda sendiri. Anda juga dapat menggunakan bahasa Inggris untuk sekarang dan kemudian mengubah bahasa atau menambahkan beberapa bahasa.
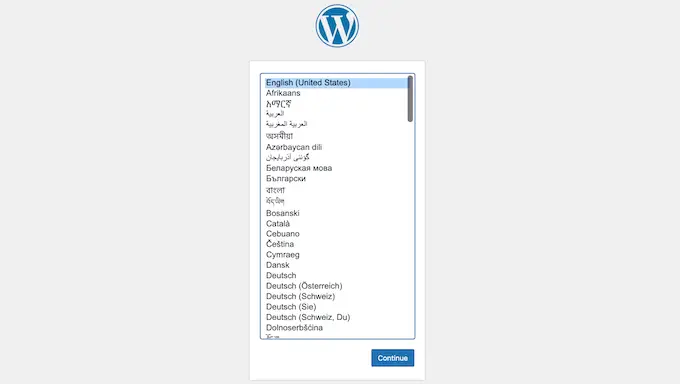
Selanjutnya, Anda dapat mengklik tombol 'Lanjutkan' untuk melanjutkan.
Anda sekarang akan melihat beberapa petunjuk tentang proses instalasi. Anda akan melihat daftar informasi yang Anda butuhkan, termasuk nama database, nama pengguna, kata sandi, dan host.
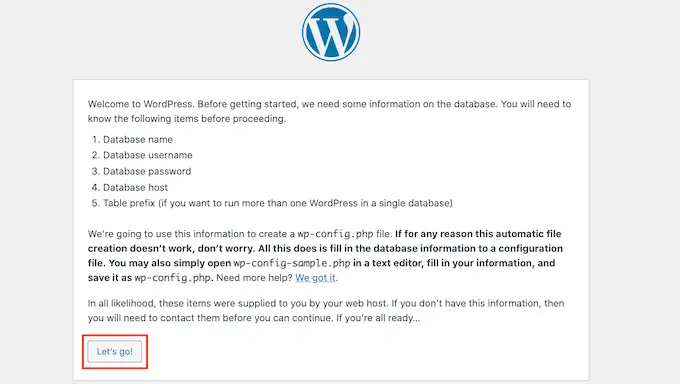
Setelah membaca layar, Anda harus mengklik 'Ayo pergi!' tombol untuk melanjutkan. Wizard penyiapan sekarang akan menampilkan formulir tempat Anda dapat memasukkan informasi basis data yang Anda buat sebelumnya.
Setelah Anda selesai melakukannya, pastikan Anda membiarkan field Database Host sebagai default 'localhost.' Ini hanya berarti bahwa database dan situs web dihosting di server yang sama. Kecuali jika Anda mengubah awalan basis data, bidang Awalan Tabel harus mengatakan wp_ .
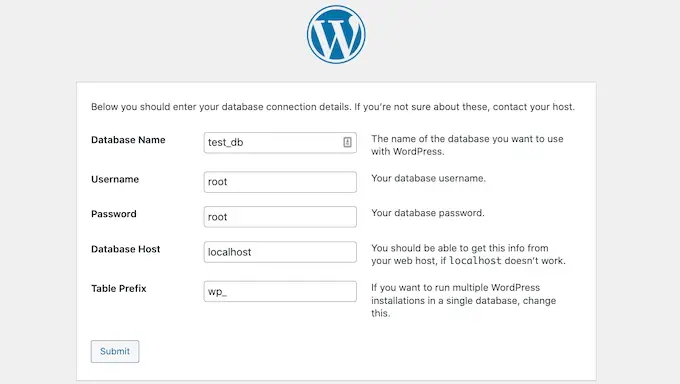
Setelah mengisi informasi ini, Anda perlu mengklik tombol 'Kirim'. WordPress akan terhubung ke database Anda dan menampilkan pesan sukses.
Untuk melanjutkan ke langkah berikutnya, cukup klik tombol 'Jalankan instalasi'. WordPress sekarang akan membuat tabel di database Anda dan kemudian mengirim Anda ke langkah instalasi berikutnya.
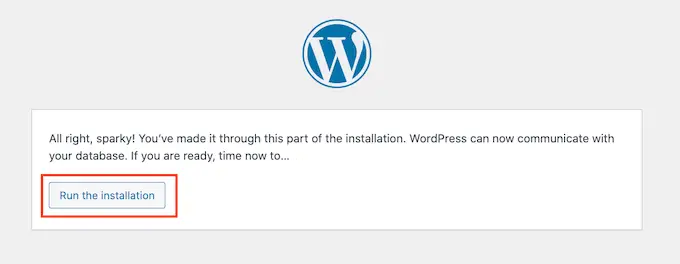
Layar selanjutnya akan menanyakan beberapa informasi tambahan.
Anda harus memasukkan Judul Situs yang ingin Anda tampilkan di bagian atas situs web Anda, seperti nama bisnis Anda. Anda dapat mengubah judul di dasbor WordPress Anda kapan saja.
Anda juga harus membuat nama pengguna dan kata sandi. Ini adalah informasi login yang akan Anda gunakan untuk mengakses dasbor WordPress Anda.
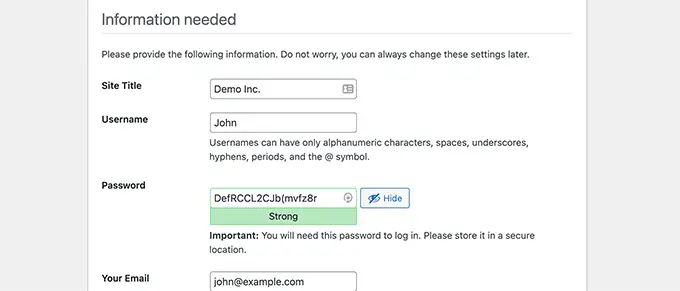
Anda juga dapat mengetikkan alamat email Anda di bidang Email Anda. Ini adalah alamat di mana WordPress akan mengirim semua email adminnya.
Jika saat ini Anda tidak ingin situs web Anda terlihat oleh mesin telusur, Anda dapat mencentang kotak di sebelah keterlihatan mesin telusur.
Nanti ketika Anda siap, Anda dapat mengubahnya dari pengaturan WordPress. Jika Anda tidak yakin tentang apa yang harus dilakukan, biarkan saja tidak dicentang.
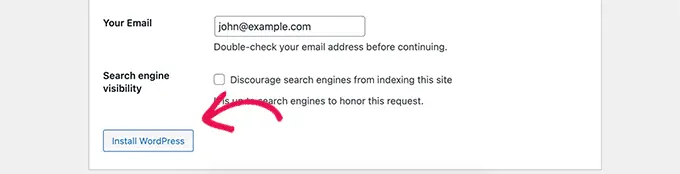
Setelah mengisi formulir ini, klik tombol 'Instal WordPress'. WordPress sekarang akan menjalankan instalasi dan setelah beberapa saat, Anda akan melihat 'Success!' pesan.
Sekarang Anda dapat masuk ke dashboard WordPress Anda dengan mengklik tombol 'Masuk'.
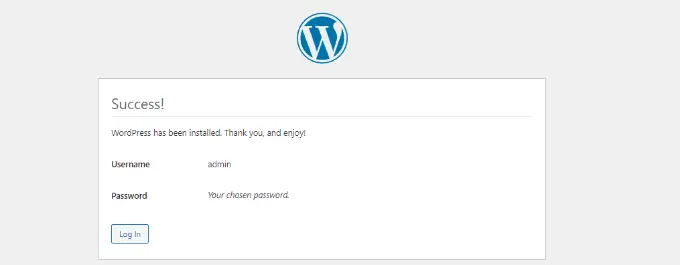
Selamat, Anda telah berhasil menginstal WordPress dengan mengunduh perangkat lunak inti secara gratis lalu menginstalnya secara manual.
Cara Memasang WordPress Secara Lokal di Komputer Anda
Anda juga dapat menggunakan file inti WordPress yang Anda unduh untuk menginstal WordPress di komputer Anda sendiri. Ini memberi Anda kesempatan untuk mencoba WordPress sebelum memulai blog atau situs web Anda. Ini juga cara yang bagus untuk bereksperimen dengan tema dan plugin tanpa risiko.
Catatan: Jika Anda menginstal WordPress secara lokal di komputer Anda, Anda akan menjadi satu-satunya orang yang dapat melihatnya.
Agar WordPress berhasil dijalankan di komputer Anda, pertama-tama Anda harus menginstal perangkat lunak yang diandalkan oleh WordPress. Ini termasuk bahasa pemrograman sisi server PHP, server web Apache, dan sistem manajemen basis data MySQL.
Sekarang, menginstal semua perangkat lunak ini secara mandiri dan membuatnya bekerja satu sama lain terdengar seperti tugas yang menakutkan.
Untungnya, ada alat pengembangan gratis yang membuatnya sangat mudah dipasang sebagai satu paket, bahkan untuk pengguna yang tidak ahli teknologi. Setelah Anda menginstal salah satu aplikasi ini, maka Anda akan dapat menginstal WordPress menggunakan metode yang mirip dengan cara di atas.
Kami merekomendasikan menggunakan WP Lokal untuk menginstal WordPress di komputer Anda. Berikut adalah tutorial terperinci tentang cara menginstal WordPress di Windows, dan cara menginstal WordPress di Mac.
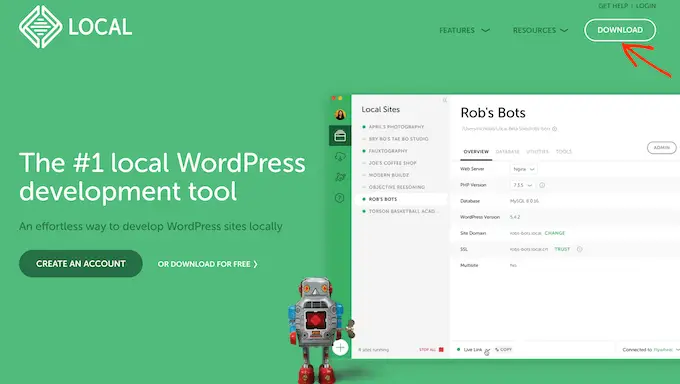
Catatan: Saat Anda menggunakan WP Lokal, Anda tidak perlu mendownload dan menginstal WordPress secara manual di komputer Anda. Ini dapat membantu Anda melakukannya hanya dengan beberapa klik.
Kami harap tutorial ini membantu Anda mempelajari cara mengunduh dan menginstal WordPress secara manual secara gratis. Anda mungkin juga ingin mempelajari cara menjaga keamanan situs WordPress Anda, atau lihat daftar plugin yang harus dimiliki untuk mengembangkan situs Anda.
Jika Anda menyukai artikel ini, silakan berlangganan tutorial video Saluran YouTube kami untuk WordPress. Anda juga dapat menemukan kami di Twitter dan Facebook.
