Cum să descărcați WordPress gratuit (pas cu pas)
Publicat: 2023-03-15Doriți să descărcați WordPress pentru a vă crea site-ul?
WordPress este un proiect open-source și îl puteți descărca gratuit. Deși mulți furnizori de găzduire web instalează automat WordPress pentru tine, îl poți oricând descărca și instala manual pe propriul tău server sau computer.
În acest articol, vă vom arăta cum să descărcați WordPress gratuit, precum și ce trebuie să faceți în continuare pentru a-l instala.
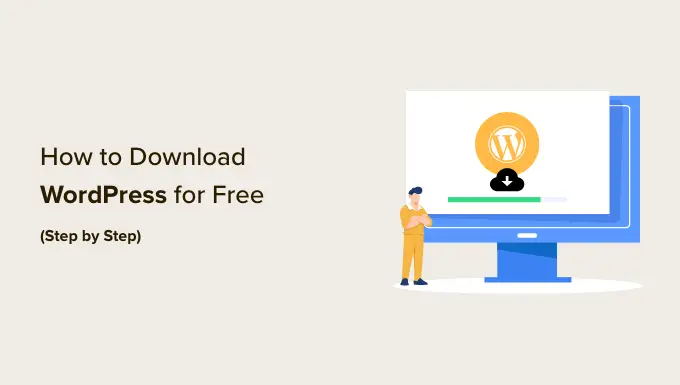
De ce este WordPress descărcabil gratuit?
WordPress este gratuit de descărcat și folosit pentru oricine pentru a construi orice fel de site web fără nicio restricție. Asta pentru că WordPress este un proiect de comunitate open-source la care contribuie zeci de mii de oameni talentați.
Conform raportului nostru de cotă de piață WordPress, peste 43% dintre site-urile de pe internet folosesc WordPress.
Există o echipă de bază de dezvoltatori care conduce dezvoltarea proiectului, dar oricine poate contribui cu corecții, remedia erori, crea funcții, sugerează caracteristici și multe altele.
Notă: Când vorbim de proiectul WordPress open-source, vorbim despre WordPress.org auto-găzduit. Acesta este diferit de serviciul de găzduire WordPress.com. Pentru mai multe detalii, consultați comparația noastră dintre WordPress.com și WordPress.org.
Deși software-ul de bază este gratuit, există încă costuri implicate în realizarea unui site web WordPress. Costul unui site web depinde de bugetul și obiectivele dvs., dar poate fi destul de accesibil.
Costurile principale vor fi un nume de domeniu, care va fi adresa site-ului dvs. pe internet, și găzduirea site-ului, care este locul în care veți stoca fișierele site-ului și baza de date.
Vestea bună este că majoritatea furnizorilor de găzduire de site-uri web vor instala automat WordPress pentru dvs. și probabil că nu va trebui niciodată să îl descărcați sau să îl instalați manual.
Cu toate acestea, dacă sunteți un utilizator intermediar sau avansat, atunci aveți întotdeauna opțiunea de a instala WordPress manual. Este util dacă doriți să faceți o instalare personalizată a WordPress sau să aveți WordPress să ruleze pe propriul server sau computer.
Acestea fiind spuse, să aruncăm o privire la cum să descărcați WordPress gratuit, împreună cu ceea ce trebuie să faceți în continuare. Iată subiectele pe care le vom acoperi în acest tutorial:
Cum să descărcați WordPress gratuit
În primul rând, trebuie să vizitați pagina de descărcare WordPress.org. Această pagină oferă două opțiuni:
- Puteți descărca WordPress și instala singur, așa cum vom trata în acest articol, sau
- Puteți configura WordPress automat cu un furnizor de găzduire.
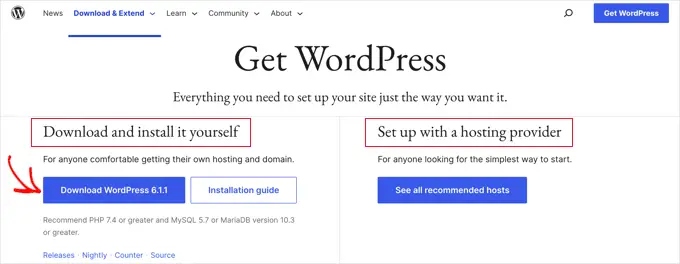
Recomandăm majorității utilizatorilor să ia a doua opțiune. Furnizorii de găzduire de renume, cum ar fi Hostinger, Bluehost, Dreamhost sau SiteGround, vor instala WordPress pentru dvs. automat în doar 5 minute. Pentru a afla cum funcționează, consultați ghidul nostru complet despre cum să instalați WordPress.
Dar dacă sunteți un utilizator avansat sau intermediar și doriți să instalați WordPress manual, atunci mergeți mai departe și faceți clic pe butonul „Descărcați WordPress”.
Acest buton va indica și ce versiune de WordPress descărcați. În acest caz, este WordPress 6.1.1.
După descărcarea fișierului de pe WordPress.org, trebuie doar să-l dezarhivați. Acest lucru va crea un folder „wordpress” pe computer care conține toate fișierele de care aveți nevoie pentru a crea un site web WordPress.
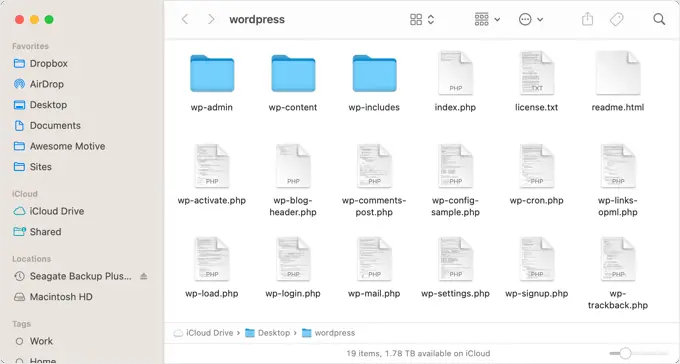
Acum că ați descărcat WordPress gratuit, îl puteți utiliza pentru a instala sau reinstala WordPress pe serverul dvs. sau pentru a crea o instalare WordPress locală pe computer.
Cum să instalați sau să reinstalați manual WordPress pe un server web
Instalarea manuală a WordPress necesită câțiva pași adăugați, dar poate fi mai ușor decât vă așteptați. Veți avea nevoie de fișierele pe care le-ați descărcat și de un client FTP sau de un manager de fișiere bazat pe web.
De asemenea, puteți utiliza această metodă manuală atunci când actualizați WordPress sau când dezinstalați și reinstalați WordPress.
Încărcarea fișierelor WordPress pe serverul dvs. web
Prima ta treabă va fi să folosești FTP pentru a încărca fișierele WordPress pe care le-ai descărcat pe serverul tău web. Vă puteți gândi la FTP ca la gestionarea fișierelor pentru internet.
Majoritatea furnizorilor de găzduire web oferă un server FTP și vă trimit numele de utilizator FTP, parola și alte detalii prin e-mail atunci când vă înscrieți pentru contul dvs. de găzduire WordPress. De asemenea, puteți găsi informațiile despre „Conturile FTP” în tabloul de bord cPanel sau Site Tools al contului dvs. de găzduire.
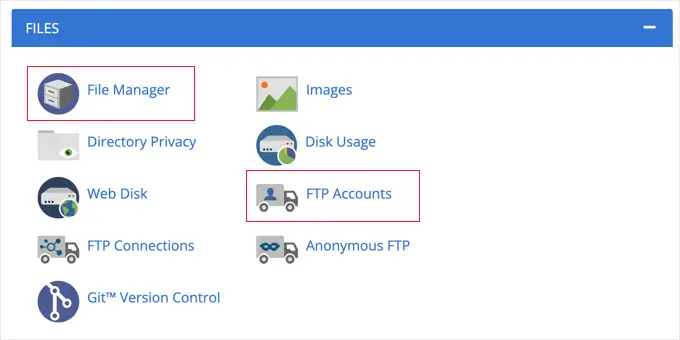
Ca alternativă la FTP, majoritatea furnizorilor de găzduire oferă și o aplicație de gestionare a fișierelor bazată pe browser. Acesta poate fi accesat din panoul de control al găzduirii web, așa cum se arată mai sus.
Vom folosi clientul FTP FileZilla deoarece este gratuit și funcționează pe Windows și Mac.
Mai întâi, trebuie să deschideți FileZilla și să selectați File » Site Manager din meniu. Apoi, ar trebui să faceți clic pe butonul „Site nou” și să furnizați un titlu pentru site-ul dvs. După ce ați făcut acest lucru, ar trebui să introduceți detaliile de conectare în câmpurile „Utilizator” și „Parolă”.
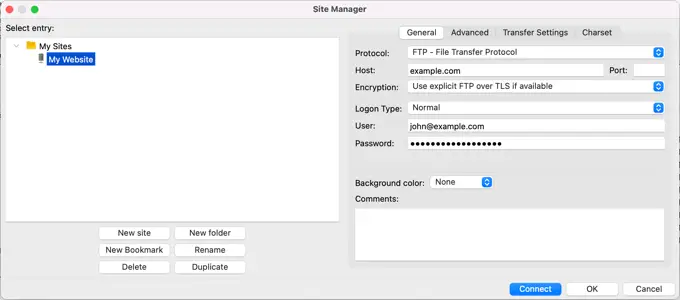
Din meniul derulant Protocol, ar trebui să selectați „SFTP” dacă furnizorul dvs. de găzduire îl acceptă, altfel lăsați-l ca „FTP”.
Apoi, introduceți numele domeniului dvs., cum ar fi „example.com” în câmpul Gazdă și selectați „Normal” pentru Tipul de conectare.
După ce ați introdus aceste detalii, puteți face clic pe butonul Conectare pentru a continua. FileZilla va încerca acum să se conecteze la site-ul dvs. web utilizând acreditările pe care le-ați introdus.
Odată conectat, veți vedea două coloane de fișiere și foldere. Coloana din stânga listează fișierele locale de pe computer. Coloana din dreapta afișează fișierele de la distanță de pe site-ul dvs. Acest aspect vă permite să transferați cu ușurință fișiere către și de la site-ul dvs. web.
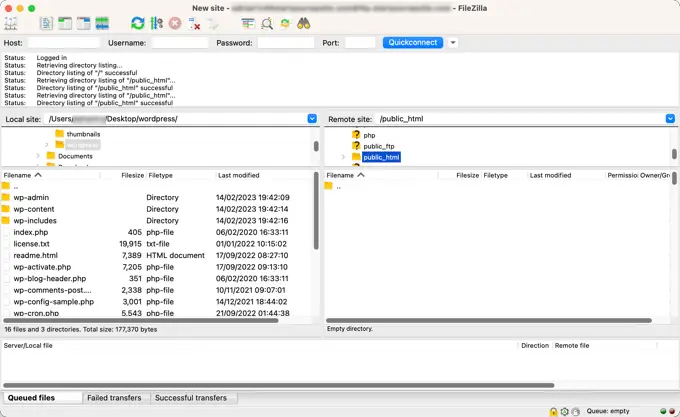
În coloana din stânga, trebuie să localizați folderul „wordpress” pe care l-ați descărcat și dezarhivat mai devreme. În coloana din dreapta, trebuie să găsiți folderul de pe site-ul dvs. web în care trebuie să încărcați aceste fișiere:
- Dacă doriți să instalați WordPress pe numele domeniului rădăcină (cum ar fi example.com), atunci trebuie să încărcați fișiere WordPress în directorul rădăcină al site-ului dvs. web. De obicei, acest director se numește
/public_html/. - Pe de altă parte, dacă doriți să instalați WordPress într-un subdirector (cum ar fi example.com/blog), atunci încărcați-l într-un folder
/public_html/blog/.
Acum pur și simplu selectați toate fișierele din stânga. După aceea, trebuie să faceți clic dreapta pe fișiere și să selectați Încărcare din meniu sau pur și simplu să trageți fișierele în coloana din dreapta.
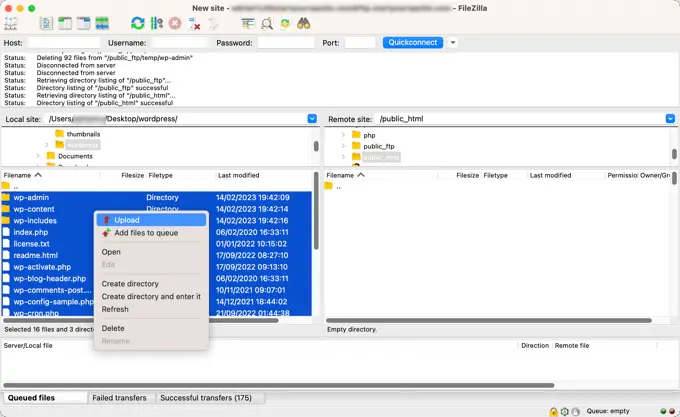
Clientul dvs. FTP va încărca acum fișierele WordPress pe site-ul dvs. web.

Crearea bazei de date WordPress
Odată ce fișierele WordPress sunt încărcate, trebuie să accesați panoul de control al găzduirii pentru a crea o bază de date. Vă vom arăta cum să faceți asta folosind cPanel, dar dacă furnizorul dvs. de găzduire are un panou de control diferit, atunci căutați doar opțiunea „phpMyAdmin”.
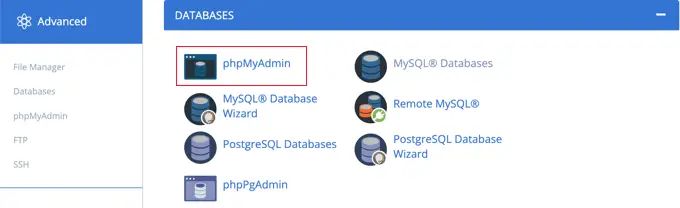
Făcând clic pe pictograma „phpMyAdmin”, se va deschide aplicația phpMyAdmin într-o filă nouă. În tabloul de bord phpMyAdmin, faceți clic pe fila Baze de date.
Acum puteți introduce un nume pentru baza de date în câmpul „Nume bază de date”. Puteți denumi baza de date orice doriți. Notați numele pentru că veți avea nevoie de el mai târziu.
Pentru acest tutorial, vom apela baza de date test_db .
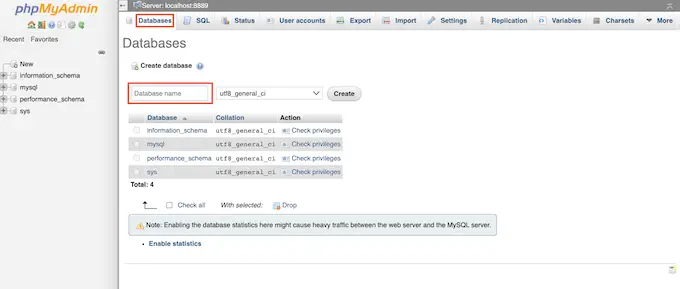
După ce ați introdus numele bazei de date, ar trebui să faceți clic pe butonul „Creați”.
PhpMyAdmin va continua acum și va crea baza de date.
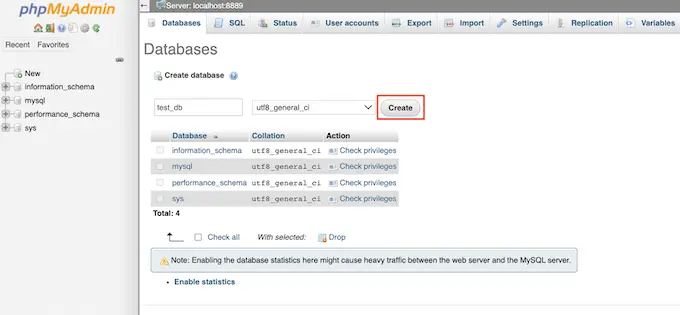
Acum că ați încărcat fișierele WordPress pe site-ul dvs. și ați creat o bază de date, totul este gata pentru a instala WordPress.
Instalarea WordPress
Pentru a începe să instalați WordPress, accesați adresa URL a site-ului dvs. web, cum ar fi example.com sau www.example.com . Aceasta va deschide expertul de instalare WordPress.
Veți vedea pagina de selecție a limbii. Puteți alege o limbă aici, astfel încât restul instalării să fie afișat în propria dvs. limbă. De asemenea, puteți folosi limba engleză deocamdată și apoi schimbați limba sau adăugați mai multe limbi.
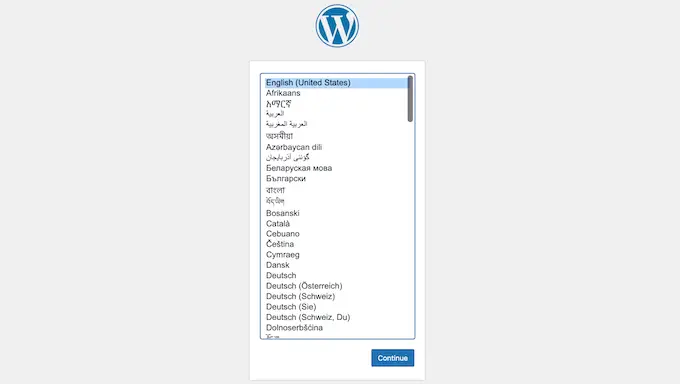
Apoi, puteți face clic pe butonul „Continuați” pentru a continua.
Acum veți vedea câteva instrucțiuni despre procesul de instalare. Veți vedea o listă cu informațiile de care aveți nevoie, inclusiv numele bazei de date, numele de utilizator, parola și gazda.
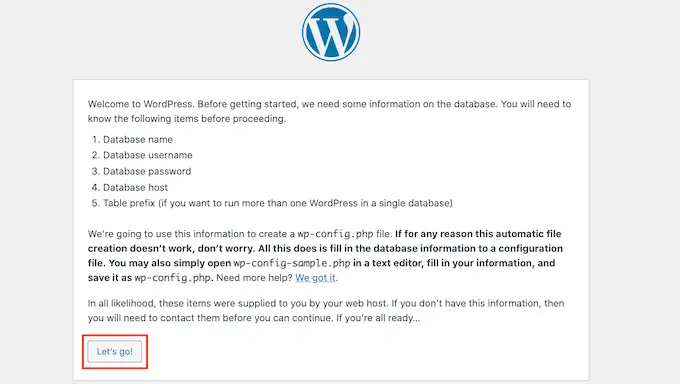
După ce citiți ecranul, ar trebui să faceți clic pe „Hai!”. butonul pentru a continua. Expertul de configurare vă va afișa acum un formular în care puteți introduce informațiile din baza de date pe care le-ați creat mai devreme.
Odată ce ați făcut asta, asigurați-vă că lăsați câmpul Gazdă bazei de date ca „localhost” implicit. Aceasta înseamnă doar că baza de date și site-ul web sunt găzduite pe același server. Cu excepția cazului în care ați schimbat prefixul bazei de date, câmpul Prefix tabel ar trebui să spună wp_ .
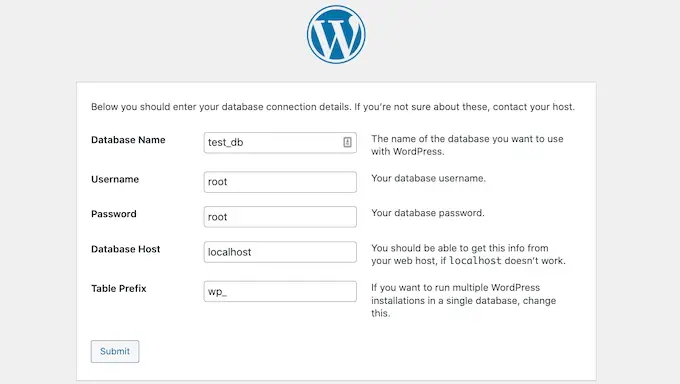
După completarea acestor informații, trebuie să faceți clic pe butonul „Trimite”. WordPress se va conecta la baza ta de date și îți va afișa un mesaj de succes.
Pentru a trece la pasul următor, faceți clic pe butonul „Run the installation”. WordPress va crea acum tabele în baza de date și apoi vă va trimite la următorul pas al instalării.
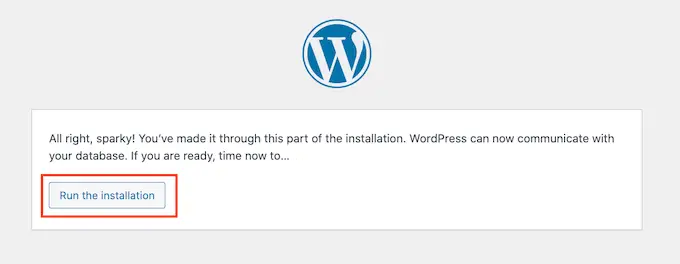
Următorul ecran vă va cere câteva informații suplimentare.
Va trebui să introduceți titlul site-ului pe care doriți să îl afișați în partea de sus a site-ului dvs., cum ar fi numele companiei. Puteți schimba titlul în tabloul de bord WordPress în orice moment.
De asemenea, va trebui să creați un nume de utilizator și o parolă. Acestea sunt informațiile de conectare pe care le veți folosi pentru a vă accesa tabloul de bord WordPress.
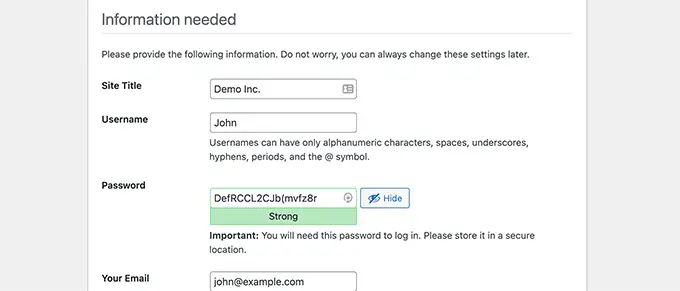
De asemenea, puteți introduce adresa dvs. de e-mail în câmpul E-mailul dvs. Aceasta este adresa la care WordPress va trimite toate e-mailurile de administrator.
Dacă nu doriți ca site-ul dvs. să fie vizibil pentru motoarele de căutare în acest moment, atunci puteți bifa caseta de lângă vizibilitatea motorului de căutare.
Mai târziu, când sunteți gata, puteți schimba acest lucru din setările WordPress. Dacă nu sunteți sigur ce să faceți, lăsați pur și simplu nebifat.
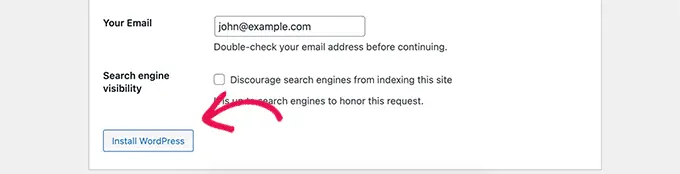
După completarea acestui formular, faceți clic pe butonul „Instalați WordPress”. WordPress va rula acum instalarea și, după câteva momente, ar trebui să vedeți „Succes!”. mesaj.
Acum vă puteți conecta la tabloul de bord WordPress făcând clic pe butonul „Conectați-vă”.
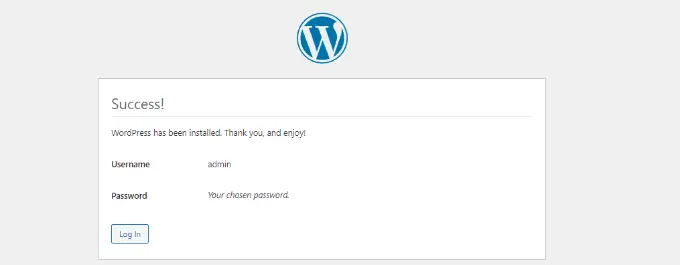
Felicitări, ați instalat cu succes WordPress, descarcând software-ul de bază gratuit și apoi instalându-l manual.
Cum să instalezi WordPress local pe computerul tău
De asemenea, puteți utiliza fișierele de bază WordPress pe care le-ați descărcat pentru a instala WordPress pe propriul computer. Acest lucru vă oferă șansa de a încerca WordPress înainte de a vă începe blogul sau site-ul web. Este, de asemenea, o modalitate excelentă de a experimenta teme și pluginuri fără riscuri.
Notă: dacă instalați WordPress local pe computer, atunci veți fi singura persoană care îl poate vedea.
Pentru ca WordPress să ruleze cu succes pe computerul dvs., mai întâi trebuie să instalați software-ul pe care se bazează WordPress. Aceasta include limbajul de programare PHP pe partea de server, serverul web Apache și sistemul de gestionare a bazelor de date MySQL.
Acum, instalarea independentă a tuturor acestor software și a le face să funcționeze între ele pare o sarcină descurajantă.
Din fericire, există instrumente de dezvoltare gratuite care facilitează instalarea lor ca un singur pachet, chiar și pentru utilizatorii care nu sunt tehnologici. Odată ce instalați una dintre aceste aplicații, atunci veți putea instala WordPress folosind o metodă similară celei de mai sus.
Vă recomandăm să utilizați Local WP pentru a instala WordPress pe computer. Iată un tutorial detaliat despre cum să instalezi WordPress pe Windows și cum să instalezi WordPress pe Mac.
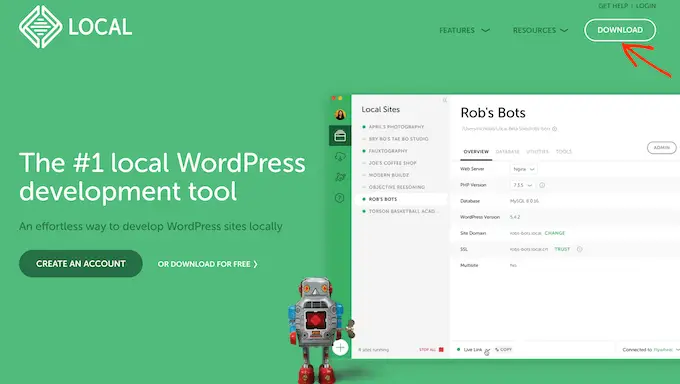
Notă: când utilizați Local WP, nu trebuie să descărcați și să instalați manual WordPress pe computer. Te poate ajuta să faci asta cu doar câteva clicuri.
Sperăm că acest tutorial v-a ajutat să învățați cum să descărcați și să instalați manual WordPress gratuit. De asemenea, poate doriți să aflați cum să vă păstrați site-ul WordPress în siguranță sau să consultați lista noastră de plugin-uri obligatorii pentru a vă dezvolta site-ul.
Dacă ți-a plăcut acest articol, atunci te rugăm să te abonezi la canalul nostru YouTube pentru tutoriale video WordPress. Ne puteți găsi și pe Twitter și Facebook.
