Как скачать WordPress бесплатно (шаг за шагом)
Опубликовано: 2023-03-15Вы хотите загрузить WordPress для создания своего веб-сайта?
WordPress — это проект с открытым исходным кодом, и вы можете скачать его бесплатно. Хотя многие провайдеры веб-хостинга теперь устанавливают WordPress автоматически, вы всегда можете загрузить и установить его вручную на свой собственный сервер или компьютер.
В этой статье мы покажем вам, как скачать WordPress бесплатно, а также что вам нужно сделать, чтобы установить его.
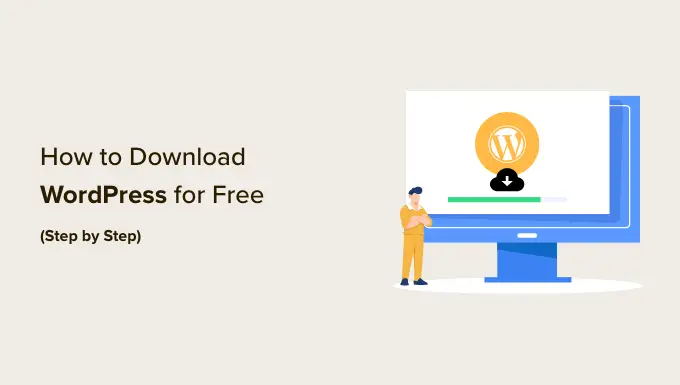
Почему WordPress можно загрузить бесплатно?
WordPress бесплатен для загрузки и использования для создания любого веб-сайта без каких-либо ограничений. Это потому, что WordPress — это проект сообщества с открытым исходным кодом, в который вносят свой вклад десятки тысяч талантливых людей.
Согласно нашему отчету о доле рынка WordPress, более 43% веб-сайтов в Интернете используют WordPress.
Существует основная команда разработчиков, которые ведут разработку проекта, но любой может вносить исправления, исправлять ошибки, создавать функции, предлагать функции и многое другое.
Примечание. Когда мы говорим о проекте WordPress с открытым исходным кодом, мы говорим о собственном WordPress.org. Это отличается от услуги хостинга WordPress.com. Подробнее см. в нашем сравнении WordPress.com и WordPress.org.
Хотя основное программное обеспечение является бесплатным, создание веб-сайта WordPress все еще требует затрат. Стоимость сайта зависит от вашего бюджета и целей, но может быть вполне доступной.
Основные расходы будут связаны с доменным именем, которое будет адресом вашего веб-сайта в Интернете, и хостингом веб-сайта, где вы будете хранить файлы и базу данных своего веб-сайта.
Хорошей новостью является то, что большинство провайдеров хостинга веб-сайтов автоматически установят WordPress для вас, и вам, вероятно, никогда не придется вручную загружать или устанавливать его самостоятельно.
Однако, если вы являетесь пользователем среднего или продвинутого уровня, у вас всегда есть возможность установить WordPress вручную. Это удобно, если вы хотите выполнить индивидуальную установку WordPress или запустить WordPress на своем собственном сервере или компьютере.
С учетом сказанного давайте посмотрим, как скачать WordPress бесплатно, а также что вам нужно делать дальше. Вот темы, которые мы рассмотрим в этом уроке:
Как скачать WordPress бесплатно
Во-первых, вам нужно посетить страницу загрузки WordPress.org. Эта страница предлагает два варианта:
- Вы можете скачать WordPress и установить его самостоятельно, как мы расскажем в этой статье, или
- Вы можете автоматически настроить WordPress у хостинг-провайдера.
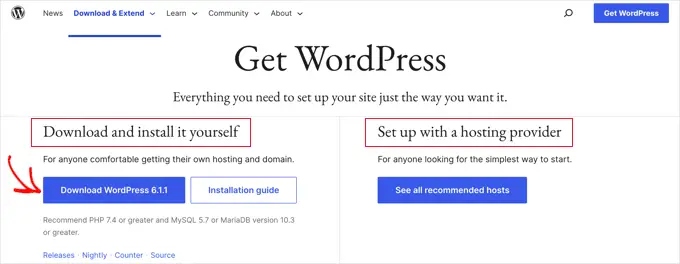
Мы рекомендуем большинству пользователей выбрать второй вариант. Авторитетные хостинг-провайдеры, такие как Hostinger, Bluehost, Dreamhost или SiteGround, автоматически установят WordPress всего за 5 минут. Чтобы узнать, как это работает, ознакомьтесь с нашим полным руководством по установке WordPress.
Но если вы опытный или средний пользователь и хотите установить WordPress вручную, нажмите кнопку «Загрузить WordPress».
Эта кнопка также укажет, какую версию WordPress вы загружаете. В данном случае это WordPress 6.1.1.
После загрузки файла с WordPress.org вам просто нужно разархивировать его. Это создаст папку «wordpress» на вашем компьютере, содержащую все файлы, необходимые для создания веб-сайта WordPress.
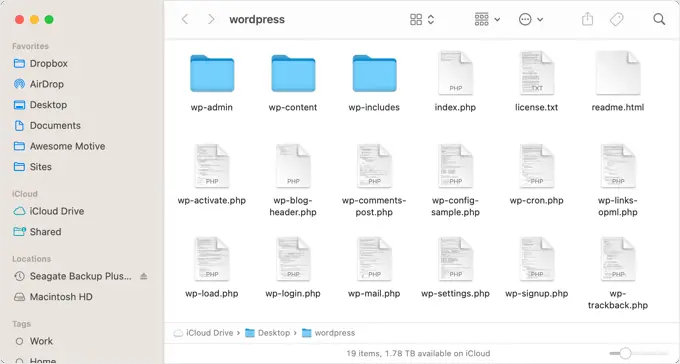
Теперь, когда вы скачали WordPress бесплатно, вы можете использовать его для установки или переустановки WordPress на своем сервере или для создания локальной установки WordPress на своем компьютере.
Как установить или переустановить WordPress вручную на веб-сервере
Установка WordPress вручную требует нескольких дополнительных шагов, но может оказаться проще, чем вы ожидаете. Вам понадобятся загруженные файлы и FTP-клиент или веб-файловый менеджер.
Вы также можете использовать этот ручной метод при обновлении WordPress или удалении и переустановке WordPress.
Загрузка файлов WordPress на ваш веб-сервер
Ваша первая задача будет заключаться в использовании FTP для загрузки файлов WordPress, которые вы загрузили на свой веб-сервер. Вы можете думать о FTP как об управлении файлами в Интернете.
Большинство провайдеров веб-хостинга предлагают FTP-сервер и отправляют ваше FTP-имя пользователя, пароль и другие данные по электронной почте при регистрации учетной записи хостинга WordPress. Вы также можете найти информацию о своих «FTP-аккаунтах» в панели cPanel или инструментов сайта вашей учетной записи хостинга.
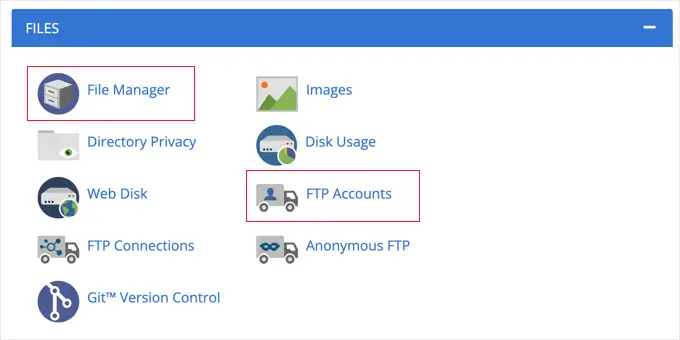
В качестве альтернативы FTP большинство хостинг-провайдеров также предоставляют файловый менеджер на основе браузера. Доступ к этому можно получить из панели управления веб-хостингом, как показано на рисунке выше.
Мы будем использовать FTP-клиент FileZilla, поскольку он бесплатный и работает на Windows и Mac.
Во-первых, вам нужно открыть FileZilla и выбрать в меню File » Site Manager . Затем вы должны нажать кнопку «Новый сайт» и указать название вашего сайта. Сделав это, вы должны ввести данные для входа в поля «Пользователь» и «Пароль».
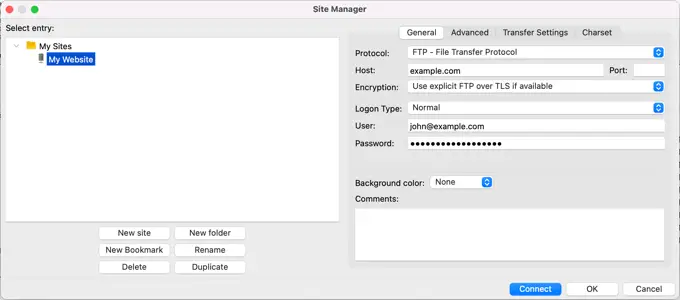
В раскрывающемся списке «Протокол» выберите «SFTP», если ваш хостинг-провайдер поддерживает его, в противном случае оставьте «FTP».
Затем вы просто вводите свое доменное имя, например «example.com», в поле «Хост» и выбираете «Обычный» для типа входа в систему.
После того, как вы ввели эти данные, вы можете нажать кнопку «Подключиться», чтобы продолжить. Теперь FileZilla попытается войти на ваш сайт, используя введенные вами учетные данные.
После подключения вы увидите две колонки файлов и папок. В левом столбце перечислены локальные файлы на вашем компьютере. В правом столбце перечислены удаленные файлы на вашем веб-сайте. Этот макет позволяет легко передавать файлы на ваш сайт и с него.
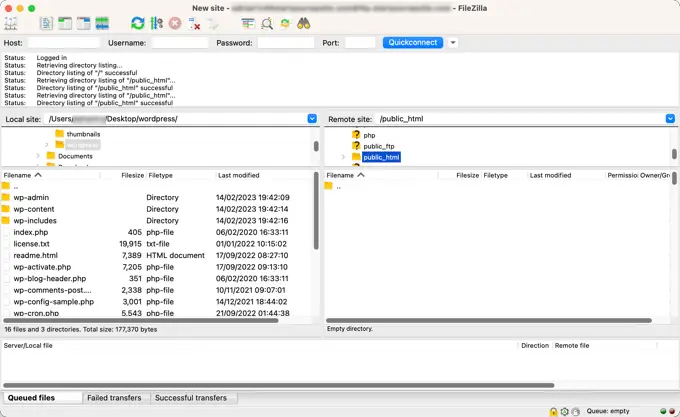
В левом столбце вам нужно найти папку «wordpress», которую вы скачали и разархивировали ранее. В правой колонке вам нужно найти папку на вашем сайте, куда вам нужно загрузить эти файлы:
- Если вы хотите установить WordPress на свое корневое доменное имя (например, example.com), вам необходимо загрузить файлы WordPress в корневой каталог вашего сайта. Обычно этот каталог называется
/public_html/. - С другой стороны, если вы хотите установить WordPress в подкаталог (например, example.com/blog), загрузите его в папку
/public_html/blog/.
Теперь вы просто выбираете все файлы слева. После этого нужно щелкнуть файлы правой кнопкой мыши и выбрать в меню пункт «Загрузить» или просто перетащить файлы в правую колонку.
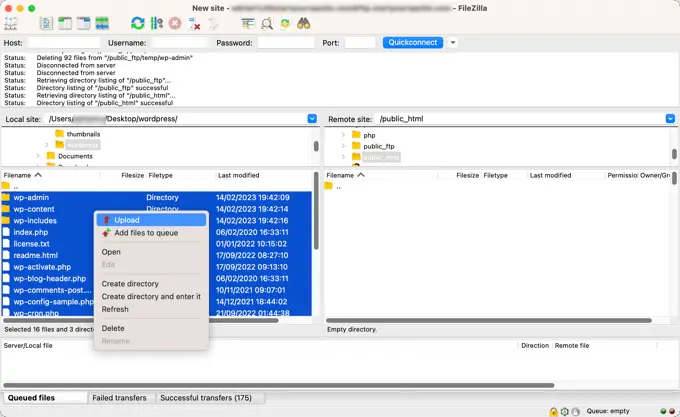
Теперь ваш FTP-клиент загрузит файлы WordPress на ваш сайт.

Создание вашей базы данных WordPress
После загрузки файлов WordPress вам нужно перейти в панель управления хостингом, чтобы создать базу данных. Мы покажем вам, как это сделать с помощью cPanel, но если у вашего хостинг-провайдера другая панель управления, просто найдите Опция «phpMyAdmin».
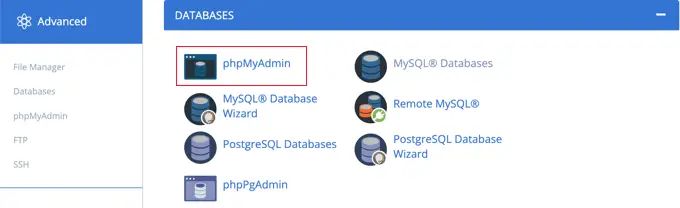
При нажатии на значок «phpMyAdmin» приложение phpMyAdmin откроется в новой вкладке. В панели управления phpMyAdmin перейдите на вкладку Базы данных.
Теперь вы можете ввести имя вашей базы данных в поле «Имя базы данных». Вы можете назвать свою базу данных как угодно. Запишите имя, потому что оно понадобится вам позже.
В этом руководстве мы назовем нашу базу данных test_db .
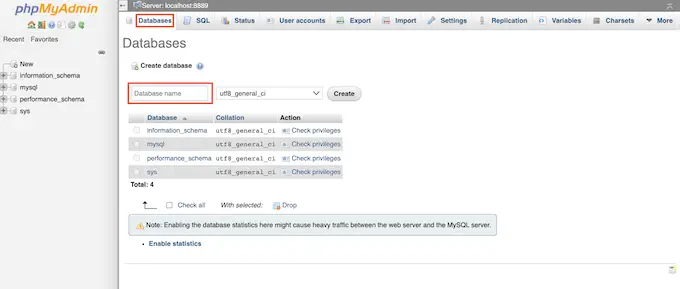
После ввода имени вашей базы данных вы должны нажать кнопку «Создать».
Теперь PhpMyAdmin создаст вашу базу данных.
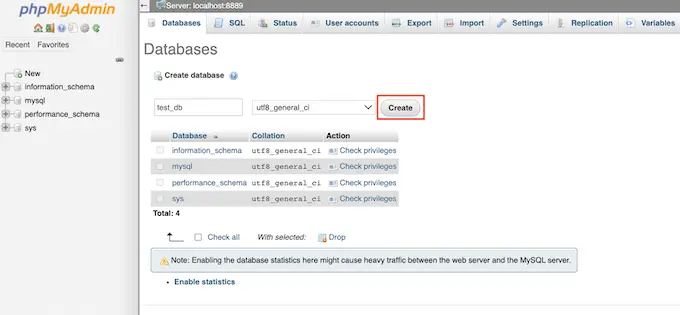
Теперь, когда вы загрузили файлы WordPress на свой веб-сайт и создали базу данных, все готово для установки WordPress.
Установка WordPress
Чтобы начать установку WordPress, просто перейдите по URL-адресу вашего веб-сайта, например, example.com или www.example.com . Это откроет мастер установки WordPress.
Вы увидите страницу выбора языка. Здесь вы можете выбрать язык, чтобы остальная часть установки отображалась на вашем родном языке. Вы также можете использовать английский сейчас, а затем изменить язык или добавить несколько языков.
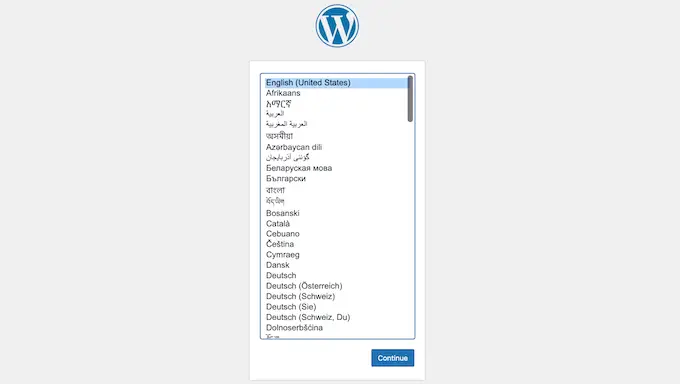
Затем вы можете нажать кнопку «Продолжить», чтобы продолжить.
Теперь вы увидите некоторые инструкции по процессу установки. Вы увидите список необходимой информации, включая имя базы данных, имя пользователя, пароль и хост.
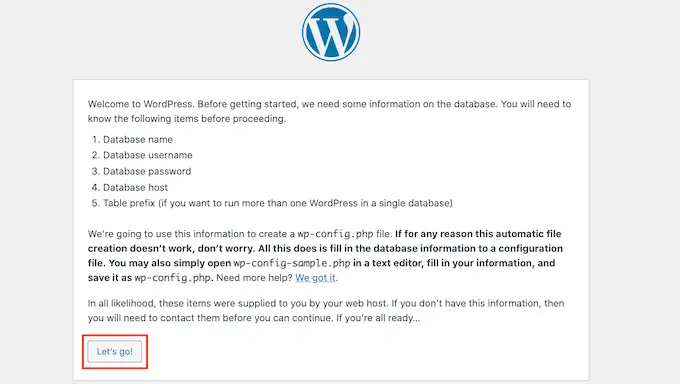
Прочитав экран, вы должны нажать кнопку «Поехали!» кнопку, чтобы продолжить. Мастер настройки теперь покажет вам форму, в которой вы можете ввести информацию о базе данных, которую вы создали ранее.
Сделав это, убедитесь, что вы оставили поле «Хост базы данных» как «локальный хост» по умолчанию. Это просто означает, что база данных и веб-сайт размещены на одном сервере. Если вы не изменили префикс базы данных, в поле «Префикс таблицы» должно быть написано wp_ .
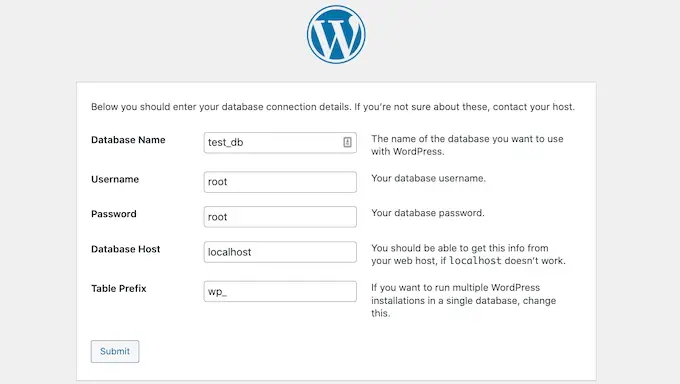
После заполнения этой информации необходимо нажать кнопку «Отправить». WordPress подключится к вашей базе данных и покажет вам сообщение об успешном завершении.
Чтобы перейти к следующему шагу, просто нажмите кнопку «Запустить установку». Теперь WordPress создаст таблицы в вашей базе данных, а затем отправит вас к следующему шагу установки.
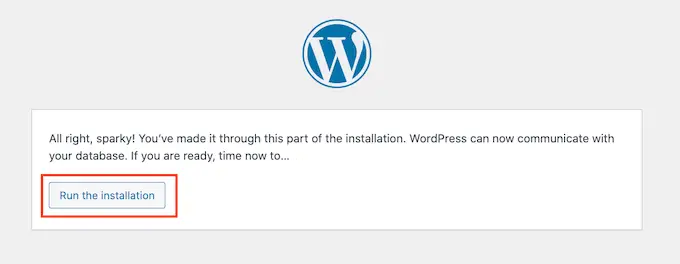
На следующем экране будет запрошена дополнительная информация.
Вам нужно будет ввести название сайта, которое вы хотите отобразить в верхней части вашего веб-сайта, например, название вашей компании. Вы можете изменить заголовок в панели инструментов WordPress в любой момент.
Вам также потребуется создать имя пользователя и пароль. Это информация для входа, которую вы будете использовать для доступа к панели управления WordPress.
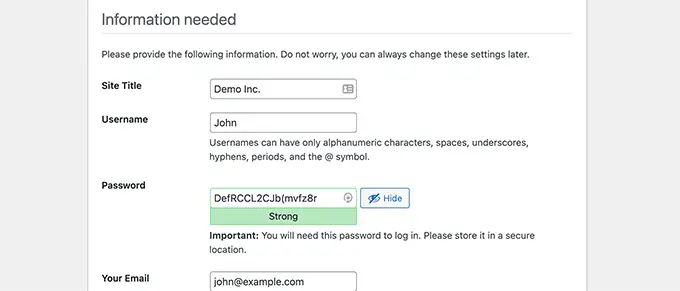
Вы также можете ввести свой адрес электронной почты в поле «Ваш адрес электронной почты». Это адрес, на который WordPress будет отправлять все электронные письма администратора.
Если вы не хотите, чтобы ваш веб-сайт был виден поисковым системам на этом этапе, вы можете установить флажок рядом с видимостью для поисковых систем.
Позже, когда вы будете готовы, вы можете изменить это в настройках WordPress. Если вы не знаете, что делать, просто не устанавливайте флажок.
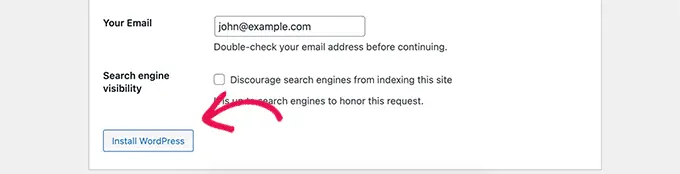
После заполнения этой формы нажмите кнопку «Установить WordPress». Теперь WordPress запустит установку, и через несколько секунд вы увидите сообщение «Успешно!». сообщение.
Теперь вы можете войти в свою панель управления WordPress, нажав кнопку «Войти».
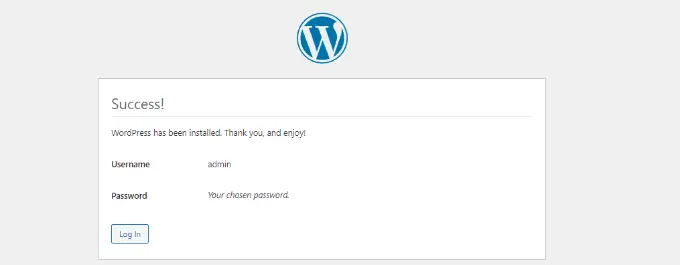
Поздравляем, вы успешно установили WordPress, загрузив бесплатно основное программное обеспечение, а затем установив его вручную.
Как установить WordPress локально на свой компьютер
Вы также можете использовать загруженные файлы ядра WordPress для установки WordPress на свой компьютер. Это дает вам возможность опробовать WordPress перед запуском своего блога или веб-сайта. Это также отличный способ поэкспериментировать с темами и плагинами без риска.
Примечание. Если вы устанавливаете WordPress локально на свой компьютер, вы будете единственным, кто сможет его увидеть.
Чтобы WordPress успешно работал на вашем компьютере, вам сначала необходимо установить программное обеспечение, на которое опирается WordPress. Сюда входят серверный язык программирования PHP, веб-сервер Apache и система управления базами данных MySQL.
Теперь установить все эти программы по отдельности и заставить их работать друг с другом кажется сложной задачей.
К счастью, существуют бесплатные инструменты разработки, которые позволяют очень легко установить их как один пакет даже для нетехнических пользователей. После того, как вы установите одно из этих приложений, вы сможете установить WordPress, используя метод, аналогичный описанному выше.
Мы рекомендуем использовать Local WP для установки WordPress на ваш компьютер. Вот подробное руководство о том, как установить WordPress на Windows и как установить WordPress на Mac.
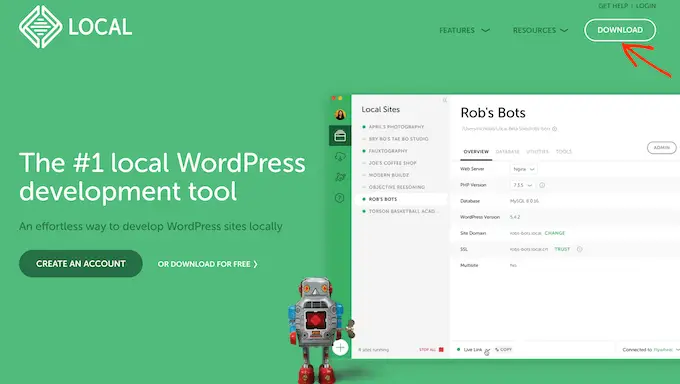
Примечание. Когда вы используете Local WP, вам не нужно вручную загружать и устанавливать WordPress на свой компьютер. Это может помочь вам сделать это всего за несколько кликов.
Мы надеемся, что это руководство помогло вам научиться бесплатно загружать и устанавливать WordPress вручную. Вы также можете узнать, как обеспечить безопасность своего сайта WordPress, или ознакомиться с нашим списком обязательных плагинов для развития вашего сайта.
Если вам понравилась эта статья, подпишитесь на наш канал YouTube для видеоуроков по WordPress. Вы также можете найти нас в Twitter и Facebook.
