كيفية تنزيل WordPress مجانًا (خطوة بخطوة)
نشرت: 2023-03-15هل تتطلع إلى تنزيل WordPress لإنشاء موقع الويب الخاص بك؟
WordPress هو مشروع مفتوح المصدر ، ويمكنك تنزيله مجانًا. على الرغم من أن العديد من موفري خدمات استضافة الويب يقومون الآن بتثبيت WordPress لك تلقائيًا ، إلا أنه يمكنك دائمًا تنزيله وتثبيته يدويًا على الخادم أو الكمبيوتر الخاص بك.
في هذه المقالة ، سنوضح لك كيفية تنزيل WordPress مجانًا ، بالإضافة إلى ما عليك القيام به بعد ذلك لتثبيته.
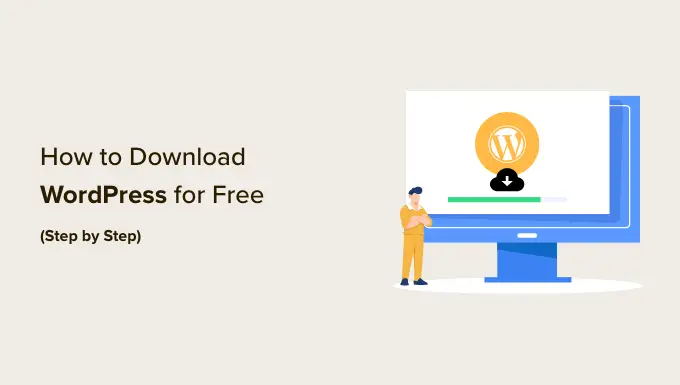
لماذا يمكن تنزيل WordPress مجانًا؟
WordPress مجاني لأي شخص لتنزيله واستخدامه لبناء أي نوع من مواقع الويب دون أي قيود. ذلك لأن WordPress هو مشروع مجتمعي مفتوح المصدر يساهم فيه عشرات الآلاف من الموهوبين.
وفقًا لتقرير حصتنا في WordPress في السوق ، فإن أكثر من 43٪ من مواقع الويب على الإنترنت تستخدم WordPress.
هناك فريق أساسي من المطورين يقودون تطوير المشروع ، ولكن يمكن لأي شخص المساهمة في التصحيحات وإصلاح الأخطاء وإنشاء الميزات واقتراح الميزات والمزيد.
ملاحظة: عندما نتحدث عن مشروع WordPress مفتوح المصدر ، فإننا نتحدث عن WordPress.org المستضاف ذاتيًا. هذا يختلف عن خدمة استضافة WordPress.com. لمزيد من التفاصيل ، راجع المقارنة بين WordPress.com و WordPress.org.
في حين أن البرنامج الأساسي مجاني ، لا تزال هناك تكاليف متضمنة في إنشاء موقع WordPress على الويب. تعتمد تكلفة موقع الويب على ميزانيتك وأهدافك ، ولكن يمكن أن تكون ميسورة التكلفة.
ستكون التكاليف الرئيسية هي اسم المجال ، والذي سيكون عنوان موقع الويب الخاص بك على الإنترنت ، واستضافة موقع الويب ، حيث ستخزن ملفات وقاعدة بيانات موقع الويب الخاص بك.
والخبر السار هو أن معظم موفري خدمات استضافة مواقع الويب يقومون تلقائيًا بتثبيت WordPress نيابة عنك ، وربما لن تحتاج أبدًا إلى تنزيله يدويًا أو تثبيته بنفسك.
ومع ذلك ، إذا كنت مستخدمًا متوسطًا أو متقدمًا ، فلديك دائمًا خيار تثبيت WordPress يدويًا. هذا مفيد إذا كنت ترغب في إجراء تثبيت WordPress مخصص ، أو تشغيل WordPress على الخادم أو الكمبيوتر الخاص بك.
مع ما يقال ، دعنا نلقي نظرة على كيفية تنزيل WordPress مجانًا ، جنبًا إلى جنب مع ما عليك القيام به بعد ذلك. فيما يلي الموضوعات التي سنغطيها في هذا البرنامج التعليمي:
كيفية تنزيل WordPress مجانًا
أولاً ، تحتاج إلى زيارة صفحة تنزيل WordPress.org. تقدم هذه الصفحة خيارين:
- يمكنك تنزيل WordPress وتثبيته بنفسك كما سنغطي في هذه المقالة ، أو
- يمكنك إعداد WordPress تلقائيًا مع مزود الاستضافة.
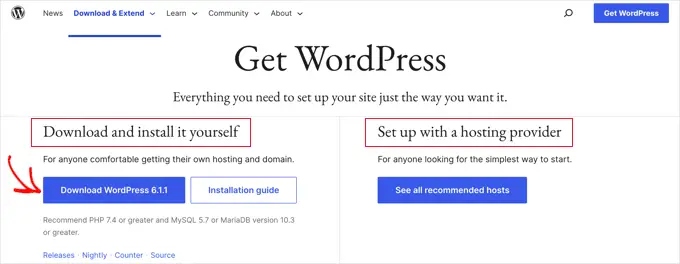
نوصي معظم المستخدمين بأخذ الخيار الثاني. سيقوم موفرو الاستضافة المشهورون مثل Hostinger أو Bluehost أو Dreamhost أو SiteGround بتثبيت WordPress تلقائيًا في 5 دقائق فقط. لمعرفة كيفية عمل ذلك ، راجع دليلنا الكامل حول كيفية تثبيت WordPress.
ولكن إذا كنت مستخدمًا متقدمًا أو متوسطًا وترغب في تثبيت WordPress يدويًا ، فانتقل وانقر فوق الزر "تنزيل WordPress".
سيشير هذا الزر أيضًا إلى إصدار WordPress الذي تقوم بتنزيله. في هذه الحالة ، فهو WordPress 6.1.1.
بعد تنزيل الملف من WordPress.org ، ما عليك سوى فك ضغطه. سيؤدي هذا إلى إنشاء مجلد "wordpress" على جهاز الكمبيوتر الخاص بك يحتوي على جميع الملفات التي تحتاجها لإنشاء موقع ويب WordPress.
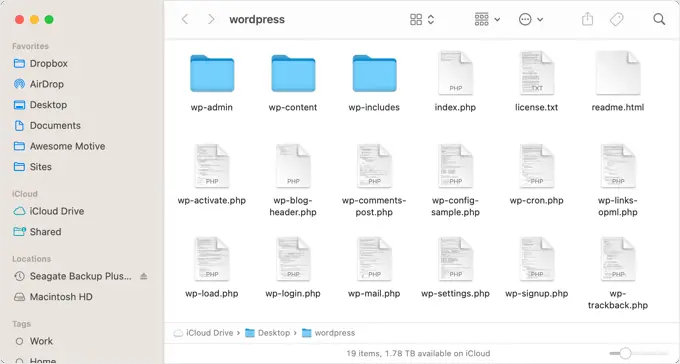
الآن بعد أن قمت بتنزيل WordPress مجانًا ، يمكنك استخدامه لتثبيت WordPress أو إعادة تثبيته على خادمك أو إنشاء تثبيت WordPress محلي على جهاز الكمبيوتر الخاص بك.
كيفية تثبيت WordPress أو إعادة تثبيته يدويًا على خادم الويب
يتطلب تثبيت WordPress يدويًا بضع خطوات مضافة ، ولكن قد يكون أسهل مما تتوقع. ستحتاج إلى الملفات التي قمت بتنزيلها وعميل FTP أو مدير ملفات على شبكة الإنترنت.
يمكنك أيضًا استخدام هذه الطريقة اليدوية عند تحديث WordPress أو إلغاء تثبيت WordPress وإعادة تثبيته.
تحميل ملفات WordPress إلى خادم الويب الخاص بك
ستكون مهمتك الأولى هي استخدام FTP لتحميل ملفات WordPress التي قمت بتنزيلها على خادم الويب الخاص بك. يمكنك التفكير في FTP على أنه إدارة ملفات للإنترنت.
يقدم معظم موفري استضافة الويب خادم FTP ويرسلون اسم مستخدم FTP وكلمة المرور وتفاصيل أخرى عبر البريد الإلكتروني عند التسجيل للحصول على حساب استضافة WordPress الخاص بك. يمكنك أيضًا العثور على معلومات "حسابات FTP" الخاصة بك في cPanel لحساب الاستضافة أو لوحة تحكم أدوات الموقع.
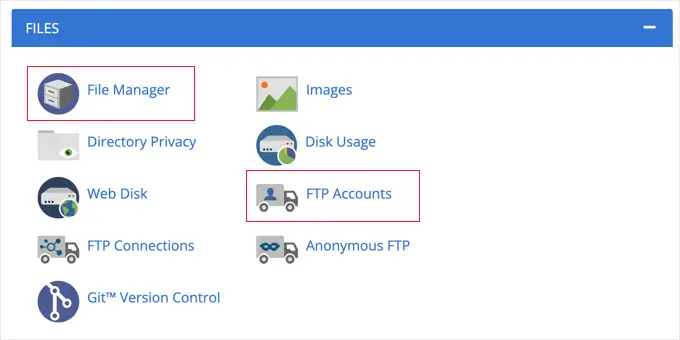
كبديل لـ FTP ، يوفر معظم موفري الاستضافة أيضًا تطبيق مدير الملفات المستند إلى المستعرض. يمكن الوصول إلى هذا من لوحة تحكم استضافة الويب الخاصة بك كما هو موضح أعلاه.
سنستخدم عميل FileZilla FTP لأنه مجاني ويعمل على نظامي التشغيل Windows و Mac.
أولاً ، تحتاج إلى فتح FileZilla وتحديد File »Site Manager من القائمة. بعد ذلك ، يجب النقر فوق الزر "موقع جديد" وتوفير عنوان لموقع الويب الخاص بك. بمجرد القيام بذلك ، يجب عليك إدخال تفاصيل تسجيل الدخول في حقلي "المستخدم" و "كلمة المرور".
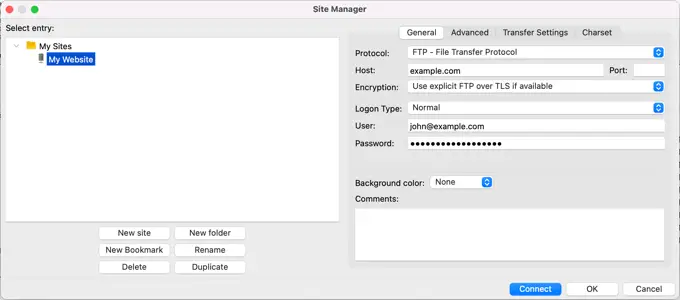
من القائمة المنسدلة للبروتوكول ، يجب تحديد "SFTP" إذا كان مزود الاستضافة يدعمه ، وإلا اتركه كـ "FTP".
بعد ذلك ، ما عليك سوى كتابة اسم المجال الخاص بك مثل "example.com" في حقل المضيف وتحديد "عادي" لنوع تسجيل الدخول.
بمجرد إدخال هذه التفاصيل ، يمكنك النقر فوق الزر "اتصال" للمتابعة. سيحاول FileZilla الآن تسجيل الدخول إلى موقع الويب الخاص بك باستخدام بيانات الاعتماد التي أدخلتها.
بمجرد الاتصال ، سترى عمودين من الملفات والمجلدات. يسرد العمود الأيسر الملفات المحلية على جهاز الكمبيوتر الخاص بك. يسرد العمود الأيمن الملفات البعيدة على موقع الويب الخاص بك. يتيح لك هذا التصميم نقل الملفات بسهولة من وإلى موقع الويب الخاص بك.
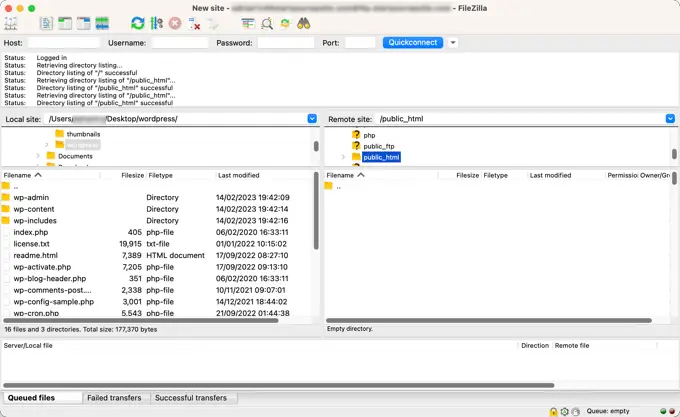
في العمود الأيسر ، تحتاج إلى تحديد موقع مجلد "wordpress" الذي قمت بتنزيله وفك ضغطه مسبقًا. في العمود الأيمن ، تحتاج إلى تحديد موقع المجلد على موقع الويب الخاص بك حيث تحتاج إلى تحميل هذه الملفات:
- إذا كنت ترغب في تثبيت WordPress على اسم المجال الجذر الخاص بك (مثل example.com) ، فأنت بحاجة إلى تحميل ملفات WordPress إلى الدليل الجذر لموقع الويب الخاص بك. عادةً ما يسمى هذا الدليل
/public_html/. - من ناحية أخرى ، إذا كنت ترغب في تثبيت WordPress في دليل فرعي (مثل example.com/blog) ، فقم بتحميله إلى مجلد
/public_html/blog/.
الآن يمكنك ببساطة تحديد جميع الملفات الموجودة على اليسار. بعد ذلك ، تحتاج إلى النقر بزر الماوس الأيمن فوق الملفات وتحديد تحميل من القائمة ، أو ببساطة اسحب الملفات إلى العمود الأيمن.
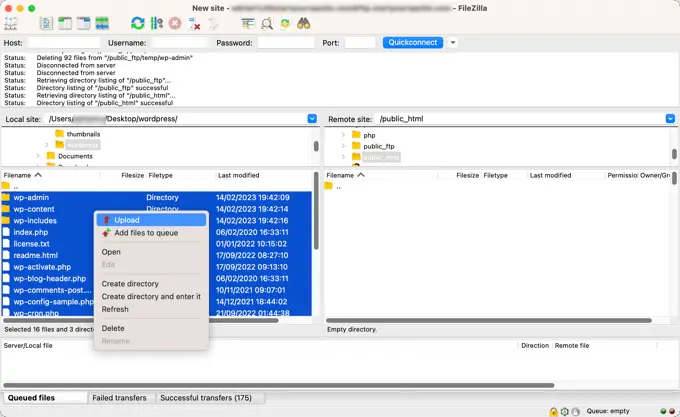
سيقوم عميل FTP الآن بتحميل ملفات WordPress إلى موقع الويب الخاص بك.

إنشاء قاعدة بيانات WordPress الخاصة بك
بمجرد تحميل ملفات WordPress ، ستحتاج إلى الانتقال إلى لوحة تحكم الاستضافة لإنشاء قاعدة بيانات. سنوضح لك كيفية القيام بذلك باستخدام cPanel ، ولكن إذا كان لدى مقدم خدمة الاستضافة لوحة تحكم مختلفة ، فما عليك سوى البحث عن خيار "phpMyAdmin".
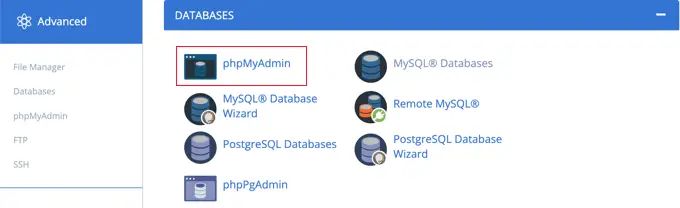
سيؤدي النقر فوق رمز "phpMyAdmin" إلى فتح تطبيق phpMyAdmin في علامة تبويب جديدة. في لوحة معلومات phpMyAdmin ، انقر فوق علامة التبويب قواعد البيانات.
يمكنك الآن كتابة اسم لقاعدة البيانات الخاصة بك في حقل "اسم قاعدة البيانات". يمكنك تسمية قاعدة البيانات الخاصة بك بأي شيء تريده. قم بتدوين الاسم لأنك ستحتاج إليه لاحقًا.
في هذا البرنامج التعليمي ، سنقوم باستدعاء قاعدة البيانات الخاصة بنا test_db .
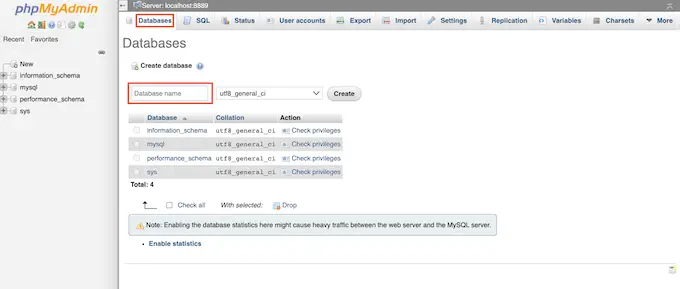
بعد كتابة اسم قاعدة البيانات الخاصة بك ، يجب النقر فوق الزر "إنشاء".
سيقوم PhpMyAdmin الآن بالمضي قدمًا وإنشاء قاعدة البيانات الخاصة بك.
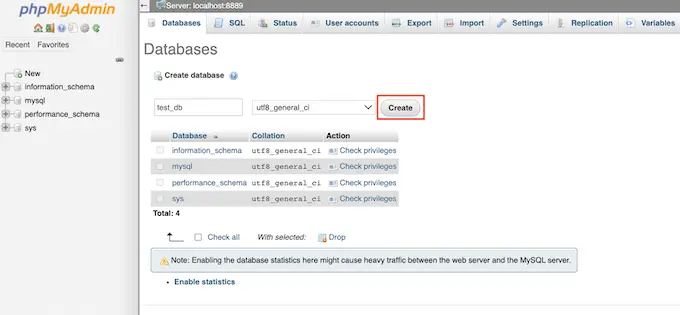
الآن بعد أن قمت بتحميل ملفات WordPress إلى موقع الويب الخاص بك وأنشأت قاعدة بيانات ، أصبح كل شيء جاهزًا لتثبيت WordPress.
تثبيت ووردبريس
لبدء تثبيت WordPress ، ما عليك سوى الانتقال إلى عنوان URL لموقع الويب الخاص بك ، مثل example.com أو www.example.com . سيؤدي هذا إلى فتح معالج تثبيت WordPress.
سترى صفحة اختيار اللغة. يمكنك اختيار لغة هنا بحيث يتم عرض بقية التثبيت بلغتك الخاصة. يمكنك أيضًا استخدام اللغة الإنجليزية الآن وبعد ذلك تغيير اللغة أو إضافة لغات متعددة.
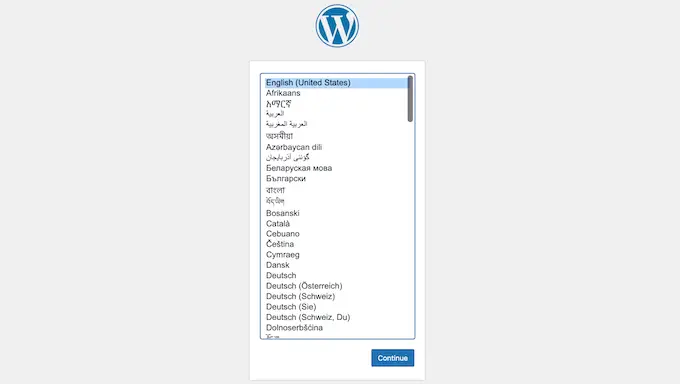
بعد ذلك ، يمكنك النقر فوق الزر "متابعة" للمتابعة.
سترى الآن بعض الإرشادات حول عملية التثبيت. سترى قائمة بالمعلومات التي تحتاجها ، بما في ذلك اسم قاعدة البيانات واسم المستخدم وكلمة المرور والمضيف.
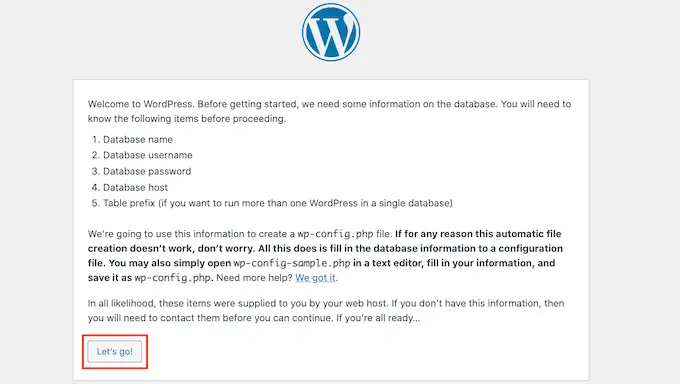
بعد قراءة الشاشة ، يجب النقر فوق الزر "لنبدأ!" زر للمتابعة. سيعرض لك معالج الإعداد الآن نموذجًا يمكنك من خلاله إدخال معلومات قاعدة البيانات التي قمت بإنشائها مسبقًا.
بمجرد القيام بذلك ، تأكد من ترك حقل مضيف قاعدة البيانات باعتباره "المضيف المحلي" الافتراضي. هذا يعني فقط أن قاعدة البيانات والموقع الإلكتروني مستضافان على نفس الخادم. ما لم تقم بتغيير بادئة قاعدة البيانات ، يجب أن يشير حقل "بادئة الجدول" إلى wp_ .
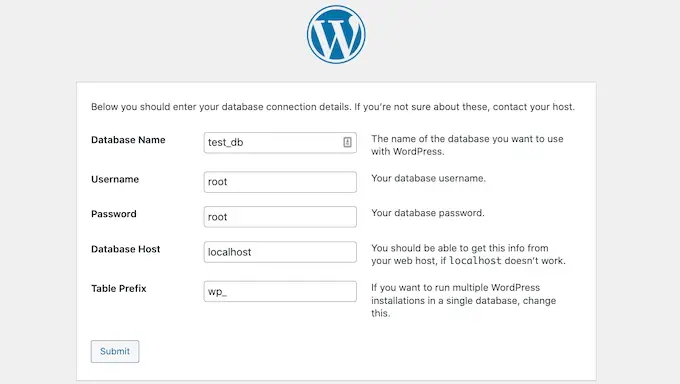
بعد ملء هذه المعلومات ، تحتاج إلى النقر فوق الزر "إرسال". سيقوم WordPress بالاتصال بقاعدة البيانات الخاصة بك ويظهر لك رسالة نجاح.
للانتقال إلى الخطوة التالية ، ما عليك سوى النقر فوق الزر "تشغيل التثبيت". سيقوم WordPress الآن بإنشاء جداول في قاعدة البيانات الخاصة بك ثم إرسالك إلى الخطوة التالية من التثبيت.
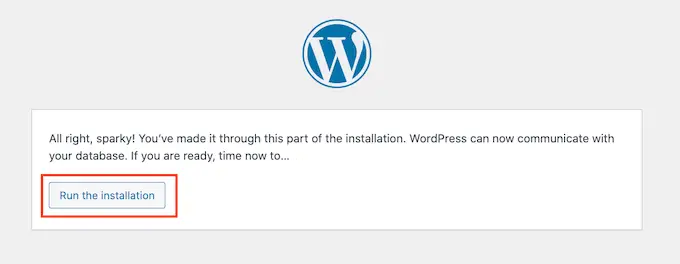
ستطلب الشاشة التالية بعض المعلومات الإضافية.
ستحتاج إلى إدخال عنوان الموقع الذي ترغب في عرضه أعلى موقع الويب الخاص بك ، مثل اسم عملك. يمكنك تغيير العنوان في لوحة معلومات WordPress الخاصة بك في أي وقت.
ستحتاج أيضًا إلى إنشاء اسم مستخدم وكلمة مرور. هذه هي معلومات تسجيل الدخول التي ستستخدمها للوصول إلى لوحة معلومات WordPress الخاصة بك.
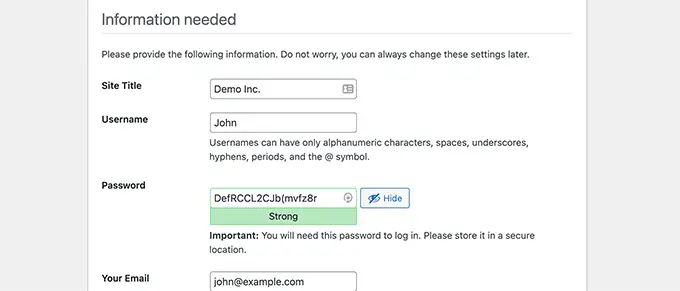
يمكنك أيضًا كتابة عنوان بريدك الإلكتروني في حقل بريدك الإلكتروني. هذا هو العنوان الذي سيرسل فيه WordPress جميع رسائل البريد الإلكتروني الخاصة بالمسؤول.
إذا كنت لا تريد أن يكون موقع الويب الخاص بك مرئيًا لمحركات البحث في هذه المرحلة ، فيمكنك تحديد المربع بجوار رؤية محرك البحث.
في وقت لاحق عندما تكون جاهزًا ، يمكنك تغيير هذا من إعدادات WordPress. إذا لم تكن متأكدًا مما يجب عليك فعله ، فما عليك سوى ترك الأمر دون رادع.
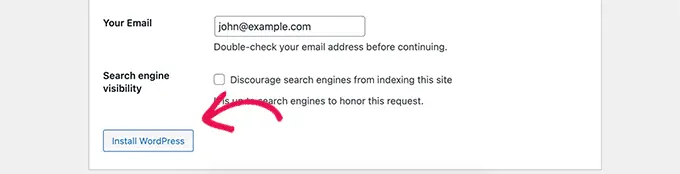
بعد إكمال هذا النموذج ، انقر فوق الزر "تثبيت WordPress". سيقوم WordPress الآن بتشغيل التثبيت وبعد لحظات قليلة ، من المفترض أن ترى رسالة "Success!" رسالة.
يمكنك الآن تسجيل الدخول إلى لوحة تحكم WordPress الخاصة بك عن طريق النقر فوق الزر "تسجيل الدخول".
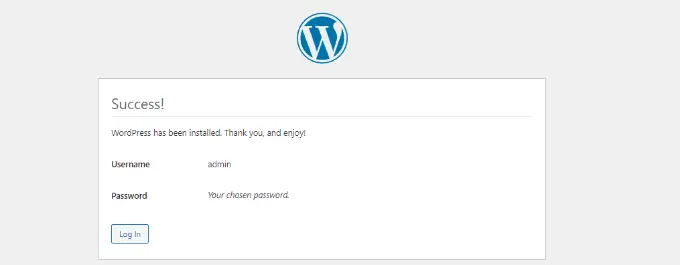
تهانينا ، لقد نجحت في تثبيت WordPress عن طريق تنزيل البرنامج الأساسي مجانًا ثم تثبيته يدويًا.
كيفية تثبيت WordPress محليًا على جهاز الكمبيوتر الخاص بك
يمكنك أيضًا استخدام ملفات WordPress الأساسية التي قمت بتنزيلها لتثبيت WordPress على جهاز الكمبيوتر الخاص بك. يمنحك هذا فرصة لتجربة WordPress قبل بدء مدونتك أو موقع الويب الخاص بك. إنها أيضًا طريقة رائعة لتجربة السمات والإضافات الخالية من المخاطر.
ملاحظة: إذا قمت بتثبيت WordPress محليًا على جهاز الكمبيوتر الخاص بك ، فستكون الشخص الوحيد الذي يمكنه رؤيته.
لكي يعمل WordPress بنجاح على جهاز الكمبيوتر الخاص بك ، تحتاج أولاً إلى تثبيت البرنامج الذي يعتمد عليه WordPress. يتضمن ذلك لغة برمجة PHP من جانب الخادم وخادم الويب Apache ونظام إدارة قاعدة بيانات MySQL.
الآن ، يبدو تثبيت كل هذه البرامج بشكل مستقل وجعلها تعمل مع بعضها البعض مهمة شاقة.
لحسن الحظ ، هناك أدوات تطوير مجانية تجعل من السهل جدًا تثبيتها كحزمة واحدة حتى للمستخدمين غير التقنيين. بمجرد تثبيت أحد هذه التطبيقات ، ستتمكن من تثبيت WordPress باستخدام طريقة مشابهة لما سبق.
نوصي باستخدام Local WP لتثبيت WordPress على جهاز الكمبيوتر الخاص بك. فيما يلي برنامج تعليمي مفصل حول كيفية تثبيت WordPress على Windows ، وكيفية تثبيت WordPress على نظام Mac.
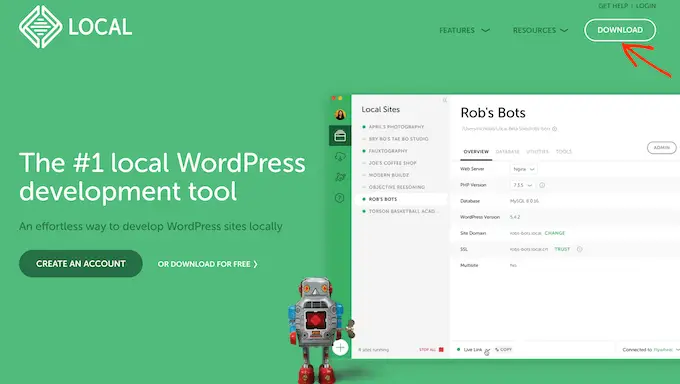
ملاحظة: عندما تستخدم WP المحلي ، لا تحتاج إلى تنزيل WordPress وتثبيته يدويًا على جهاز الكمبيوتر الخاص بك. يمكن أن يساعدك على القيام بذلك ببضع نقرات.
نأمل أن يساعدك هذا البرنامج التعليمي في تعلم كيفية تنزيل WordPress وتثبيته يدويًا مجانًا. قد ترغب أيضًا في معرفة كيفية الحفاظ على أمان موقع WordPress الخاص بك ، أو التحقق من قائمة المكونات الإضافية التي يجب توفرها لتنمية موقعك.
إذا أعجبك هذا المقال ، فيرجى الاشتراك في قناتنا على YouTube لدروس فيديو WordPress. يمكنك أيضًا أن تجدنا على Twitter و Facebook.
