วิธีดาวน์โหลด WordPress ฟรี (ทีละขั้นตอน)
เผยแพร่แล้ว: 2023-03-15คุณต้องการดาวน์โหลด WordPress เพื่อสร้างเว็บไซต์ของคุณหรือไม่?
WordPress เป็นโครงการโอเพ่นซอร์ส และคุณสามารถดาวน์โหลดได้ฟรี แม้ว่าผู้ให้บริการเว็บโฮสติ้งหลายรายจะติดตั้ง WordPress ให้คุณโดยอัตโนมัติ แต่คุณก็สามารถดาวน์โหลดและติดตั้งได้ด้วยตนเองบนเซิร์ฟเวอร์หรือคอมพิวเตอร์ของคุณเอง
ในบทความนี้ เราจะแสดงวิธีดาวน์โหลด WordPress ฟรี รวมถึงสิ่งที่คุณต้องทำต่อไปเพื่อติดตั้ง
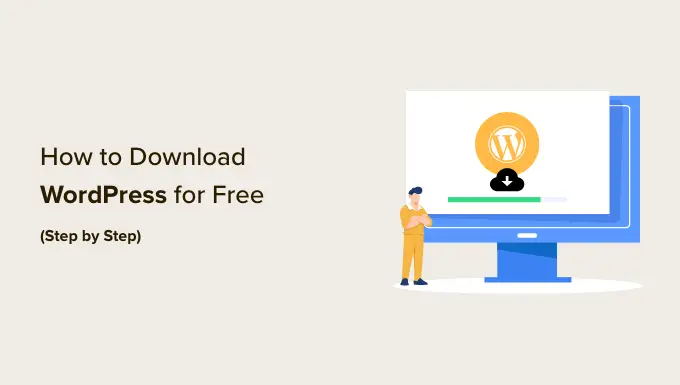
ทำไม WordPress ถึงดาวน์โหลดได้ฟรี?
WordPress นั้นฟรีสำหรับทุกคนในการดาวน์โหลดและใช้เพื่อสร้างเว็บไซต์ประเภทใดก็ได้โดยไม่มีข้อจำกัดใดๆ นั่นเป็นเพราะ WordPress เป็นโครงการชุมชนโอเพ่นซอร์สที่ผู้มีความสามารถหลายหมื่นคนมีส่วนร่วม
จากรายงานส่วนแบ่งการตลาด WordPress ของเรา เว็บไซต์มากกว่า 43% บนอินเทอร์เน็ตใช้ WordPress
มีทีมนักพัฒนาหลักที่เป็นผู้นำการพัฒนาโครงการ แต่ทุกคนสามารถมีส่วนร่วมในการแก้ไข แก้ไขจุดบกพร่อง สร้างฟีเจอร์ แนะนำฟีเจอร์ และอื่นๆ
หมายเหตุ: เมื่อเราพูดถึงโครงการโอเพ่นซอร์สของ WordPress เรากำลังพูดถึง WordPress.org ที่โฮสต์ด้วยตนเอง สิ่งนี้แตกต่างจากบริการโฮสติ้ง WordPress.com สำหรับรายละเอียดเพิ่มเติม โปรดดูการเปรียบเทียบระหว่าง WordPress.com กับ WordPress.org
แม้ว่าซอฟต์แวร์หลักจะให้บริการฟรี แต่ก็ยังมีค่าใช้จ่ายที่เกี่ยวข้องกับการสร้างเว็บไซต์ WordPress ค่าใช้จ่ายของเว็บไซต์ขึ้นอยู่กับงบประมาณและเป้าหมายของคุณ แต่อาจมีราคาไม่แพงนัก
ค่าใช้จ่ายหลักคือชื่อโดเมนซึ่งจะเป็นที่อยู่เว็บไซต์ของคุณบนอินเทอร์เน็ตและเว็บไซต์โฮสติ้งซึ่งเป็นที่ที่คุณจะเก็บไฟล์และฐานข้อมูลเว็บไซต์ของคุณ
ข่าวดีก็คือผู้ให้บริการโฮสต์เว็บไซต์ส่วนใหญ่จะติดตั้ง WordPress ให้คุณโดยอัตโนมัติ และคุณอาจไม่จำเป็นต้องดาวน์โหลดหรือติดตั้งด้วยตนเอง
อย่างไรก็ตาม หากคุณเป็นผู้ใช้ระดับกลางหรือระดับสูง คุณจะมีตัวเลือกในการติดตั้ง WordPress ด้วยตนเองเสมอ สะดวกมากหากคุณต้องการติดตั้ง WordPress แบบกำหนดเอง หรือให้ WordPress ทำงานบนเซิร์ฟเวอร์หรือคอมพิวเตอร์ของคุณเอง
จากที่กล่าวมา เรามาดูวิธีดาวน์โหลด WordPress ฟรีพร้อมกับสิ่งที่คุณต้องทำต่อไป นี่คือหัวข้อที่เราจะกล่าวถึงในบทช่วยสอนนี้:
วิธีดาวน์โหลด WordPress ฟรี
ก่อนอื่น คุณต้องไปที่หน้าดาวน์โหลด WordPress.org หน้านี้เสนอสองตัวเลือก:
- คุณสามารถดาวน์โหลด WordPress และติดตั้งด้วยตัวเองตามที่เราจะกล่าวถึงในบทความนี้ หรือ
- คุณสามารถตั้งค่า WordPress โดยอัตโนมัติกับผู้ให้บริการโฮสติ้ง
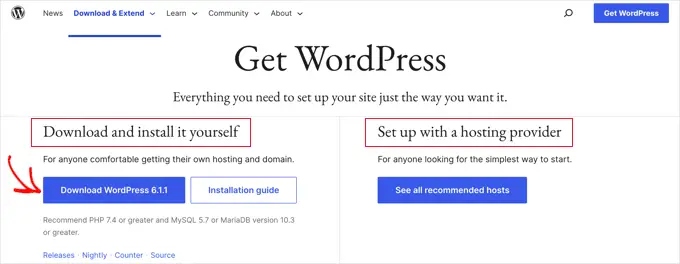
เราขอแนะนำให้ผู้ใช้ส่วนใหญ่เลือกตัวเลือกที่สอง ผู้ให้บริการโฮสติ้งที่มีชื่อเสียง เช่น Hostinger, Bluehost, Dreamhost หรือ SiteGround จะติดตั้ง WordPress ให้คุณโดยอัตโนมัติในเวลาเพียง 5 นาที หากต้องการเรียนรู้วิธีการทำงาน โปรดดูคู่มือฉบับสมบูรณ์ของเราเกี่ยวกับวิธีติดตั้ง WordPress
แต่ถ้าคุณเป็นผู้ใช้ขั้นสูงหรือระดับกลางและต้องการติดตั้ง WordPress ด้วยตนเอง ให้คลิกปุ่ม 'ดาวน์โหลด WordPress'
ปุ่มนี้จะระบุว่าคุณกำลังดาวน์โหลด WordPress เวอร์ชันใด ในกรณีนี้คือ WordPress 6.1.1
หลังจากดาวน์โหลดไฟล์จาก WordPress.org แล้ว คุณเพียงแค่เปิดเครื่องรูดไฟล์ สิ่งนี้จะสร้างโฟลเดอร์ 'wordpress' ในคอมพิวเตอร์ของคุณซึ่งมีไฟล์ทั้งหมดที่คุณต้องการเพื่อสร้างเว็บไซต์ WordPress
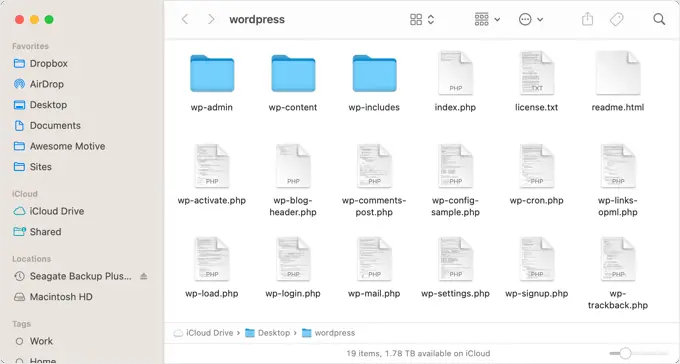
เมื่อคุณดาวน์โหลด WordPress ฟรีแล้ว คุณสามารถใช้เพื่อติดตั้งหรือติดตั้ง WordPress ใหม่บนเซิร์ฟเวอร์ของคุณ หรือสร้างการติดตั้ง WordPress ในเครื่องบนคอมพิวเตอร์ของคุณ
วิธีติดตั้งหรือติดตั้ง WordPress ใหม่ด้วยตนเองบนเว็บเซิร์ฟเวอร์
การติดตั้ง WordPress ด้วยตนเองต้องมีขั้นตอนเพิ่มเติมเล็กน้อย แต่อาจง่ายกว่าที่คุณคาดไว้ คุณต้องมีไฟล์ที่คุณดาวน์โหลดและไคลเอ็นต์ FTP หรือโปรแกรมจัดการไฟล์บนเว็บ
คุณยังสามารถใช้วิธีการด้วยตนเองนี้เมื่ออัปเดต WordPress หรือถอนการติดตั้งและติดตั้ง WordPress ใหม่
การอัปโหลดไฟล์ WordPress ไปยังเว็บเซิร์ฟเวอร์ของคุณ
งานแรกของคุณคือใช้ FTP เพื่ออัปโหลดไฟล์ WordPress ที่คุณดาวน์โหลดไปยังเว็บเซิร์ฟเวอร์ของคุณ คุณอาจคิดว่า FTP เป็นการจัดการไฟล์สำหรับอินเทอร์เน็ต
ผู้ให้บริการเว็บโฮสติ้งส่วนใหญ่เสนอเซิร์ฟเวอร์ FTP และส่งชื่อผู้ใช้ รหัสผ่าน และรายละเอียดอื่นๆ ของ FTP ทางอีเมลเมื่อคุณลงชื่อสมัครใช้บัญชีโฮสติ้ง WordPress คุณยังสามารถค้นหาข้อมูล 'บัญชี FTP' ของคุณได้ในแดชบอร์ด cPanel หรือ Site Tools ของบัญชีโฮสติ้ง
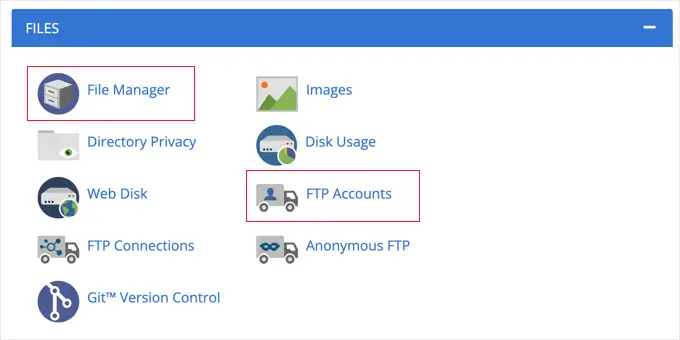
นอกจาก FTP แล้ว ผู้ให้บริการโฮสติ้งส่วนใหญ่ยังมีแอปพลิเคชันตัวจัดการไฟล์บนเบราว์เซอร์อีกด้วย สามารถเข้าถึงได้จากแผงควบคุมเว็บโฮสติ้งตามภาพด้านบน
เราจะใช้ไคลเอนต์ FileZilla FTP เพราะฟรีและใช้งานได้บน Windows และ Mac
ก่อนอื่นคุณต้องเปิด FileZilla แล้วเลือก ไฟล์»ตัวจัดการไซต์ จากเมนู ถัดไป คุณควรคลิกปุ่ม 'ไซต์ใหม่' และระบุชื่อสำหรับเว็บไซต์ของคุณ เมื่อคุณทำเสร็จแล้ว คุณควรป้อนรายละเอียดการเข้าสู่ระบบในช่อง 'ผู้ใช้' และ 'รหัสผ่าน'
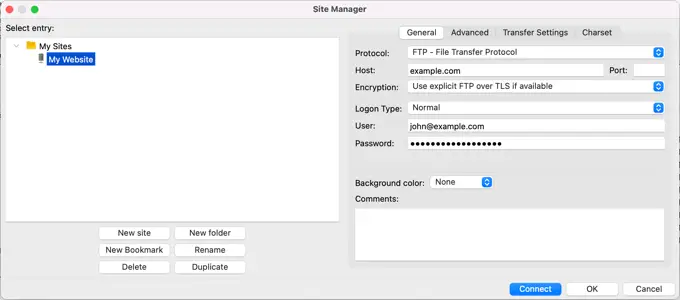
จากเมนูแบบเลื่อนลงของโปรโตคอล คุณควรเลือก 'SFTP' หากผู้ให้บริการโฮสติ้งของคุณรองรับ หรือปล่อยให้เป็น 'FTP'
ต่อไป คุณเพียงแค่พิมพ์ชื่อโดเมนของคุณ เช่น 'example.com' ในช่อง Host และเลือก 'Normal' สำหรับประเภทการเข้าสู่ระบบ
เมื่อคุณป้อนรายละเอียดเหล่านั้นแล้ว คุณสามารถคลิกที่ปุ่มเชื่อมต่อเพื่อดำเนินการต่อ FileZilla จะพยายามลงชื่อเข้าใช้เว็บไซต์ของคุณโดยใช้ข้อมูลรับรองที่คุณป้อน
เมื่อเชื่อมต่อแล้ว คุณจะเห็นไฟล์และโฟลเดอร์สองคอลัมน์ คอลัมน์ด้านซ้ายแสดงรายการไฟล์ในเครื่องคอมพิวเตอร์ของคุณ คอลัมน์ด้านขวาแสดงรายการไฟล์ระยะไกลบนเว็บไซต์ของคุณ เลย์เอาต์นี้ช่วยให้คุณถ่ายโอนไฟล์เข้าและออกจากเว็บไซต์ของคุณได้อย่างง่ายดาย
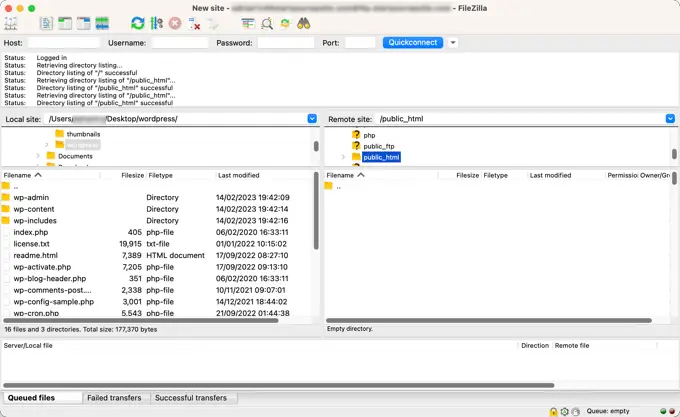
ในคอลัมน์ด้านซ้าย คุณต้องค้นหาโฟลเดอร์ 'wordpress' ที่คุณดาวน์โหลดและคลายซิปก่อนหน้านี้ ในคอลัมน์ด้านขวา คุณต้องค้นหาโฟลเดอร์บนเว็บไซต์ของคุณที่คุณต้องการอัปโหลดไฟล์เหล่านี้:
- หากคุณต้องการติดตั้ง WordPress บนชื่อโดเมนหลักของคุณ (เช่น example.com) คุณต้องอัปโหลดไฟล์ WordPress ไปยังไดเรกทอรีรากของเว็บไซต์ของคุณ โดยปกติแล้ว ไดเร็กทอรีนี้เรียกว่า
/public_html/ - ในทางกลับกัน หากคุณต้องการติดตั้ง WordPress ในไดเร็กทอรีย่อย (เช่น example.com/blog) ให้อัปโหลดไปยังโฟลเดอร์
/public_html/blog/
ตอนนี้คุณเพียงแค่เลือกไฟล์ทั้งหมดทางด้านซ้าย หลังจากนั้น คุณต้องคลิกขวาที่ไฟล์และเลือกอัปโหลดจากเมนู หรือเพียงลากไฟล์ไปที่คอลัมน์ด้านขวา
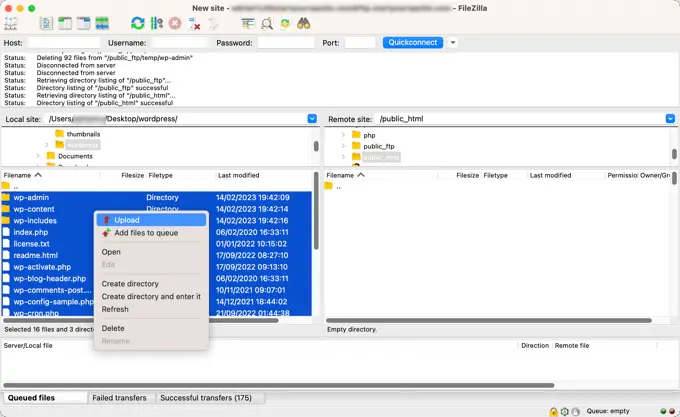
ไคลเอ็นต์ FTP ของคุณจะอัปโหลดไฟล์ WordPress ไปยังเว็บไซต์ของคุณ

สร้างฐานข้อมูล WordPress ของคุณ
เมื่ออัปโหลดไฟล์ WordPress แล้ว คุณต้องไปที่แผงควบคุมการโฮสต์เพื่อสร้างฐานข้อมูล เราจะแสดงวิธีการดังกล่าวโดยใช้ cPanel แต่หากผู้ให้บริการโฮสติ้งของคุณมีแผงควบคุมอื่น ให้มองหา ตัวเลือก 'phpMyAdmin'
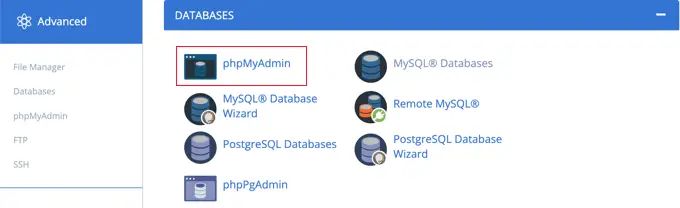
การคลิกไอคอน 'phpMyAdmin' จะเป็นการเปิดแอปพลิเคชัน phpMyAdmin ในแท็บใหม่ ในแดชบอร์ด phpMyAdmin คลิกที่แท็บฐานข้อมูล
ตอนนี้คุณสามารถพิมพ์ชื่อสำหรับฐานข้อมูลของคุณลงในฟิลด์ 'ชื่อฐานข้อมูล' คุณสามารถตั้งชื่อฐานข้อมูลของคุณอะไรก็ได้ที่คุณต้องการ จดบันทึกชื่อเพราะคุณจะต้องใช้ในภายหลัง
สำหรับบทช่วยสอนนี้ เราจะเรียกฐานข้อมูลของเราว่า test_db
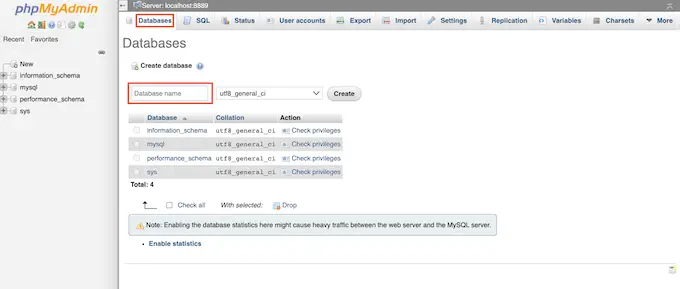
หลังจากพิมพ์ชื่อฐานข้อมูลของคุณแล้ว คุณควรคลิกปุ่ม 'สร้าง'
PhpMyAdmin จะดำเนินการต่อและสร้างฐานข้อมูลของคุณ
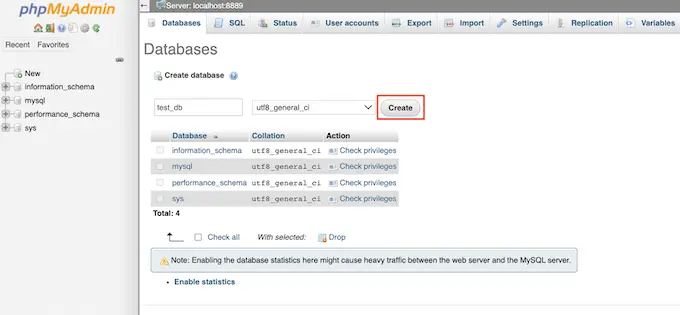
ตอนนี้คุณได้อัปโหลดไฟล์ WordPress ไปยังเว็บไซต์ของคุณและสร้างฐานข้อมูลแล้ว ทุกอย่างก็พร้อมสำหรับการติดตั้ง WordPress
การติดตั้งเวิร์ดเพรส
หากต้องการเริ่มติดตั้ง WordPress เพียงไปที่ URL ของเว็บไซต์ของคุณ เช่น example.com หรือ www.example.com นี่จะเป็นการเปิดวิซาร์ดการติดตั้ง WordPress
คุณจะเห็นหน้าเลือกภาษา คุณสามารถเลือกภาษาได้ที่นี่ เพื่อให้การติดตั้งที่เหลือแสดงเป็นภาษาของคุณเอง คุณยังสามารถใช้ภาษาอังกฤษในตอนนี้ แล้วจึงค่อยเปลี่ยนภาษาหรือเพิ่มหลายภาษาในภายหลัง
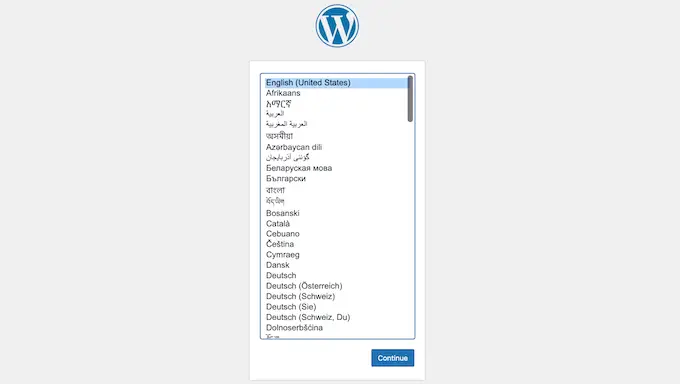
ถัดไป คุณสามารถคลิกปุ่ม 'ดำเนินการต่อ' เพื่อดำเนินการต่อ
ตอนนี้คุณจะเห็นคำแนะนำเกี่ยวกับกระบวนการติดตั้ง คุณจะเห็นรายการข้อมูลที่คุณต้องการ รวมถึงชื่อฐานข้อมูล ชื่อผู้ใช้ รหัสผ่าน และโฮสต์
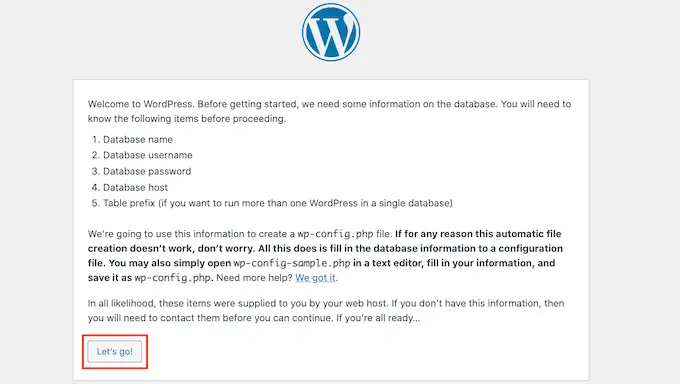
หลังจากอ่านหน้าจอแล้ว คุณควรคลิกปุ่ม 'ไปกันเลย!' ปุ่มเพื่อดำเนินการต่อ วิซาร์ดการตั้งค่าจะแสดงแบบฟอร์มที่คุณสามารถป้อนข้อมูลฐานข้อมูลที่คุณสร้างไว้ก่อนหน้านี้
เมื่อคุณทำเสร็จแล้ว ตรวจสอบให้แน่ใจว่าคุณปล่อยให้ฟิลด์โฮสต์ฐานข้อมูลเป็นค่าเริ่มต้น 'localhost' นี่หมายความว่าฐานข้อมูลและเว็บไซต์โฮสต์บนเซิร์ฟเวอร์เดียวกัน ยกเว้นกรณีที่คุณเปลี่ยนคำนำหน้าฐานข้อมูล ฟิลด์คำนำหน้าตารางควรเป็น wp_
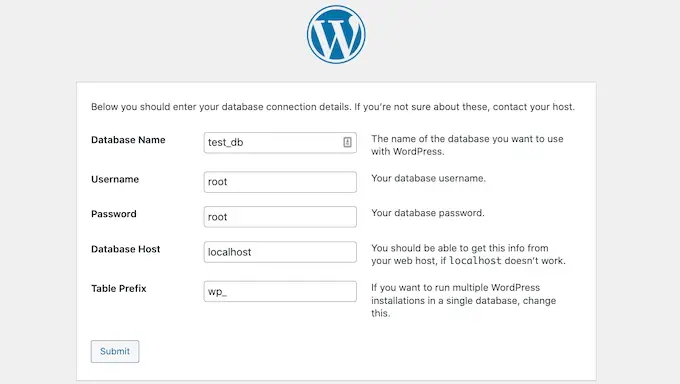
หลังจากกรอกข้อมูลนี้ คุณต้องคลิกปุ่ม 'ส่ง' WordPress จะเชื่อมต่อกับฐานข้อมูลของคุณและแสดงข้อความแสดงความสำเร็จ
หากต้องการไปยังขั้นตอนถัดไป เพียงคลิกที่ปุ่ม 'เรียกใช้การติดตั้ง' WordPress จะสร้างตารางในฐานข้อมูลของคุณ จากนั้นส่งคุณไปยังขั้นตอนถัดไปของการติดตั้ง
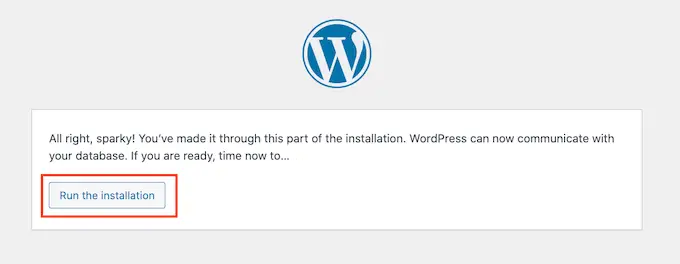
หน้าจอถัดไปจะขอข้อมูลเพิ่มเติม
คุณจะต้องป้อนชื่อไซต์ที่คุณต้องการให้แสดงที่ด้านบนของเว็บไซต์ของคุณ เช่น ชื่อธุรกิจของคุณ คุณสามารถเปลี่ยนชื่อในแดชบอร์ด WordPress ได้ทุกเมื่อ
คุณจะต้องสร้างชื่อผู้ใช้และรหัสผ่านด้วย นี่คือข้อมูลการเข้าสู่ระบบที่คุณจะใช้เพื่อเข้าถึงแดชบอร์ด WordPress ของคุณ
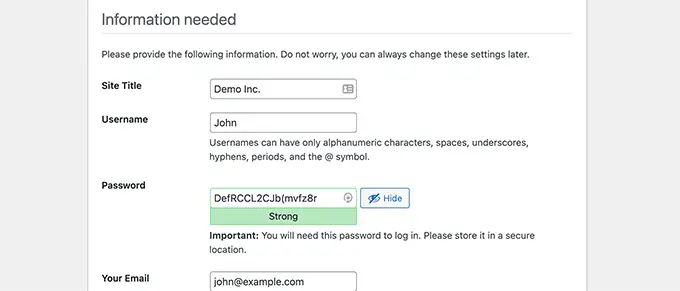
คุณยังสามารถพิมพ์ที่อยู่อีเมลของคุณในช่องอีเมลของคุณ นี่คือที่อยู่ที่ WordPress จะส่งอีเมลของผู้ดูแลระบบทั้งหมด
หากคุณไม่ต้องการให้เครื่องมือค้นหามองเห็นเว็บไซต์ของคุณ ณ จุดนี้ คุณสามารถทำเครื่องหมายที่ช่องถัดจากการแสดงเครื่องมือค้นหา
เมื่อคุณพร้อมในภายหลัง คุณสามารถเปลี่ยนสิ่งนี้ได้จากการตั้งค่า WordPress หากคุณไม่แน่ใจว่าต้องทำอย่างไร ให้ปล่อยไว้โดยไม่เลือก
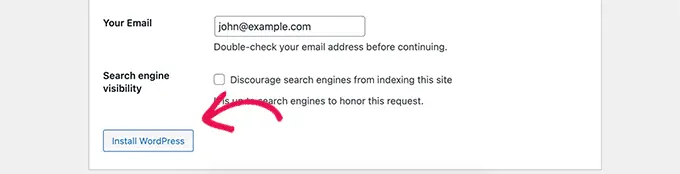
หลังจากกรอกแบบฟอร์มนี้แล้ว ให้คลิกปุ่ม 'ติดตั้ง WordPress' WordPress จะเริ่มการติดตั้งและหลังจากนั้นสักครู่ คุณจะเห็นข้อความ 'สำเร็จ!' ข้อความ.
ตอนนี้คุณสามารถลงชื่อเข้าใช้แดชบอร์ด WordPress ของคุณได้โดยคลิกที่ปุ่ม 'เข้าสู่ระบบ'
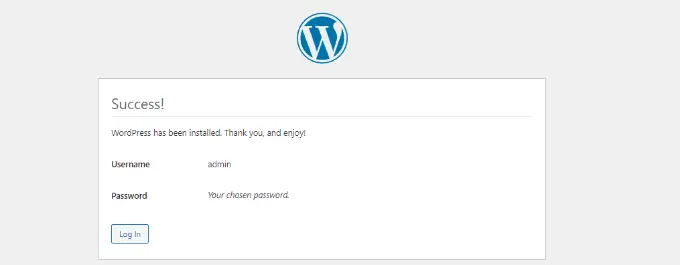
ขอแสดงความยินดี คุณได้ติดตั้ง WordPress สำเร็จด้วยการดาวน์โหลดซอฟต์แวร์หลักฟรี และติดตั้งด้วยตนเอง
วิธีการติดตั้ง WordPress ในเครื่องคอมพิวเตอร์ของคุณ
คุณยังสามารถใช้ไฟล์หลักของ WordPress ที่คุณดาวน์โหลดเพื่อติดตั้ง WordPress บนคอมพิวเตอร์ของคุณเอง นี่เป็นโอกาสให้คุณทดลองใช้ WordPress ก่อนเริ่มบล็อกหรือเว็บไซต์ของคุณ นอกจากนี้ยังเป็นวิธีที่ยอดเยี่ยมในการทดสอบธีมและปลั๊กอินโดยไม่มีความเสี่ยง
หมายเหตุ: หากคุณติดตั้ง WordPress ในเครื่องคอมพิวเตอร์ของคุณ คุณจะเป็นเพียงคนเดียวที่สามารถดูได้
เพื่อให้ WordPress ทำงานบนคอมพิวเตอร์ได้สำเร็จ คุณต้องติดตั้งซอฟต์แวร์ที่ WordPress ใช้งานก่อน ซึ่งรวมถึงภาษาการเขียนโปรแกรมฝั่งเซิร์ฟเวอร์ PHP, เว็บเซิร์ฟเวอร์ Apache และระบบจัดการฐานข้อมูล MySQL
ตอนนี้ การติดตั้งซอฟต์แวร์ทั้งหมดเหล่านี้โดยอิสระและทำให้พวกเขาทำงานร่วมกันได้ดูเหมือนจะเป็นงานที่น่ากลัว
โชคดีที่มีเครื่องมือในการพัฒนาฟรีที่ทำให้ง่ายต่อการติดตั้งรวมเป็นแพ็คเกจเดียว แม้สำหรับผู้ใช้ที่ไม่มีเทคโนโลยี เมื่อคุณติดตั้งหนึ่งในแอปพลิเคชันเหล่านี้ คุณจะสามารถติดตั้ง WordPress โดยใช้วิธีการที่คล้ายกับด้านบน
ขอแนะนำให้ใช้ Local WP เพื่อติดตั้ง WordPress บนคอมพิวเตอร์ของคุณ นี่คือบทช่วยสอนโดยละเอียดเกี่ยวกับวิธีติดตั้ง WordPress บน Windows และวิธีติดตั้ง WordPress บน Mac
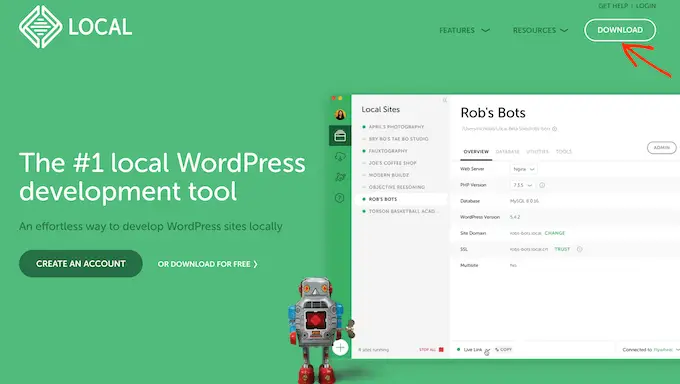
หมายเหตุ: เมื่อคุณใช้ Local WP คุณไม่จำเป็นต้องดาวน์โหลดและติดตั้ง WordPress บนคอมพิวเตอร์ด้วยตนเอง สามารถช่วยให้คุณทำเช่นนั้นได้ด้วยการคลิกเพียงไม่กี่ครั้ง
เราหวังว่าบทช่วยสอนนี้จะช่วยให้คุณเรียนรู้วิธีดาวน์โหลดและติดตั้ง WordPress ด้วยตนเองได้ฟรี นอกจากนี้ คุณยังอาจต้องการเรียนรู้วิธีทำให้ไซต์ WordPress ของคุณปลอดภัย หรือดูรายการปลั๊กอินที่ต้องมีเพื่อทำให้ไซต์ของคุณเติบโต
หากคุณชอบบทความนี้ โปรดสมัครสมาชิก YouTube Channel สำหรับวิดีโอสอน WordPress ของเรา คุณสามารถหาเราได้ที่ Twitter และ Facebook
