Come scaricare WordPress gratuitamente (passo dopo passo)
Pubblicato: 2023-03-15Stai cercando di scaricare WordPress per creare il tuo sito web?
WordPress è un progetto open source e puoi scaricarlo gratuitamente. Sebbene molti provider di web hosting ora installino WordPress automaticamente per te, puoi sempre scaricarlo e installarlo manualmente sul tuo server o computer.
In questo articolo, ti mostreremo come scaricare WordPress gratuitamente, oltre a cosa devi fare dopo per installarlo.
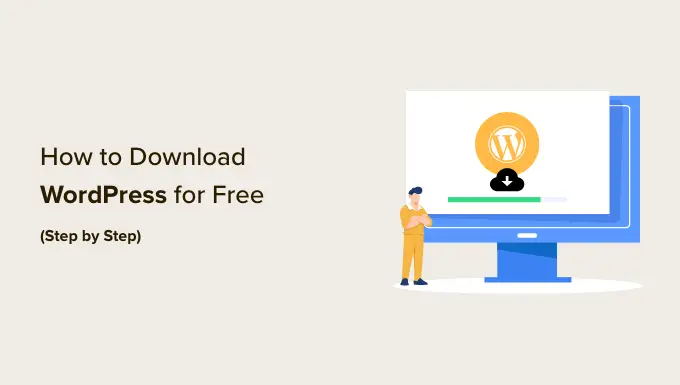
Perché WordPress è scaricabile gratuitamente?
WordPress può essere scaricato gratuitamente da chiunque e utilizzato per creare qualsiasi tipo di sito Web senza alcuna restrizione. Questo perché WordPress è un progetto comunitario open source a cui contribuiscono decine di migliaia di persone di talento.
Secondo il nostro rapporto sulla quota di mercato di WordPress, oltre il 43% dei siti Web su Internet utilizza WordPress.
C'è un core team di sviluppatori che guida lo sviluppo del progetto, ma chiunque può contribuire con patch, correggere bug, creare funzionalità, suggerire funzionalità e altro ancora.
Nota: quando parliamo del progetto open source di WordPress, stiamo parlando di WordPress.org self-hosted. Questo è diverso dal servizio di hosting WordPress.com. Per maggiori dettagli, consulta il nostro confronto tra WordPress.com e WordPress.org.
Sebbene il software di base sia gratuito, ci sono ancora dei costi per la creazione di un sito Web WordPress. Il costo di un sito web dipende dal budget e dagli obiettivi, ma può essere abbastanza conveniente.
I costi principali saranno un nome di dominio, che sarà l'indirizzo del tuo sito web su Internet, e l'hosting del sito web, che è dove archivierai i file e il database del tuo sito web.
La buona notizia è che la maggior parte dei provider di hosting di siti Web installerà automaticamente WordPress per te e probabilmente non avrai mai bisogno di scaricarlo o installarlo manualmente da solo.
Tuttavia, se sei un utente intermedio o avanzato, hai sempre la possibilità di installare WordPress manualmente. È utile se desideri eseguire un'installazione personalizzata di WordPress o avere WordPress in esecuzione sul tuo server o computer.
Detto questo, diamo un'occhiata a come scaricare WordPress gratuitamente, insieme a cosa devi fare dopo. Ecco gli argomenti che tratteremo in questo tutorial:
Come scaricare WordPress gratis
Innanzitutto, devi visitare la pagina di download di WordPress.org. Questa pagina offre due opzioni:
- Puoi scaricare WordPress e installarlo tu stesso come tratteremo in questo articolo, oppure
- Puoi configurare WordPress automaticamente con un provider di hosting.
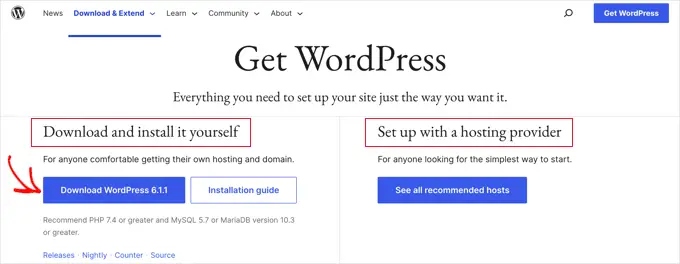
Consigliamo alla maggior parte degli utenti di scegliere la seconda opzione. Fornitori di hosting affidabili come Hostinger, Bluehost, Dreamhost o SiteGround installeranno WordPress per te automaticamente in soli 5 minuti. Per sapere come funziona, consulta la nostra guida completa su come installare WordPress.
Ma se sei un utente avanzato o intermedio e desideri installare WordPress manualmente, vai avanti e fai clic sul pulsante "Scarica WordPress".
Questo pulsante indicherà anche quale versione di WordPress stai scaricando. In questo caso, è WordPress 6.1.1.
Dopo aver scaricato il file da WordPress.org, devi solo decomprimerlo. Questo creerà una cartella "wordpress" sul tuo computer che contiene tutti i file necessari per creare un sito Web WordPress.
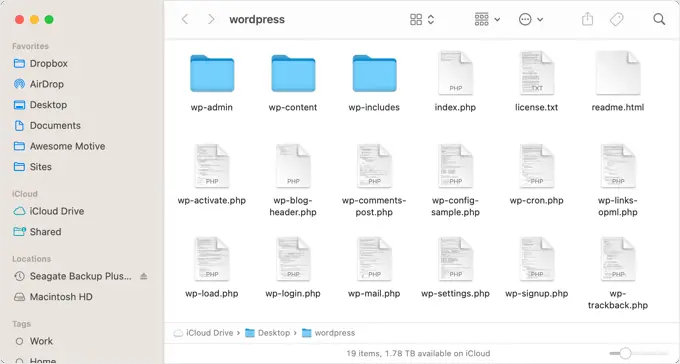
Ora che hai scaricato WordPress gratuitamente, puoi usarlo per installare o reinstallare WordPress sul tuo server o creare un'installazione locale di WordPress sul tuo computer.
Come installare o reinstallare manualmente WordPress su un server Web
L'installazione manuale di WordPress richiede alcuni passaggi aggiuntivi, ma potrebbe essere più semplice di quanto ti aspetti. Avrai bisogno dei file che hai scaricato e di un client FTP o di un file manager basato sul web.
Puoi anche utilizzare questo metodo manuale durante l'aggiornamento di WordPress o la disinstallazione e la reinstallazione di WordPress.
Caricamento dei file WordPress sul tuo server web
Il tuo primo lavoro sarà utilizzare FTP per caricare i file WordPress che hai scaricato sul tuo server web. Puoi pensare all'FTP come alla gestione dei file per Internet.
La maggior parte dei provider di web hosting offre un server FTP e invia il tuo nome utente FTP, password e altri dettagli via e-mail quando ti registri per il tuo account di hosting WordPress. Puoi anche trovare le informazioni sui tuoi "Account FTP" nel cPanel del tuo account di hosting o nella dashboard di Site Tools.
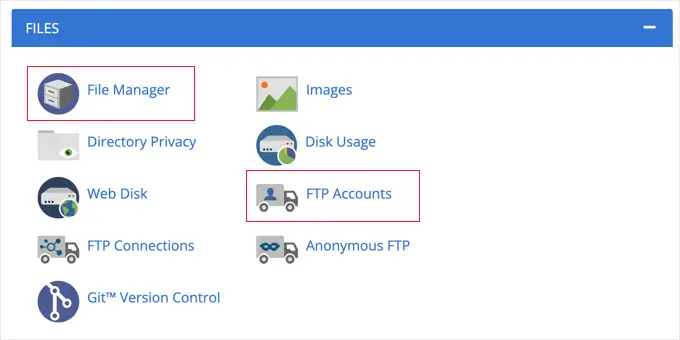
In alternativa all'FTP, la maggior parte dei provider di hosting fornisce anche un'applicazione di gestione file basata su browser. È possibile accedervi dal pannello di controllo del tuo web hosting come nella foto sopra.
Useremo il client FTP FileZilla perché è gratuito e funziona su Windows e Mac.
Innanzitutto, devi aprire FileZilla e selezionare File »Gestione sito dal menu. Successivamente, dovresti fare clic sul pulsante "Nuovo sito" e fornire un titolo per il tuo sito web. Dopo averlo fatto, devi inserire i dati di accesso nei campi "Utente" e "Password".
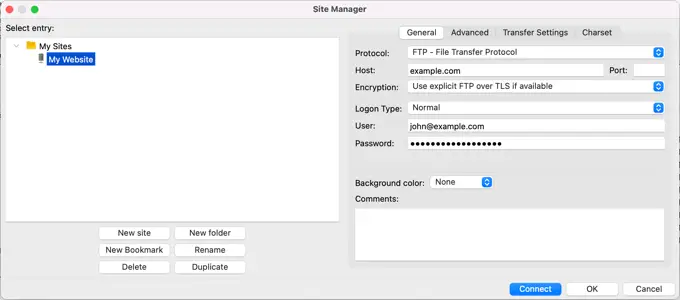
Dal menu a discesa Protocollo, devi selezionare "SFTP" se il tuo provider di hosting lo supporta, altrimenti lascialo come "FTP".
Successivamente, digita semplicemente il tuo nome di dominio come "example.com" nel campo Host e seleziona "Normale" per il tipo di accesso.
Dopo aver inserito questi dettagli, puoi fare clic sul pulsante Connetti per continuare. FileZilla ora tenterà di accedere al tuo sito Web utilizzando le credenziali che hai inserito.
Una volta connesso, vedrai due colonne di file e cartelle. La colonna di sinistra elenca i file locali sul tuo computer. La colonna di destra elenca i file remoti sul tuo sito web. Questo layout ti consente di trasferire facilmente i file da e verso il tuo sito web.
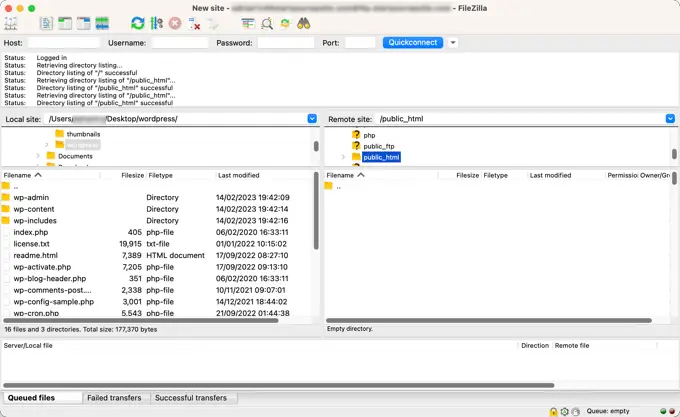
Nella colonna di sinistra, devi individuare la cartella "wordpress" che hai scaricato e decompresso in precedenza. Nella colonna di destra, devi individuare la cartella sul tuo sito web in cui devi caricare questi file:
- Se desideri installare WordPress sul tuo nome di dominio principale (come example.com), devi caricare i file WordPress nella directory principale del tuo sito web. Di solito, questa directory si chiama
/public_html/. - D'altra parte, se desideri installare WordPress in una sottodirectory (come example.com/blog), caricalo in una cartella
/public_html/blog/.
Ora devi semplicemente selezionare tutti i file a sinistra. Successivamente, è necessario fare clic con il pulsante destro del mouse sui file e selezionare Carica dal menu o semplicemente trascinare i file nella colonna di destra.
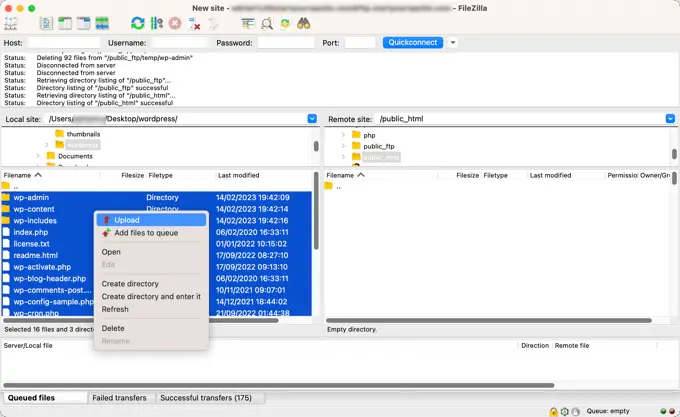
Il tuo client FTP ora caricherà i file WordPress sul tuo sito web.

Creazione del tuo database WordPress
Una volta caricati i file di WordPress, devi andare al pannello di controllo del tuo hosting per creare un database. Ti mostreremo come farlo utilizzando cPanel, ma se il tuo provider di hosting ha un pannello di controllo diverso, cerca semplicemente il Opzione 'phpMyAdmin'.
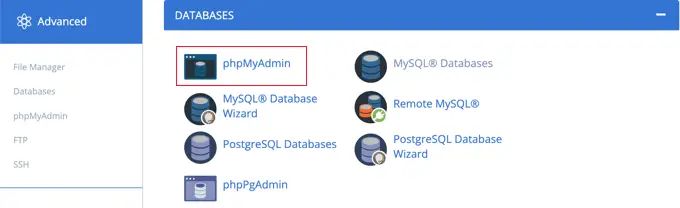
Facendo clic sull'icona 'phpMyAdmin' si aprirà l'applicazione phpMyAdmin in una nuova scheda. Nella dashboard di phpMyAdmin, fai clic sulla scheda Database.
Ora puoi digitare un nome per il tuo database nel campo "Nome database". Puoi nominare il tuo database come preferisci. Prendi nota del nome perché ti servirà in seguito.
Per questo tutorial, chiameremo il nostro database test_db .
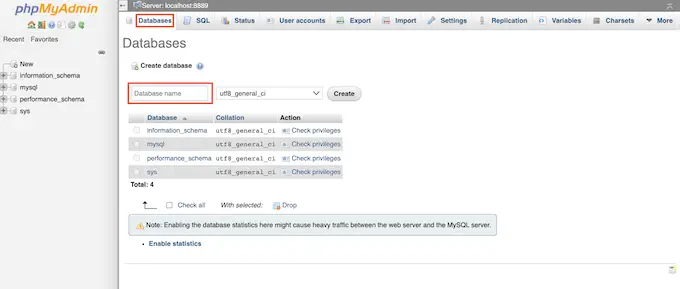
Dopo aver digitato il nome del database, fare clic sul pulsante "Crea".
PhpMyAdmin ora andrà avanti e creerà il tuo database.
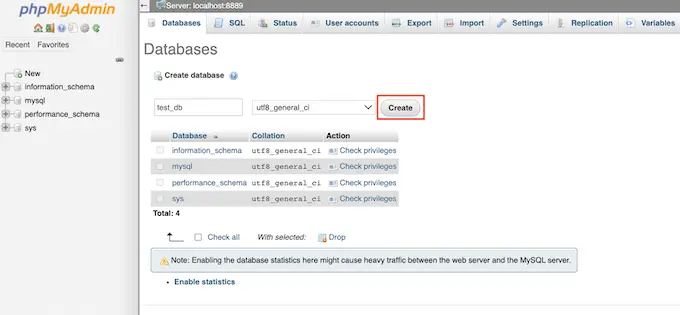
Ora che hai caricato i file WordPress sul tuo sito web e creato un database, tutto è pronto per installare WordPress.
Installazione di WordPress
Per avviare l'installazione di WordPress, vai semplicemente all'URL del tuo sito web, ad esempio example.com o www.example.com . Questo aprirà la procedura guidata di installazione di WordPress.
Vedrai la pagina di selezione della lingua. Puoi scegliere una lingua qui in modo che il resto dell'installazione venga visualizzato nella tua lingua. Puoi anche usare l'inglese per ora e poi cambiare la lingua o aggiungere più lingue.
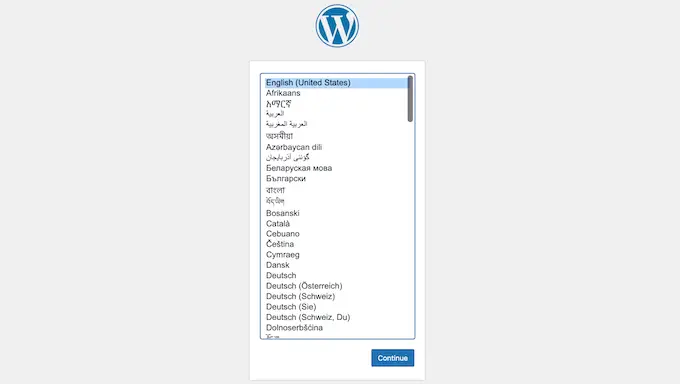
Successivamente, puoi fare clic sul pulsante "Continua" per procedere.
Ora vedrai alcune istruzioni sul processo di installazione. Vedrai un elenco di informazioni di cui hai bisogno, incluso il nome del database, il nome utente, la password e l'host.
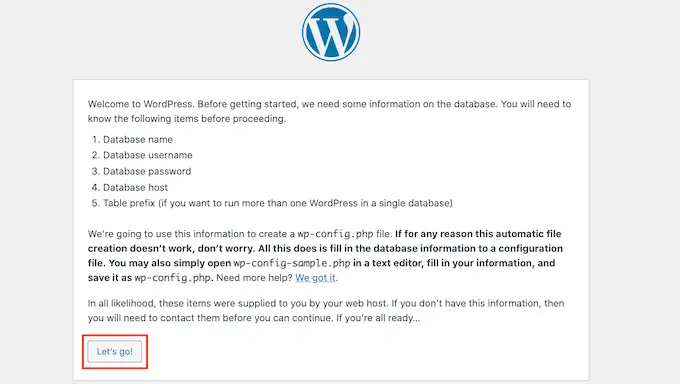
Dopo aver letto lo schermo, dovresti fare clic su "Andiamo!" pulsante per continuare. La procedura guidata di configurazione ora ti mostrerà un modulo in cui puoi inserire le informazioni sul database che hai creato in precedenza.
Dopo averlo fatto, assicurati di lasciare il campo Host database come "localhost" predefinito. Questo significa semplicemente che il database e il sito Web sono ospitati sullo stesso server. A meno che tu non abbia modificato il prefisso del database, il campo Prefisso tabella dovrebbe indicare wp_ .
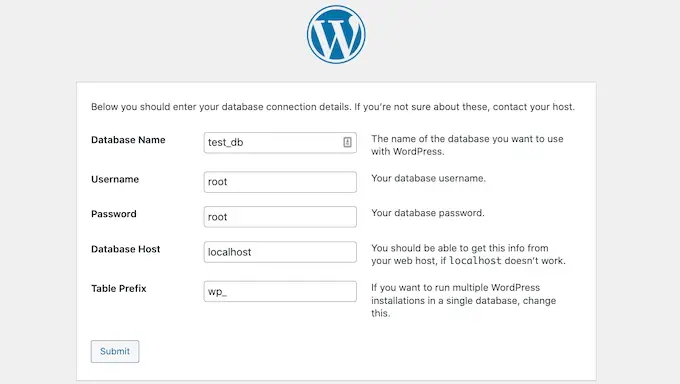
Dopo aver inserito queste informazioni, è necessario fare clic sul pulsante "Invia". WordPress si connetterà al tuo database e ti mostrerà un messaggio di successo.
Per passare alla fase successiva, è sufficiente fare clic sul pulsante "Esegui l'installazione". WordPress ora creerà tabelle nel tuo database e poi ti invierà al passaggio successivo dell'installazione.
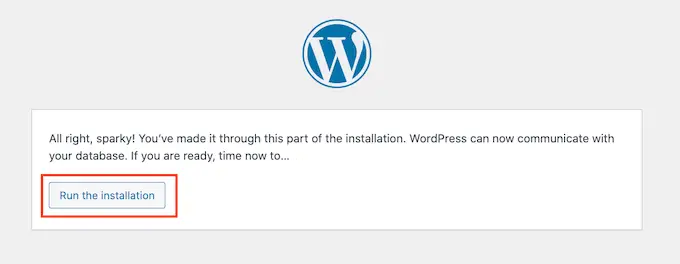
La schermata successiva richiederà alcune informazioni aggiuntive.
Dovrai inserire il titolo del sito che desideri visualizzare nella parte superiore del tuo sito Web, ad esempio il nome della tua attività commerciale. Puoi modificare il titolo nella dashboard di WordPress in qualsiasi momento.
Dovrai anche creare un nome utente e una password. Queste sono le informazioni di accesso che utilizzerai per accedere alla dashboard di WordPress.
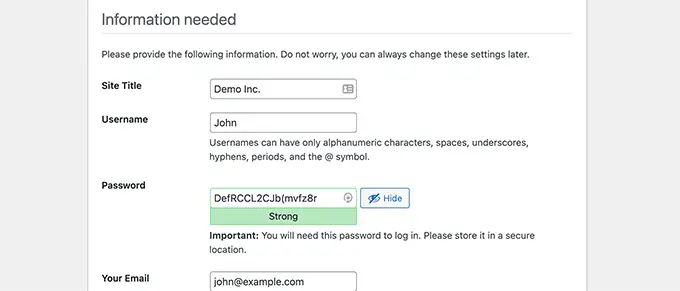
Puoi anche digitare il tuo indirizzo e-mail nel campo La tua e-mail. Questo è l'indirizzo a cui WordPress invierà tutte le sue email di amministrazione.
Se a questo punto non desideri che il tuo sito web sia visibile ai motori di ricerca, puoi selezionare la casella accanto a Visibilità sui motori di ricerca.
Più tardi, quando sei pronto, puoi modificarlo dalle impostazioni di WordPress. Se non sei sicuro di cosa fare, lascialo semplicemente deselezionato.
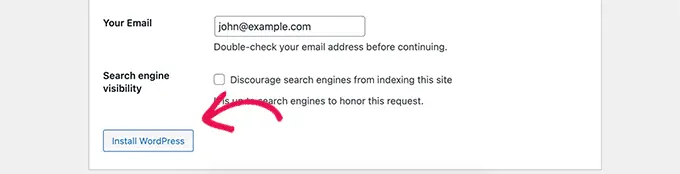
Dopo aver completato questo modulo, fai clic sul pulsante "Installa WordPress". WordPress ora eseguirà l'installazione e dopo pochi istanti dovresti vedere un messaggio "Success!" Messaggio.
Ora puoi accedere alla dashboard di WordPress facendo clic sul pulsante "Accedi".
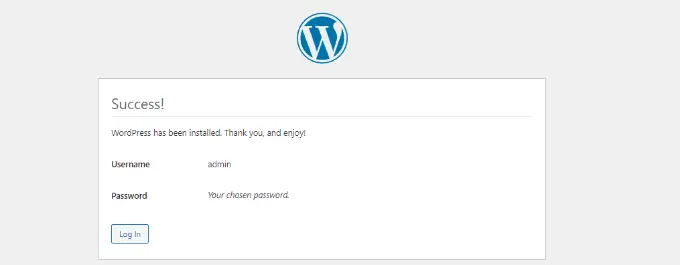
Congratulazioni, hai installato correttamente WordPress scaricando gratuitamente il software di base e installandolo manualmente.
Come installare WordPress in locale sul tuo computer
Puoi anche utilizzare i file core di WordPress che hai scaricato per installare WordPress sul tuo computer. Questo ti dà la possibilità di provare WordPress prima di iniziare il tuo blog o sito web. È anche un ottimo modo per sperimentare temi e plugin senza rischi.
Nota: se installi WordPress localmente sul tuo computer, sarai l'unica persona che può vederlo.
Affinché WordPress funzioni correttamente sul tuo computer, devi prima installare il software su cui si basa WordPress. Ciò include il linguaggio di programmazione lato server PHP, il server Web Apache e il sistema di gestione del database MySQL.
Ora, installare tutti questi software in modo indipendente e farli funzionare insieme sembra un compito arduo.
Fortunatamente, ci sono strumenti di sviluppo gratuiti che rendono semplicissimo installarli come un unico pacchetto anche per utenti non esperti. Una volta installata una di queste applicazioni, sarai in grado di installare WordPress utilizzando un metodo simile a quello sopra.
Ti consigliamo di utilizzare Local WP per installare WordPress sul tuo computer. Ecco tutorial dettagliati su come installare WordPress su Windows e su come installare WordPress su Mac.
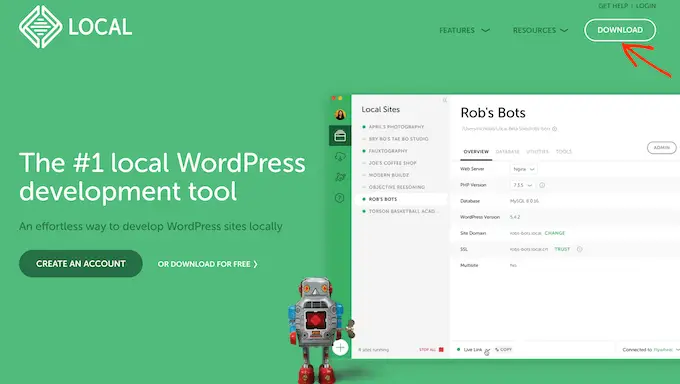
Nota: quando utilizzi Local WP, non è necessario scaricare e installare manualmente WordPress sul tuo computer. Può aiutarti a farlo con pochi clic.
Speriamo che questo tutorial ti abbia aiutato a imparare come scaricare e installare manualmente WordPress gratuitamente. Potresti anche voler imparare a proteggere il tuo sito WordPress o dare un'occhiata al nostro elenco di plug-in indispensabili per far crescere il tuo sito.
Se ti è piaciuto questo articolo, iscriviti al nostro canale YouTube per i video tutorial di WordPress. Puoi trovarci anche su Twitter e Facebook.
