Utwórz wtyczkę do przesyłania obrazów WordPress
Opublikowany: 2022-09-27Aby utworzyć wtyczkę do przesyłania obrazu w WordPress, musisz najpierw utworzyć nową wtyczkę, przechodząc do pulpitu nawigacyjnego WordPress i wybierając „Dodaj nowy” z menu Wtyczki. Po utworzeniu nowej wtyczki musisz ją aktywować, przechodząc do edytora wtyczek i klikając przycisk „Aktywuj”. Po aktywacji wtyczki musisz utworzyć pole obrazu w edytorze wtyczek, klikając przycisk „Dodaj nowe pole”. W menu rozwijanym „Typ pola” musisz wybrać „Obraz”, a następnie kliknąć przycisk „Dodaj pole”. Po dodaniu pola obrazu należy dodać następujący kod do edytora wtyczek: add_action( 'admin_init', 'my_plugin_upload_image' ); function my_plugin_upload_image() { add_filter( 'media_upload_tabs', 'my_plugin_image_upload_tab' ); } function my_plugin_image_upload_tab( $tabs ) { $tabs['my_plugin_image_upload'] = 'Moje przesyłanie obrazu wtyczki'; return $tabs; } Ten kod doda zakładkę „Moje przesyłanie obrazu wtyczki” do programu do przesyłania multimediów WordPress. Teraz, po kliknięciu tej zakładki, będziesz mógł przesyłać obrazy do swojej witryny WordPress.
Wykonując te trzy kroki, będziesz mógł w mgnieniu oka utworzyć formularz przesyłania obrazu WordPress. Możesz użyć obrazów generowanych przez użytkowników, aby zwiększyć wartość swojej witryny. Te wizualizacje muszą zostać zaakceptowane i przetworzone ręcznie, jeśli mają być przetwarzane terminowo i wydajnie. Treść generowana przez użytkowników jest twoją własną, więc przesyłanie plików za pomocą zautomatyzowanego formularza eliminuje potrzebę zarządzania wszelkimi zadaniami administracyjnymi. Powinieneś rozważyć dołączenie zdjęć do skarg lub pytań klientów, jeśli Twój formularz kontaktowy zawiera tę opcję. Przesyłając zdjęcie, możesz poprawić obsługę klienta. Ten element można utworzyć za pomocą zaledwie kilku kliknięć myszką za pomocą wtyczki Formidable Forms.
Mogą wystąpić problemy z witryną, jeśli masz duże pliki, co może wpłynąć na jej wydajność i wymagać większej ilości miejsca na dane. Upewnij się, że podajesz maksymalny rozmiar pliku, jeśli chcesz, aby odwiedzający przesyłali duże obrazy o wysokiej rozdzielczości. W ten sposób możesz przekształcić zwykły formularz przesyłania plików w formularz zawierający tylko obraz. Formularz, który właśnie utworzyliśmy, można znaleźć w panelu WordPress w sekcji Formidable. Ten blok zawiera osadzony kod Formidable Forms. Wykonując te kroki, odwiedzający witrynę WordPress będą mogli łatwo przesyłać obrazy. Możesz łatwo sprawdzić, co ktoś przesłał, przechodząc do Formidable po wypełnieniu tego formularza.
Jak zezwolić komuś na przesłanie pliku do WordPressa?
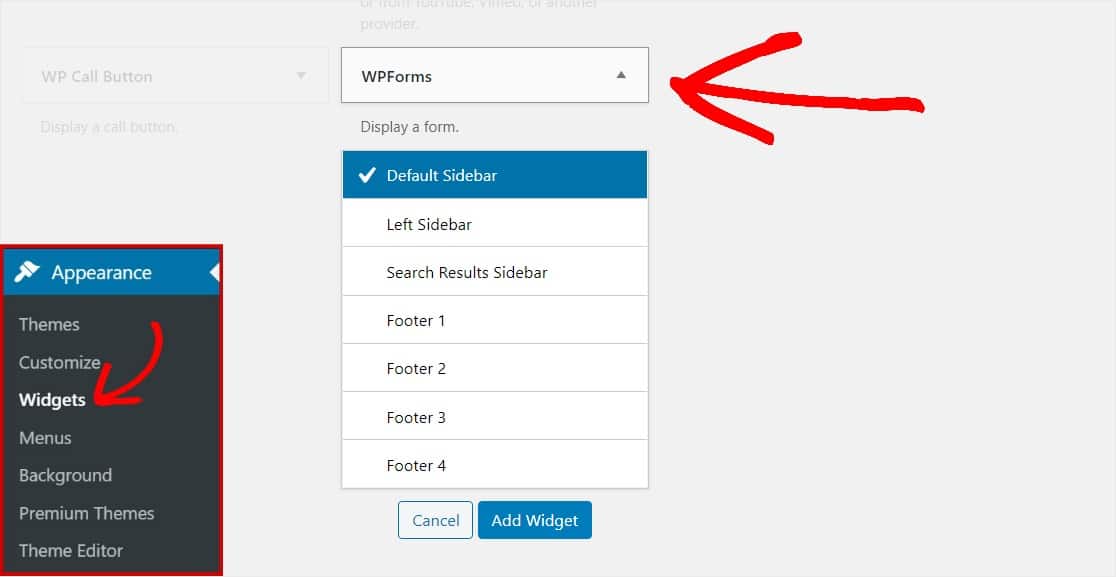 Źródło: WPForms
Źródło: WPFormsPrzejdź do Ustawień, a następnie wybierz opcję Typy przesyłania plików. Następnie, gdy tylko wtyczka wyświetli listę typów plików, będziesz mógł zobaczyć ich opis, typ MIME i rozszerzenie. Możesz zmienić domyślny format pliku dla witryny WordPress, przechodząc do Wygląd, następnie Ustawienia, a następnie Zmienianie formatu pliku.
W tym artykule pokażemy, jak dodawać obrazy do witryny WordPress. Korzystając z prostego formularza, Twoi użytkownicy będą mogli uzyskać dostęp do Twojej witryny bez konieczności logowania. Możesz zaoszczędzić czas, tworząc formularz przesyłania obrazów zamiast ręcznie przesyłać obrazy użytkownika. Korzystając z WPForms, odwiedzający mogą łatwo przesyłać obrazy do Twojej witryny. Oprócz przesyłania plików do formularzy w Bibliotece multimediów WordPress, może być używany do zapisywania przesyłanych plików . Jeśli używasz pola Rich Text, aby umożliwić użytkownikom przesyłanie obrazów, musisz najpierw otworzyć jego opcje i wybrać ustawienie Zezwalaj na przesyłanie multimediów. Ze względów bezpieczeństwa dostępnych jest tylko kilka typów plików do przesłania.
Jeśli chcesz zwiększyć maksymalny rozmiar przesyłania do swojej witryny, musisz skontaktować się z firmą hostingową WordPress, z której korzystasz. Twoje formularze można dodawać do różnych lokalizacji w witrynie za pomocą WPForms. Możesz zmienić komunikat, który pojawia się na ekranie odwiedzających, którzy przesyłają obrazy do Twojej witryny WordPress. Możesz utworzyć nową stronę lub opublikować w WordPressie lub zaktualizować istniejącą stronę. Wybierz formularz przesyłania plików, którego chcesz użyć, klikając menu rozwijane WPForms. Od razu zostanie utworzony formularz do przesłania obrazu. Siódmym krokiem jest przejrzenie przesłanych plików.
Jak mogę zobaczyć formularze przesłane przez innych użytkowników? Wszystkie wpisy można przeglądać, wyszukiwać, filtrować, drukować i usuwać. Jeśli chcesz dowiedzieć się więcej, warto zapoznać się z tym obszernym przewodnikiem po wpisach formularzy.
Jak zezwolić użytkownikom na przesyłanie plików do Twojej witryny WordPress?
Musisz użyć pola przesyłania pliku , znanego również jako pole wyboru pliku, jeśli chcesz zezwolić użytkownikowi na przesłanie pliku zewnętrznego do Twojej witryny. Aby to stworzyć, dodawany jest drugi element, zwany *input. Gdy użytkownik kliknie pole przesyłania pliku, przeglądarka otworzy okno dialogowe wyboru pliku. Użytkownik może wybrać plik do przesłania, a następnie kliknąć przycisk Zapisz, aby go zapisać. W zależności od używanych wtyczek możesz przesyłać różne typy plików do swojej witryny WordPress. Jeśli Twoja witryna ma zainstalowaną wtyczkę, możesz użyć WP Add Mime Types, aby dodać funkcję typu mime. Jeśli przesyłanie się nie powiedzie, być może osiągnąłeś punkt, w którym nie możesz przesłać więcej niż jednego pliku naraz. Aby wznowić przesyłanie, musisz usunąć jeden z przesłanych plików. Pamiętaj, że przesyłanie tego typu plików jest niedozwolone.
Jak mogę pozwolić komuś na przesyłanie plików do mojej witryny?
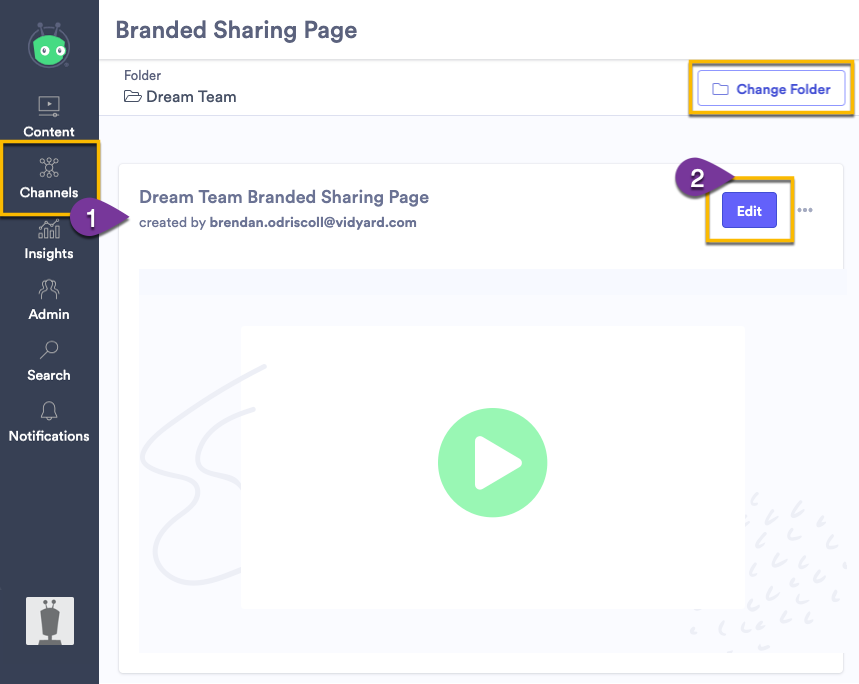 Źródło: Vidyard
Źródło: VidyardAby umożliwić komuś przesyłanie plików do Twojej witryny, musisz utworzyć formularz przesyłania plików. Można to zrobić za pomocą HTML lub języka programowania stron internetowych, takiego jak PHP. Po utworzeniu formularza musisz określić, gdzie przesłane pliki zostaną zapisane na Twoim serwerze. Na koniec musisz dać użytkownikowi możliwość przeglądania i wybierania plików, które chcą przesłać.
Jak zapewnić bezpieczeństwo przesłanych plików?
Musisz użyć pola przesyłania plików, aby ograniczyć typy plików, które można przesyłać, aby zapewnić bezpieczne przesyłanie plików. Upewnij się, że Twój kod i przesłane pliki są oddzielone od siebie i upewnij się, że Twój dostawca hostingu skonfigurował Twoje typy plików tak, aby były niewidoczne.
Jak utworzyć niestandardowy program do przesyłania multimediów w WordPress?
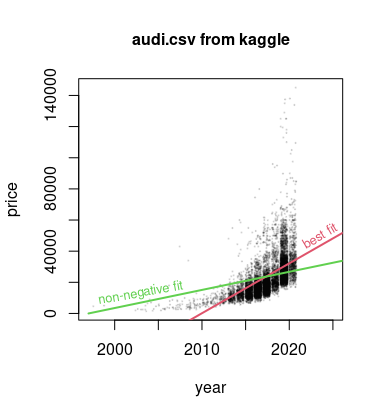 Kredyt: Wymiana stosu
Kredyt: Wymiana stosuAby utworzyć niestandardowy program do przesyłania multimediów w WordPress, musisz najpierw utworzyć niestandardową wtyczkę lub motyw podrzędny. Gdy to zrobisz, możesz utworzyć nowy plik o nazwie „my-custom-uploader.php” w katalogu wtyczek lub motywów potomnych. W tym pliku będziesz musiał zawrzeć następujący kod: /** * Zarejestruj nowy program do przesyłania multimediów. */ function my_custom_uploader() { // Zarejestruj nasz niestandardowy program do przesyłania multimediów. register_media_uploader( 'my-custom-uploader', array( 'label' => __( 'Mój niestandardowy program do przesyłania', 'mój-motyw' ), 'button_label' => __( 'Wstaw mój niestandardowy nośnik', 'mój-motyw ' ), 'mime_type' => 'application/pdf', // Zezwalaj tylko na przesyłanie plików PDF. ) ); } add_action( 'plugins_loaded', 'my_custom_uploader' ); ? > Ten kod zarejestruje nowy program do przesyłania multimediów o nazwie „Mój niestandardowy program do przesyłania” w programie do przesyłania multimediów WordPress. Program do przesyłania pozwoli na przesyłanie tylko plików PDF, zgodnie z parametrem „mime_type”. Aby użyć programu do przesyłania, musisz dodać następujący kod do szablonów motywów: // Użyj programu do przesyłania multimediów „my-custom-uploader”. media_uploader( 'mój-niestandardowy-uploader' ); ?

Podczas przesyłania obrazu do WordPress istnieje możliwość skorzystania z wbudowanej funkcji przesyłania multimediów. Aby korzystać z biblioteki multimediów WordPress i niestandardowego przycisku do przesyłania multimediów w metaboksach, stronach tematycznych, opcjach wtyczek lub w dowolnym innym miejscu, musisz najpierw utworzyć strukturę HTML dla programu do przesyłania i biblioteki multimediów. Korzystając z opcji admin_enqueue_scripts, umieścimy w kolejce plik niestandardowego skryptu i plik biblioteki multimediów w tym samouczku. W nagłówku sekcji administratora możesz zobaczyć tylko nasze skrypty i pliki multimedialne wordpress. Daj mi znać, jeśli masz jakieś pytania w sekcji komentarzy; Skontaktuję się z Tobą tak szybko, jak to możliwe.
Wtyczka WordPress Media Uploader: jak z niej korzystać
Jak mogę korzystać z wtyczki WordPress Media Uploader? Mamy odpowiednie rozwiązanie do dodawania narzędzia do przesyłania multimediów do Twojej witryny WordPress. W tym samouczku pokażemy, jak zainstalować wtyczkę WordPress Media Uploader, aby móc utworzyć niestandardowy program do przesyłania multimediów. Po zainstalowaniu wtyczki Media Uploader ze sklepu WordPress Plugin Store, możesz rozpocząć przesyłanie treści. Po zainstalowaniu musisz dołączyć plik wp-admin/media-uploader.php do swojej witryny WordPress. Nie musisz się martwić o kodowanie tego pliku, ponieważ zawiera on kod programu do przesyłania multimediów. Po dodaniu pliku należy go wypełnić metadanymi. Aby to zrobić, przejdź do Media. Z zaplecza administracyjnego WordPress możesz dodawać nowe treści. Każde utworzone przez Ciebie pole meta będzie zawierać informacje o każdym przesłanym obrazie i możesz dodać tyle, ile chcesz. W poniższym przykładzie możesz określić tytuł pola meta, typ pliku przesłanego obrazu i ścieżkę pliku przesłanego obrazu. Po dodaniu pól meta kliknij przycisk Prześlij obraz. W oknie Media Uploader możesz wprowadzić adres URL przesłanego obrazu. Po zakończeniu tego kroku kliknij przycisk Zapisz zmiany. Niestandardowy program do przesyłania multimediów może być teraz używany do przesyłania obrazów do witryny WordPress, za pomocą którego można utworzyć galerię. Po prostu wstawiasz swój kod do określonej funkcji i wywołujesz go, jak chcesz. Ścieżka do przesłanego lub wybranego pliku zostanie skopiowana do pola tekstowego, które zostanie użyte podczas przesyłania pliku.
Wtyczka do przesyłania obrazu frontendu WordPress
Dostępnych jest wiele wtyczek do przesyłania obrazu frontendu WordPress . Każdy ma swoje własne cechy i zalety. Niektóre umożliwiają przesyłanie obrazów bezpośrednio do postów i stron, podczas gdy inne umożliwiają zarządzanie obrazami w osobnej bibliotece. Wybierz wtyczkę, która najlepiej odpowiada Twoim potrzebom i upewnij się, że jest kompatybilna z Twoją wersją WordPressa.
Prześlij wtyczkę WordPress
Wgranie wtyczki do WordPressa to prosty proces. Najpierw musisz pobrać wtyczkę z repozytorium wtyczek WordPress lub innego źródła. Następnie musisz rozpakować wtyczkę i przesłać ją do katalogu wtyczek WordPress. Na koniec musisz aktywować wtyczkę z panelu administracyjnego WordPress.
Prześlij dowolny plik z dowolnej strony, posta lub paska bocznego do swojej witryny za pomocą tej wtyczki. Wtyczka wyświetla listę przesłanych plików w osobnym menu u góry pulpitu nawigacyjnego i zawiera przeglądarkę plików, która umożliwia użytkownikom dostęp do przesłanych plików i zarządzanie nimi (tylko administratorzy mają teraz dostęp do tej funkcji). Niektóre z powyższych funkcji mogą być niedostępne w starszych przeglądarkach stacjonarnych lub mobilnych. Możesz przesyłać pliki bezpośrednio do katalogu zawartości WP na swojej stronie WordPress. Wszystkie przesłane pliki i powiązane dane pól są wyświetlane administratorom w panelu wtyczek. Przesłane pliki można przeglądać z pulpitu nawigacyjnego lub z postu lub strony, w zależności od wersji profesjonalnej wtyczki. Nie podoba mi się wtyczka tak bardzo, jak mój motyw.
Możesz zmodyfikować reguły CSS w ustawieniach wtyczki, aby ułatwić przyciskom i polam tekstowym dziedziczenie stylów motywu. CSS może być użyty do osiągnięcia tego, jeśli wymagana jest dodatkowa stylizacja. W wersji Professional wtyczki osadzone reguły CSS można osadzić w krótkim kodzie. Jestem pod wrażeniem tego, co widziałem z tej wtyczki. Nie miałem jeszcze okazji tego spróbować, ale musiałbym się nad tym zastanowić. Istnieje kilka wtyczek, które nie działają z tym systemem, na przykład Elementor, ale jest w porządku. Łatwo jest stworzyć osobną stronę, na którą możesz przesyłać pliki bez używania takich wtyczek. WordPress File Upload to darmowy projekt oprogramowania o otwartym kodzie źródłowym.
Czy WordPress umożliwia przesyłanie wtyczek?
WordPress umożliwia przesyłanie plików. Można to osiągnąć, publikując pole przesyłania pliku na swojej stronie internetowej.
Plusy i minusy WordPress.com
To doskonała platforma do tworzenia bloga, ale istnieją pewne ograniczenia. Nie ma możliwości zainstalowania wtyczek stworzonych przez strony trzecie, chyba że uaktualnisz do planu biznesowego. Nie możesz instalować wtyczek w planach darmowych, osobistych ani premium. Jeśli nie chcesz płacić 299 USD rocznie, możesz przełączyć swojego bloga na WordPress.org. Na bezpłatnej platformie WordPress.org brakuje niektórych funkcji dostępnych na WordPress.com.
