WordPress に HTML コードを追加する方法
公開: 2022-09-30WordPress は、Web サイトやブログをゼロから作成したり、既存の Web サイトを改善したりできるコンテンツ管理システム (CMS) です。 WordPress を使用する利点の 1 つは、 WordPress の Web サイトまたはブログに HTML コードを簡単に追加できることです。 この記事では、WordPress の投稿またはページに HTML コードを追加する方法を紹介します。 また、WordPress で HTML コードを使用する方法に関するいくつかのヒントも提供します。
Permalink Manager を使用すると、WordPress と WooCommerce のカスタム URL をさまざまな方法で作成できます。 このセクションは WooCommerce のパーマリンクに適用されますが、他の種類のコンテンツにも同じことをしたい場合があります。 これを使用して、さまざまな方法で SEO スコアを改善できます。 Magento のプラットフォームは、製品とカテゴリの URL の末尾に a.html サフィックスを自動的に追加します。 WooCommerce に移行する場合は、SEO の理由から、既存のストア URL をそのままにしておくことをお勧めします。 Magento ショップのネイティブ パーマリンク構造から WooCommerce リライト ベースを削除して、Permalink Manager を使用して元のパーマリンク構造を作成します。
公開 Web サイトにログインすると、編集したいページにアクセスできます。 次に、[ソースの編集] をクリックし、[ページ] タブをクリックしてソースを編集します。 HTMLコードを入力すると表示されます。 この違いを認識しておく必要があります。 Web サイトに HTML コードを追加しても、検証されません。
[設定] メニューで、[ヘッダーの挿入] をクリックします。 コードは、ヘッダー ボックスのスクリプトに入力して保存する必要があります。
リンクを定義するために使用されるタグである *a> および */a> タグを使用して、 HTML ページにリンクを作成します。 /a> タグはリンクの終了位置を示し、a> タグはリンクの開始位置を示します。 これらのタグにテキストを追加すると、リンクとして機能します。 「a href=」を使用して、リンクの URL を配置します。
WordPressにHTMLを埋め込むことはできますか?
 クレジット: www.24x7wpsupport.com
クレジット: www.24x7wpsupport.comWordPress ページに HTML コードを表示する必要はありません。 Javascript、PHP、およびその他のコードは、デフォルトで投稿またはページから実行できないため、それらを使用することはできません。 HostPapa アカウントに技術的な問題がある場合は、ダッシュボードから直接アカウント サポート チームに連絡できます。
WordPressページにHTMLを埋め込む方法
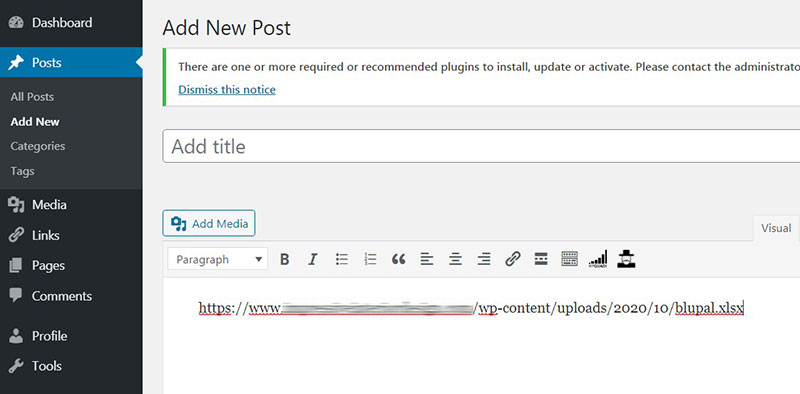 クレジット: wpdatatables.com
クレジット: wpdatatables.comWordPress ページに HTML を埋め込むには、 WordPress HTML エディターを使用する必要があります。 これは、「外観」タブの下の WordPress 管理エリアにあります。 WordPress HTML エディターを見つけたら、エディターの上部にある [HTML] タブをクリックする必要があります。 これにより、WordPress ページに HTML コードを入力できるようになります。
WordPressでHTMLを編集する方法
HTML を編集または WordPress に追加するにはいくつかの方法があるため、どの方法を選択しても機能します。 コンテンツの特定のブロックを編集する場合は、コード エディターで [HTML として編集] をクリックして同じ操作を行います。
WordPressでHTMLを編集する方法
ステップ 1 で、WordPress ダッシュボードから変更するページまたは投稿に移動します。 2 番目のステップは、ドロップダウン メニューから編集するブロックを選択することです。 右側に 3 つのドットが表示されます。 [HTML として編集] を選択すると、コードが表示されます。
WordPress で HTML を編集する方法を理解することは、重要なスキルです。 編集コードの知識を使用して、問題のトラブルシューティングや設計の改善を行うことができます。 ほとんどの場合、 WordPress のソース コードはそのままで問題ありませんが、場合によっては編集が必要になります。 WordPress ソース コードを編集するには、メモ帳や Text for Mac などのテキスト HTML エディターを使用する必要があります。 このタスクを処理するには、FileZilla のような FTP クライアントと、Google Chrome のような最新のブラウザーも必要です。 HTML を編集するには、まずウィジェットを選択してから変更を加える必要があります。 WordPress テーマをインストールすると、Web サイトのルック アンド フィールだけでなく、配色やフォントも独特になります。
あなたが好むテーマは、あなたが使用することを選択できるものではありません. WordPress の PHP および CSS 設定は、2 つの方法のいずれかを使用して編集できます。 WordPress にアクセスする最初の方法は、WordPress コード エディターまたは FTP クライアントを使用することです。 やむを得ない理由がある場合は、WordPress で HTML を編集します。 通常、この目的にはテーマとプラグインで十分です。 ソースコードを編集することで、問題を解決したり、WordPress プラットフォームで高度なカスタマイズを実行したりできます。 開始する前に、まず目標、所有するツール、および時間を検討する必要があります。

WordPressで投稿のHTMLにアクセスする方法
WordPress エディターの「要素」タブでは、投稿または記事の HTML にアクセスすることもできます。 WordPress エディターの [要素] タブにアクセスするには、まずページ上部のツールバーにある [エディター] ボタンをクリックし、[要素] を選択します。 その後、コンテンツの HTML を変更できます。 ファイルに変更を加えた後、WordPress エディターの上部にあるツールバーの [ファイル] ボタンをクリックし、[保存] を選択してファイルを保存できます。 または、「エディタ」メニューから「公開」を選択して下書きを保存することもできます。
WordPressプラグインにHTMLコードを追加する方法
HTML コードを WordPress プラグインに追加するのは簡単なプロセスです。 エディターで、[テキスト] タブをクリックして、追加するコードを入力するだけです。 それでおしまい!
Insert Html Snippet を使用すると、 HTML スニペットに基づいてショートコードを生成できます。 プラグインで生成されたショートコードは、標準の WordPress コンテンツ エディターおよびウィジェット設定でドロップダウンとして簡単にアクセスできます。 ご意見やご提案をお寄せいただければ幸いです。 カスタマー サービス デスクに提出することをお勧めします。
WordPressヘッダーにHTMLコードを追加する方法
WordPress ヘッダーに HTML コードを追加することは、サイトをカスタマイズする優れた方法です。 これを行うにはいくつかの方法がありますが、最も簡単な方法は、ヘッダーやフッターなどのプラグインを使用することです。
このプラグインを使用すると、サイトのヘッダーまたはフッター セクションに HTML コードを簡単に追加できます。 これは、カスタム CSS または JavaScript をサイトに追加するのに最適な方法です。
WordPress ヘッダーに HTML コードを追加するもう 1 つの優れた方法は、子テーマを使用することです。 子テーマでは、header.php というファイルを作成し、そこに HTML コードを追加できます。
コーディングに慣れていない場合は、ヘッダー コードが組み込まれた WordPress テーマを使用することもできます。 たとえば、Genesis Framework には、テーマ設定にヘッダー コードを追加するオプションがあります。
どの方法を選択しても、WordPress ヘッダーに HTML コードを追加することは、サイトをカスタマイズして機能を追加するための優れた方法です。
この投稿では、WordPress のフッターとヘッダーにすばやく簡単にコードを追加する方法について説明します。 状況に応じて、さまざまな方法でコードを追加できます。 通常、子テーマまたはテーマの特定の部分に CSS コードを追加することをお勧めします。 WordPress のヘッダーとフッターは、手動または自動でコーディングできます。 Astra Hooks または Custom Layouts モジュールを使用して、JavaScript を Astra に追加できます。 Facebook ピクセルを WordPress ヘッダーに追加することもできます。 Facebook ピクセルを使用して、Facebook アカウントを Web サイトに接続できます。
子テーマを使用すると、ファイルに影響を与えずに WordPress テーマを変更できます。 子テーマを作成するプロセスは、手動とプラグイン ベースの両方です。 親テーマを更新しても、子テーマで行った変更は失われません。 このチュートリアルでは、Google AMP バージョンを使用して、ウェブサイトのヘッダー セクションとフッター セクションにコードを追加する方法を説明します。 AMP は、モバイル デバイスで実行されるプラグインであり、完全に HTML および JavaScript ベースです。 ヘッダーまたはフッターを編集する以外にも、編集する方法があります。
HTML リンク
HTML 要素を使用して、Web 上の別のページにリンクできます。 要素を要素内に配置して、別のページへのハイパーリンクを作成できます。 ユーザーがリンクされたテキストをクリックすると、指定したページに移動します。
HTML は、HyperText コンポーネントの一部として、ハイパーリンクとも呼ばれるハイパーテキスト リンクを定義します。 HTML では、リンクは通常 <a> タグで構成されるインライン要素です。 href 属性 (ハイパーテキスト参照) は、リンクのターゲットを定義するために使用されます。 ターゲットは 3 種類から選択できます。 同じページへのリンクを使用して移動できます。 相対 URL を使用すると、現在のページと同じであるかのように別のページにリンクします。 index.html と gallery.html の 2 つのページがある https://ireallylovecats.com という Web サイトの場合、絶対 URL または相対 URL を使用してそれらをリンクできます。 完全な URL には、正しいファイルを正しいドメインで正しいプロトコルで検索するために必要なすべての情報が含まれています。
URL ファイル拡張子
URL ファイル拡張子は、参照されているファイルの種類を示すために使用されます。 たとえば、ファイル拡張子が .html の URL は通常 HTML ドキュメントですが、ファイル拡張子が .jpg の URL は通常 JPEG 画像です。 ファイルの種類を示すことにより、Web ブラウザーは、ファイルがダウンロードされたときのファイルの処理方法をより適切に判断できます。
URL ファイルをクリックすると、コンピュータはそのファイルの URL にアクセスします。これは、特定の URL (Uniform Resource Locator) へのリンクです。 URL ファイルを開くと、https: Web アドレスと関連する Web ページが表示されます。 mailto を送信するオプションもあります。 ファイルだけでなく、URLも取得できます。
