WordPress サイトにカスタム CSS を追加する方法
公開: 2022-09-17カスタム CSS コードを WordPress サイトに追加する場合、いくつかの方法があります。 1 つの方法は、カスタム CSS ファイルを子テーマに追加することです。 もう 1 つの方法は、WordPress カスタマイザーを使用して、使用しているテーマに CSS コードを追加することです。 カスタム CSS ファイルを子テーマに追加することは、カスタマイズをテーマの残りの部分から分離しておきたい場合に最適な方法です。 そうすれば、テーマを更新する必要がある場合でも、カスタマイズが失われることはありません。 カスタム CSS ファイルを子テーマに追加するには、子テーマのディレクトリに新しいファイルを作成し、style.css という名前を付けます。 次に、そのファイルに CSS コードを追加して保存します。 カスタム CSS がサイトに読み込まれます。 子テーマを使用していない場合、または CSS コードを WordPress カスタマイザーに追加する場合は、WordPress 管理パネルの [外観] > [カスタマイズ] に移動します。 次に、「追加CSS」タブをクリックします。 そこから、CSS コードを追加して、保存する前にプレビューできます。
CSS を使用して、Web サイトのコンテンツの外観を全体的に変更することも、特定のページで変更することもできます。 WordPress テーマを使用すると、色を変更したり、要素を整列させたり、メディア サイズを変更したり、フォントを変更したり、すべての外観を変更したりできます。 カスタム CSS を WordPress サイトに追加するためのヒントを以下に示します。 この方法を使用すると、サイトのライブ機能の整合性を危険にさらしたり、更新する機能を危険にさらしたりすることなく、親テーマを変更できます。 この方法を使用する前に、データのバックアップを作成してください。 CSS の使用方法を学習するのに役立つ優れた無料のガイドがオンラインで入手できます。 次の例は、言語を識別する方法を示しています。
タイトルと同様に、テキストのフォント サイズが強調表示されます。 このページのCSS スタイルは、ブラウザ内でアイテムを見つけて変更するのに役立ちます。 CSS を練習すれば、Web サイト全体に CSS をすばやく簡単に追加してカスタマイズできるようになります。
Web コンテンツ (カスケーディング スタイル シート) を整理するコードは、画像とテキストを整理するコードと同じです。 CSS の基本から始めると、開始するために必要なすべての情報が得られます。 各種セレクターを取り揃えております。 ExampleElementSelector (タグまたはタイプ セレクターとも呼ばれます)指定された type.p のすべての HTML 要素が選択され、たとえば 2022 年 5 月 2 日にさらに 4 行が追加されます。
カスタム CSS コードをテーマに追加して、スタイリング オプションを追加し、デフォルトの CSS を上書きすることができます。
外観に移動して、カスタマイズを有効にします。 カスタマイザーに「追加 CSS」を追加すると、より多くの CSS を取得できます。 次に、すべての CSS を別のファイルに保存します。 これは、カスタム CSS をテーマに追加する最も便利な方法です。
WordPress サイトにカスタム Css を追加するにはどうすればよいですか?
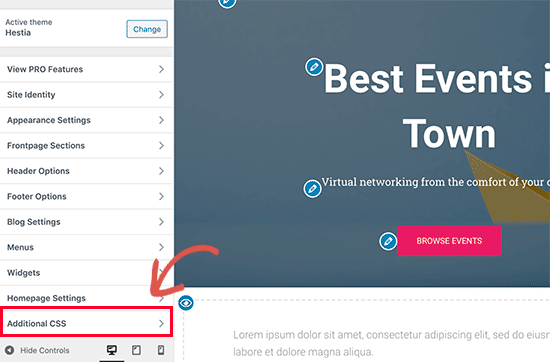 クレジット: bwods.blogspot.com
クレジット: bwods.blogspot.comダッシュボードの [外観 - カスタマイズ] セクションで [その他の CSS] をクリックします。 このボタンをクリックすると、組み込みツールが表示され、CSS コードを変更できます。
カスタム CSS は、WordPress サイトを構築するために利用できる多くのオプションの 1 つです。 この記事では、お金を稼ぐための 3 つの異なる方法の長所と短所について説明します。 テーマのどの部分を変更するかを決定したら、それらに設定するプロパティを決定する必要があります。 スタイル。 WordPress サイトの CSS を保持するファイルである CSS は、サイトのプレゼンテーションの CSS を保持する可能性が高くなります。 このファイルには、テーマの文体に関する「指示」の包括的なセットが含まれています。 WordPress ダッシュボードまたはホスティング プロバイダーのオペレーティング システムからファイルにアクセスできます。
ニュースレターの親フォルダーには、css を含むフォルダーがあります。 子テーマを使用してサイトの CSS を更新する場合は、親テーマを使用する必要があります。 プロの開発者によって設計された子テーマの 1 つがテーマに含まれます。 親テーマによって変更されることを心配することなく、必要なだけ子テーマをカスタマイズするだけです。 コーディングに慣れている場合は、わかりやすい子テーマを作成してください。 そのままにしておきたい場合は、多数のプラグインを利用できます。 サイトをさらに発展させたい場合は、CSS から始めることをお勧めします。
WordPressでカスタムCSSを再生成する方法
カスタム CSS が WordPress で正しく機能しない場合は、再生成する必要がある場合があります。 CSS を再生成するには、WP 管理に移動します。 WP キャッシュとブラウザー キャッシュをクリアした後、もう一度スタイルの編集を試すことができます。 うまくいかない場合は、/wp-content/themes/themename/ フォルダー内の css ファイルを編集してみてください。
WordPress でカスタム Css ブロックを作成するにはどうすればよいですか?
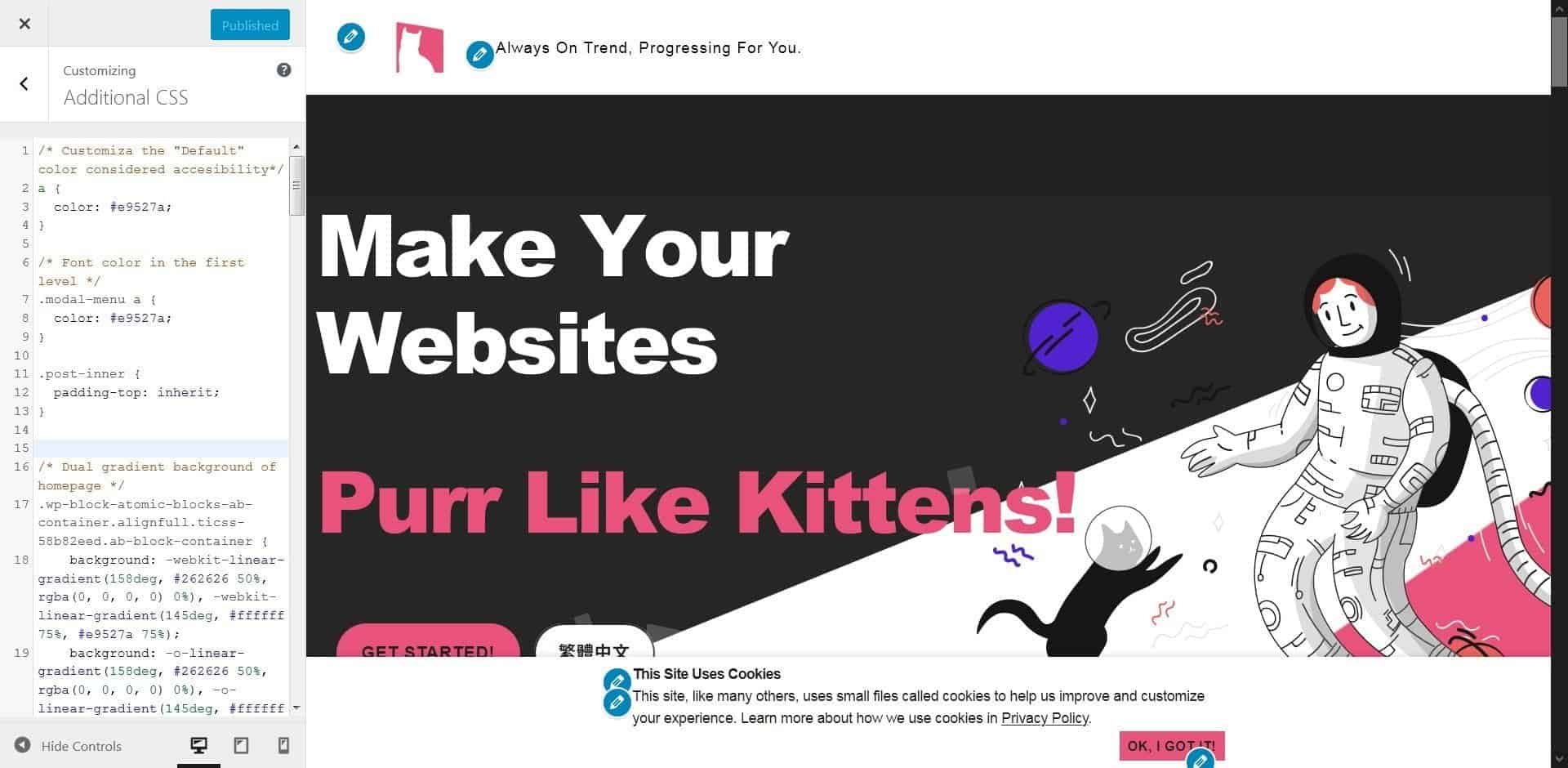 クレジット: facekungfu.com
クレジット: facekungfu.comWordPress でカスタム CSS ブロックを作成するには、WordPress ダッシュボードにアクセスする必要があります。 ログインしたら、「外観」タブをクリックする必要があります。 そこから、「エディタ」リンクをクリックします。 これにより、テーマ エディター ページに移動します。 このページで、「スタイルシート」ファイルを見つけてクリックする必要があります。 スタイルシート ファイルをクリックすると、カスタム CSS コードを入力できるようになります。
投稿やページを作成または更新する場合と同じように、ブロック エディターを使用できます。 グーテンベルグ エディターのスタイルが以前の Web サイトのスタイルと一致している場合、投稿/ページがどのように表示されるかを予測できます。 editor-style-blocks では、ブロック エディターはブロック エディターと同じディレクトリにあります。 functions.php ファイルを更新すると、editor-style-block-custom.html がエディター ページのソースに追加されていることがわかります。 WordPress ウェブサイトのすべての投稿とページを再確認してください。 WordPress テーマの更新が適用されるたびにキャッシュを更新する必要がある場合は、 style.css ファイルを増やすことをお勧めします。
WordPress にカスタム Css を追加する 3 つの方法
WP admin、Elementor、および Regenerate CSS に移動することで、カスタム CSS を簡単に再生成できます。 次に、キャッシュ (WP キャッシュとブラウザー キャッシュ) をクリアすることで、ページを更新できます。 サイトでキャッシュ プラグインを使用する場合は、サーバー レベルのキャッシュが有効になっていることを確認してください。 キャッシュを削除する必要があります。 Appearance – Theme Customizer に移動してWordPress Custom CSSを追加し、ページの一番下までスクロールして、Additional CSS をクリックします。 必要な CSS コードを作成するために使用できる組み込みツールが開きます。 [新しいブロックを追加] ボタンをクリックすると、すぐにカスタム ブロックを追加できます。 その名前またはキーワードを入力すると、その検索に移動します。 このカスタム ブロックをコンテンツ領域に挿入すると、このカスタム ブロック用に作成したブロック フィールドが表示されます。

WordPressのCSSカスタマイズとは?
WordPress のCSS カスタマイズは、WordPress サイトのスタイル シートを作成または変更するプロセスです。 これは、子テーマを作成するか、CSS をカスタマイザーに追加するか、Simple Custom CSS などのプラグインを使用することで実行できます。
サイトの外観をグローバルまたは特定のページで変更できることは、CSS スタイルの利点の 1 つです。 色を追加したり、要素を配置したり、レイアウトをデザインしたり、色を追加したり、要素を配置したり、レイアウトをデザインしたり、思い通りに見えるようにするだけで、WordPress テーマの外観を本質的に変更したりできます。 テーマを編集し、独自の CSS を組み込むことで、サイトのすべての視覚要素を最適化できます。 CSS を含める場合は、WordPress Web サイトのスタイルシートを使用できる必要があります。 スタイルシートは、Web サイトの指示のリストに似ており、どのようにスタイルを設定し、どの CSS コードを使用するかを確立します。 このファイルには、WordPress ダッシュボードまたは FTP からアクセスできます。 スタイルシートを使用していない場合、テーマ ファイルを直接編集することはできません。
特定のページのスタイルをカスタマイズするには、特別な構文を使用する必要があります。 FTP 経由で編集を行う場合は、ホストに連絡して、FTP 資格情報を提供するよう依頼する必要があります。 ユーザーの資格情報は、サイトの下の MyKinsta ダッシュボードで確認できます。 テーマ ファイルの編集は必ずしも必要ではありませんが、余分なコードを追加するだけの場合は、編集を避けることをお勧めします。 小さな変更のために WordPress サイトに CSS を追加する方法は次のとおりです。 子テーマを作成したくない場合、またはテーマの既存の CSS に大幅な変更を加えたくない場合は、WordPress カスタマイザーを使用するか、プラグインをインストールすることをお勧めします。 追加の CSS 画面がある場合は、特定のページまたはテーマを対象とするコードを記述できます。
テーマ エディターよりもはるかに効果的に機能し、コードを追加するのではなく、コア ファイルを変更できます。 テーマを切り替えると、書いた作品がすべて消えてしまうのがデメリットです。 プラグインの使用に問題がある場合は、このオプションの代わりにプラグインを使用することもできます。 WP Add Custom CSS には、編集画面へのカスタム CSS ボックスの追加とグローバル スタイルの組み込みの両方が含まれています。 このオプションは、同じく利用可能なCSS エディターの一種である SiteOrigin CSS と同様に利用できます。 これらのソリューションは、複雑なコーディングをすべて行い、フィールドとドロップダウン メニューを Web サイトに簡単に追加できるようにします。 WordPress ユーザーが最初に CSS に慣れるのは難しい場合があります。
方法がわかればすぐに、テーマ ファイルを編集してスタイルを追加できるはずです。 子テーマを持っていない限り、テーマが更新されると、スタイルシートへの編集はすべて失われます。 テーマを変更すると、保持できるのは CSS だけです。
WordPressのテーマとは? WordPress テーマは、WordPress サイトの基盤となるさまざまなファイルで構成されています。 テーマは特定のスタイルに基づいています。 各 WordPress サイトには、少なくとも 1 つのテーマが必要です。 新しい WordPress サイトを作成するには、最初に WordPress をインストールしてから、WordPress テーマ Web サイトからテーマを選択する必要があります。 WordPress がデータを生成する際、データは CSS と HTML を使用して表示されます。 すべての WordPress テーマのスタイルは変更できます。 WordPress スタイル ライブラリは、WordPress に投稿、ページ、またはカスタム投稿タイプなどのドキュメントをフォーマットおよび表示する方法を指示するルールのコレクションです。 WordPress ユーザーが作成するテーマの多くは、Web サイトをより完成度の高いものにするために使用されます。 投稿のレイアウト、ページで使用される色とフォントのルールは、テーマに含まれる場合があります。 新しい WordPress サイトを作成するとき、WordPress は作成中のブログの設定に一致するテーマを探します。 テーマが利用できない場合、WordPress のデフォルトのテーマに置き換えられます。 WordPress テーマは、WordPress サイトをパーソナライズし、群を抜いて目立たせるための優れた方法です。 テーマを使用するか、まったく別のテーマを作成して、WordPress Web サイトのルック アンド フィールを変えることができます。
WordPressはCssを書くことができますか?
CSS オプション メニューから選択して、独自のCSS スタイルをカスタマイズできます。 css でスタイルを編集するにはどうすればよいですか?
WordPress でスタイル Css を変更するにはどうすればよいですか?
加えた変更が書き込まれるとすぐに、その変更を実際に確認することもできます。 追加 CSS は各ページに影響を与えずにインライン スタイルを追加する (つまり、保存する必要がない) ため、キャッシュは問題になりません。 WordPress 4.7 のカスタム CSS モジュールを使用して、テーマ用の独自のカスタム CSS を作成できるようになりました。
カスタム CSS WordPress の例
WordPress にはカスタム CSS の例がたくさんあります。 一般的な例としては、背景色や画像のカスタマイズ、フォント サイズや色の変更、カスタム境界線の追加などがあります。
カスタム CSS エディターを使用すると、子テーマを作成したり、将来のテーマの更新を心配したりすることなく、テーマの外観をカスタマイズできます。 [追加の CSS] タブを選択すると、既存のテーマのカスタマイズをすぐに開始できます。 Jetpack と呼ばれるプラグインを使用すると、ブログの任意のテーマに対する最新の 25 個の CSS リビジョンを追跡できます。 これらのリビジョンをすべて表示するには、カスタマイザーの View Full History に移動します。 カスタム CSS の以前のバージョンを取得するには、その場所に移動し、[Restore for that date] リンクをクリックします。 カスタム CSS は、Jetpack のドキュメント内にインライン スタイルシートとして含まれます。 // ここにカスタム CSS を追加します // add_action ('wordpress_enqueue_style, 'linkStyleCss');?
Css を使用して WordPress サイトをカスタマイズする方法
Facebook のレビューは、会社やサービスの信頼性を示す優れた方法です。
