Come testare il tema WordPress prima di andare in diretta
Pubblicato: 2022-10-04WordPress è un sistema di gestione dei contenuti (CMS) che ti consente di creare un sito Web o un blog da zero o di migliorare un sito Web esistente. È una piattaforma gratuita e open source ed è utilizzata da milioni di persone in tutto il mondo. Prima di avviare il tuo sito WordPress, è importante testarlo a fondo per assicurarti che tutto funzioni come dovrebbe. Ciò è particolarmente importante se stai utilizzando un tema o un plug-in personalizzato, poiché possono introdurre errori o incompatibilità. Esistono diversi modi per testare il tuo sito WordPress prima di andare online. Puoi utilizzare un ambiente di sviluppo locale, installare WordPress su un server di prova o utilizzare un sito di staging. Gli ambienti di sviluppo locale ti consentono di testare WordPress sul tuo computer, senza influire sul tuo sito live. Questo è il modo migliore per testare temi e plug-in personalizzati, poiché puoi installarli e disinstallarli facilmente senza influire sul tuo sito live. Per configurare un ambiente di sviluppo locale, dovrai installare WordPress sul tuo computer. Questo può essere fatto utilizzando un server locale come XAMPP, MAMP o WampServer. Una volta installato WordPress, puoi accedervi su http://localhost/wordpress. I server di test sono simili agli ambienti di sviluppo locale, ma sono ospitati su un server remoto. Questa può essere una buona opzione se non vuoi installare WordPress sul tuo computer. Per configurare un server di prova, dovrai creare un nuovo database e un nuovo utente sul tuo account di hosting web. È quindi possibile installare WordPress nello stesso modo in cui si farebbe in un ambiente di sviluppo locale. Una volta installato WordPress, puoi accedervi dall'URL del tuo server di prova. Un sito di staging è una copia del tuo sito live che puoi utilizzare per i test. È importante configurare un sito di staging prima di avviare il tuo sito WordPress, poiché può essere utilizzato per testare modifiche o plug-in prima che vengano resi attivi. Per configurare un sito di staging, dovrai creare una nuova installazione di WordPress sul tuo account di hosting web. È quindi possibile creare un database e un utente per il sito di staging. Una volta installato WordPress, puoi accedervi dall'URL del tuo sito di staging. Dopo aver configurato un ambiente di sviluppo locale, un server di test o un sito di staging, puoi iniziare a testare il tuo sito WordPress. Alcune cose che potresti voler testare includono quanto segue: • Installazione e configurazione • Tema
Quando decidi di sostituire il tuo tema WordPress, è fondamentale considerare attentamente l'acquisto. L'utilizzo di un tema errato o scadente non è solo costoso, ma è anche dannoso per il tuo sito web. Prima di acquistare un tema, ci sono alcuni modi per testarlo. Quando acquisti un nuovo tema, assicurati che sia compatibile con WordPress. Prima di acquistare un tema, è una buona idea condurre alcuni test di base di progettazione e reattività. In questa dimostrazione, ti mostreremo come testare e visualizzare in anteprima i temi senza modificare il tema predefinito per il tuo sito web. Il tuo sito Web WordPress verrà rilanciato dopo aver scaricato e installato il nuovo tema.
Il secondo passaggio consiste nell'aggiungere un nuovo tema andando su Aspetto. Dopo aver trovato WP Theme Test, fai clic sul pulsante Installa e attiva. Quando visiti il tuo sito web mentre sei connesso a WordPress, vedrai un nuovo tema in azione. Durante il test di un tema su un'installazione completa di WordPress, puoi scegliere da un'installazione locale. La configurazione di un sito Web di staging WordPress è un'altra opzione se desideri testare il nuovo design in un ambiente live. Dovresti sempre evitare di utilizzare temi WordPress gratuiti, obsoleti e piratati per mantenere sicuro il tuo sito web.
Come faccio a testare il mio sito WordPress prima di andare online?
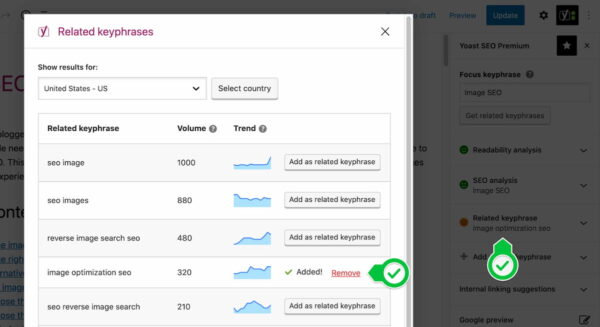
Testare il tuo sito WordPress prima di andare online è un passaggio molto importante nel processo di creazione di un sito web. Esistono diversi modi per testare il tuo sito, ma la cosa più importante è testarlo su una varietà di browser e dispositivi diversi. Ciò garantirà che il tuo sito appaia e funzioni correttamente su tutti i tipi di dispositivi e browser.
Puoi avviare un sito Web in pochi minuti con l'aiuto di InstagramWP. È progettato in modo tale da adattarsi a un'ampia gamma di applicazioni e aumentare la velocità di due terzi. Con questo strumento, puoi fornire certificati SSL per tutti i siti Web e quindi installarli automaticamente. Come testare WordPress prima che sia attivo. I siti Web istantanei di WordPress possono essere creati con l'assistenza di InstaWP. Puoi anche visualizzare in anteprima widget, impostazioni e il tuo sito Web per i tuoi clienti come parte del processo di anteprima. Se hai domande sulla procedura sopra menzionata, faccelo sapere nella sezione commenti qui sotto.
Posso creare un sito WordPress prima dell'hosting?
Se hai la versione base di WordPress, puoi creare un sito Web senza hosting gratuitamente. Con questo servizio puoi creare un sito web per il tuo marchio senza pagare per l'hosting. WordPress consente di creare un sito Web senza un nome di dominio.
Servizi di terze parti per l'hosting di siti Web
Se non hai il tempo o le conoscenze tecniche per configurare l'hosting, puoi utilizzare alcuni servizi di terze parti per iniziare. Puoi trovare la soluzione migliore per le tue esigenze di hosting utilizzando i servizi di WP Engine e SiteGround, che offrono una varietà di pacchetti e funzionalità di hosting.
Se scegli di ospitare tu stesso il tuo sito web, dovresti assicurarti che ci siano alcune cose che dovresti tenere a mente. La prima cosa che dovresti fare è assicurarti che la tua connessione Internet sia buona, poiché l'hosting di un sito Web può utilizzare molta larghezza di banda. Tieni presente che i contenuti obsoleti sul tuo sito Web possono farlo apparire obsoleti e spam. Infine, tieni a mente un server di hosting sicuro perché gli hacker possono accedere facilmente a siti Web ospitati su server non sicuri.
Come faccio a testare un tema WordPress?
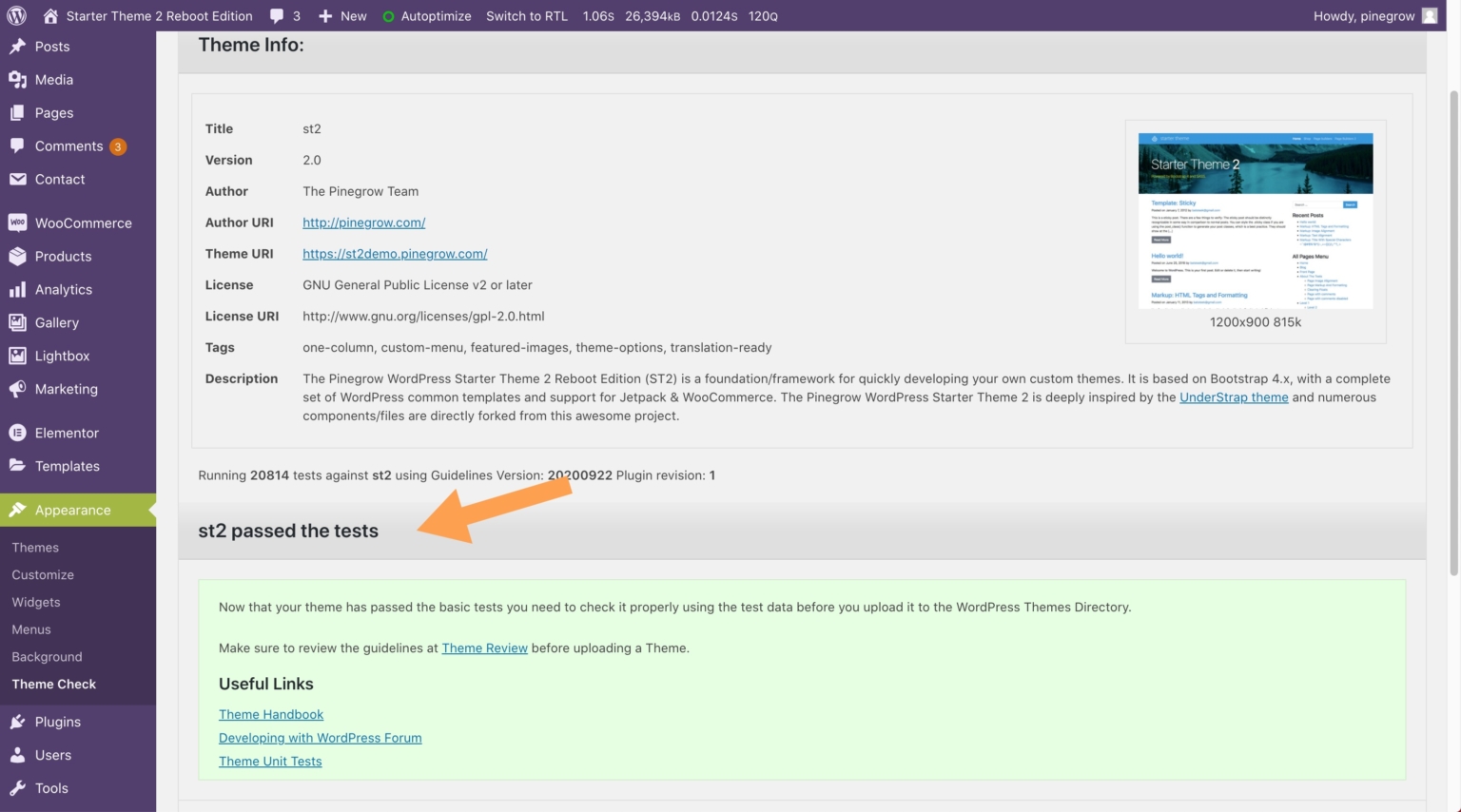
Facendo clic su Aspetto, puoi accedere alla pagina del plug-in WP Theme Test . Il menu a discesa Tema di prova consente di selezionare il tema che si desidera testare. Selezionando il tema che hai appena installato, puoi attivare l'impostazione Stato corrente. È una buona idea salvare le modifiche.
Indipendentemente dal fatto che tu offra temi gratuiti o premium, i test dovrebbero far parte del tuo processo di sviluppo. Puoi creare un ambiente in cui i bug sono tenuti a bada pianificando in anticipo e puoi anche impedire che altri si verifichino. In base alla mia esperienza, condivido alcuni dei trucchi che utilizzo per creare prodotti privi di bug e divertenti. Come programmatore esperto, so come affrontare un'attività di programmazione quando si presenta. Assicurati di aver aggiunto tutte le funzionalità pianificate e che non solo funzionino o abbiano bug. È fondamentale avere un paio di strumenti nella cintura degli attrezzi: LESS e SASSO. Puoi essere certo che il tuo codice rimarrà pulito e ti fornirà affidabilità.
CodeKit compila il tuo LESS, che viene quindi compilato e analizzato in base al file di input. Potresti scoprire che hai bisogno di un'immagine di dimensioni diverse o che i requisiti di progettazione sono cambiati. Con il cambio utente, puoi cambiare account premendo un pulsante, permettendoti di passare da uno all'altro a piacimento. Approfitta degli strumenti di sviluppo nel tuo browser per semplificarti la vita. Una query di database può essere utile per eseguire attività complesse, il che è molto vantaggioso. Ogni volta che provo a codificare una piccola funzionalità, tengo sempre aperto un motore di ricerca nel caso succeda qualcosa. Il semplice utilizzo del plug-in assicurerà che il tuo tema sia completamente conforme a WordPress.
Per fare uno screenshot sul Mac, premo semplicemente Maiusc, Ctrl, Comando e 4. Dopo aver premuto Ctrl, Opzione C e aspettando che venga visualizzato il ping, faccio clic sugli screenshot. Posso incollare lo screenshot in un'e-mail, in un messaggio di chat o in un tracker di problemi una volta che è stato caricato negli appunti. Ciò garantisce che il problema sia adeguatamente testato e approvato da qualcuno in grado di vederlo da una prospettiva più ampia. Non è una brutta cosa per un cattivo utente avere un cattivo strumento. Una riduzione del numero di utenti sul tuo tema riduce questo e garantisce che i bug siano almeno limitati il più possibile alle frange. È un modo fantastico per migliorare il tuo tema se puoi effettivamente sederti e guardare mentre le persone lo testano.
L'importanza dei test a tema
Durante il processo di sviluppo, il test del tema è una componente importante ed è fondamentale per garantire che un tema sia pronto per il consumo pubblico. I Theme Unit Test che crei possono garantire che il tuo tema funzioni come dovrebbe e che sia aggiornato con le ultime funzionalità di WordPress.
È possibile visualizzare in anteprima i temi di WordPress?
Puoi visualizzare in anteprima le modifiche nella maggior parte dei temi WordPress utilizzando il personalizzatore del tema. Andando alla pagina Aspetto > Personalizza, puoi personalizzare il tema. Le opzioni sono disponibili tra cui scegliere e puoi modificare i menu, personalizzare il widget e aggiungere CSS personalizzati proprio qui.
Dovrai visualizzare in anteprima il nuovo tema prima di poter apportare una modifica al tuo sito web in tempo reale. Utilizzare una soluzione di staging è il modo migliore per creare una copia del tuo sito. Il software ti consente di creare un numero qualsiasi di temi, aggiungere nuove funzionalità e apportare un numero qualsiasi di modifiche. Non appena hai finito, puoi iniziare a lavorare sul tuo sito live. Con il generatore di temi SeedProd, puoi creare un tema premade e utilizzare un generatore visivo drag-and-drop per crearne uno tuo. L'icona della lente di ingrandimento, che porta a un collegamento di anteprima, può essere utilizzata per visualizzare in anteprima i temi nella libreria dei temi. Quando usi SeedProd, puoi nascondere il tuo sito web mentre è in costruzione, permettendoti di creare una pagina o una modalità di manutenzione per i tuoi visitatori mentre è in costruzione.

Puoi visualizzare in anteprima un sito Web su desktop, dispositivo mobile o tablet in SeedProd mentre viene creato. Attiva il tema su "abilita" e avvialo dal tuo sito live quando vuoi. Inoltre, le funzionalità di SeedProd possono essere facilmente integrate con i plugin di WordPress come MonsterInsights e All in One SEO.
Come visualizzare in anteprima un nuovo tema WordPress
WordPress è una piattaforma potente che è facile da usare e ti consente di creare un sito Web o un blog in modo rapido e semplice. Puoi personalizzare l'aspetto grafico del tuo sito web con pochi semplici clic. Questo articolo ti aiuterà a imparare come visualizzare in anteprima nuovi temi e personalizzare il tuo sito web.
Visita Aspetto per un'anteprima di un nuovo tema. Puoi visualizzare i temi del tuo pannello di amministrazione andando sulla barra laterale sinistra. In questa pagina vedrai tutti i temi installati sul tuo sito. È necessario tenere premuto il pulsante del mouse durante la visualizzazione del tema che si desidera visualizzare in anteprima. Dopo aver selezionato il tuo nuovo tema, potrai personalizzarlo tramite il Personalizzatore del tema di WordPress.
Passa ad Aspetto per vedere un'anteprima del tema. La barra laterale sinistra del pannello di amministrazione contiene i temi più recenti.
Non appena visualizzi l'anteprima del tema, potrai accedere a tutte le stesse opzioni di personalizzazione che avresti normalmente. Se non ti piace l'anteprima, fai clic sul pulsante "Pubblica" nella parte inferiore della sezione "Pubblica" dell'editor di WordPress, che si trova sopra il pulsante Pubblica.
Come posso aggiornare un tema WordPress senza pubblicarlo?
Il plug-in post duplicato è il metodo più conveniente per salvare le modifiche senza pubblicarle dal vivo. Con l'uso di questo plugin, puoi duplicare temporaneamente tutte le impostazioni originali in WordPress con un clic. Al termine, puoi unire le modifiche e aggiungere il nuovo post al tuo account.
C'è la possibilità che un tema WordPress non cambi o faccia perdere valore a un sito web. Un nuovo tema può, tuttavia, causare il malfunzionamento di un sito WordPress in alcuni casi, alterando alcuni elementi. Un tema WordPress può essere testato senza essere interrotto durante le visite al sito dal vivo. Non ci sono analisi integrate in WP. Per dirla in altro modo, gli utenti devono installare Google Analytics sui loro siti Web WordPress. Gli utenti possono aggiungere frammenti di codice per Google Analytics, Adsense e Sitemap al tema WordPress per personalizzarlo. I tre modi più convenienti per cambiare un tema WordPress sono i seguenti.
I siti Web WordPress ospitati da un servizio di hosting Web WordPress vengono spesso organizzati. Se vuoi provare un nuovo tema prima che venga pubblicato, puoi farlo. Come ambiente di gestione temporanea, puoi modificare i contenuti, i plug-in di WordPress e testare i temi di WordPress. Possono applicare le modifiche al tema WordPress online non appena hanno finito di modificarlo. L'obiettivo di questa guida è guidarti attraverso diverse opzioni per modificare un tema WordPress senza doverlo installare. Prima di modificare i temi, assicurati di seguire alcuni semplici passaggi. Assicurati di eseguire il backup del tuo sito web prima di caricarlo sul server. Potresti anche voler utilizzare la modalità di manutenzione, che ti consente di mantenere un sito Web mentre è ancora attivo.
Aggiorna il tuo tema per un'esperienza WordPress più fluida
Quando non sei sicuro che sia necessario un aggiornamento del tema, puoi controllare il numero di versione del tema che stai utilizzando andando nell'area di amministrazione del tuo blog. Puoi cambiare il nome del tema facendo clic sul nome del tema. Il tema dovrebbe essere aggiornato se il numero di versione è superiore a quello dell'ultimo aggiornamento di WordPress.
Come testare il sito WordPress prima di andare in diretta
Supponendo che tu abbia un sito WordPress installato sul tuo computer locale, i seguenti passaggi ti aiuteranno a testarlo prima di andare online. 1. Installa il plug-in Test Drive di WordPress . Questo plug-in creerà un'area temporanea e protetta da password del tuo sito in cui puoi testare le modifiche senza influire sul sito live. 2. Apporta una modifica al tuo sito, ad esempio aggiungendo un nuovo plug-in o cambiando il tema. 3. Vai alla pagina Test Drive di WordPress e inserisci la password. Ora dovresti vedere le tue modifiche. 4. Testare tutto sul sito per assicurarsi che tutto funzioni come previsto. 5. Se tutto sembra a posto, puoi procedere e inviare le modifiche al sito live.
Non vuoi pubblicare il tuo nuovo sito web e renderti conto che qualcosa non va dopo averlo aggiornato. È fondamentale dare alle modifiche il più tempo possibile prima di iniziare. In questo articolo, ti mostreremo come visualizzare in anteprima un sito WordPress prima che diventi attivo. Puoi visualizzare in anteprima il tuo nuovo tema WordPress prima di attivarlo sul tuo sito, a seconda di come appare. Passando il mouse sulla miniatura del tema, puoi vedere come apparirà in modalità Anteprima dal vivo. Se non ti piace l'anteprima, fai clic sul pulsante Modifica nel pannello di sinistra. L'opzione ti consente di selezionare un tema diverso da quello attualmente installato sul tuo sito.
Facendo clic sull'icona Personalizza nella barra degli strumenti in alto, puoi personalizzare l'aspetto della prima pagina del tuo sito web. Quando aggiungi un widget al tuo sito, vai all'intestazione Widget e seleziona la barra laterale, seguita dal widget appropriato. Quando scegli un widget, questo apparirà immediatamente nel tuo pannello widget così come nell'anteprima del tuo sito web. Puoi visualizzare in anteprima una pagina di destinazione su dispositivi mobili e desktop con SeedProd. Un tema WordPress può anche essere creato senza codificare o assumere uno sviluppatore. Affinché le modifiche siano visibili, è necessario utilizzare un ambiente di gestione temporanea per lavorare su un importante sito di sviluppo. Bluehost fornisce anche piani di hosting WordPress con ambienti di staging integrati.
Un sito Web live può essere distribuito per testare nuove funzionalità prima che vengano integrate in esso. Se sei un web designer o uno sviluppatore WordPress , dovresti consentire ai tuoi clienti di visualizzare in anteprima il tuo sito prima che sia pronto per la distribuzione live. Un plug-in SeedProd ti consente di nascondere il processo di costruzione di un sito Web al pubblico in generale. Per far funzionare SeedProd, dovresti mostrare ai clienti un'anteprima del tuo sito web. Devi seguire le istruzioni in questa pagina in WordPress per creare una pagina a breve. È quindi possibile utilizzare i controlli di accesso del client Web per inviare un collegamento al server Web. È ora possibile visualizzare lo stato di avanzamento del sito prima che venga reso pubblico.
Pubblicazione del tuo post in bozza
Puoi pubblicare una bozza di post e renderla disponibile al pubblico facendo clic sul pulsante Pubblica sul lato destro del Widget pubblico.
Prova il tema WordPress online
Ci sono alcuni modi per testare il tuo tema WordPress online. Un modo è utilizzare il plugin WordPress Theme Check. Questo plugin controllerà il tuo tema per tutti gli ultimi standard e requisiti di WordPress. Un altro modo è utilizzare i dati del Theme Unit Test. Questi dati sono un insieme di post, pagine e altri contenuti utilizzati per testare i temi. Puoi scaricare questi dati dal codice di WordPress. Infine, puoi sempre testare il tuo tema creando un sito di prova . Questo è un sito che crei appositamente per testare il tuo tema. Puoi utilizzare un plug-in come WP Migrate DB per migrare il tuo sito WordPress esistente in un sito di test.
L'installazione di un nuovo tema su un sito non elaborato può essere difficile perché manca un'idea chiara di come funziona il tema. Se hai appena iniziato con WordPress, ci sono alcuni modi per testare un tema prima di usarlo. Se hai problemi, provalo su un sito WordPress che è già configurato con esso. Avere il tuo sito WordPress ti fornirà una solida base per lo sviluppo del tuo sito web. Il tuo tema WordPress potrà essere testato con plug-in e persino aggiunto con contenuti demo dopo averlo installato sul tuo computer. Puoi personalizzare il design senza compromettere la funzionalità del tuo sito web. I temi che richiedono una configurazione più complessa possono essere testati testandoli su un sistema più difficile.
In WP Theme Test, puoi sperimentare un tema diverso sul tuo sito Web senza utilizzare il tema predefinito o attualmente attivo. Significa che solo gli utenti e gli amministratori che hanno effettuato l'accesso possono visualizzare il nuovo tema. I visitatori del sito Web normale noteranno lo stesso design di prima. Dopo aver installato e attivato il nuovo tema, puoi riprovare. Negli strumenti di sviluppo innati del tuo browser, testa il tema con una varietà di risoluzioni del dispositivo. Il plug-in Theme Check può essere utilizzato per testare il tema e assicurarsi che sia funzionale. Una nuova piattaforma chiamata TasteWP è attualmente utilizzata per sviluppare e testare WordPress.
WP Test è in grado di creare un bellissimo formato in meno di un minuto. L'importatore di WordPress è uno strumento per importare qualsiasi file di esportazione di WordPress in qualsiasi installazione di WordPress. Questi test manuali hanno lo scopo di guidarti attraverso la funzionalità del tema di test e come risponde al contenuto e alle impostazioni.
