WordPress に外部 CSS を含める
公開: 2022-09-17WordPress に外部 CSS を含めるのは簡単なプロセスです。 新しい CSS ファイルを作成し、WordPress テーマからリンクするだけです。 これを行うには、まずテキスト エディターで新しい CSS ファイルを作成する必要があります。 次に、次のコード行を WordPress テーマの header.php ファイルに追加する必要があります: new-style.css を CSS ファイルの名前に置き換えます。 それはあなたがする必要があるすべてです。 これで、WordPress サイトを表示すると、新しい CSS ファイルが読み込まれ、テーマに適用されます。
外部スタイル シートは、ページのヘッド セクションの本文にリンクを入力することでアクセスできる別の種類の CSS ファイルです。 同じリンクを使用する場合、スタイルシートを複数回入力する必要はありません。 外部スタイル シートへのリンクは、ページの先頭にあります。
WordPress に Css を追加するにはどうすればよいですか?
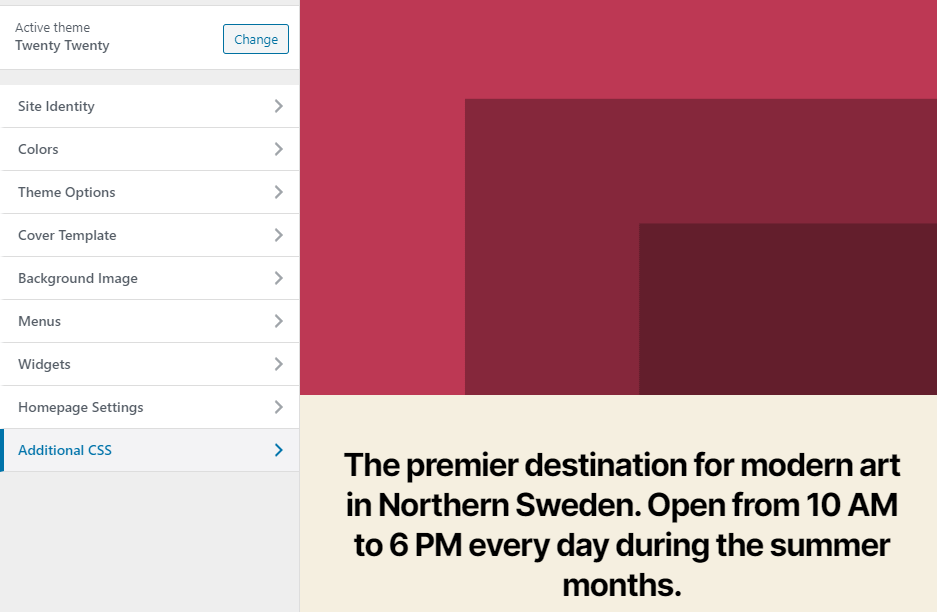 クレジット:
クレジット:別の WordPress テーマを使用している場合でも、そこに組み込まれているカスタマイザーを使用して CSS を調整できます。 [外観] まで下にスクロールして、ダッシュボードをカスタマイズし、ページの下部にある [追加の CSS ] をクリックします。 CSS コードを変更できるツールが開きます。
CSS エディターを使用して、WordPress.com サイトの外観を変更できます。 独自の CSS スタイルをテーマに追加して、自分で行うのと同じ方法でカスタマイズできます。 CSS リビジョンは、以前の CSS を確認または復元するために使用できます。 詳細については、このページの CSS ヘルプ セクションを参照してください。 CSS についてさらに詳しく知りたい場合は、ここでいくつかのヒントを参考にしてください。 CSS エディターに追加するカスタム CSS は、常にテーマのオリジナルと同じ場所にあります。 結果として、ルールは WordPress.com テーマのスタイル設定を上書きする可能性があります。
既存の CSS ルールに新しい CSS ルールを追加する場合は、無効化オプションを使用して行うことができます。 WordPress.com のユーザーは、管理バー (ログイン時に WordPress.com サイトの上部にある暗いバー) にもアクセスできる必要があります。 テキスト フッターがまだ読める場合は、そのスタイル (色とフォント サイズ) を変更しても問題ありません。 CSS で Web フォントをどのように使用しますか? CSS を使用する場合、フロント エンドで使用できる Web フォントは 2 つに制限されます。
カスタム CSS セクションは、サイトの任意のページで検索して見つけることができます。 作成した新しい CSS はすべて、そのセクションに表示されます。 このように CSS を整理することで、時間を大幅に節約できます。 テーマの ZIP ファイルをダウンロードしたら、外観 – カスタマイズ – 画面の [テーマのアップロード] ボタンをクリックしてアップロードできます。 タスクは数回クリックするだけです。
WordPress で追加の Css を削除するにはどうすればよいですか?
プラグインを使用する場合、カスタム CSS コードは 100% データベース内にあります。 phpmyAdmin データベースにアクセスでき、削除したいクラスまたはコードが見つかり、データベース クラスを使用して検索できます。 テーブルと行を検索して、必要なコードを簡単に編集および削除できます。
追加の Css ファイルはどこに保存されますか?
追加の CSSを含む利用可能なテーマがあります。 そのため、WP を再インストールした後、追加 CSS をテキスト ファイルとして保存してから保存することをお勧めします。
Web サイトに外部 Css を追加するにはどうすればよいですか?
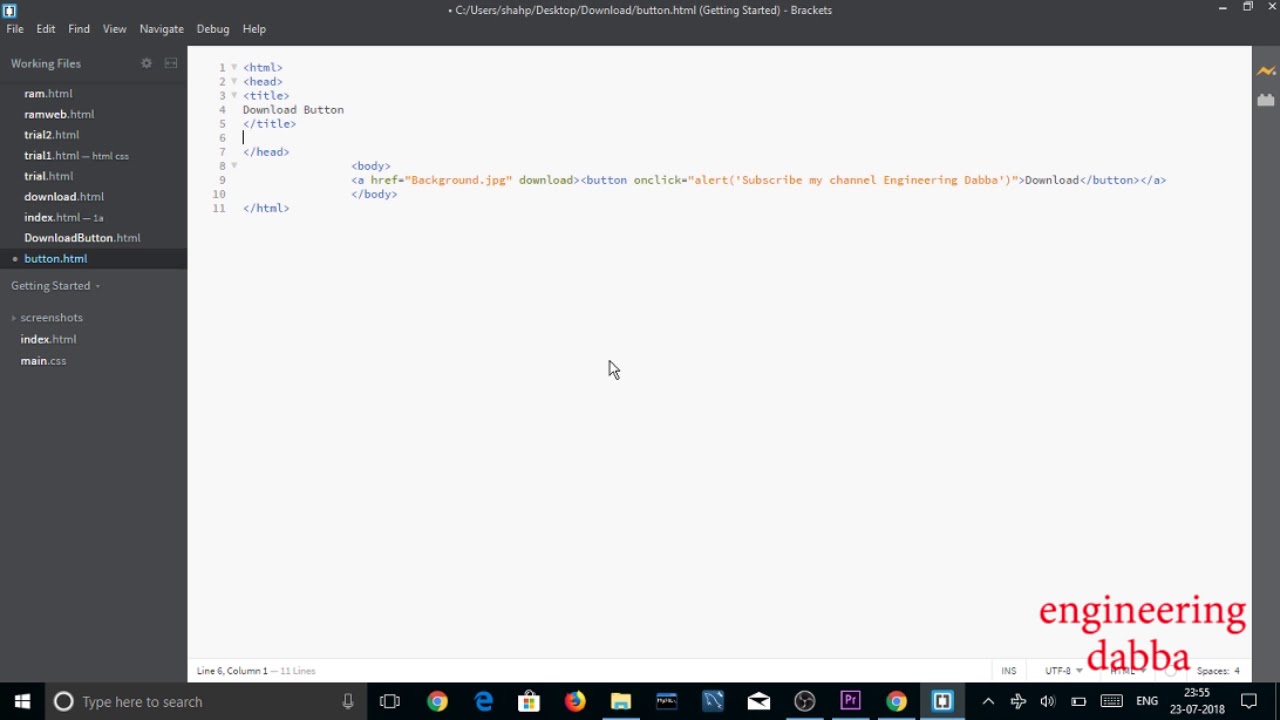 クレジット: YouTube
クレジット: YouTube外部 CSS ファイルを Web サイトに追加するには、一般に 2 つの方法があります。 1 つ目は、CSS ファイルを HTML ファイルの head セクションに含めることです。 これは、'link' タグを使用し、'href' 属性を CSS ファイルの URL に設定することで実行できます。 2 番目の方法は、CSS ファイルを HTML ファイルにインポートすることです。 これは、'style' タグで '@import' ルールを使用して行うことができます。
CSS を Web ページに追加するには、次の 4 つの方法があります。 スタイル情報は、インライン スタイルの HTML 要素に直接埋め込まれます。 ドキュメントの本文に情報を挿入し、埋め込み可能なスタイルを使用することにより、ドキュメントの構造に埋め込みスタイルを埋め込むことができます。 スタイルは、外部スタイル シートを使用して Web サイトに適用できます。 スタイル情報全体を含む外部スタイル ファイルがあります。 このファイルは、必要に応じてさまざまな HTML ページにリンクできます。 >link> タグを使用して、外部スタイルシートを追加する必要があります。 CSS @import に加えて、CSS @import を使用すると、外部スタイル シートをインポートできます。
スタイル シートに @import 規則を使用する方法
以下の手順に従って、スタイル シートを別のスタイル シートにインポートできます。 My-style-sheet (*br>) は、テンプレートのオンライン バージョンです。 スタイル シートは、ドキュメントの上部にある @import ルールを介してドキュメント ヘッドにインポートできます。 my-style-sheet セクションはここにあります。 スタイル シートにメディア クエリが含まれている場合、それらはスタイル シートがインポートされる前に実行されます。 My-style-sheet はここにあります。 画面でサイズを 800 x 800 (最大幅: 800 x 800) に設定し、[メディア] をクリックします。
WordPress テーマに外部 Js または Css ファイルを含める最良の方法は何ですか?
外部の CSS および JS ファイルは、デフォルトのメソッド wp_enqueue_style とオプションのメソッド esc_url_raw を source パラメータで使用して含める必要があります。 この投稿には多くのアクティビティがあります。 使用する CSS または JS プロパティを指定できる必要があります。 それらをすべてのファイルに表示したい場合は、関数を使用してください。

外部の JS およびCSS ファイルは、WordPress でリンクできます。 セバスチャンには、重さ 11.9 グラムの金バッジが授与されます。 2013 年 11 月 21 日 16:27 に、回答済みの質問に回答しました。 PouyaPouya 1011 シルバー バッジは、ポケモンの公式ストラップです。 テーマ フォルダの functions.php ページに移動して、次の行を追加するだけです。 スタイルシートを使用する場合は、次のように進めます。 ブロンズ バッジには 15 個のシルバー バッジがあります。 テーマの header.php ファイルを変更して、外部の JS および CSS ファイルを含めることもできます。
WordPress テーマのルート ディレクトリにある function.php ファイルを開いて、プラグインを購入せずにインストールするだけです。 CSS ファイルをテーマ フォルダーにアップロードすると、通常は WP-content/themes/your_theme/style に表示されます。 CSS。
Wp_enqueue_script を使用してカスタム スクリプトを WordPress サイトに追加する
WP_enqueue_script() 関数を使用すると、WordPress サイトにカスタム スクリプトを直接追加できます。 スクリプトを含むプラグインを使用する場合、この関数を使用して、WordPress 以外の場所からスクリプトをキューに入れると便利です。 スクリプトのファイル名を最初の引数として使用し、その後にスクリプトを実行するコンテキストを指定して、スクリプトをキューに入れます。
WordPressヘッダーにCSSを含める方法
WordPress ヘッダーに CSS を含めるのは簡単なプロセスです。 テーマの functions.php ファイルにスタイル シートを追加するだけです。 最初に、functions.php ファイルに新しい関数を作成する必要があります。 } add_action( 'wp_enqueue_scripts', 'my_theme_styles' ); この関数は、テーマの CSS フォルダーからCSS ファイル my-theme.cssを読み込みます。 次に、header.php ファイルでこの関数を呼び出す必要があります: wp_head(); ? > これにより、WordPress ヘッダーに CSS ファイルが含まれます。
CSS は、サイトのルック アンド フィールを向上させる簡単で迅速な方法として、WordPress ヘッダーに追加できます。 次のセクションでは、最も一般的な 2 つの方法について説明します。 カスタム CSS コード(スニペット) を入力することで、グラフィックをカスタマイズできます。 このチュートリアルでは、カスタム CSS を WordPress に追加するための 4 つの異なる手法について説明します。 テーマの CSS を大幅に変更する場合は、子テーマを使用する必要があります。 子テーマを使用して、CSS、PHP、静的アセットなど、親テーマ内の任意のファイルをオーバーライドできます。 ページ フッターまたはページ ヘッダーを使用して、フッターまたはヘッダーの色を変更できます。
子テーマ ディレクトリに新しい CSS ファイルを作成し、style という名前を付けます。 CSS は新しい CSS ファイルを子テーマに追加します。 WordPress テーマを作成する場合は、カスタム CSS を使用する必要があります。 追加の CSS メニュー オプション: カスタム CSS は、このツールを使用してテーマに追加できます。このツールには、外観 – カスタマイズ オプションが付属しています。 インライン CSSが必要な場合は、スタイルを設定する HTML 要素に style 属性を含める必要があります。 正しいアプローチは、一部の人には明らかではないかもしれません。 それぞれを試して、好みに基づいて最適な決定を下す必要があります。
WordPress アカウントから悪意のあるコードを削除したい場合は、関連する WordPress 設定をクリックします。 色は、赤、緑、青など、さまざまな方法でインライン化できます。 この力は乱用されやすく、都市全体に虹色の虹を生み出すために使用できます。 CSS Hero プラグインを使用して、カスタム CSS を WordPress サイトに追加できます。 このプラグインを使用すると、要素をテーマの各要素にドラッグ アンド ドロップできるため、CSS の編集が簡単になります。 カスタム CSS ファイルを WordPress Web サイトにインポートする前に、まずカスタム CSS ファイルを作成して保存する必要があります。 HTML には、3 層構造に加えて 6 つの見出しがあります。
見出し要素では、フォントの変更、前後の段落区切り、および見出しのレンダリングに必要な空白のために空白が提供されます。 WordPress Web サイトのスタイル、構造、色はすべてここで決定されます。 特定のクラスまたはセクションを検索または変更するためにコードを変更する必要がある場合は、そうしてください。
WordPressの子テーマにカスタムCSSを追加する方法
カスタム CSS を WordPress 子テーマに追加することは、親テーマのセーフティ ネットを維持しながら、サイトに独自のスタイルを追加する優れた方法です。 カスタム CSS を WordPress 子テーマに追加するには、いくつかの方法があります。 1 つの方法は、子テーマで新しいスタイルシートを作成し、それを子テーマの functions.php ファイルに追加することです。 もう 1 つの方法は、カスタム CSS を子テーマの style.css ファイルに直接追加することです。 どちらの方法を選択する場合でも、新しい CSS をテストする前に、変更を保存し、ファイルをサーバーにアップロードしてください。
子テーマを作成したら、そのデザインと構成のカスタマイズを開始できます。 子テーマのデザインを変更するには、Cascading Style Sheet (CSS) を使用するだけです。 子テーマの style.js ファイルには、サイトの外観を管理するルールが含まれています。 ブラウジング中に、ほとんどの Web ブラウザでは、サイトの CSS に慣れていない場合でも、その CSS を調べることができます。 WordPress は、親テーマ フォルダー内の対応するテーマよりも子テーマを優先します。 ヘッダー、フッター、ページ レイアウト、およびサイドバーの構造を指定するために使用するスタンドアロン ファイルを作成できます。 これらのファイルは子テーマ フォルダーにのみ存在し、サイトのプレゼンテーションには含まれません。
Css を使用して WordPress サイトをカスタマイズする方法
次のコードを子テーマのファイルに追加できます (子テーマのディレクトリに表示する場合): * 次のコードを子テーマのファイルに追加します。
