WordPress でページのソース コードを編集する方法
公開: 2022-09-27WordPress サイトにログインすると、ページや投稿をダッシュボードから直接編集できます。 ただし、ページのソース コードを編集する場合は、テーマ エディターから編集する必要があります。 テーマ エディターでは、サイトを強化する PHP ファイルを含む、テーマのすべてのソース コード ファイルにアクセスできます。 ページのソース コードを編集する場合は、テーマ エディターから関連する PHP ファイルにアクセスする必要があります。 編集したい PHP ファイルが見つかったら、それをクリックしてエディターで開きます。 ここから、コードを変更して変更を保存できます。 テーマのソース コードを変更するとサイトが破損する可能性があるため、変更を加える前に必ずバックアップを作成してください。
ヘッダーとフッターを含むテーマ要素は、ページのコードの大部分を占めています。 完全にカスタム コードを作成する場合は、子テーマを使用する必要があります。 カスタム テンプレートは、親テーマを参照するコメントを含む style.css ファイルを作成することで、子テーマ内に作成されます。 外観を変更したい場合は、テーマを変更せずにページの外観を変更するだけで十分です。 そのためには、テーマがどのように機能するか、およびテーマがどのように「構築」されるかを知る必要があります。 Google Chrome または別のブラウザーで、ヘッダー領域をクリックし、[検査] を選択します。 画面の左隅に、ページに関連付けられた CSS スタイルが表示されます。
WordPressでソースコードを編集するにはどうすればよいですか?
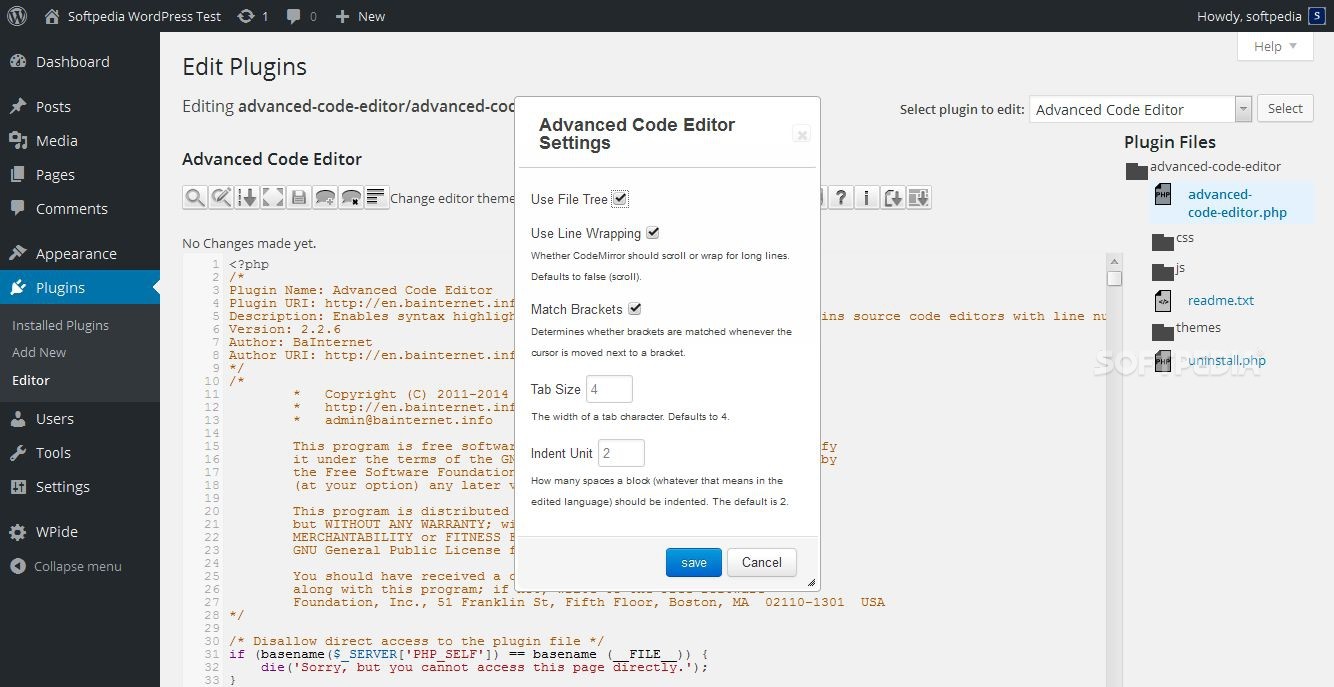 クレジット: ソフトペディア
クレジット: ソフトペディアWordPress コードを編集すると、Web サイトの外観と機能をカスタマイズできます。 新しいブロック エディターと従来のエディターを使用して、個々の投稿またはページを編集できるようになりました。 子テーマを使用して、 WordPress テーマのソース コードを変更できます。
WordPress のすぐに使えるテーマを使用すると、ビジネスまたは個人的な使用に適したテーマを選択できます。 PHP、Javascript、CSS などの言語ファイルが変更されると、ソース コードも変更されます。 テーマは、以下にリストされている要素に加えて、これらのファイルによって管理されます。 WordPress コードを自分で編集できない場合は、この CMS (WordPress) を使用して、組み込みのエディターを介してオンラインでテーマを変更できます。 テーマ エディターを使用すると、テーマの作成に使用される PHP、CSS、およびその他のファイルを表示できます。 右側のリストから任意のファイルをクリックするだけで、調整を開始できます。 WordPress Web サイトが特定のコード エディターで実行されていない場合、ダッシュボードのバグが原因で実行されている可能性があります。
テーマの機能が異なる場合、それを確認することはできません。 上記の 2 つの解決策以外では、WordPress テーマ エディターが見つからない場合があります。 他にも多くの原因があります。 無料の FTP クライアントである FileZilla を使用して、コンピューターとサイトのサーバー間でファイルを転送できます。 他にも利用可能な FTP クライアントがありますので、以下にリストされているものなど、適切なものを使用してください。 HTML、CSS、PHP、JavaScript のソースファイルを変更できます。 初期段階では、WP Customizer はユーザーに自分の Web サイトに小さな変更を加える機能を提供していました。 カスタム コードの制限にもかかわらず、WordPress カスタマイザーを使用することは可能です。
コーディングなしで WordPress テーマを編集できるようにするためにインストールするプラグインは何ですか? ここでは、それぞれについていくつかの情報を示します。 このページには、この目的で推奨されるプラグインのリストが含まれています。 Microthemer は、市販されているWordPress Web サイト用の CSS エディターです。 ポイント アンド クリック機能とレスポンシブ グリッドを設計する機能により、Web サイトを正確にカスタマイズできます。 Ultimate Tracker の機能には、HTML ミニファイヤ ツール、カスタム アイコン、ドラッグ アンド ドロップ インターフェイス、および HTML アイコンをカスタマイズするためのドラッグ アンド ドロップ インターフェイスが含まれます。
特定の投稿またはページのコードを表示する方法
特定の投稿またはページのコードを表示するには、投稿またはページの編集画面の右上隅にある鉛筆アイコンをクリックし、表示する投稿またはページを選択します。 これをクリックすると、WordPress のコード エディターにアクセスできるようになります。
WordPress にソースコードを追加するにはどうすればよいですか?
WordPress にソースコードを追加するには、SyntaxHighlighter Evolved などのプラグインをインストールする必要があります。 プラグインをインストールして有効にすると、投稿やページでショートコード [sourcecode] を使用してコードを挿入できます。
コードを WordPress にインポートできますか?
古い HTML サイトをお持ちの場合は、WordPress サイトに簡単に変換できます。 インターネットにはまだ静的な HTML Web サイトがあり、それらはまだ利用可能です。 コーディングの専門家ではなく、サイトをシンプルに保ちたい場合は、所有者であれば WordPress に切り替えることをお勧めします。
WordPress ソースコードとは?
使用している WordPress テーマは、テンプレートを中心に構築されています。 これらは、WordPress のソースコードと呼ばれることもあります。 生のテーマ ファイル (PHP)、カスケーディング スタイル シート (CSS)、および JavaScript (JS) がすべて含まれています。
WordPress でソースコードを表示するにはどうすればよいですか?
PHP および CSS WordPress のソース コードには、 Appearance Editorまたは FTP を使用してアクセスできます。 WordPress ダッシュボードから [外観] を選択すると、WordPress のエディターにアクセスできます。 さまざまなファイル タイプを選択することで、エディタからテーマにアクセスできます。
Web ページは基本的に、Web ブラウザーが表示するために読み取る必要がある数百の命令で構成されています。 コードを調べて、HTML、CSS、または JavaScript 要素を識別できるかどうかを確認します。 Lorelle のオンライン コースで、WordPress の内部構造について学んでください。 Lorelle の WordPress School では、WordPress サイトの画像を作成および編集する方法を教えています。 HTML タグの基礎についてはコースで既に説明しましたが、見出し、段落、リンク、およびリストを確認できるようになりました。 ページのコンテンツの周りのコードは注意深く読む必要があります。 ほとんどの Web ブラウザでは、HTML とリンクが強調表示され、コード以外の単語と簡単に識別できるようになっています。
記事シリーズの投稿の 1 つに移動して、ページのソース コードを表示します。 HTML コード内のリンク、画像、見出し、リスト、その他の要素を探します。 HTML タグを見ると、各段落の HTML 文字のリストが表示されます。 WordPress はこれを改行として自動的に追加するため、>br /br> または単に >br と表示されます。
PHP ソースコードを編集する方法
ワード プロセッサはプログラミング コードを編集しませんが、任意のワード プロセッサまたはテキスト エディタで PHP ファイルを編集できます。 代わりに、PHP ファイルは、構文の強調表示、自動インデント、およびブラケット補完をサポートするテキスト エディターを使用して編集する必要があります。
さまざまな状況で、WordPress で HTML を編集する方法を学ぶことは有益です。 このシナリオでは、Web サイトが悪意のあるマルウェアで攻撃されたり、プラグインの更新によってクラッシュしたりする可能性があります。 PHP、CSS、JavaScript などの他のソース コードに安全にアクセスして変更できるようにするには、それらに精通していることが重要です。 WordPress で HTML を編集することで、デザインからメンテナンスまで、WordPress サイトを柔軟に制御できます。 WordPress Classic Editorのビジュアル エディターからテキスト エディターに移動する必要はありません。 HTML を編集する方が、この投稿で説明した他の手法を使用する場合よりも害を受ける可能性は低くなります。 WordPress テーマのソース コードを編集している場合は、2 つの方法でアクセスできます。

WordPress テーマ エディターから始めて、これらの各オプションをナビゲートする方法を学習します。 独自の編集で HTML を WordPress サイドバーまたはフッターに追加できます。 WordPress の組み込みエディターを使用して、テーマのファイルを変更できます。 PHP、CSS、JavaScript、およびテーマに関連付けられたその他すべての開発関連ファイルには、すべてテーマ エディターからアクセスできます。 FTP 編集については後で説明しますが、当面は、この方法を使用して WordPress を編集できます。 独自の JavaScript を作成すると、WordPress はそれにアクセスできます。 JavaScript をどのように使用したいかによっては、コンソールから呼び出したい場合があります。
実装する必要がある頻度に応じて、複数回実行することも、1 回だけ実行することもできます。 多くのサードパーティ ツールでは、サイトのヘッダーにコードを追加する必要があります。 Genesis Framework の組み込みエディターを使用して、フレームワークにヘッダーおよびフッター スクリプトを追加できます。 WordPress は更新中に header.html ファイルを上書きするため、この方法は有益です。 コードを手動で再入力することなく、WordPress Core を更新できます。 この無料ツールを使用して、Web サイトのヘッダーとフッターに簡単なコードを追加できます。 WordPress サイトのCSS 編集プロセスは、JavaScript スクリプトの編集プロセスとほぼ同じくらい簡単です。
そうしたいが多くの編集が必要な場合は、3 つのオプションがあります。 WordPress のカスタム フィールド機能は、JavaScript ウィジェットとして使用できます。 このオプションを使用すると、CSS と WordPress カスタマイザーを変更できます。 WordPress テーマ エディターは、WordPress サイトのスタイルとレイアウトを変更できる場所です。 FTP を使用して Web サイトのソース コードを編集することもできます。 これを行うには、ファイルをホスト環境にアップロードする前に、まずファイルをローカルで変更する必要があります。 最初のステップは、FileZilla などの FTP クライアントをインストールすることです。
ステップ 2 では、FTP ユーザー名、パスワード、およびホスト名を入力する必要があります。 [クイック接続] ボタンをクリックすると、サーバーをコンピューターに接続できます。 WordPress カスタマイザーを使用して、WordPress ソース ファイルを変更できます。 YellowPencil は、ビジュアル スタイル エディターを作成できる強力なフリーミアム プラグインです。 WordPress CSS スタイル エディター プラグインを使用すると、Web サイトのスタイルを簡単に追加または変更できます。 Ultimate Tweaker は、Elementor や Beaver Builder などのページ ビルダーを変更するために使用できるツールです。 このプラグインを使用すると、レスポンシブ グリッドを作成し、ライブ CSS を使用してポイント アンド クリック編集を WordPress に追加できます。
WordPress Web サイトのソース コードには、WordPress テーマ エディターまたは FTP を使用してアクセスできます。 これにより、Web サイトに関するすべてを完全にカスタマイズできるようになります。 WP Buffs では、メンテナンスとカスタマイズのニーズを管理するのに役立つ 24 時間対応のカスタマー サポートとケア プランを用意しています。
PHP ファイルには、サーバーの名前やデータベース接続などの設定情報のみが含まれています。 ただし、Web サイトの動作を制御する数行のコードがあります。
このコードには「include_once 'WP-config.php';」という行が含まれており、Web サーバーに WP-config.php というファイルを探して、リクエストに応答するときに含めるように指示します。
これは、2 行目の error_log(“error message”) を介してブラウザにエラー メッセージを送信するよう Web サーバーに指示します。 Web サイトの問題の原因を突き止める必要がある場合は、この行から始めるのが最適です。
exit() プロセスの 3 行目は、Web サーバーにループを終了してメイン プログラムに戻るように指示します。
さらに、含まれているコマンドを Finder コマンドに入力することで、コンピューター上の他のフォルダーからファイルを含めることができます。 ドキュメント フォルダーに myfile.php というファイルがある場合は、以下を含めることができます。
この方法では、「myfile.php」というファイルの最初の行を挿入する必要があります。
WordPress Web サイトの設定を変更する前に、WP-config.php ファイルを編集する必要があります。 メモ帳やテキスト エディットなどのプレーン テキスト エディターで開き、必要に応じて設定を変更することができます。
ほとんどの PHP ファイルでは、サーバーの名前と接続情報、およびデータベース名と接続情報だけです。 ドキュメント フォルダーに myfile.php というファイルがある場合は、ここにも含めることができます。
「myfile.php」をインクルードしたら、他のすべてをインクルードする必要があります。
WordPress Web サイトの設定を変更する場合は、変更してください。
WordPress Webサイトのソースコードを表示する方法
WordPress ウェブサイトのソース コードを表示するには、任意のページを右クリックし、ドロップダウン メニューから [ページのソースを表示] を選択します。 これにより、Web ブラウザーでページのソース コードが開きます。 ここから、心ゆくまでコードを表示して分析できます。
ユーザーは、別のブラウザーを必要とせずに、任意の Web ページの HTML ソース コードにアクセスできます。 Ctrl U を使用して、Google Chrome の Web ページのソース コードにアクセスできます。 インタラクティブな開発者ツールにアクセスするには、Firefox で F12、Ctrl Shift I、または Shift X を押します。 ソースコードは、このツールを使用して CSS 設定で構成できます。 Microsoft Internet Explorer、Microsoft Edge、または Opera を使用して、Web ページのソース コードを表示できます。 View Page Source ツールを IE で使用すると、ソース コードのみを表示できます。 Web ページのソース コードを Safari で表示する場合、開発者向けオプションを有効にする必要があります。
次の手順を実行するには、これらを有効にする必要があります。 Ctrl Shift I を押すと、インタラクティブな開発者ツールも表示されます。 iPhone または iPad で Web ページのソース コードを表示するには、新しいプログラミング言語を習得する必要があります。 特定のページのソース コードを表示するには、まずブックマークを作成し、それに JavaScript コードを割り当ててから、ページのブックマークを使用してソース コードを表示する必要があります。 ブラウザーで Web ページのソース コードを表示している場合は、ブックマークを使用してそのページに移動できます。 View Source アプリは、iOS App Store からも無料でダウンロードできます。 モバイル デバイスが適切に設計されていない場合は、オンライン ツールを使用してソース コードをナビゲートすることを検討してください。
