WordPressにウィジェットエリアを追加する方法
公開: 2022-09-14WordPress にウィジェット エリアを追加するには、いくつかの簡単な手順に従う必要があります。 まず、ウィジェット領域を配置する場所を決定する必要があります。 これを行うには、ウィジェット領域が既に組み込まれているテーマを見つけるか、WordPress テーマ ディレクトリに新しいファイルを作成します。 次に、ウィジェット領域のコードをファイルに追加する必要があります。 これは、functions.php ファイルで新しい関数を作成するか、既存の関数にコードを追加することで実行できます。 最後に、関数を呼び出すコードを WordPress コードの適切な場所に追加する必要があります。 これは、コードを header.php ファイルに追加するか、または footer.php ファイルに追加することで実行できます。
訪問者がサイトに長時間滞在すると、ニュースレターを購読したり、製品を販売したりする可能性が高くなります。 この記事で説明されている手順に従うことで、訪問者を引き付けて保持する魅力的な Web サイトを作成できます。 組み込みのテーマ オプションがある場合、それらを使用してカスタム ウィジェット領域を簡単に追加できます。 外観に移動して、テーマでカスタム ウィジェット領域を作成/追加できるかどうかを確認します。 これらの領域には、デフォルトのウィジェット領域とは対照的に、独自の設定と削除オプションのセットがあります。 つまり、1 つのブログ投稿に対してサイドバーを作成し、カスタム ウィジェット領域をサイドバーとして使用できます。 さらに、アーカイブ ページの場合は、サイドバー レイアウトを選択して位置と幅を変更できます。
このチュートリアルでは、WordPress サイトにウィジェット エリアを追加する方法を紹介します。 すべてのウィジェット領域を表示するには、テーマの functions.php ファイル内で register_sidebar 関数を使用して登録する必要があります。 前述のオプションがない場合、または単に柔軟性を高めたい場合は、カスタム コーディングが最適なオプションです。 ウィジェット エリアを登録するときは、サイドバーを呼び出すメソッドを含める必要があります。 使用したいウィジェットを表示するには、[外観] に移動します。 ウィジェットを div タグでラップすることは必須ではありませんが、ページの HTML がより一貫したものになるため、それをお勧めします。 領域をすべてのページで使用できる場合もあれば、限られた数のページでのみ使用できる領域もあります。
同じことを行うには、コンディショナル タグとステートメントを使用して、コードに基づいてウィジェット領域を作成する必要があります。 このセクションでは、Cevian テーマのいくつかの手順と、条件付きタグの例について説明します。 カスタム機能をテーマに追加する開発者にとって使いやすい方法として、フックとフィルターをお勧めします。 課題は、適切な CSS セレクターを選択することです。 特定のカスタム クラスまたは ID を使用してウィジェット エリア コードを div でラップする場合、これが最適なオプションです。 WordPress サイトでウィジェット エリアを使用すると、サイトのデザインを強化しながら、訪問者の注目を集めることができます。 カスタム ウィジェット エリアをサイトに追加すると、すべてのテーマに独自のデフォルト ウィジェット エリアがある場合でも、他のサイトよりも目立たせることができます。 この記事で説明されている手順とヒントに従えば、Web サイトにカスタム ウィジェット エリアを追加できます。
ウィジェットを追加したいページに移動し、HTML */body> タグの前にコードをコピーして、ウィジェットを Web サイトに追加するだけです。 ウィジェットを表示するすべての Web ページにコードを含める必要があります。 Web Widget (クラシック) をファイアウォールで表示するには、有効にする必要があります。
WordPress でカスタムウィジェットエリアを作成するにはどうすればよいですか?
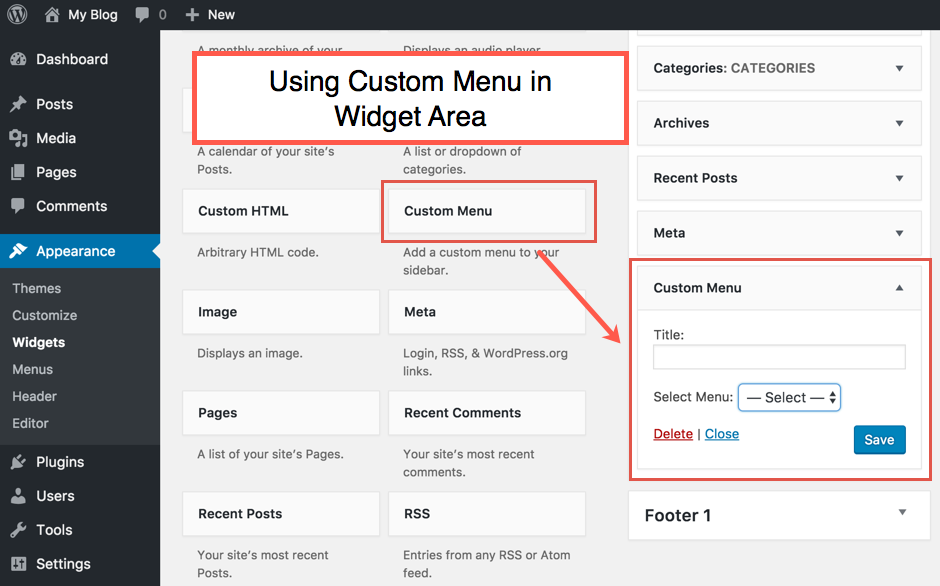 クレジット: www.webnots.com
クレジット: www.webnots.com外観メニューから必要なウィジェットを選択します。 Hostinger Sample ウィジェットが Available Widgets リストに表示されます。 ウィジェットをページのサイドバーの右側にドラッグ アンド ドロップすると、ウィジェットが表示されます。 Web サイトにアクセスして、変更を保存します。
カスタムウィジェットを使用してフッターに画像を追加する方法
ウィジェットを追加したら、[画像] ウィジェットの [設定] タブに移動し、ドロップダウン メニューから [デザイン] を選択します。 画像パス、画像サイズ、画像形式はすべてここで設定できます。 画像のカスタム CSS クラスを作成するオプションもあります。 フッターに画像を追加するには、ウィジェットを作成する必要があります。 これは、外観に移動することで実行できます。 ウィジェットのページの検索ボックスに「ウィジェット」と入力します。 「ウィジェット」パネルが WordPress 管理エリアに表示されます。 [ウィジェット名] フィールドと [ウィジェットの説明] フィールドにウィジェットの名前と説明を入力して、新しいウィジェットを作成できます。 次に、「画像」ウィジェットをフッターに追加するには、「ウィジェットの追加」リンクをクリックします。
WordPressのウィジェットエリアとは?
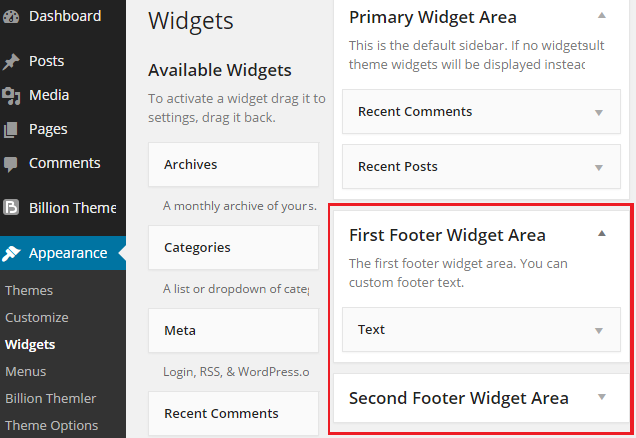 クレジット: Themler
クレジット: ThemlerWordPress のウィジェット領域は、訪問者が表示および使用できるようにウィジェットを配置できる領域です。 これらの領域は通常サイドバーにありますが、フッターや Web サイトの他の領域にある場合もあります。 ウィジェット領域はいくつでも追加でき、それぞれに任意の数のウィジェットを保持できます。

WordPress 5.x のリリースにより、この方法で定義されたウィジェットはサポートされなくなりました。 ウィジェット領域をブロックで埋めることもできます。 ブロックは、ここ数年で WordPress の重要な機能になりました。 ブロックは、WordPress の場合と同様に、ウィジェット エディターに統合されました。 WordPress テーマの大部分には、少なくとも 2 つのウィジェット化されたセクションが含まれています。 ウィジェット エリアにブロックを追加するには、既存の要素の前後、またはウィジェット エリアの下部にある + ボタンをクリックしてブロックを追加します。 WordPress ウィジェット領域からウィジェット要素を一時的に削除したい場合は、それらをアクティブなウィジェット領域に移動することで実行できます。
WordPress では、Widgets カテゴリで約 15 個のブロックを使用できます。 それらができることと、私たちの意見でそれらがどれほど役立つかを見ていきます. ショートコードは、ショートコード ブロックを使用して作成されます。 このブロックにカテゴリーをまだ表示していない場合は、カテゴリーをメニューに入れて表示することをお勧めします。 訪問者には、最新のコメント ブロックを使用して、最新のコメントのリストが表示されます。 ページ リスト ブロックを使用して、サイトのすべてのページを表示できます。 Legacy Widget ブロックを使用すると、テーマまたはプラグインによって宣言された WordPress ウィジェットまたはウィジェットを表示または選択できます。
メタ ブロックには、サイトのウェブマスター向けの多数のリンクが含まれています。 Navigation Menu ブロックを使用すると、ウィジェット領域内にナビゲーション メニューを作成できます。 WPMarmite など、Web サイト上の大量のコンテンツには、このブロックが必要です。 デフォルトの WordPress ウィジェット カテゴリ ブロックは、WordPress 用のブロックです。 ブロックは、ページのウィジェット セクションにあります。 ナビゲーション メニュー ブロックは、WordPress バージョン 5.9 に更新されます。 WordPress のウィジェット フィールドとは何ですか? それについての情報を持っている場合は、以下にコメントしてください。
WordPress のウィジェット領域を変更するにはどうすればよいですか?
ドラッグ アンド ドロップして、これらのウィジェットがサイドバーに表示される順序を変更します。 ウィジェットの名前を変更します。 [完了] をクリックすると、ウィジェットの対応するセクションを展開したり、タイトル テキストを編集したり、ウィジェットのタイトルを変更したりできます。 ウィジェットを削除したい場合は、削除ボタンを押してください。
WordPress のウィジェットにヘッダー領域を追加するにはどうすればよいですか?
テーマに WordPress ヘッダー ウィジェットが表示されない場合は、[外観] に移動します。 WordPress ウィジェット パネルのリストは、管理パネルにあります。 「ヘッダー」というラベルの付いたウィジェット セクションがある場合は、サイドバーで探します。 ウィジェット メニューにアクセスするには、[プラス] アドオン アイコンを選択します。
WordPress でウィジェットを使用すると、サイトに特定の機能を追加できます。 ヘッダー ウィジェットを使用して、全員に見てもらいたいコンテンツを宣伝できます。 アフィリエイト サイトや広告収入サイトのコードをヘッダーにドラッグ アンド ドロップして、テキスト ウィジェットに貼り付けることができます。 header.php ファイルを使用するには、まずそれを変更する必要があります。 外観セクションには、開発者が決定する「ヘッダー ウィジェット」と呼ばれる新しいウィジェット領域が含まれます。 CSS に慣れている場合は、ヘッダー ウィジェット領域をコーディングでカスタマイズできます。 このチュートリアルは、ヘッダー ウィジェットがまだインストールされていないテーマに適しています。
たとえば、ColorMag テーマにはヘッダー サイドバーがあります。 WordPress は、さまざまな方法でテーマの更新を処理します。 テーマを再度変更する場合は、コードを再度追加する必要があります。
ウィジェットエリアを追加する WordPress プラグイン
WordPress 管理画面で、[外観] に移動します。 テーマ カスタマイザーのウィジェット メニューをクリックすると、ウィジェット カスタマイザーにアクセスできます。 ウィジェット エリアの下向き矢印をクリックすると、既存のすべてのウィジェット ページが表示されます。 サイドバーの [ウィジェットを追加] ボタンをクリックして、ウィジェットを追加できます。
Nicepage WordPress プラグインを使用してページ コンテンツにウィジェット エリアを追加する方法を学習します。 Nicepage のウィジェット機能を利用することで、ページに機能を追加できます。 ソーシャル メディアの投稿、ナビゲーション、メッセージ、バナー、スライダーなどの作成に使用できる多数の機能があります。 WordPress 用の Nicepage プラグインを使用してウィジェット エリアを構成する最初のステップは、エリアを作成することです。 画像またはテキストをプライマリ ウィジェット エリアに追加するには、画像とテキスト ウィジェットを使用します。
