Konfigurieren Sie Ihren RSS-Feed, um die neuesten Blog-Beiträge in Divi anzuzeigen
Veröffentlicht: 2022-10-22Wenn Sie das Divi-Design für WordPress verwenden, können Sie Ihren RSS-Feed einfach so konfigurieren, dass er Ihre neuesten Blog-Posts anzeigt. So geht's: 1. Melden Sie sich bei Ihrem WordPress-Dashboard an und gehen Sie zur Seite Divi-Designoptionen. 2. Scrollen Sie auf der Registerkarte „Allgemein“ nach unten zum Abschnitt „RSS-Feed-Einstellungen“. 3. Geben Sie die URL für Ihren RSS-Feed in das Feld „Feed-URL“ ein. 4. Wählen Sie aus, wie viele Elemente Sie in Ihrem RSS-Feed anzeigen möchten. 5. Speichern Sie Ihre Änderungen. Wenn jetzt jemand Ihren RSS-Feed abonniert, sieht er Ihre neuesten Blog-Einträge.
RSS-Feeds organisieren den Inhalt Ihrer Posts und erleichtern das Auffinden an einem einzigen Ort. Wenn Ihre bevorzugten Inhaltsquellen neue Inhalte veröffentlichen, können Sie sehen, welche einen RSS-Feed angehängt haben. Da der Feed die ganze Arbeit für Sie erledigt, muss sich niemand Ihre URLs merken. Daher können RSS-Feeds als leistungsstarkes Tool zur Bewerbung des Inhalts Ihrer Website dienen. Standardmäßig können Sie auf einen oder mehrere RSS-Feeds für Ihre WordPress-Site zugreifen. FeedBurner oder RSS Redirect können Ihnen dabei helfen herauszufinden, wo sich diese Feeds befinden. Sie müssen ein anklickbares Symbol in das Frontend Ihrer Website einfügen, damit Ihr Feed angezeigt wird.
Sie können Ihren RSS-Feed über RSSImport, Feedzy oder ein kategoriespezifisches RSS-Feed-Abonnement verwalten. Um mehrere RSS- Feeds auf demselben Konto zu verwenden, stellen Sie sicher, dass das von Ihnen gewählte Tool mehrere Feeds auf demselben Konto unterstützt. Das Importieren von RSS-Feeds in Ihre WordPress-Site kann ebenfalls von Vorteil sein. Mit follow.it können Sie von jedem Ort aus auf Ihre Feeds zugreifen. Im Menü „Hinzufügen/Anzeigen“ können Sie Abonnenten hinzufügen/anzeigen, Statistiken verfolgen und sogar Abonnementoptionen verwalten. Wenn Sie die Anzahl der Ihnen zur Verfügung stehenden Plugins erhöhen möchten, müssen Sie ein eigenes Plugin hinzufügen. Durch das Senden von Bildern an RSS werden reine Text-RSS-Feeds in interaktivere Feeds für Ihre Abonnenten umgewandelt.
Wenn Sie sich entscheiden, RSS auf Ihrer WordPress-Seite zu deaktivieren, können Sie dies aus verschiedenen Gründen tun. Dies ist besonders häufig bei kleinen, statischen Websites der Fall. Es ist sehr einfach, RSS in WordPress in wenigen Minuten zu deaktivieren. Um Inhalte zu exportieren, gehen Sie zu Extras > Exportieren und wählen Sie sie aus. Um mit dem Download zu beginnen, wählen Sie im Menü „Download-Optionen“ die Option „Exportdatei herunterladen“.
Die URL Ihres RSS-Feeds befindet sich normalerweise unter /feed/ auf Ihrer Website. Wenn Ihre Website www.example.com ist, finden Sie Ihren RSS-Feed unter www.example.com/feed; Sie können /feed/ am Ende Ihrer URL hinzufügen, um jetzt zum primären Feed Ihres Blogs zu gelangen.
Sie können im Menü auf der rechten Seite die Option Seitenquelle anzeigen auswählen, die einen leeren Bereich auf der Website enthält, der Sie einen RSS-Feed zuführen möchten (der genaue Wortlaut variiert je nach Browser). Möglicherweise müssen Sie atom anstelle von rss ausprobieren, wenn Sie es nicht finden können. Suchen Sie wie oben gezeigt nach einer RSS-URL und kopieren Sie sie in Ihren Feed-Reader.
Das Importieren von Beiträgen aus Feedzy kann über Feedzy erfolgen. Sie müssen auf Neuer Import klicken. Nachdem Sie die RSS-Feed-URL eingegeben haben, auf die Sie in den vorherigen Schritten gestoßen sind, fügen Sie einen Namen hinzu. Im Abschnitt „Speichern“ oder „Speichern und aktivieren“ müssen Sie eine Option „Speichern“ oder „Aktivieren“ auswählen (wenn Sie möchten, dass Ihr Feed sofort funktioniert, klicken Sie darauf).
Wie passe ich meinen WordPress-RSS-Feed an?
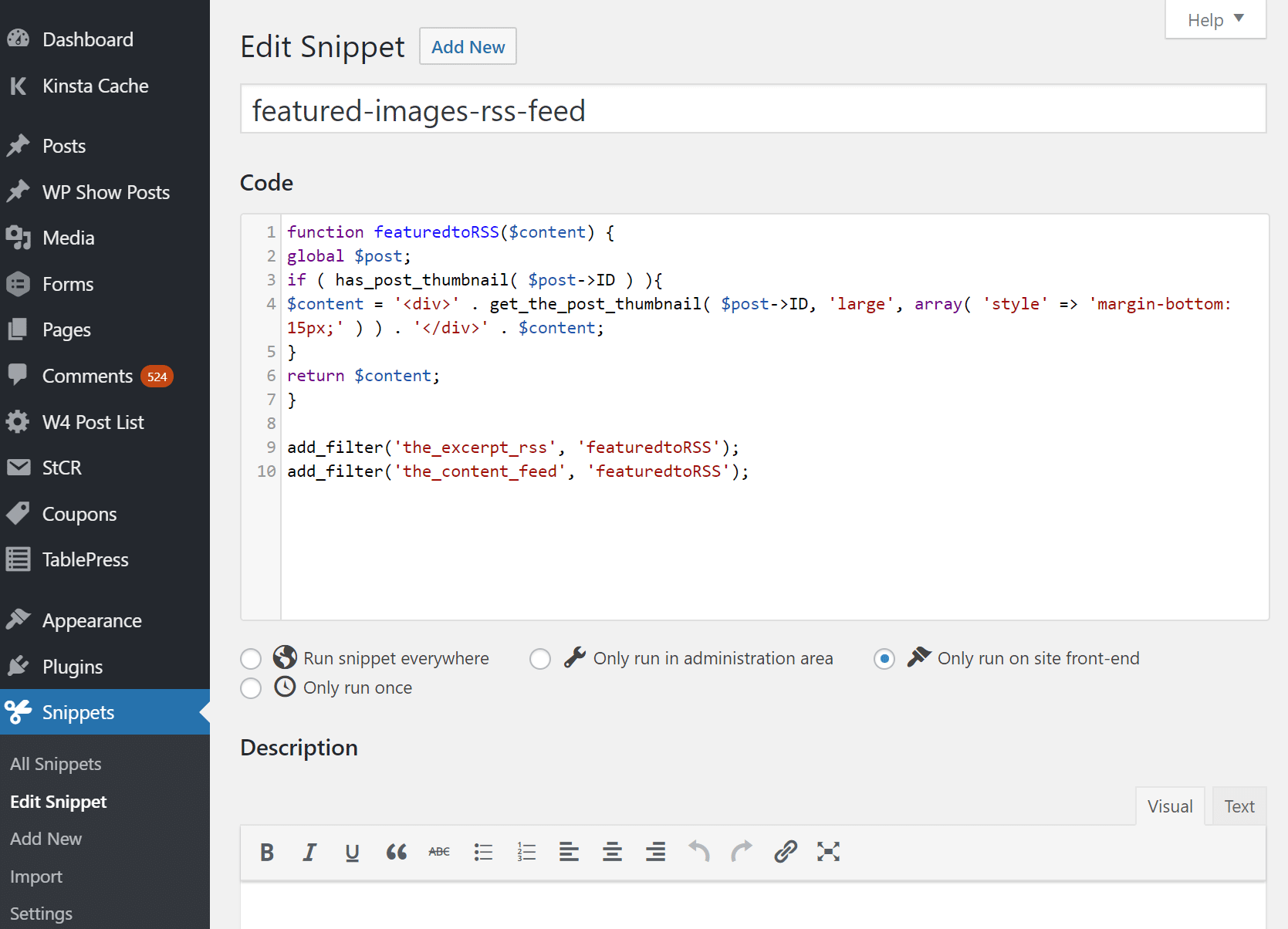
Wenn Sie Ihren WordPress-RSS-Feed anpassen möchten, müssen Sie zuerst das RSS-Feed-Manager-Plugin installieren und aktivieren. Nach der Aktivierung müssen Sie Einstellungen -> RSS-Feed-Manager aufrufen, um die Plugin-Einstellungen zu konfigurieren. Auf der Seite mit den Plugin-Einstellungen können Sie auswählen, welche RSS-Feed-URL Sie verwenden möchten, und auch den Titel, die Beschreibung und das Bild des RSS-Feeds anpassen.
Ein RSS-Feed ist im Wesentlichen eine Zusammenfassung einer Website oder eines Artikels, die einfach abonniert werden kann. Wenn Sie ein RSS erstellen, geben Sie den Titel Ihrer Seite/Ihres Beitrags sowie die URL, den Namen des Autors und einige zusätzliche Informationen ein. RSS-Feeds werden verwendet, um den Inhalt Ihrer Website zu identifizieren, der Seiten, Beiträge, Kategorien, Tags und sogar Kommentare umfasst. Mit AIOSEO können Sie einen benutzerdefinierten RSS -Feed für Ihre WordPress-Site erstellen. Dieses SEO-Plugin ist nach Yoast SEO das beliebteste auf WordPress-Sites. Bilder, geplante Posts, Kategorieausschlüsse oder Metadaten können alle in RSS-Feeds aktiviert werden. Das Plugin kann durch die folgende Anleitung erlernt werden.
Obwohl WordPress einen integrierten RSS-Feed bietet, ist es wichtig, ihn anzupassen, um die bestmögliche Benutzererfahrung zu bieten. Wir zeigen Ihnen, wie Sie RSS-Feeds mit Hilfe von zwei Methoden bearbeiten: mit dem AIOSEO-Plugin oder indem Sie den Code in die Datei functions.php schreiben. Bei der manuellen Methode können Sie einen Feed mit einer Vielzahl von Inhaltstypen erstellen, einschließlich benutzerdefinierter Felder, vorgestellter Bilder usw.
Feed-URL %22=1 URL%22=rss_builder%22 Wenn diese Option aktiviert ist, fügt die Anwendung RSS Builder die CSS-Datei in den Feed ein. Dieses CSS kann dann verwendet werden, um einen neuen RSS-Feed zu erstellen, der sowohl ansprechend als auch funktional ist. Sie können auch Bilder in Ihren RSS-Feed einfügen, indem Sie das folgende Snippet verwenden: *? Geben Sie.html:text/css in ein XML-Stylesheet ein. Die URL ist *.
Erstellen Sie in einfachen Schritten einen RSS-Feed
Wenn Sie das Feld Feed-URL eingeben, wird die URL des Feeds angezeigt. Füllen Sie das Feld Feed-Titel mit dem Titel des Feeds aus. Füllen Sie das Feld Feed-Beschreibung mit einer kurzen Beschreibung des Feeds aus. Sie können die Feed-Kategorien wie folgt eingeben: Feed. Geben Sie die RSS-Version in das Feld RSS-Version ein. Im Feld Feed-Autor finden Sie den/die Autor(en) Ihres Feeds. Bitte geben Sie das Feld Feed-Publisher sowie den/die Publisher des Feeds ein. Das Feld Feed-Sprache kann verwendet werden, um die Feed-Sprache anzugeben. Wenn Sie möchten, dass der Feed sein Urheberrecht verwendet, geben Sie es im Abschnitt Feed-Urheberrecht ein. Geben Sie im Feld Feed-Format das Feed-Format ein. Die Tags des Feeds sollten in das Feld Feed-Tags eingegeben werden. FeedThumb-Felder können durch Eingabe der URL eines Miniaturbilds des Feeds eingegeben werden. Sie müssen die URL Ihres Live-Feeds in das Feld Feed-URL (Live) eingeben. Wenn das Feld Veröffentlichungsdatum des Feeds nicht ausgefüllt ist, wird der Feed an einem anderen Datum veröffentlicht. Im Feld Zuletzt aktualisierter Feed können Sie das Datum der letzten Aktualisierung des Feeds eingeben. Geben Sie den URI des Feeds in das Feld Feed-URI ein. Sie können die Datei speichern, indem Sie auf Speichern klicken.
Erstellt WordPress automatisch RSS-Feeds?
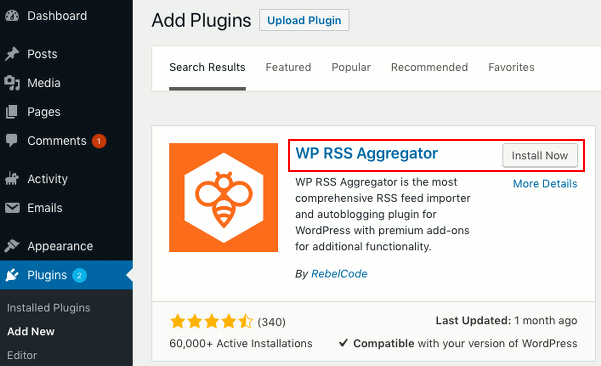
Ja, WordPress erstellt automatisch einen RSS-Feed für jede WordPress-Seite. Dieser RSS-Feed enthält alle Beiträge der Website in chronologischer Reihenfolge, wobei der neueste Beitrag ganz oben steht.
Wenn neue Inhalte veröffentlicht werden, wird ein RSS-Feed erstellt, der aktualisierte Beiträge und Kommentare enthält. Sofern Sie Ihr Blog nicht als privat festlegen, wird davon ausgegangen, dass Feeds automatisch erstellt werden. Zum Abonnieren eines Feeds ist ein Feed-Reader erforderlich. Dies ist ein äußerst einfaches Verfahren. Der webbasierte Feed-Reader WordPress.com Reader ist die ideale Lösung, wenn Sie nach einem kostenlosen Feed-Reader suchen. Feeds sind, wie der Name schon sagt, Datenströme, die von Feed-Readern wie WordPress.com Reader und RSSOwl gelesen werden sollen. Feeds können nur von wenigen Browsern interpretiert werden, darunter Google Chrome, einer der beliebtesten. WordPress-Blog-Feed-Einstellungen können mithilfe der Einstellungsoptionen im Abschnitt „Einstellungen zum Lesen“ der WordPress-Blogging-Plattform festgelegt werden.
Wenn Ihr RSS-Feed nicht leicht zu finden oder darauf zuzugreifen ist, verlieren Ihre Leser möglicherweise das Interesse daran, über Ihre neuesten Inhalte auf dem Laufenden zu bleiben. Wenn Sie Ihren RSS-Feed leicht zugänglich machen, können Ihre Leser über Ihre neuesten Artikel und Updates auf dem Laufenden bleiben, egal was sonst auf Ihrer Website vor sich geht.
Was ist Wp RSS-Aggregator?
WP RSS Aggregator ist das ursprüngliche, beliebteste und robusteste Plugin zum Importieren, Zusammenführen und Anzeigen von RSS-Feeds und Atom-Feeds überall auf Ihrer Website. Richten Sie RSS-Feed-Quellen ein, die für das Plugin einfach zu konfigurieren sind.
Die Kosten für das Abonnieren von RSS-Feeds ziehen Vs. RSS-Feed-Pushes
RSS als Datenformat enthält keine zusätzlichen Informationen. Dem kann nichts mehr hinzugefügt werden. Es bewegt sich nicht. Im Allgemeinen werden Umfragen verwendet, um herauszufinden, wie oft Metadaten abgefragt werden sollten (und das Format beinhaltet die Möglichkeit, anzugeben, wie oft dies erfolgen soll). RSS-Feed-Pulls kosten 12,99 $ pro Monat, während RSS-Feed-Pushs 0,00 $ pro Monat kosten. Sie müssen jederzeit kündigen und die Kosten dafür betragen 15,88 $ pro Jahr für RSS-Feed-Pulls. Sie müssen Ihr Abonnement jederzeit kündigen, und die Kündigung kostet 0,00 $ pro Monat.

Wie korrigiere ich meinen WordPress-RSS-Feed?
Es gibt einige Möglichkeiten, einen WordPress-RSS-Feed zu reparieren. Eine Möglichkeit besteht darin, auf die Seite Einstellungen > Lesen zu gehen und sicherzustellen, dass die Optionen „Posts-Feed anzeigen“ und „Kommentar-Feed anzeigen“ ausgewählt sind. Eine andere Möglichkeit besteht darin, das FeedBurner-Plugin zu installieren und damit Ihren RSS-Feed zu verwalten.
XML wird verwendet, um von WordPress erstellte RSS-Feeds zu verarbeiten. Infolgedessen kann XML leicht beschädigt werden, wenn es schlecht formatiert ist. Es gibt mehrere Gründe, warum ein WordPress-RSS-Feed-Fehler auftreten kann. Wenn Sie Ihrem Design kürzlich eine Code-Änderung hinzugefügt haben, stellen Sie möglicherweise fest, dass nach dem Schließen eines PHP-Tags immer ein Leerzeichen vorhanden ist. Überprüfen Sie die Datei functions.php. Es besteht die Möglichkeit, dass Sie durch die Installation eines neuen WordPress-Plugins beides haben. Um das Problem zu beheben, versuchen Sie, das Plug-in, das das Problem verursacht hat, nach der Installation zu deaktivieren. Sie können auch alle WordPress-Plugins auf Ihrem Computer deaktivieren. Das Problem kann durch eine fehlerhafte oder falsch codierte WordPress-Theme-Funktion verursacht werden, wenn es nicht an Ihren WordPress-Plugins liegt.
Wenn Sie einen WordPress-Blog oder eine Website mit einer Blogroll haben, sollten Sie das Aktualisierungsintervall auf einmal täglich einstellen. In diesem Fall können Sie nicht auf Ihren Blogroll-Feed zugreifen und es werden Fehler angezeigt. Sie können das Intervall der Aktualisierungen Ihres Blogroll-Feeds ändern, indem Sie zu Einstellungen > Medien > Blogroll gehen und im Dropdown-Menü Einmal täglich auswählen.
So fügen Sie RSS-Feeds zu WordPress hinzu
Nachdem Sie sich in Ihren WordPress-Adminbereich eingeloggt haben, klicken Sie in der Seitenleiste auf Aussehen. Wählen Sie neben dem RSS-Widget Hinzufügen aus. Durch Klicken auf die Schaltfläche „Bearbeiten“ rechts im Abschnitt „Aktuelle Widgets“ können Sie Ihrer Seitenleiste ein RSS-Widget hinzufügen. Die URL des RSS-Feeds, der Titel und die Art des anzuzeigenden Elements sollten alle auf optional gesetzt werden.
RSS (ursprünglich bekannt als RSS) ermöglicht es Benutzern und Anwendungen, Updates von Websites zu erhalten. Nachrichtenschlagzeilen und Blogeinträge sind nur zwei Beispiele für aktualisierte Informationen, die darauf veröffentlicht werden können. Über das WordPress-Dashboard oder den Live-Vorschaumodus können Sie RSS-Feeds verwalten. Daher sind beide in diesem Artikel beschriebenen Methoden korrekt. Um Ihr Aussehen zu ändern, melden Sie sich bei Ihrem Dashboard an und wählen Sie Aussehen und dann Anpassen (Aussehen). Nachdem Sie die Anpassung ausgewählt haben, gehen Sie zur linken Seite des Fensters und wählen Sie Widgets aus. Im Abschnitt mit den Widget-Listen können Sie alle verfügbaren Standorte Ihres Widgets anzeigen.
Um den RSS-Feed anzuzeigen, klicken Sie auf den Abschnitt, den Sie anzeigen möchten. Wenn Sie das RSS-Widget nicht sehen, gehen Sie zur Suchleiste, um RSS in ein Suchfeld einzugeben. Die Verwendung einer der in diesem Tutorial beschriebenen Methoden erfordert einige Schritte, sodass jeder WordPress-Benutzer die Schritte unabhängig von seinem technischen Fachwissen befolgen kann. Widgets verfügen über Bereiche zum Hinzufügen von RSS-Feeds, und Sie können so viele RSS-Feed-Quellen hinzufügen, wie Sie möchten. Nichtsdestotrotz können Widgets in verschiedenen Themen unterschiedlich viel Platz einnehmen, und Sie können sie fast auf die gleiche Weise hinzufügen.
WordPress RSS-Feed alle Beiträge
Ein WordPress-RSS-Feed enthält alle Ihre neuesten WordPress-Beiträge und wird aktualisiert, wenn Sie neue Inhalte veröffentlichen. Dies macht es Abonnenten leicht, mit Ihren neuesten Beiträgen Schritt zu halten. Um Ihre WordPress-RSS-Feed-URL zu finden, fügen Sie einfach /feed/ am Ende Ihrer WordPress-Site-URL hinzu.
Mit RSS-Feeds können Sie YouTube-Videos oder Instagram-Fotos in Ihren News-Feed importieren und einen News-Aggregator erstellen. Alle diese Optionen hängen jedoch von der Möglichkeit ab, RSS-Feeds als Beiträge in WordPress zu importieren. Die kostenlose Version von Feedzy ist die bequemste Art, grundlegende RSS -Feeds anzuzeigen. Zu Beginn müssen Feedzy Lite und Feedzy Pro installiert sein. Nachdem Sie die Feeds gekauft haben, können Sie sie importieren, indem Sie zu Feedzy gehen. Bitte geben Sie der URL Ihres RSS-Feeds einen Namen, damit Sie sich daran erinnern, was Sie importieren, und geben Sie ihn bitte in das Importfeld ein. Sie können mehrere Feed-URLs trennen, indem Sie mit den bereitgestellten Kommas auf Weiter klicken.
Feedzy kennt den genauen Zeitpunkt des Imports, wenn Filter auf Ihren Feed angewendet werden. Importieren Sie Feed-Importe und weisen Sie sie Post-Elementen im zeitaufwändigsten Teil des Prozesses zu. Mit Feedzy Pro können Sie RSS-Feeds einfach in WordPress-Beiträge importieren. Klicken Sie einfach unten auf Speichern, um mit dem Importieren von Beiträgen zu beginnen. Feedzy importiert stündlich automatisch neue Beiträge in Ihren Blog, mit dem Ziel, die Menge an verfügbaren Inhalten zu erhöhen. Bitte zögern Sie nicht, Fragen zu stellen. Bitte hinterlassen Sie Ihre Kommentare dazu.
So steuern Sie Ihren WordPress-RSS-Feed mit Feedzy, Rssimport und Wp RSS Aggregato
WordPress macht es einfach, standardmäßig auf Ihren RSS-Feed zuzugreifen. Sie können auch mehr Kontrolle darüber haben, indem Sie Feedzy RSS-Feeds, RSSImport, kategoriespezifische RSS-Feed-Abonnements und WP RSS-Aggregator verwenden. Feedzy ist ein fantastisches Plugin, mit dem Sie Ihre RSS-Feeds verwalten können. Es unterstützt benutzerdefinierte RSS-Feeds, importiert Feeds aus anderen Quellen und abonniert Feeds basierend auf der Kategorie, dem Beitrag oder der Art des benutzerdefinierten Beitrags. RSSImport ist ein weiteres Plugin, das zur Verwaltung von RSS-Feeds verwendet werden kann. Das Importieren von Feeds aus Google Reader, FeedBurner oder einem anderen RSS-Feed-Reader ist mit dieser App ganz einfach. Mit dem Plugin WP RSS Aggregator können Sie alle Ihre RSS-Feeds an einem einzigen Ort organisieren. Sie können auch Filter, Kategorien und RSS-Feeds hinzufügen. Ich möchte Ihnen für das Lesen danken.
Divi-Blog-Feed
Der Divi-Blog-Feed ist ein vielseitiges Tool, mit dem Sie Ihre Blog-Posts auf verschiedene Weise anzeigen können. Sie können wählen, ob sie in einem Raster, einer Liste oder einem Mauerwerk-Layout angezeigt werden sollen. Sie können auch wählen, ob Sie das vorgestellte Bild, den Auszug oder den vollständigen Beitrag anzeigen möchten.
Divi verfügt über eine Vielzahl von Moduloptionen, mit denen sich Websites einzigartig anfühlen. In den nächsten Beiträgen zeigen wir Ihnen, wie Sie einige dieser unglaublichen Divi-Module in Ihrer Anwendung verwenden können. Diese Tutorials sollen Sie bei der Aktualisierung Ihrer eigenen Website unterstützen. Das Blog-Feed-Modul kann verwendet werden, um den Verkehr auf alle Ihre Blog-Seiten zu lenken. In dieser Lektion zeigen wir Ihnen, wie Sie einen Blog-Feed auf einer Hauptseite des Blogs einrichten, so wie wir es auf unseren eigenen Websites tun würden. Module werden oben eingesetzt, nicht in der 3/4 – 1/4 Spalte, die sich in der Mitte befindet. In Schritt 4 fahren wir mit Schritt fünf fort.
Alle Ihre Moduloptionen werden in einem Fenster angezeigt, das erscheint, wenn Sie das Blog-Modul auswählen. Das soeben erstellte Blog-Modul muss nun mit einem anderen in der 3/4-Spalte kombiniert werden. Das Ziel dieses Moduls ist es, einen chronologischen Feed aller Ihrer Beiträge aus dem vorherigen zu erstellen. Die gebräuchlichste Methode ist die Verwendung eines Karten- oder Rasterlayouts direkt unter dem Titel des Beitrags.
Ist Divi gut zum Bloggen?
Divi ist eine großartige Wahl zum Bloggen. Sie können Ihr eigenes Blog-Layout und -Design erstellen sowie Ihre eigenen Post-Layouts entwerfen, um sich von der Masse abzuheben. Es ist auch möglich, Ihren eigenen Blog zu starten, indem Sie eines der vielen verfügbaren Layouts verwenden.
Wie zeige ich Blogbeiträge in Divi an?
Das WordPress-Dashboard ermöglicht es Ihnen, Beiträge nach Kategorie auf Ihren Seitenvorlagen anzuzeigen. Gehen Sie dazu zu Divi > Theme Builder. Wenn Sie keine Archivvorlage haben, klicken Sie auf die Schaltfläche Neue Vorlage hinzufügen. In Divi sind zahlreiche Blog-Seitenlayouts verfügbar, mit denen Sie eine Seite so erstellen können, als wäre es Ihre eigene.
Ist Divi aufgebläht?
Ja, Divi ist aufgrund des massiven Leistungs-Upgrades von Elegant Themes im letzten Jahr kein aufgeblähtes WordPress-Theme mehr.
Wie erstelle ich eine Blog-Seite im Divi-Design?
Erstellen Sie die Blog-Seite mit dem neuesten Beitrag und CTA in der ersten Zeile und wählen Sie dann das Spaltendesign aus, das 2 1/3 auf der linken Seite und 1/3 auf der rechten Seite hat. Um auf die Zeileneinstellungen zuzugreifen, klicken Sie auf das Zahnrad. Wenn Sie zur Registerkarte Design gehen, scrollen Sie nach unten zu Spacing und fügen Sie 0x zur unteren Polsterung hinzu. Durch Schließen der Einstellungen können Sie mit dem Neustart beginnen.
