Configurer votre flux RSS pour afficher les derniers articles de blog dans Divi
Publié: 2022-10-22Si vous utilisez le thème Divi pour WordPress, vous pouvez facilement configurer votre flux RSS pour afficher vos derniers articles de blog. Voici comment procéder : 1. Connectez-vous à votre tableau de bord WordPress et rendez-vous sur la page Options du thème Divi. 2. Sous l'onglet "Général", faites défiler jusqu'à la section "Paramètres du flux RSS". 3. Entrez l'URL de votre flux RSS dans le champ "URL du flux". 4. Choisissez le nombre d'éléments que vous souhaitez afficher dans votre flux RSS. 5. Enregistrez vos modifications. Désormais, lorsqu'une personne s'abonne à votre flux RSS, elle voit les derniers articles de votre blog.
Les flux RSS organisent le contenu de vos messages et les rendent faciles à trouver en un seul endroit. Lorsque vos sources de contenu préférées publient un nouveau contenu, vous pouvez voir lesquelles sont associées à un flux RSS. Parce que le flux fait tout le travail pour vous, personne n'aura besoin de mémoriser vos URL. Par conséquent, les flux RSS peuvent constituer un outil puissant pour promouvoir le contenu de votre site. Par défaut, vous pourrez accéder à un ou plusieurs flux RSS pour votre site WordPress. FeedBurner ou RSS Redirect peut vous aider à savoir où se trouvent ces flux. Vous devrez inclure une icône cliquable dans le front-end de votre site pour que votre flux apparaisse.
Vous pouvez gérer votre flux RSS via RSSImport, Feedzy ou un abonnement à un flux RSS spécifique à une catégorie. Pour utiliser plusieurs flux RSS sur le même compte, assurez-vous que l'outil que vous avez choisi prend en charge plusieurs flux sur le même compte. L'importation de flux RSS dans votre site WordPress peut également être bénéfique. Vous pouvez accéder à vos flux depuis n'importe quel endroit en utilisant follow.it. Vous pouvez ajouter/afficher des abonnés, suivre les statistiques et même gérer les options d'abonnement dans le menu Ajouter/Afficher. Si vous souhaitez augmenter le nombre de plugins disponibles, vous devrez ajouter votre propre plugin. L'envoi d'images vers RSS transforme les flux RSS textuels en flux plus interactifs pour vos abonnés.
Si vous décidez de désactiver RSS sur votre site WordPress, vous pouvez le faire pour diverses raisons. Ceci est particulièrement courant dans les petits sites Web statiques. Il est très simple de désactiver RSS dans WordPress en quelques minutes. Pour exporter du contenu, accédez à Outils > Exporter et sélectionnez-le. Pour commencer le téléchargement, sélectionnez l'option Télécharger le fichier d'exportation dans le menu Options de téléchargement.
L'URL de votre flux RSS sera généralement située dans /feed/ sur votre site. Si votre site Web est www.example.com, vous pouvez trouver votre flux RSS à l'adresse www.example.com/feed ; vous pouvez ajouter /feed/ à la fin de votre URL pour accéder maintenant au flux principal de votre blog.
Vous pouvez sélectionner Afficher la source de la page dans le menu de droite, qui inclura un espace vide sur le site Web auquel vous souhaitez envoyer un flux RSS (le libellé exact variera en fonction de votre navigateur). Vous devrez peut-être essayer atom au lieu de rss si vous ne le trouvez pas. Recherchez une URL RSS, comme indiqué ci-dessus, puis copiez-la dans votre lecteur de flux.
L'importation de messages depuis Feedzy peut être effectuée en allant sur Feedzy. Vous devez cliquer sur Nouvelle importation. Après avoir entré l'URL du flux RSS que vous avez rencontrée au cours des étapes précédentes, ajoutez-lui un nom. Dans la section Enregistrer ou Enregistrer et activer, vous devrez sélectionner une option Enregistrer ou Activer (si vous souhaitez que votre flux commence à fonctionner immédiatement, cliquez dessus).
Comment personnaliser mon flux RSS WordPress ?
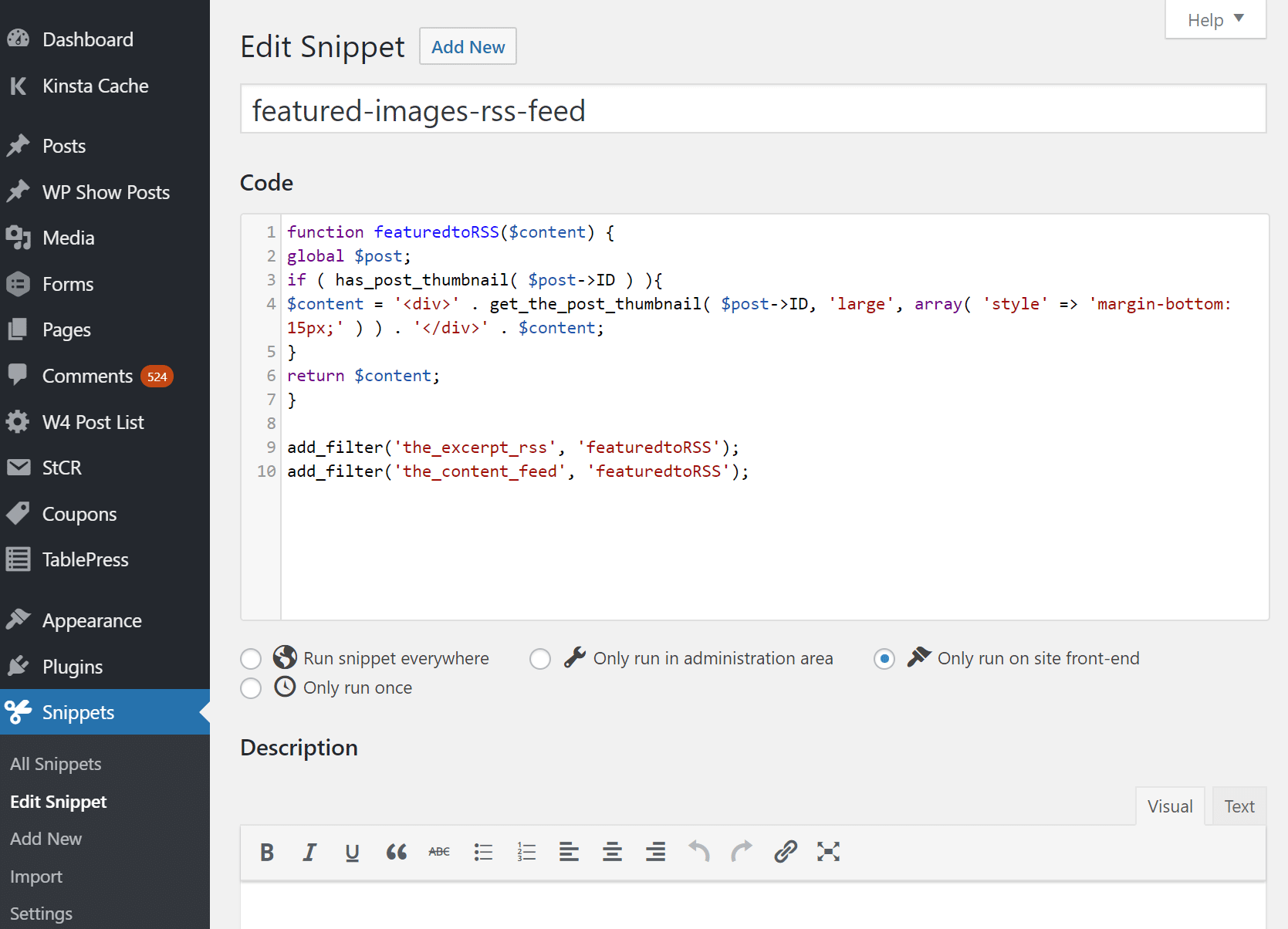
Si vous souhaitez personnaliser votre flux RSS WordPress, vous devrez d'abord installer et activer le plugin RSS Feed Manager . Une fois activé, vous devrez visiter Paramètres -> Gestionnaire de flux RSS pour configurer les paramètres du plugin. Sur la page des paramètres du plugin, vous pouvez sélectionner l'URL du flux RSS que vous souhaitez utiliser, et également personnaliser le titre, la description et l'image du flux RSS.
Un flux RSS est essentiellement un résumé d'un site Web ou d'un article auquel il est simple de s'abonner. Lorsque vous créez un RSS, vous entrez le titre de votre page/poste, ainsi que l'URL, le nom de l'auteur et quelques informations supplémentaires. Les flux RSS sont utilisés pour identifier le contenu de votre site Web, qui comprend des pages, des publications, des catégories, des balises et même des commentaires. En utilisant AIOSEO, vous pouvez créer un flux RSS personnalisé pour votre site WordPress. Ce plugin SEO vient en deuxième position après Yoast SEO comme le plus populaire sur les sites WordPress. Les images, les publications de calendrier, les exclusions de catégories ou les métadonnées peuvent toutes être activées dans les flux RSS. Le plugin peut être appris à travers le guide suivant.
Bien que WordPress propose un flux RSS intégré, il est essentiel de le personnaliser pour offrir la meilleure expérience utilisateur possible. Nous allons vous montrer comment éditer des flux RSS à l'aide de deux méthodes : en utilisant le plugin AIOSEO ou en écrivant le code dans le fichier functions.php. Dans la méthode manuelle, vous pouvez créer un flux avec une variété de types de contenu, y compris des champs personnalisés, des images en vedette, etc.
URL du flux %22=1 URL%22=rss_builder%22 Si cette option est activée, l' application RSS Builder inclura le fichier CSS dans le flux. Ce CSS peut ensuite être utilisé pour créer un nouveau flux RSS à la fois attrayant et fonctionnel. Vous pouvez également inclure des images dans votre flux RSS en utilisant l'extrait ci-dessous : *? Tapez.html:text/css dans une feuille de style XML. L'URL est *.
Créer un flux RSS en quelques étapes simples
Lorsque vous entrez dans le champ URL du flux, il affichera l'URL du flux. Remplissez le champ Titre du flux avec le titre du flux. Remplissez le champ Description du flux avec une brève description du flux. Vous pouvez entrer les catégories de flux comme suit : flux. Saisissez la version RSS dans le champ Version RSS. Dans le champ Auteur du flux, vous trouverez le ou les auteurs de votre flux. Veuillez saisir le champ Éditeur du flux ainsi que le ou les éditeurs du flux. Le champ Langue du flux peut être utilisé pour spécifier la langue du flux. Si vous souhaitez que le flux utilise son droit d'auteur, saisissez-le dans la section Feed Copyright. Dans le champ Format de flux, saisissez le format du flux. Les balises du flux doivent être saisies dans le champ Balises de flux. Les champs FeedThumb peuvent être saisis en saisissant l'URL d'une image miniature du flux. Vous devez saisir l'URL de votre flux en direct dans le champ URL du flux (en direct). Si le champ Date de publication du flux n'est pas renseigné, le flux sera publié à une autre date. Dans le champ Dernière mise à jour du flux, vous pouvez saisir la date de la dernière mise à jour du flux. Saisissez l'URI du flux dans le champ URI du flux. Vous pouvez enregistrer le fichier en cliquant sur Enregistrer.
WordPress crée-t-il automatiquement un flux Rss ?
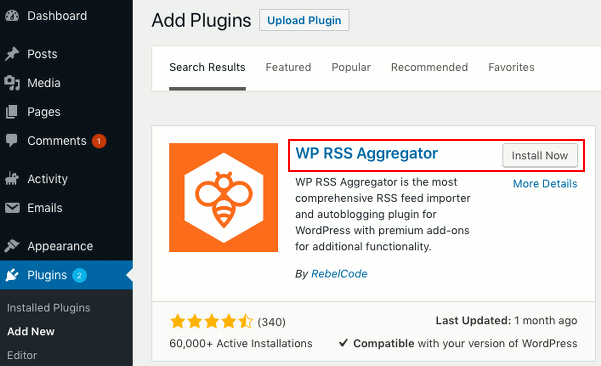
Oui, WordPress crée automatiquement un flux RSS pour chaque site WordPress. Ce flux RSS comprend tous les messages du site, par ordre chronologique, avec le message le plus récent en haut.
Lorsqu'un nouveau contenu est publié, un flux RSS est créé qui inclut des publications et des commentaires mis à jour. À moins que vous ne définissiez votre blog comme privé, il est supposé que les flux seront créés automatiquement. Un lecteur de flux est requis pour s'abonner à un flux ; c'est une procédure extrêmement simple. Le lecteur de flux Web WordPress.com Reader est la solution idéale si vous recherchez un lecteur de flux gratuit. Les flux, comme leur nom l'indique, sont des flux de données destinés à être lus par des lecteurs de flux, tels que WordPress.com Reader et RSSOwl. Les flux ne peuvent être interprétés que par quelques navigateurs, dont Google Chrome, l'un des plus populaires. Les paramètres de flux de blog WordPress peuvent être définis à l'aide des options de paramètres dans la section Paramètres de lecture de la plateforme de blogs WordPress.
Lorsque votre flux RSS n'est pas facile à trouver ou à accéder, vos lecteurs peuvent perdre tout intérêt à rester à jour sur votre contenu le plus récent. Si vous rendez votre flux RSS facilement accessible, vos lecteurs pourront se tenir au courant de vos articles et mises à jour les plus récents, peu importe ce qui se passe sur votre site Web.
Qu'est-ce que l'agrégateur Wp Rss ?
WP RSS Aggregator est le plugin original, le plus populaire et le plus robuste pour importer, fusionner et afficher des flux RSS et des flux Atom n'importe où sur votre site. Configurez des sources de flux RSS simples à configurer pour le plugin.
Le coût de l'abonnement au flux RSS tire Vs. Poussées de flux RSS
RSS, en tant que format de données, ne contient aucune information supplémentaire. Rien de plus ne peut être ajouté. Il ne bouge pas. En général, les sondages sont utilisés pour savoir à quelle fréquence les métadonnées doivent être interrogées (et le format inclut la possibilité de spécifier à quelle fréquence cela doit être fait). Les pulls de flux RSS coûtent 12,99 $ par mois, tandis que les pushs de flux RSS coûtent 0,00 $ par mois. Vous devrez annuler à tout moment et le coût de le faire est de 15,88 $ par an pour les flux RSS. Vous devez annuler votre abonnement à tout moment, et cela coûte 0,00 $ par mois pour annuler.

Comment réparer mon flux Rss WordPress ?
Il existe plusieurs façons de corriger un flux RSS WordPress. Une façon consiste à accéder à la page Paramètres> Lecture et à vous assurer que les options "Afficher le flux des publications" et "Afficher le flux des commentaires" sont sélectionnées. Une autre façon consiste à installer le plugin FeedBurner et à l'utiliser pour gérer votre flux RSS.
XML est utilisé pour traiter les flux RSS créés par WordPress. Par conséquent, XML peut facilement être corrompu s'il est mal formaté. Il existe plusieurs raisons pour lesquelles une erreur de flux RSS WordPress peut se produire. Si vous avez récemment ajouté une modification de code à votre thème, vous remarquerez peut-être qu'il y a toujours un espace vide après la fermeture d'une balise PHP. Vérifiez le fichier functions.php. Il est possible qu'en installant un nouveau plugin WordPress, vous ayez les deux. Pour résoudre le problème, essayez de désactiver le plug-in à l'origine du problème après son installation. Vous pouvez également désactiver tous les plugins WordPress sur votre ordinateur. Le problème peut être causé par une fonction de thème WordPress défectueuse ou mal codée si elle ne se trouve pas avec vos plugins WordPress.
Si vous avez un blog ou un site Web WordPress avec un blogroll, vous devez définir son intervalle de mise à jour sur une fois par jour. Dans ce cas, vous ne pourrez pas accéder à votre flux blogroll et afficherez des erreurs. Vous pouvez modifier l'intervalle des mises à jour de votre flux de blogroll en accédant à Paramètres > Média > Blogroll et en sélectionnant Une fois par jour dans le menu déroulant.
Comment ajouter un flux RSS à WordPress
Après vous être connecté à votre zone d'administration WordPress, cliquez sur Apparence dans la barre latérale. À côté du widget RSS , sélectionnez Ajouter. En cliquant sur le bouton Modifier dans la section Widgets actuels à droite, vous pouvez ajouter un widget RSS à votre barre latérale. L'URL du flux RSS, le titre et le type d'élément à afficher doivent tous être définis sur facultatif.
RSS (appelé à l'origine RSS) permet aux utilisateurs et aux applications de recevoir des mises à jour à partir de sites Web. Les titres de l'actualité et les entrées de blog ne sont que deux exemples d'informations mises à jour qui peuvent y être publiées. Le tableau de bord WordPress ou le mode de prévisualisation en direct vous permettent de gérer les flux RSS. Par conséquent, les deux méthodes décrites dans cet article sont correctes. Pour modifier votre apparence, connectez-vous à votre tableau de bord et sélectionnez Apparence, puis personnalisez (Apparence). Après avoir sélectionné la personnalisation, allez sur le côté gauche de la fenêtre et sélectionnez Widgets. La section des listes de widgets vous permet d'afficher tous les emplacements disponibles de votre widget.
Pour afficher le flux RSS, cliquez sur la section que vous souhaitez afficher. Si vous ne voyez pas le widget RSS, accédez à la barre de recherche pour saisir RSS dans une zone de recherche. L'utilisation de l'une ou l'autre des méthodes décrites dans ce didacticiel nécessite quelques étapes, de sorte que tout utilisateur de WordPress peut suivre les étapes indépendamment de son expertise technique. Les widgets sont livrés avec des espaces pour ajouter des flux RSS, et vous pouvez ajouter autant de sources de flux RSS que vous le souhaitez. Néanmoins, les widgets peuvent occuper différentes quantités d'espace dans différents thèmes, et vous pouvez les ajouter presque exactement de la même manière.
Flux Rss WordPress Tous les messages
Un flux RSS WordPress comprend tous vos articles WordPress les plus récents et est mis à jour lorsque vous publiez de nouveaux contenus. Cela permet aux abonnés de suivre facilement vos derniers messages. Pour trouver l'URL de votre flux RSS WordPress, ajoutez simplement /feed/ à la fin de l'URL de votre site WordPress.
Les flux RSS vous permettent d'importer des vidéos YouTube ou des photos Instagram dans votre fil d'actualités, ainsi que de créer un agrégateur d'actualités. Cependant, toutes ces options dépendent de la possibilité d'importer des flux RSS dans WordPress en tant que publications. La version gratuite de Feedzy est le moyen le plus pratique d'afficher les flux RSS de base. Pour commencer, Feedzy Lite et Feedzy Pro doivent être installés. Après avoir acheté le ou les flux, vous pouvez les importer en vous rendant sur Feedzy. Veuillez donner un nom à l'URL de votre flux RSS afin que vous puissiez vous souvenir de ce que vous importez, et veuillez l'entrer dans la zone d'importation. Vous pouvez séparer plusieurs URL de flux en cliquant sur Suivant avec les virgules fournies.
Feedzy connaîtra l'heure exacte de l'importation lorsque les filtres seront appliqués à votre flux. Importez les importations de flux et affectez-les aux éléments de publication dans la partie la plus chronophage du processus. Feedzy Pro vous permet d'importer facilement des flux RSS dans des publications WordPress. Cliquez simplement sur Enregistrer en bas pour commencer à importer des messages. Feedzy importera automatiquement de nouveaux messages dans votre blog toutes les heures, dans le but d'augmenter la quantité de contenu disponible. N'hésitez pas à poser n'importe quelle question. S'il vous plaît laissez vos commentaires à ce sujet.
Comment contrôler votre flux RSS WordPress avec Feedzy, Rssimport et Wp Rss Aggregato
WordPress simplifie l'accès à votre flux RSS par défaut. Vous pouvez également avoir plus de contrôle dessus en utilisant Feedzy RSS Feeds, RSSImport, Category- Specific RSS Feed Subscriptions et WP RSS Aggregator. Feedzy est un plugin fantastique qui vous permet de gérer vos flux RSS. Il prend en charge les flux RSS personnalisés, importe des flux à partir d'autres sources et s'abonne à des flux en fonction de la catégorie, de la publication ou du type de publication personnalisée. RSSImport est un autre plugin qui peut être utilisé pour gérer les flux RSS. L'importation de flux depuis Google Reader, FeedBurner ou un autre lecteur de flux RSS est simple avec cette application. Le plugin WP RSS Aggregator vous permet d'organiser tous vos flux RSS en un seul endroit. Vous pouvez également ajouter des filtres, des catégories et des flux RSS. Je voudrais vous remercier d'avoir lu.
Flux de blog Divi
Le flux de blog Divi est un outil polyvalent qui vous permet d'afficher vos articles de blog de différentes manières. Vous pouvez choisir de les afficher dans une grille, une liste ou une disposition en maçonnerie. Vous pouvez également choisir d'afficher l'image sélectionnée, l'extrait ou le message complet.
Divi est livré avec une grande variété d'options de modules qui permettent aux sites Web de se sentir uniques. Dans les prochains articles, nous vous montrerons comment vous pouvez utiliser certains de ces incroyables modules Divi dans votre application. Ces didacticiels sont destinés à vous aider à mettre à jour votre propre site Web. Le module de flux de blog peut être utilisé pour générer du trafic vers toutes les pages de votre blog. Dans cette leçon, nous allons vous montrer comment configurer un flux de blog sur une page de blog principale, comme nous le ferions sur nos propres sites Web. Les modules sont insérés en haut, pas dans la colonne 3/4 – 1/4, qui est située au centre. À l'étape 4, nous passons à l'étape cinq.
Toutes les options de votre module seront affichées dans une fenêtre qui apparaît si vous sélectionnez le module Blog. Le module de blog que vous venez de créer doit maintenant être combiné avec un autre dans la colonne 3/4. Le but de ce module est de créer un flux chronologique de tous vos messages depuis le précédent. La méthode la plus courante consiste à utiliser une disposition de carte ou de grille juste en dessous du titre du message.
Divi est-il bon pour les blogs ?
Divi est un excellent choix pour les blogs. Vous pouvez créer votre propre mise en page et conception de blog, ainsi que concevoir vos propres mises en page de publication, pour vous démarquer de la foule. Il est également possible de créer votre propre blog en utilisant l'une des nombreuses mises en page disponibles.
Comment afficher les articles de blog dans Divi ?
Le tableau de bord WordPress vous permet d'afficher les articles par catégorie sur vos modèles de page. Pour cela, rendez-vous dans Divi > Theme Builder. Si vous n'avez pas de modèle d'archive, cliquez sur le bouton Ajouter un nouveau modèle. Il existe de nombreuses mises en page de pages de blog disponibles dans Divi, vous permettant de créer une page comme si c'était la vôtre.
Divi est-il gonflé ?
Oui, Divi n'est plus un thème WordPress gonflé en raison de la mise à niveau massive des performances effectuée par Elegant Themes l'année dernière.
Comment créer une page de blog dans le thème Divi ?
Créez la page de blog avec le dernier article et le CTA dans la première ligne, puis sélectionnez le design Colonne, qui a 2 1/3 à gauche et 1/3 à droite. Pour accéder aux paramètres de ligne, cliquez sur l'engrenage. Lorsque vous accédez à l'onglet Conception, faites défiler jusqu'à Espacement et ajoutez 0x au rembourrage inférieur. En fermant les paramètres, vous pouvez commencer le processus de redémarrage.
