Configuración de su fuente RSS para mostrar las últimas publicaciones de blog en Divi
Publicado: 2022-10-22Si está utilizando el tema Divi para WordPress, puede configurar fácilmente su fuente RSS para mostrar las últimas publicaciones de su blog. He aquí cómo: 1. Inicie sesión en su panel de control de WordPress y vaya a la página Opciones de tema de Divi. 2. En la pestaña "General", desplácese hacia abajo hasta la sección "Configuración de fuentes RSS". 3. Introduzca la URL de su fuente RSS en el campo "URL de fuente". 4. Elija cuántos elementos desea mostrar en su fuente RSS. 5. Guarde sus cambios. Ahora, cuando alguien se suscriba a su fuente RSS, verá las últimas publicaciones de su blog.
Las fuentes RSS organizan el contenido de sus publicaciones y facilitan su búsqueda en una sola ubicación. Cuando sus fuentes de contenido favoritas publican contenido nuevo, puede ver cuáles tienen un feed RSS adjunto. Debido a que el feed hace todo el trabajo por usted, nadie necesitará memorizar sus URL. Como resultado, las fuentes RSS pueden servir como una poderosa herramienta para promocionar el contenido de su sitio. De forma predeterminada, podrá acceder a una o más fuentes RSS para su sitio de WordPress. FeedBurner o RSS Redirect pueden ayudarte a averiguar dónde están esos feeds. Deberá incluir un ícono en el que se pueda hacer clic en la parte frontal de su sitio para que aparezca su fuente.
Puede administrar su fuente RSS a través de RSSImport, Feedzy o Suscripción de fuente RSS específica de categoría. Para utilizar varios canales RSS en la misma cuenta, asegúrese de que la herramienta elegida admita varios canales en la misma cuenta. La importación de fuentes RSS en su sitio de WordPress también puede ser beneficiosa. Puede acceder a sus feeds desde cualquier lugar usando follow.it. Puede agregar/ver suscriptores, realizar un seguimiento de las estadísticas e incluso administrar las opciones de suscripción en el menú Agregar/Ver. Si desea aumentar la cantidad de complementos disponibles, deberá agregar uno propio. Enviar imágenes a RSS cambia las fuentes RSS de solo texto en fuentes más interactivas para sus suscriptores.
Si decide que desea deshabilitar RSS en su sitio de WordPress, puede hacerlo por una variedad de razones. Esto es especialmente común en sitios web pequeños y estáticos. Es muy sencillo deshabilitar RSS en WordPress en unos minutos. Para exportar contenido, vaya a Herramientas > Exportar y selecciónelo. Para comenzar la descarga, seleccione la opción Descargar archivo de exportación en el menú Opciones de descarga.
La URL de su feed RSS generalmente se ubicará en /feed/ en su sitio. Si su sitio web es www.example.com, puede encontrar su feed RSS en www.example.com/feed; puede agregar /feed/ al final de su URL para acceder ahora al feed principal de su blog.
Puede seleccionar Ver código fuente de la página en el menú del lado derecho, que incluirá un espacio vacío en el sitio web al que desea enviar una fuente RSS (el texto exacto variará según su navegador). Es posible que deba probar atom en lugar de rss si no puede encontrarlo. Busque una URL de RSS, como se muestra arriba, luego cópiela en su lector de fuentes.
La importación de publicaciones de Feedzy se puede hacer yendo a Feedzy. Debe hacer clic en Nueva importación. Después de haber ingresado la URL de la fuente RSS que encontró durante los pasos anteriores, agréguele un nombre. En la sección Guardar o Guardar y activar, deberá seleccionar una opción Guardar o Activar (si desea que su fuente comience a funcionar de inmediato, haga clic en ella).
¿Cómo personalizo mi feed Rss de WordPress?
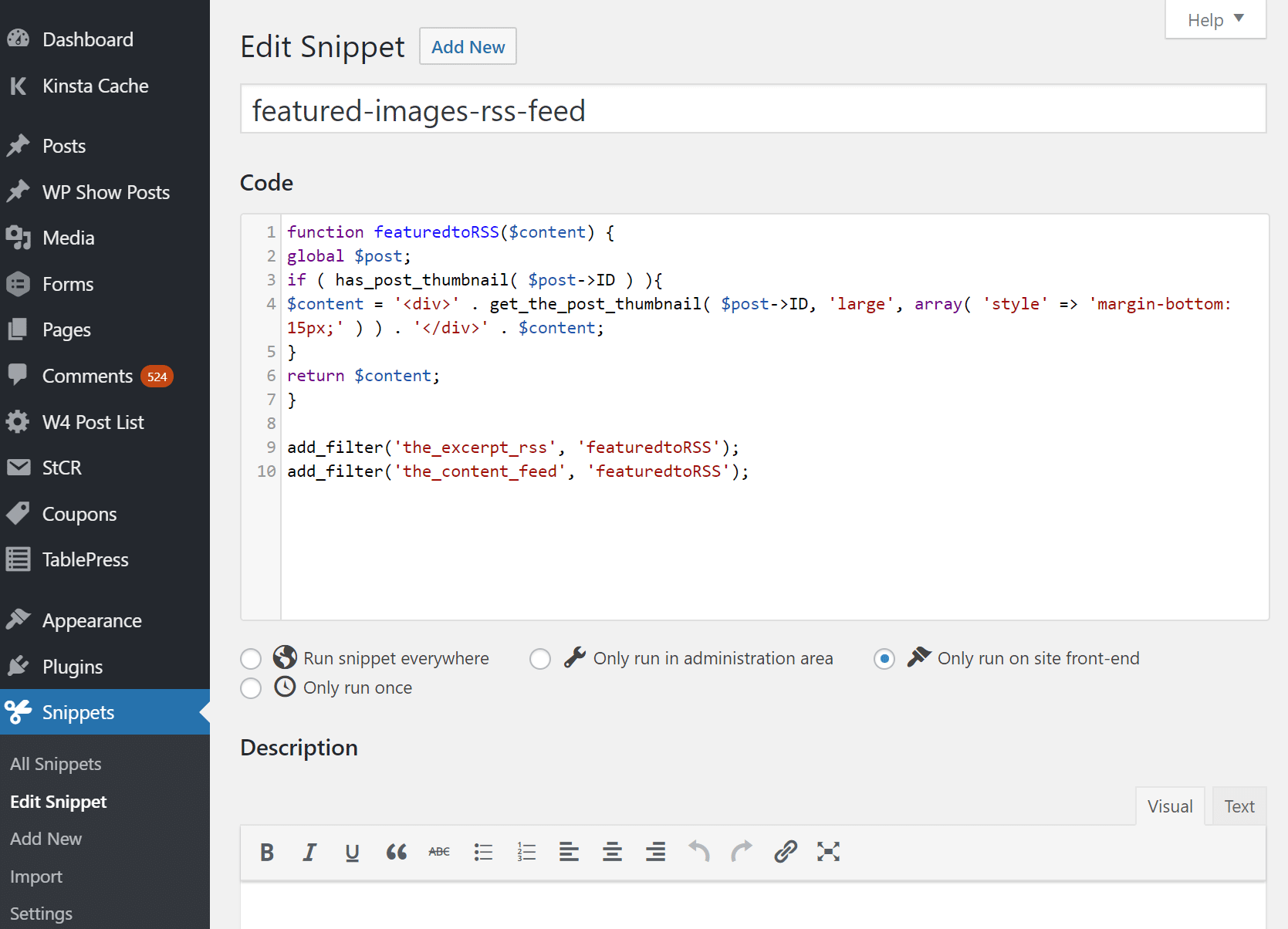
Si desea personalizar su fuente RSS de WordPress, primero deberá instalar y activar el complemento Administrador de fuentes RSS . Una vez activado, deberá visitar Configuración -> Administrador de fuentes RSS para configurar los ajustes del complemento. En la página de configuración del complemento, puede seleccionar la URL de la fuente RSS que le gustaría usar y también personalizar el título, la descripción y la imagen de la fuente RSS.
Una fuente RSS es esencialmente un resumen de un sitio web o artículo al que es fácil suscribirse. Cuando crea un RSS, ingresa el título de su página/publicación, así como la URL, el nombre del autor y alguna información adicional. Las fuentes RSS se utilizan para identificar el contenido de su sitio web, que incluye páginas, publicaciones, categorías, etiquetas e incluso comentarios. Con AIOSEO, puede crear una fuente RSS personalizada para su sitio de WordPress. Este complemento de SEO ocupa el segundo lugar después de Yoast SEO como el más popular en los sitios de WordPress. Las imágenes, las publicaciones programadas, las exclusiones de categorías o los metadatos se pueden habilitar en las fuentes RSS. El complemento se puede aprender a través de la siguiente guía.
Si bien WordPress ofrece una fuente RSS integrada, es fundamental personalizarla para brindar la mejor experiencia de usuario posible. Le mostraremos cómo editar fuentes RSS con la ayuda de dos métodos: usando el complemento AIOSEO o escribiendo el código en el archivo functions.php. En el método manual, puede crear una fuente con una variedad de tipos de contenido, incluidos campos personalizados, imágenes destacadas, etc.
Feed URL %22=1 URL%22=rss_builder%22 Si está habilitado, la aplicación RSS Builder incluirá el archivo CSS en el feed. Este CSS se puede usar para crear una nueva fuente RSS que sea a la vez atractiva y funcional. También puede incluir imágenes en su fuente RSS utilizando el siguiente fragmento: *? Escriba.html:text/css en una hoja de estilo XML. La URL es *.
Cree un feed Rss en pasos simples
Cuando ingrese el campo URL de la fuente, se mostrará la URL de la fuente. Rellene el campo Título del feed con el título del feed. Rellene el campo Descripción del feed con una breve descripción del feed. Puede ingresar las categorías de alimentación de la siguiente manera: alimentación. Ingrese Versión RSS en el campo Versión RSS. En el campo Autor del feed, encontrará los autores de su feed. Ingrese el campo Editor de la fuente, así como los editores de la fuente. El campo Idioma del feed se puede utilizar para especificar el idioma del feed. Si desea que el feed utilice sus derechos de autor, ingréselo en la sección Copyright del feed. En el campo Formato de alimentación, ingrese el formato de alimentación. Las etiquetas del feed deben ingresarse en el campo Etiquetas del feed. Los campos de FeedThumb se pueden ingresar ingresando la URL de una imagen en miniatura de la fuente. Debe ingresar la URL de su transmisión en vivo en el campo URL de transmisión (en vivo). Si el campo Fecha de publicación del feed no se completa, el feed se publicará en una fecha diferente. En el campo Feed Last Updated, puede ingresar la última fecha de actualización del feed. Introduzca el URI del feed en el campo URI del feed. Puede guardar el archivo haciendo clic en Guardar.
¿WordPress crea automáticamente un feed Rss?
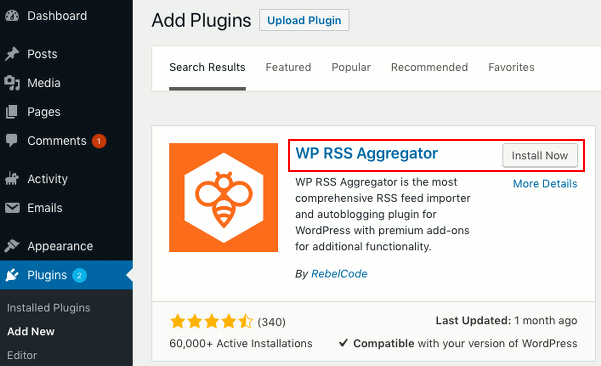
Sí, WordPress crea automáticamente una fuente RSS para cada sitio de WordPress. Esta fuente RSS incluye todas las publicaciones del sitio, en orden cronológico, con la publicación más reciente en la parte superior.
Cuando se publica contenido nuevo, se crea una fuente RSS que incluye publicaciones y comentarios actualizados. A menos que configure su blog como privado, se supone que las fuentes se crearán automáticamente. Se requiere un lector de feeds para suscribirse a un feed; este es un procedimiento extremadamente simple. El lector de feeds basado en la web WordPress.com Reader es la solución ideal si está buscando un lector de feeds gratuito. Los feeds, como sugiere el nombre, son flujos de datos destinados a ser leídos por lectores de feeds, como WordPress.com Reader y RSSOwl. Los feeds solo pueden ser interpretados por algunos navegadores, incluido Google Chrome, uno de los más populares. La configuración de la fuente del blog de WordPress se puede configurar utilizando las opciones de configuración en la sección Configuración de lectura de la plataforma de blogs de WordPress.
Cuando su fuente RSS no es fácil de encontrar o acceder, sus lectores pueden perder interés en mantenerse actualizados sobre su contenido más reciente. Si hace que su fuente RSS sea fácilmente accesible, sus lectores podrán mantenerse actualizados sobre sus artículos y actualizaciones más recientes, sin importar qué más esté sucediendo en su sitio web.
¿Qué es el agregador Wp Rss?
WP RSS Aggregator es el complemento original, más popular y más robusto para importar, fusionar y mostrar fuentes RSS y fuentes Atom en cualquier lugar de su sitio. Configure fuentes de alimentación RSS que sean fáciles de configurar para el complemento.
El costo de suscribirse a RSS Feed Pulls vs. Empujes de alimentación RSS
RSS, como formato de datos, no contiene ninguna información adicional. No se puede añadir nada más. No se mueve. En general, los sondeos se utilizan para averiguar con qué frecuencia se deben sondear los metadatos (y el formato incluye la capacidad de especificar con qué frecuencia se debe realizar). Las extracciones de fuentes RSS cuestan $ 12,99 por mes, mientras que las inserciones de fuentes RSS cuestan $ 0,00 por mes. Tendrá que cancelar en cualquier momento y el costo de hacerlo es de $ 15.88 por año para las extracciones de fuentes RSS. Debe cancelar su suscripción en cualquier momento y la cancelación tiene un costo de $0.00 por mes.

¿Cómo arreglo mi feed Rss de WordPress?
Hay algunas formas de arreglar un feed RSS de WordPress. Una forma es ir a la página Configuración> Lectura y asegurarse de que las opciones "mostrar fuente de publicaciones" y "mostrar fuente de comentarios" estén seleccionadas. Otra forma es instalar el complemento FeedBurner y usarlo para administrar su fuente RSS.
XML se utiliza para procesar fuentes RSS creadas por WordPress. Como resultado, XML puede corromperse fácilmente si tiene un formato deficiente. Hay varias razones por las que puede ocurrir un error de fuente RSS de WordPress. Si recientemente agregó una modificación de código a su tema, puede notar que siempre hay un espacio en blanco después del cierre de una etiqueta PHP. Compruebe el archivo functions.php. Existe la posibilidad de que al instalar un nuevo complemento de WordPress, tenga ambos. Para resolver el problema, intente deshabilitar el complemento que causó el problema después de haberlo instalado. También puede deshabilitar todos los complementos de WordPress en su computadora. El problema puede ser causado por una función de tema de WordPress defectuosa o codificada incorrectamente si no se encuentra con sus complementos de WordPress.
Si tiene un blog o sitio web de WordPress con un blogroll, debe establecer su intervalo de actualización una vez al día. En este caso, no podrá acceder a su blogroll y mostrará errores. Puede cambiar el intervalo de actualizaciones de su blogroll yendo a Configuración > Medios > Blogroll y seleccionando Una vez al día en el menú desplegable.
Cómo agregar fuentes Rss a WordPress
Una vez que haya iniciado sesión en su área de administración de WordPress, haga clic en Apariencia en la barra lateral. Junto al widget de RSS , seleccione Agregar. Al hacer clic en el botón Editar en la sección Widgets actuales a la derecha, puede agregar un widget RSS a su barra lateral. La URL de la fuente RSS, el título y el tipo de elemento que se mostrará deben configurarse como opcionales.
RSS (originalmente conocido como RSS) permite a los usuarios y aplicaciones recibir actualizaciones de sitios web. Los titulares de noticias y las entradas de blog son solo dos ejemplos de información actualizada que se puede publicar en él. El tablero de WordPress o el modo de vista previa en vivo le permiten administrar las fuentes RSS. Como resultado, los dos métodos descritos en este artículo son correctos. Para cambiar su apariencia, inicie sesión en su tablero y seleccione Apariencia, luego personalice (Apariencia). Después de seleccionar la personalización, vaya al lado izquierdo de la ventana y seleccione Widgets. La sección de listas de widgets le permite ver todas las ubicaciones disponibles de su widget.
Para ver la fuente RSS, haga clic en la sección que desea ver. Si no ve el widget de RSS, vaya a la barra de búsqueda para escribir RSS en un cuadro de búsqueda. El uso de cualquiera de los métodos descritos en este tutorial requiere algunos pasos, por lo que cualquier usuario de WordPress puede seguir los pasos independientemente de su experiencia técnica. los widgets vienen con espacios para agregar fuentes RSS, y puede agregar tantas fuentes de fuentes RSS como desee. No obstante, los widgets pueden ocupar diferentes cantidades de espacio en diferentes temas y puede agregarlos casi exactamente de la misma manera.
WordPress Rss Feed Todas las publicaciones
Una fuente RSS de WordPress incluye todas sus publicaciones de WordPress más recientes y se actualiza a medida que publica contenido nuevo. Esto facilita a los suscriptores mantenerse al día con sus últimas publicaciones. Para encontrar la URL de su fuente RSS de WordPress, simplemente agregue /feed/ al final de la URL de su sitio de WordPress.
Las fuentes RSS le permiten importar videos de YouTube o fotos de Instagram a su fuente de noticias, así como crear un agregador de noticias. Sin embargo, todas estas opciones dependen de la capacidad de importar fuentes RSS a WordPress como publicaciones. La versión gratuita de Feedzy es la forma más conveniente de mostrar fuentes RSS básicas . Para comenzar, Feedzy Lite y Feedzy Pro deben estar instalados. Después de comprar los feeds, puede importarlos yendo a Feedzy. Asigne un nombre a la URL de su fuente RSS para que pueda recordar lo que está importando e ingréselo en el cuadro de importación. Puede separar varias URL de fuentes haciendo clic en Siguiente con las comas proporcionadas.
Feedzy sabrá el momento exacto de la importación cuando se apliquen filtros a su feed. Importe importaciones de fuentes y asígnelas a elementos de publicación en la parte más lenta del proceso. Feedzy Pro le permite importar fuentes RSS en publicaciones de WordPress fácilmente. Simplemente haga clic en Guardar en la parte inferior para comenzar a importar publicaciones. Feedzy importará automáticamente nuevas publicaciones a tu blog cada hora, con el objetivo de aumentar la cantidad de contenido disponible. Por favor, siéntase libre de hacer cualquier pregunta. Por favor, deje sus comentarios sobre esto.
Cómo controlar su feed Rss de WordPress con Feedzy, Rssimport y Wp Rss Aggregato
WordPress simplifica el acceso a su fuente RSS de forma predeterminada. También puede tener más control sobre él mediante Feedzy RSS Feeds, RSSImport, suscripciones a fuentes RSS específicas de categoría y WP RSS Aggregator. Feedzy es un complemento fantástico que le permite administrar sus fuentes RSS. Admite fuentes RSS personalizadas, importa fuentes de otras fuentes y se suscribe a fuentes según la categoría, la publicación o el tipo de publicación personalizada. RSSImport es otro complemento que se puede usar para administrar fuentes RSS. Importar fuentes de Google Reader, FeedBurner u otro lector de fuentes RSS es simple con esta aplicación. El complemento WP RSS Aggregator le permite organizar todas sus fuentes RSS en un solo lugar. También puede agregar filtros, categorías y fuentes RSS. Me gustaría darle las gracias por leer.
Blog de Divi
Divi Blog Feed es una herramienta versátil que le permite mostrar las publicaciones de su blog en una variedad de formas. Puede optar por mostrarlos en una cuadrícula, una lista o un diseño de mampostería. También puede optar por mostrar la imagen destacada, el extracto o la publicación completa.
Divi viene con una amplia variedad de opciones de módulos que permiten que los sitios web se sientan únicos. En las próximas publicaciones, le mostraremos cómo puede usar algunos de estos increíbles módulos Divi en su aplicación. Estos tutoriales están destinados a ayudarlo a actualizar su propio sitio web. El módulo Blog Feed se puede utilizar para dirigir el tráfico a todas las páginas de su blog. En esta lección, le mostraremos cómo configurar un feed de blog en una página principal de blog, como lo haríamos en nuestros propios sitios web. Los módulos se insertan en la parte superior, no en la columna de 3/4 – 1/4, que se encuentra en el centro. En el paso 4, pasamos al paso cinco.
Todas las opciones de su módulo se mostrarán en una ventana que aparece si selecciona el Módulo de Blog. El módulo de blog que acaba de crear ahora debe combinarse con otro en la columna 3/4. El objetivo de este módulo es crear un feed cronológico de todas sus publicaciones desde la anterior. El método más común es usar un diseño de tarjeta o cuadrícula justo debajo del título de la publicación.
¿Divi es bueno para bloguear?
Divi es una excelente opción para bloguear. Puede crear su propio diseño y diseño de blog, así como diseñar sus propios diseños de publicación, para destacar entre la multitud. También es posible iniciar su propio blog utilizando uno de los muchos diseños disponibles.
¿Cómo muestro publicaciones de blog en Divi?
El tablero de WordPress le permite mostrar publicaciones por categoría en las plantillas de su página. Para hacerlo, ve a Divi > Generador de temas. Si no tiene una plantilla de archivo, haga clic en el botón Agregar nueva plantilla. Hay numerosos diseños de página de blog disponibles en Divi, lo que te permite crear una página como si fuera tuya.
¿Divi está hinchada?
Sí, Divi ya no es un tema de WordPress inflado debido a la actualización masiva de rendimiento realizada por Elegant Themes el año pasado.
¿Cómo creo una página de blog en el tema Divi?
Cree la página del blog con la última publicación y CTA en la primera fila, y luego seleccione el diseño Columna, que tiene 2 1/3 a la izquierda y 1/3 a la derecha. Para acceder a la configuración de Fila, haga clic en el engranaje. Cuando vaya a la pestaña Diseño, desplácese hacia abajo hasta Espaciado y agregue 0x al relleno inferior. Al cerrar la configuración, puede comenzar el proceso de reinicio.
