如何從 Google Push 恢復備份
已發表: 2022-03-01您是否曾經丟失過重要數據、遇到過技術問題,或者只是想將舊信息轉移到新的 Google 小工具上? 如果您知道如何從 Google Travel 恢復備份,則可以恢復丟失的信息,就像理想的知識恢復程序一樣。
Google Push 是當今提供的最出色的雲存儲解決方案之一。 您可以使用它來幫助您保存和共享文檔、使用 Google Docs 進行協作以及從任何單位獲取您的數據文件。 但是您是否知道您也可以使用 Google Travel 來備份照片和數據文件,並在您需要時檢索它們?
在本文中,我們將介紹在找出如何從 Google Travel 恢復備份時預期的所有措施,以便您可以隨時檢索所有信息。
如何從 Google Push 恢復備份:準備中
此舉措僅適用於 Android 小工具。 如果您使用的是 iOS 設備,請跳至本指南的第 6 步。 如果您使用的是 Windows 計算機系統,請跳至操作 8。
在您可以從備份中恢復您的 Android 系統之前,您必須為您的設備建立一個備份。 最好從訂購的工作日開始持續備份您的機器,但您可以隨時開始此過程。
Google 單元有兩種備份形式:手動和自動。 您可以隨時製作指南、一次性備份,或者啟動一個自動備份程序,該程序將在歷史記錄中生成您機器的常見備份。
要為您的 Android 小工具創建備份,請下載 Google 1 應用程序。 轉到主要的存儲選項卡,然後滾動到產品備份部分。 點擊“設置信息備份”,然後決定要備份哪些信息。
對於最全面的備份,您必須再次備份您的單位信息、全分辨率圖片和電影以及彩信文本。 現在,當您的系統空閒、連接到 WiFi 並且自上次備份至少 24 小時後,備份將自動進行。
您還可以通過點擊“存儲”>“備份”下方的 Google 1 應用程序中的“立即備份”按鈕來手動設置備份。
操作 1:檢索備份的照片和視頻

您可以隨時從您的 Android 設備中檢索備份的照片和影片。 它們獨立於您的其他備份信息存儲在您的 Google 圖片庫中。 您可以通過登錄您的 Google 帳戶並導航到“鏡頭”選項卡從任何設備進入 Google 圖片。
從您的小工具備份的圖片和視頻剪輯將保存在本文中,如果它們丟失,您可以將它們恢復到您的 Android 系統。
如果您想再次使用過時的照片,請在完成產品定位後從 Google 圖片下載您想要的任何圖片。 您還可以從 Google Perform 零售商處獲取 Google 圖片應用,無需下載即可訪問您的照片。
行動 2:重置您的單位
如果您只想恢復少量丟失或損壞的數據(例如您的聯繫人應用程序),請跳至第 5 步。如果您想為新的 Android 產品添加備份,現在將其設置為真實製造單位選項,所以跳到第 3 步。通常,檢查以了解如何重置您的 Android 系統。
要開始使用,請轉到“配置”應用並點擊“備份和重置”。 根據您的不同單位,這些解決方案可能會以其他方式命名,例如“帳戶和備份”而不是“備份和重置”。 該序列應該繼續相關。
點擊“重置系統”,然後點擊“擦除任何內容”。 如果您的顯示屏無法正常工作,或者由於特殊錯誤而無法導航菜單,您還可以通過同時按住數量、房屋和能量按鈕來重置您的設備。 此快捷方式因您使用的手機樣式而異,但這種個性化的組合在大多數 Android 手機中都很普遍。
這將啟動手機的恢復菜單,您可以使用音量按鈕進行導航。 導航至“Wipe Facts/Manufacturing unit Reset”,然後按電源鍵啟動重置。
第 3 步:還原事實
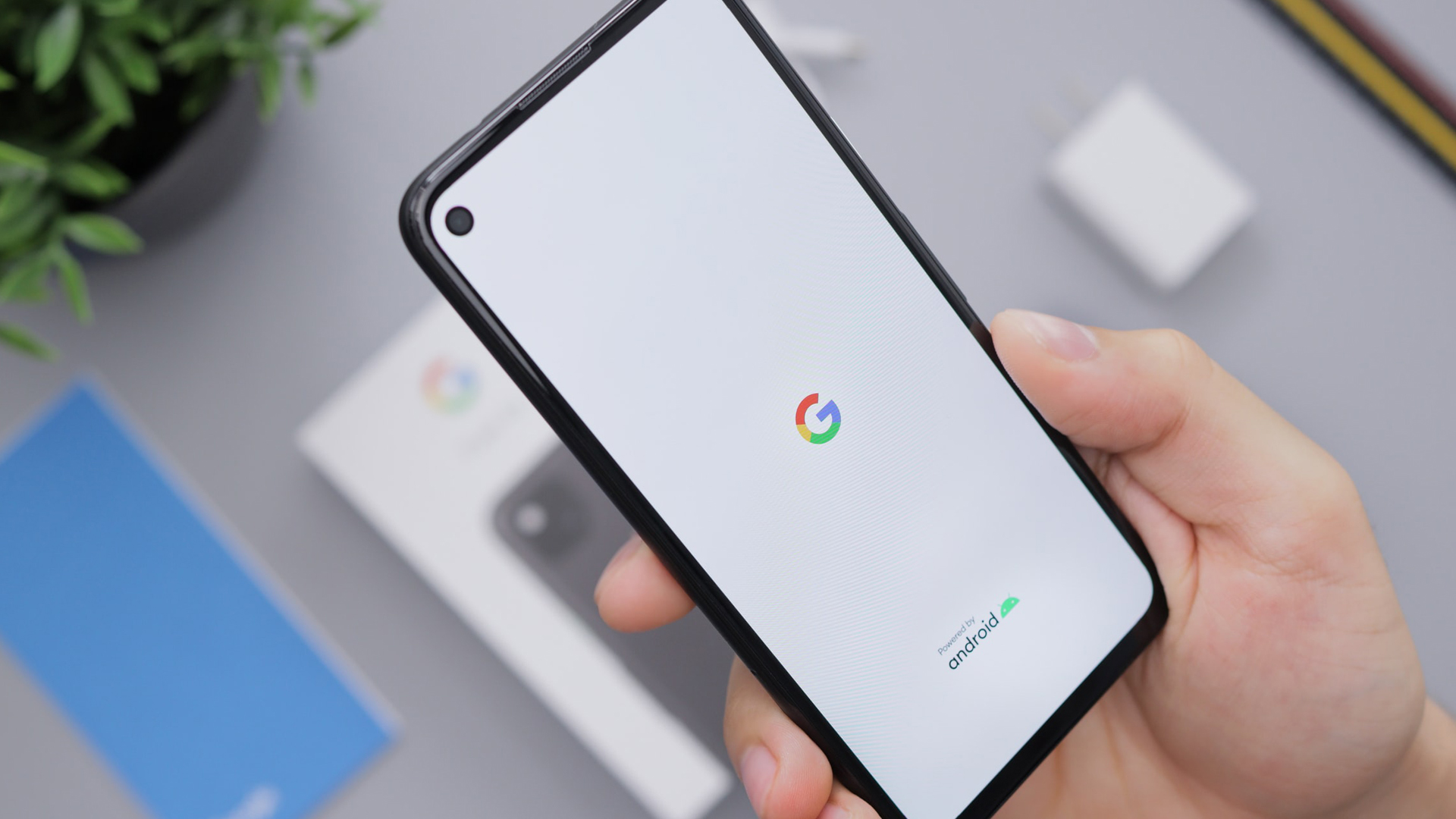
手機重置後,您應該會看到開始設置 Android 設備時看到的歡迎顯示屏幕。 點擊“Let's Go”開始。 在以下監視器上,選擇“複製您的信息”選項,然後選擇“從雲備份”作為複制方法。
登錄您的 Google 帳戶,並同意 Android 的支持條款。 您將獲得可以恢復的產品列表,例如您的應用程序、與後台、設備配置、聯繫人和日曆取得聯繫。 鑑於您進行了全面的製造單元重置,選擇所有東西,然後進行恢復以開始恢復您的事實。
一旦重置全面,您就應該真正擁有一部完全有用途的 Android 手機,它存在於您最新的備份中。 唯一缺少的問題是圖片和視頻,您現在可以按照步驟 1 中的指導恢復它們。
移動5(可選):無需重置即可恢復
作為使用 Google Just one 應用程序的替代品,您可以使用 AnyRecover、Disk Drill 或 iBeesoft 等第三種應用程序來備份和恢復您的信息,或者使用一個理想的詳細信息恢復軟件平台。
第三方應用程序可以立即訪問您在 Google Travel 中的文件和 Google Pictures 中的圖片。 您可以從備份中下載個人信息,例如獨特的消息或聯繫人,而無需重置系統。

如果您只缺少一小部分信息,這比執行整個重置要成功得多。 此外,通過使用 3rd-bash 軟件程序,您可以從單個位置或兩種單獨的位置訪問鏡頭和數據文件。
第 6 步(可選):使用 Google Travel 再次備份 iOS 機器
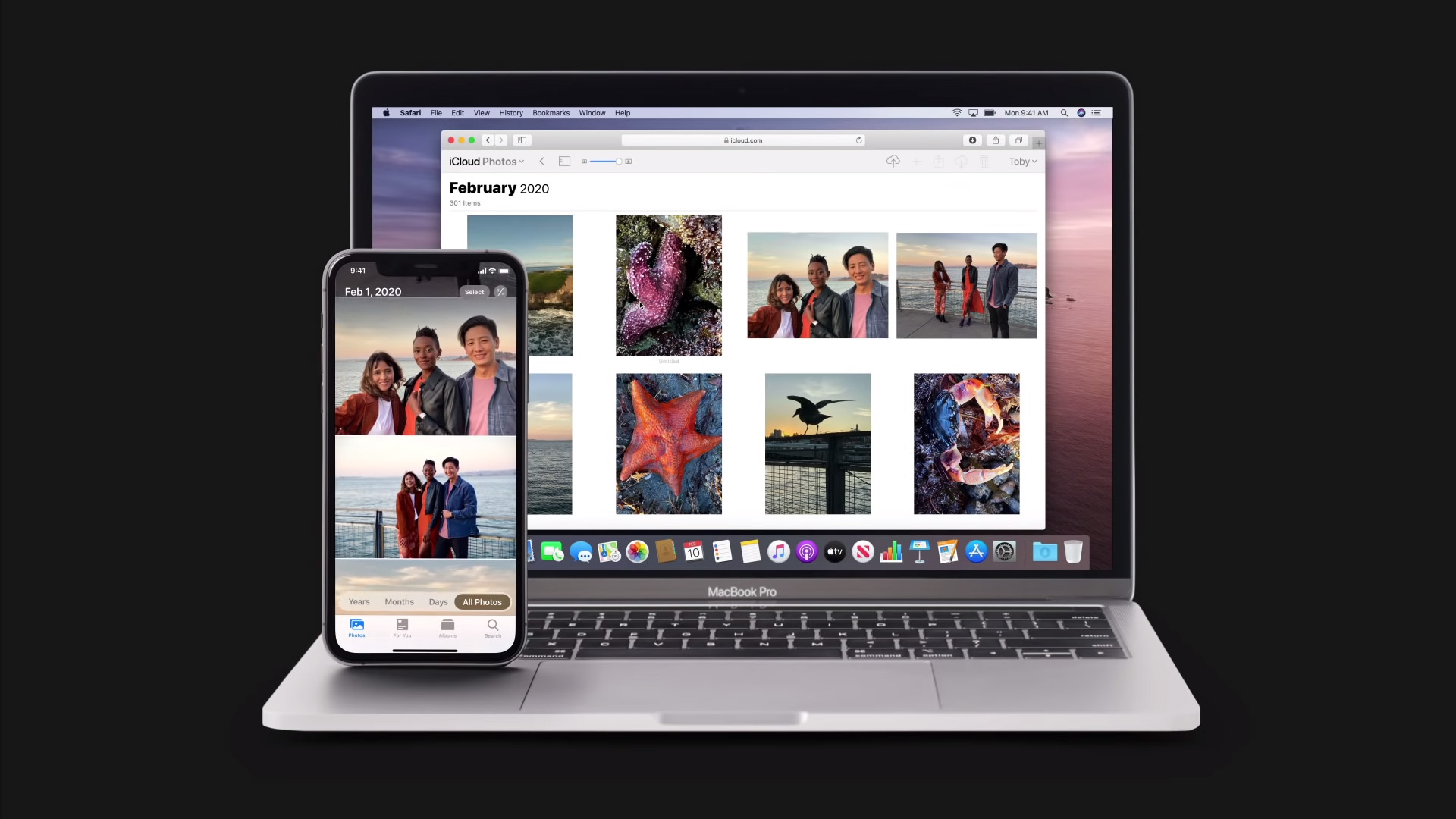
除了 Android 設備,您還可以使用 Google Push 備份 iOS 機器。 Apple 產品和解決方案以其專有的雲帳戶標識為 iCloud 出現。
iCloud 有一些限制。 最值得注意的是,如果沒有對 iOS 設備進行全面的製造設施重置,您將無法恢復到備份。 如果您只想恢復一小部分數據,從 iCloud 備份恢復可能會非常耗時。 另一方面,Google Drive 可讓您在無需重置的情況下恢復數據。
首先,從應用程序零售商店將 Google Push 應用程序下載到您的 iOS 小工具。 要進行備份,請導航到 Google 生成應用程序選項並轉到“備份”。 然後點擊“開始備份”。 Google Travel 會將您的圖片備份到 Google 照片,將聯繫人備份到 Google 通訊錄,將日曆備份到 Google 日曆,等等。
這是將知識從 iOS 單元遷移到 Android 產品的好方法,或者如果您繼續將大部分數據文件保存在 Google Push 上,則可以使您的 iOS 信息與您的其他詳細信息保持同步。
不過,您必須導航到每個個人應用程序才能恢復您的數據。 這很有效,主要是因為您不必進行整個重置,但如果您試圖更好地獲取大量信息,則非常耗時。 考慮維護一個 iCloud 備份以完全重置您的手機,以及一個 Google Generate 備份以保存您可能需要快速恢復的大量重要信息。
第 7 階段(可選):享受使用 Google Pixel 進行無限製備份的樂趣
Google Drive 的絕對免費存儲空間在您的所有 Google 設備上都被限制為 15GB。 當您再次打開照片時,這一點尤其明顯,因為達到 15GB 的上限相當容易。
但是,如果您擁有真正的 Google Pixel,您可以欣賞到 Google Push 為您的圖像和電影提供的無窮無盡的完整高質量備份。 Pixel 2 和前面提到的用戶可以獲得無限的備份,但在超過 15GB 存儲上限後質量會立即下降。
您可以通過在瀏覽器中導航到 Google 照片並單獨下載它們來隨時恢復您的照片。 或者,您可以在 Google 照片應用程序中訪問您的照片,而無需將它們下載到您的設備上。
第 8 階段(可選):再次將您的筆記本電腦啟動到 Google Generate
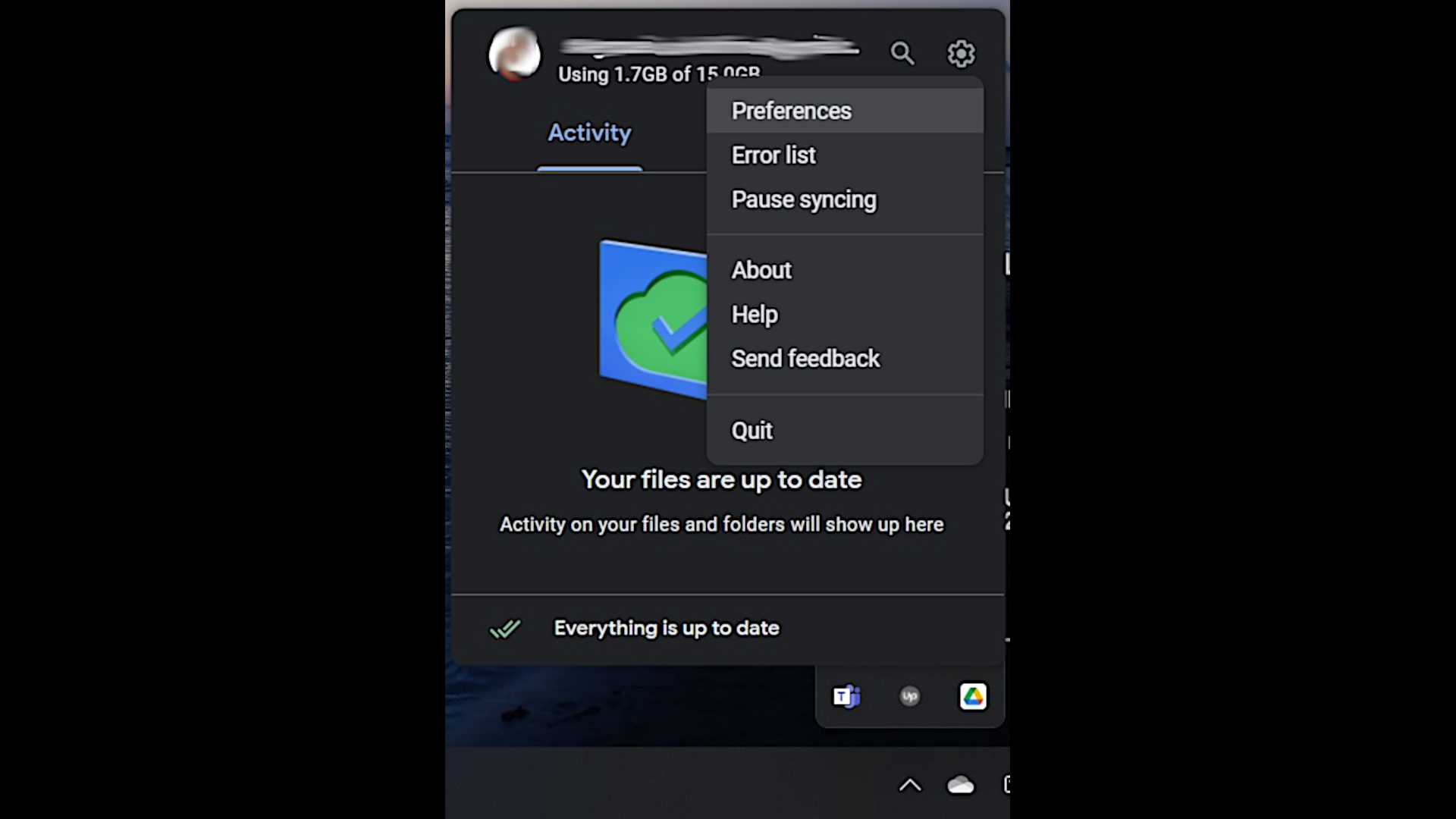
您現在知道如何從 Google Travel 備份恢復您的 Android 或 iOS 系統。 但是您的 Windows 個人計算機呢?
請注意,這些說明用於備份大量文件。 如果您只需要重新生成一些數據文件,請將它們拖放到您的 Google Generate 中,並隨時將它們重新獲取到您的計算機以使其恢復正常。
首先,獲取桌面版 Google Generate。 運行安裝程序並點擊“Signal In In-Browser”以通過您的 Google 帳戶登錄。 在安裝 Google Push 時,操作它並適當地單擊任務欄中的推送圖標。 單擊領先的理想角落中的設備並導航到選項。 只需單擊“包含文件夾”即可選擇您想立即再次備份到 Google Travel 的文件夾。
這些文件夾現在將快速將其中的任何信息再次備份到 Google Travel。 您可以隨時從雲端硬盤下載信息,將信息恢復到您的筆記本電腦。
如何從 Google Travel 恢復備份:摘要
如您所見,有很多方法可以從 Google Generate 備份中恢復您的信息。 您可以在 Android 設備或您的 Windows 計算機上執行此操作。 Google Generate 也可以作為 iCloud 的替代云存儲,用於您的 iOS 小工具,因為它可以在恢復 iCloud 備份時提高速度和適應性。
進一步研究雲存儲和數據恢復
要從 Google 了解有關雲存儲的更多信息,請了解 Google Cloud Storage 是什麼。 通過 Google 了解什麼是混合雲存儲,並閱讀我們的指南,了解最適合公司的雲存儲、最有效的加密雲存儲和最有效的免費云存儲,以決定哪種雲存儲最適合您.
