Come ripristinare un backup da Google Push
Pubblicato: 2022-03-01Hai mai smarrito dati cruciali, risolto un problema tecnico o semplicemente volevi trasferire le tue vecchie informazioni su un nuovo gadget Google? Se sai come ripristinare un backup da Google Travel, puoi recuperare le informazioni mancanti, come con il programma di ripristino della conoscenza ideale.
Google Push è una delle migliori risposte di archiviazione cloud offerte oggi. Puoi usarlo per aiutarti a salvare e condividere documenti, collaborare utilizzando Google Docs e ottenere i tuoi file di dati da qualsiasi unità. Ma sapevi che puoi anche utilizzare Google Travel per eseguire il backup di scatti e file di dati e recuperarli a tuo piacimento?
In questo articolo includeremo tutte le misure previste quando si tratterà di scoprire come ripristinare un backup da Google Travel, in modo da poter recuperare tutte le tue informazioni ogni volta che è necessario.
Come ripristinare un backup da Google Push: Preparazione
Questa mossa si applica solo ai gadget Android. Se stai utilizzando un dispositivo iOS, vai al passaggio 6 di questa linea guida. Se stai utilizzando un sistema di computer Windows Home, vai all'azione 8.
Prima di poter ripristinare il tuo sistema Android da un backup, dovrai creare un backup della tua unità. Preferibilmente, devi iniziare a eseguire il backup della tua macchina in modo coerente dal giorno lavorativo in cui la ordini, ma puoi iniziare questa procedura in qualsiasi momento.
Esistono due forme di backup per le unità Google: manuale e automatico. Puoi creare una guida, un backup unico in qualsiasi momento o avviare un programma di backup automatico che produrrà backup comuni della tua macchina nella cronologia.
Per creare un backup del tuo gadget Android, scarica l'applicazione Google 1. Vai alla scheda Archiviazione nella parte principale e scorri fino alla parte di backup del prodotto. Tocca "Imposta backup informazioni" e decidi di quali informazioni desideri eseguire il backup.
Per il backup più completo, è necessario aggiornare nuovamente i dati dell'unità, le immagini e i filmati a risoluzione totale e i testi MMS. I backup verranno ora eseguiti meccanicamente quando il sistema è inattivo, connesso al Wi-Fi e quando sono trascorse almeno 24 ore dal backup precedente.
Puoi anche disattivare manualmente un backup premendo il pulsante "Esegui backup ora" nell'applicazione Google 1 sotto Archiviazione > Backup.
Azione 1: recuperare scatti e video di backup

Puoi recuperare fotografie e filmati di backup dal tuo dispositivo Android in qualsiasi momento. Vengono archiviati indipendentemente dal resto delle informazioni di backup, nella libreria di Google Immagini. Puoi accedere a Google Pics da qualsiasi dispositivo accedendo al tuo account Google e navigando nella scheda Scatti.
Le foto e i video di cui è stato eseguito il backup dal tuo gadget verranno salvati in questo articolo e potrai ripristinarli sul tuo sistema Android se dovessero mancare.
Se vuoi riprendere i tuoi scatti obsoleti, scarica le immagini che desideri da Google Immagini dopo aver completato la localizzazione del tuo prodotto. Puoi anche ottenere l'app Google Immagini dal rivenditore Google Perform e accedere alle tue foto senza doverle scaricare.
Azione 2: ripristina la tua unità
Se desideri ripristinare solo un volume minore di dati persi o corrotti, ad esempio l'app dei tuoi contatti, vai al passaggio 5. Se desideri aggiungere un backup a un nuovo prodotto Android, ora sarà impostato sulla sua produzione autentica opzioni dell'unità, quindi vai al passaggio 3. Normalmente, esamina per sapere come ripristinare il tuo sistema Android.
Per iniziare, vai all'app Configurazioni e tocca "Backup e ripristino". A seconda dell'unità distinta, queste soluzioni potrebbero essere denominate un po' altrimenti, come "Account e backup" al posto di "Backup e ripristino". La sequenza dovrebbe continuare ad essere correlata.
Tocca "Ripristina sistema", quindi tocca "Cancella qualsiasi cosa". Se lo schermo non funziona o non sei in grado di navigare nei menu a causa di un errore specifico, puoi anche ripristinare il dispositivo tenendo premuti contemporaneamente i pulsanti di quantità, casa e energia. Questa scorciatoia varia in base allo stile del telefono cellulare che stai utilizzando, ma questa combinazione individuale è prevalente nella maggior parte dei telefoni Android.
Questo avvierà il menu di ripristino del tuo telefono, che puoi navigare lavorando con i pulsanti del volume. Passare a "Cancella fatti/Reset unità di produzione" e premere il tasto dell'elettricità per avviare il ripristino.
Passaggio 3: ripristina i tuoi dati
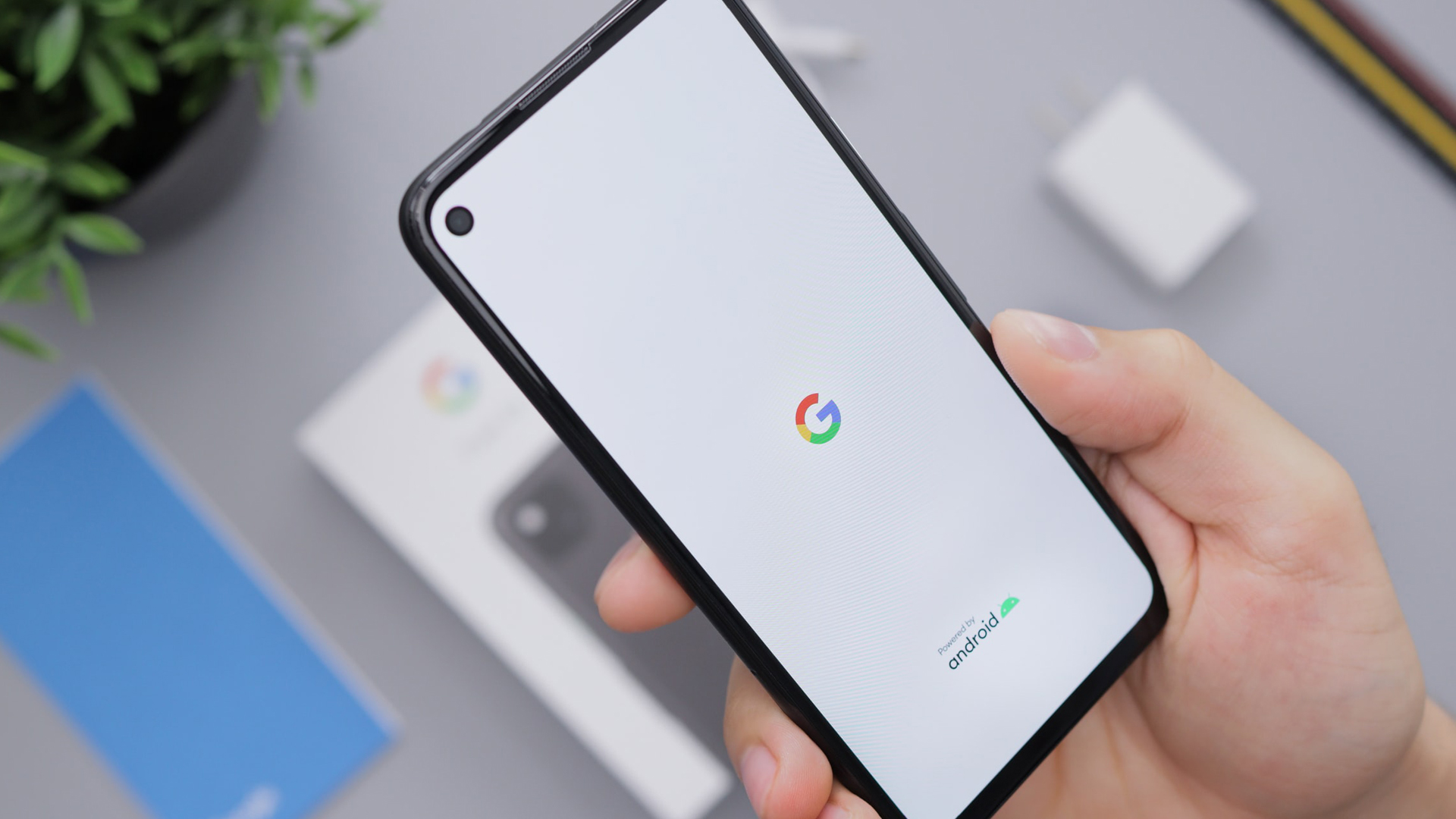
Dopo aver ripristinato il telefono, dovresti vedere la schermata di benvenuto che hai osservato quando hai iniziato a configurare il tuo dispositivo Android. Rubinetto "Let's Go" per iniziare. Sul monitor successivo, seleziona la selezione "Duplica le tue informazioni", quindi opta per "Backup dal cloud" come approccio duplicato.
Accedi al tuo account Google e accetta i termini di supporto di Android. Otterrai un elenco di prodotti che puoi ripristinare, come le tue app, entrare in contatto con lo sfondo, le configurazioni del dispositivo, i contatti e il calendario. Dato che hai eseguito un ripristino completo dell'unità di produzione, scegli tutte le cose e colpisci il ripristino per iniziare a ripristinare i tuoi fatti.
Non appena il ripristino è completo, dovresti davvero avere un telefono cellulare Android completamente mirato, esistente per il tuo backup più recente. L'unico problema mancante saranno le foto e i video, che ora puoi ripristinare seguendo le indicazioni del passaggio 1.
Mossa 5 (opzionale): ripristina senza la necessità di reimpostare
Invece di utilizzare l'app Google Just one, puoi utilizzare un'applicazione di terza occasione come AnyRecover, Disk Drill o iBeesoft per eseguire il backup e ripristinare le tue informazioni, o una singola delle piattaforme software ideali per il ripristino dei dettagli.

Le applicazioni di terza celebrazione possono accedere immediatamente ai tuoi file in Google Viaggi e alle immagini in Google Immagini. Puoi scaricare elementi personali dal backup, come messaggi o contatti univoci, senza dover ripristinare il sistema.
Se ti manca solo una somma compatta di informazioni, questo è molto più efficace dell'esecuzione di un intero ripristino. Inoltre, utilizzando il programma software 3rd-bash, puoi accedere a scatti e file di dati da un unico punto in alternativa di due tipi individuali.
Move 6 (opzionale): esegui nuovamente il backup di una macchina iOS con Google Travel
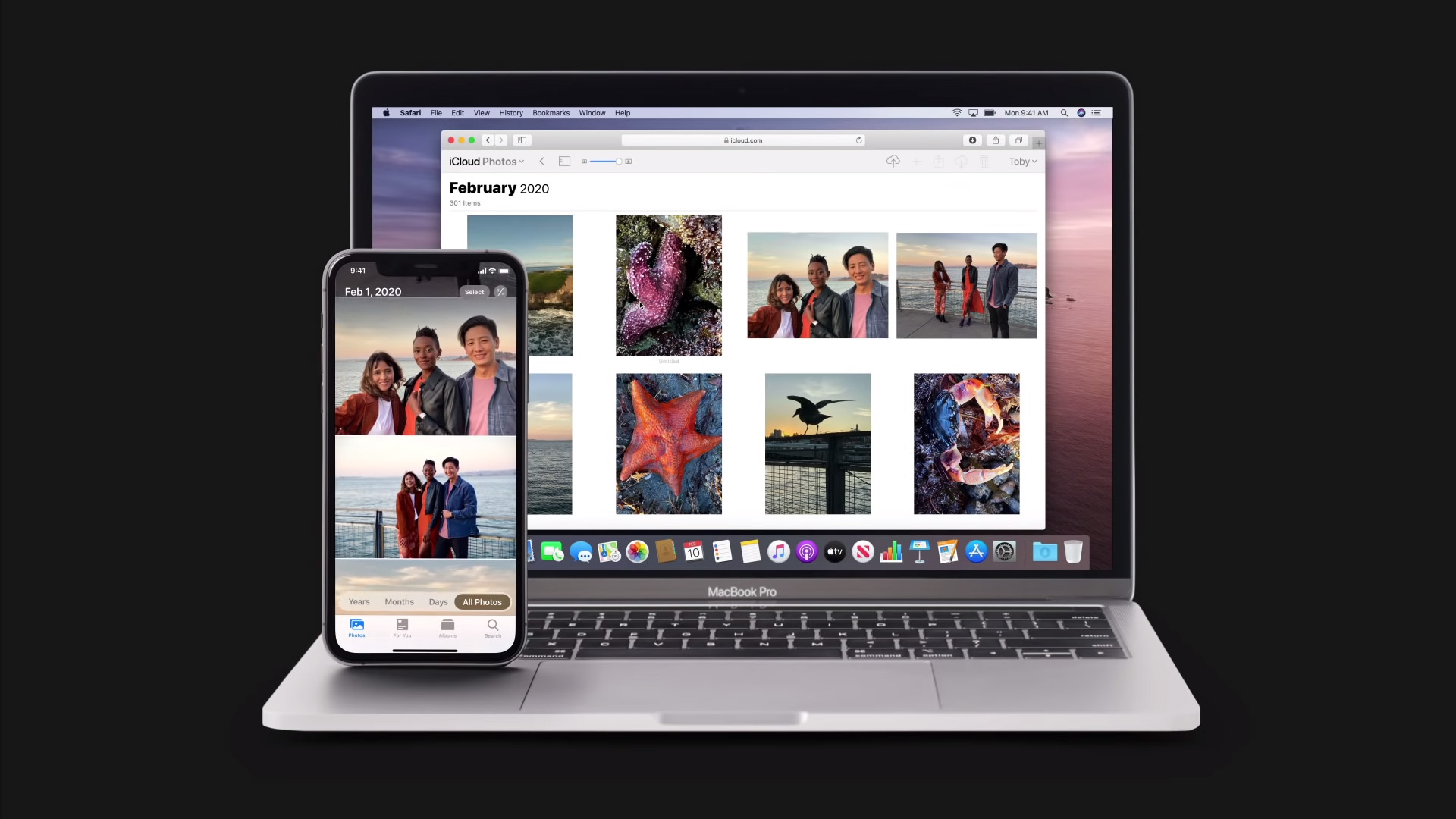
Oltre alle unità Android, puoi utilizzare Google Push per eseguire il backup di una macchina iOS. I prodotti e le soluzioni Apple vengono visualizzati con il loro account cloud proprietario identificato come iCloud.
iCloud ha alcune limitazioni. In particolare, non è possibile eseguire il ripristino su un backup senza eseguire un ripristino totale dell'impianto di produzione dell'unità iOS. Se desideri ripristinare solo un totale compatto di dati, il ripristino da un backup iCloud può richiedere molto tempo. Google Drive, invece, ti consente di ripristinare i dati senza la necessità di un ripristino.
Per iniziare, scarica l'app Google Push sul tuo gadget iOS dall'Application Retail Store. Per eseguire un backup, vai alle opzioni dell'applicazione Google Genera e vai su "Backup". Quindi colpisci "Avvia backup". Google Travel eseguirà il backup delle tue immagini su Google Foto, dei contatti su Contatti Google, del calendario su Google Calendar e così via.
Questo è un buon modo per migrare la conoscenza da un'unità iOS a un prodotto Android o per mantenere le tue informazioni iOS sincronizzate con gli altri tuoi dettagli se continui a mantenere la maggior parte dei tuoi file di dati su Google Push.
Tuttavia, dovrai navigare in ogni applicazione personale per ripristinare i tuoi dati. Questo è efficace, principalmente perché non è necessario eseguire un ripristino completo, ma richiede molto tempo se si tenta di migliorare una grande quantità di informazioni. Prendi in considerazione il mantenimento di un backup iCloud per il ripristino completo del tuo telefono cellulare e di un backup di Google Generate per quantità compatte di informazioni vitali che potresti dover ripristinare rapidamente.
Fase 7 (facoltativo): goditi il backup illimitato con Google Pixel
Lo spazio di archiviazione assolutamente gratuito di Google Drive è limitato a 15 GB su tutte le apparecchiature Google. Questo è particolarmente visibile quando rialzi le tue foto, poiché è abbastanza facile raggiungere quel limite di 15 GB.
Tuttavia, se individui l'autentico Google Pixel, puoi apprezzare infiniti backup di alta qualità su Google Push per le tue immagini e i tuoi filmati. I proprietari di Pixel 2 e di quelli menzionati in precedenza ottengono backup illimitati, tuttavia la qualità diminuisce subito dopo aver superato il limite di archiviazione di 15 GB.
Puoi recuperare le tue foto in qualsiasi momento navigando su Google Fotografie nel tuo browser e scaricandole singolarmente. In alternativa, puoi accedere alle tue foto nell'applicazione Google Fotografie senza doverle scaricare sul tuo dispositivo.
Fase 8 (opzionale): di nuovo sul tuo laptop su Google Genera
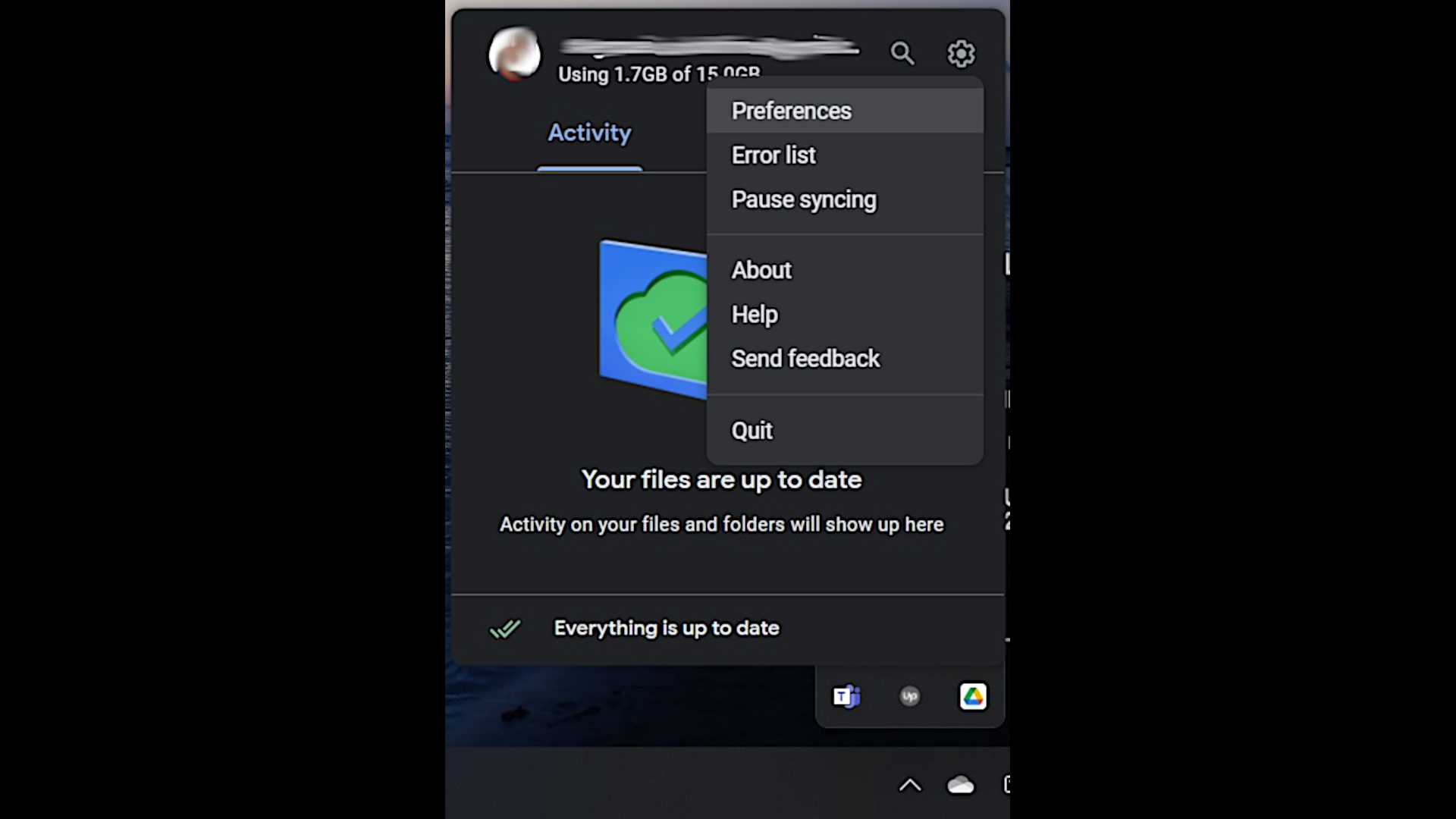
Ora sai come ripristinare il tuo sistema Android o iOS da un backup di Google Travel. Ma che dire del tuo Personal computer Windows?
Osservare che queste istruzioni servono per il backup di una notevole quantità di file. Se devi solo ricaricare un certo numero di file di dati, trascinali e falli cadere nel tuo Google Generate e recuperali di nuovo sul tuo computer in qualsiasi momento per risolverli.
Per iniziare, ottieni Google Genera per desktop. Attiva il programma di installazione e fai clic su "Segnala nel browser" per accedere tramite il tuo account Google. Nel momento in cui Google Push viene inserito, azionalo e fai clic sull'icona push nella barra delle applicazioni. Fare clic sull'attrezzatura nell'angolo ideale iniziale e passare a Scelte. Fai semplicemente clic su "Includi cartella" per selezionare le cartelle di cui desideri eseguire nuovamente il backup su Google Travel.
Queste cartelle ora eseguiranno nuovamente il backup rapido di tutte le informazioni in esse contenute su Google Travel. Puoi ripristinare le informazioni sul tuo laptop scaricandole da Drive in qualsiasi momento.
Come ripristinare un backup da Google Travel: Riepilogo
Come puoi vedere, ci sono alcuni metodi per ripristinare le tue informazioni da un backup di Google Generate. Puoi farlo su apparecchiature Android o sul tuo computer Windows Home. Google Generate può anche essere un'alternativa di archiviazione cloud a iCloud per i tuoi gadget iOS, poiché consente un ritmo e un'adattabilità aggiuntivi durante il ripristino di un backup iCloud.
Ulteriori esami sull'archiviazione su cloud e sul ripristino dei dati
Per saperne di più sull'archiviazione su cloud di Google, scopri cos'è l'archiviazione su cloud di Google. Oltre a Google, scopri cos'è l'archiviazione cloud ibrida e leggi le nostre guide per l'archiviazione cloud migliore per l'azienda, l'archiviazione cloud crittografata più efficace e l'archiviazione cloud gratuita più efficace per decidere quale tipo di archiviazione cloud è la migliore per te .
