Googleプッシュからバックアップを復元する方法
公開: 2022-03-01重要なデータを置き忘れたり、技術的な問題を解決したり、古い情報を新しいGoogleガジェットに転送したりしたことがありますか。 Google Travelからバックアップを復元する方法を知っている場合は、理想的な知識復元プログラムと同様に、不足している情報を復元できます。
Google Pushは、今日提供されているクラウドストレージの最大の答えの1つです。 これを使用して、ドキュメントの保存と共有、Googleドキュメントを使用した共同作業、および任意のユニットからのデータファイルの取得に役立てることができます。 しかし、Google Travelを使用してショットやデータファイルをバックアップし、有用なときにそれらを取得することもできることをご存知ですか?
この記事では、Google Travelからバックアップを復元する方法を見つける際に予想されるすべての対策を紹介します。これにより、必要なときにいつでもすべての情報を取得できます。
Googleプッシュからバックアップを復元する方法:準備
この移動はAndroidガジェットにのみ適用されます。 iOSデバイスを使用している場合は、このガイドラインのステップ6に進んでください。 ホームウィンドウコンピュータシステムを使用している場合は、アクション8に進んでください。
バックアップからAndroidシステムを復元する前に、ユニットのバックアップを作成する必要があります。 できれば、注文した営業日から一貫してマシンのバックアップを開始する必要がありますが、この手順はいつでも開始できます。
Googleユニットのバックアップには、手動と自動の2つの形式があります。 ガイドを作成したり、いつでも1回限りのバックアップを作成したり、履歴にあるマシンの一般的なバックアップを作成する自動バックアッププログラムを開始したりできます。
Androidガジェットのバックアップを作成するには、Google1アプリケーションをダウンロードします。 メジャーの[ストレージ]タブに移動し、製品のバックアップ部分までスクロールします。 「情報バックアップの設定」をタップし、バックアップする情報を決定します。
最も包括的なバックアップを作成するには、ユニットファクト、全解像度の写真とムービー、およびMMSテキストを再度アップする必要があります。 システムがアイドル状態でWiFiに接続されているとき、および過去のバックアップから少なくとも24時間経過したときに、バックアップが機械的に実行されるようになりました。
Google 1アプリケーションの[ストレージ]>[バックアップ]の下にある[今すぐバックアップ]ボタンを押して、手動でバックアップを開始することもできます。
アクション1:バックアップされたショットとビデオを取得する

バックアップした写真やフィルムは、Androidデバイスからいつでも取得できます。 これらは、他のバックアップ情報とは別に、Google画像検索ライブラリに保存されます。 Googleアカウントにログインし、[ショット]タブに移動すると、どのデバイスからでもGoogleフォトを入力できます。
ガジェットからバックアップされた写真とビデオクリップはこの記事に保存され、不足している場合はAndroidシステムに復元できます。
古いショットを再び持ち帰りたい場合は、商品の位置を特定した後、Google画像検索から必要な画像をダウンロードしてください。 また、Google PerformRetailerからGoogleImagesアプリを入手して、写真をダウンロードせずに写真にアクセスすることもできます。
アクション2:ユニットをリセットする
少量の流されたデータや破損したデータ(連絡先アプリなど)のみを復元する場合は、手順5に進みます。新しいAndroid製品にバックアップを追加する場合は、本物の製造に設定されます。ユニットオプションなので、手順3に進みます。通常は、Androidシステムをリセットする方法を確認してください。
開始するには、構成アプリに移動し、「バックアップとリセット」をタップします。 ユニットによっては、これらのソリューションの名前が少し変わっている場合があります。これらの種類は、「バックアップとリセット」の代わりに「アカウントとバックアップ」と呼ばれます。 シーケンスは引き続き関連している必要があります。
「システムのリセット」をタップしてから、「何でも消去」を蛇口に入れます。 表示画面が機能しない場合、または特別なミスのためにメニューをナビゲートできない場合は、数量ボタン、家、エネルギーボタンを同時に押し続けることでデバイスをリセットすることもできます。 このショートカットは、使用している携帯電話のスタイルによって異なりますが、この個別のブレンドは、ほとんどのAndroid電話に普及しています。
これにより、音量ボタンを操作してナビゲートできる電話のリカバリメニューが起動します。 「ワイプファクト/製造ユニットのリセット」に移動し、電気キーを押してリセットを開始します。
ステップ3:事実を復元する
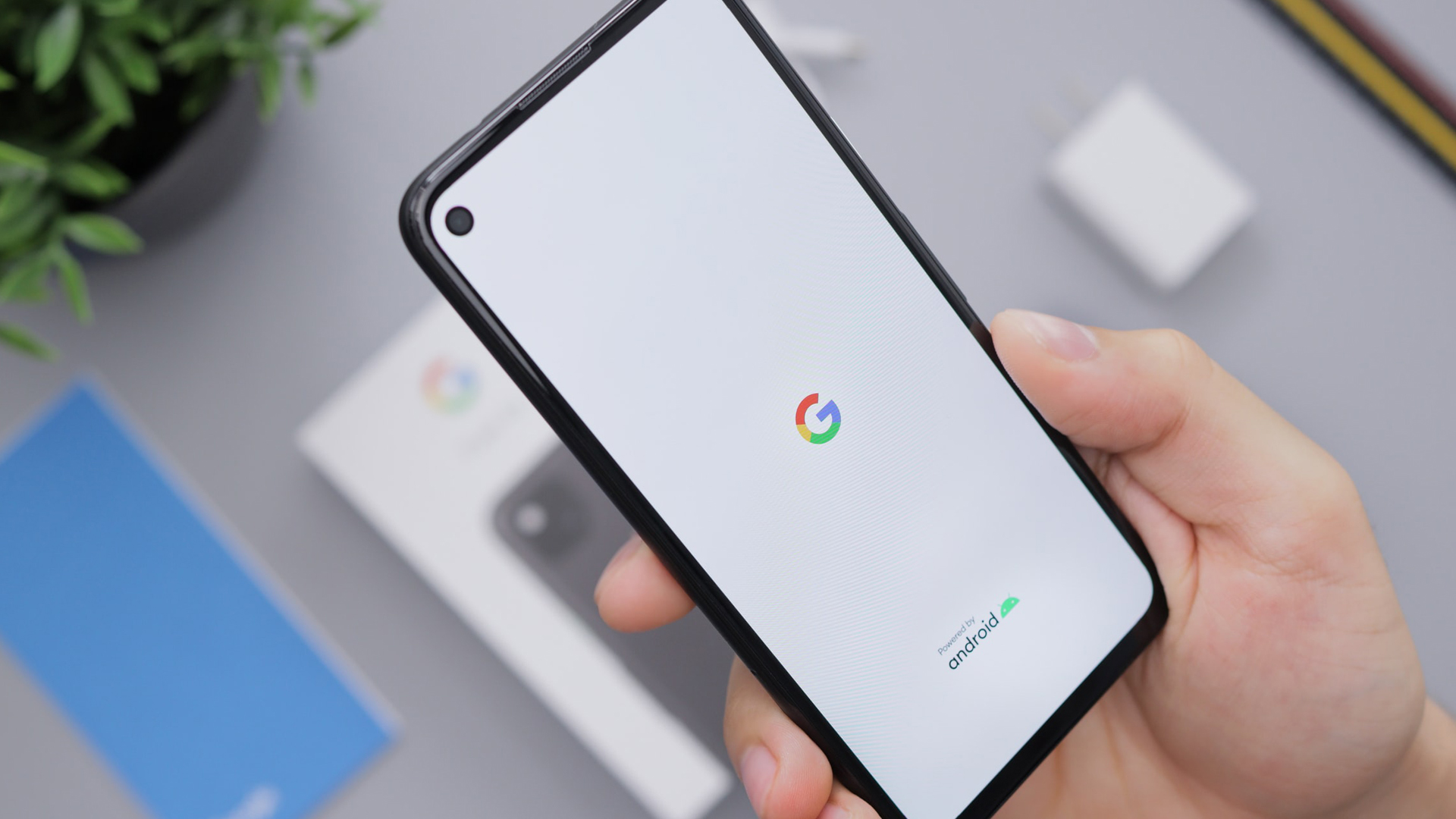
スマートフォンをリセットすると、Androidデバイスのセットアップを開始したときに表示されたウェルカムディスプレイ画面が表示されます。 蛇口「Let'sGo」から始めましょう。 次のモニターで、「情報を複製する」を選択し、複製アプローチとして「クラウドからのバックアップ」を選択します。
Googleアカウントにサインインし、Androidのサポート条件に同意します。 アプリなど、復元できる製品のリストを取得し、背景、デバイス構成、連絡先、カレンダーに連絡します。 包括的な製造ユニットのリセットを行ったとすると、すべてのものを選択し、復元を実行して事実の復元を開始します。
リセットが包括的になるとすぐに、最新のバックアップに存在する、完全に目的のあるAndroid携帯電話が必要になります。 欠落している唯一の問題は写真とビデオです。これらは、次のステップ1のガイダンスで復元できます。
移動5(オプション):リセットせずに復元
Google Just oneアプリを使用する代わりに、AnyRecover、Disk Drill、iBeesoftなどの3回目のアプリケーションを使用して、情報をバックアップおよび復元したり、理想的な詳細復元ソフトウェアプラットフォームの1つを使用したりできます。

サードセレブレーションアプリケーションは、GoogleトラベルのファイルとGoogleフォトの写真にすぐにアクセスできます。 システムをリセットすることなく、一意のメッセージや連絡先など、バックアップから人のことをダウンロードできます。
情報のコンパクトな合計だけが欠落している場合、これは全体のリセットを実行するよりもはるかに成功します。 さらに、3rd-bashソフトウェアプログラムを利用することで、2つの個別の種類の代わりに1つのスポットからのアクセシビリティショットとデータファイルを利用できます。
移動6(オプション):GoogleTravelを使用してiOSマシンを再度バックアップします
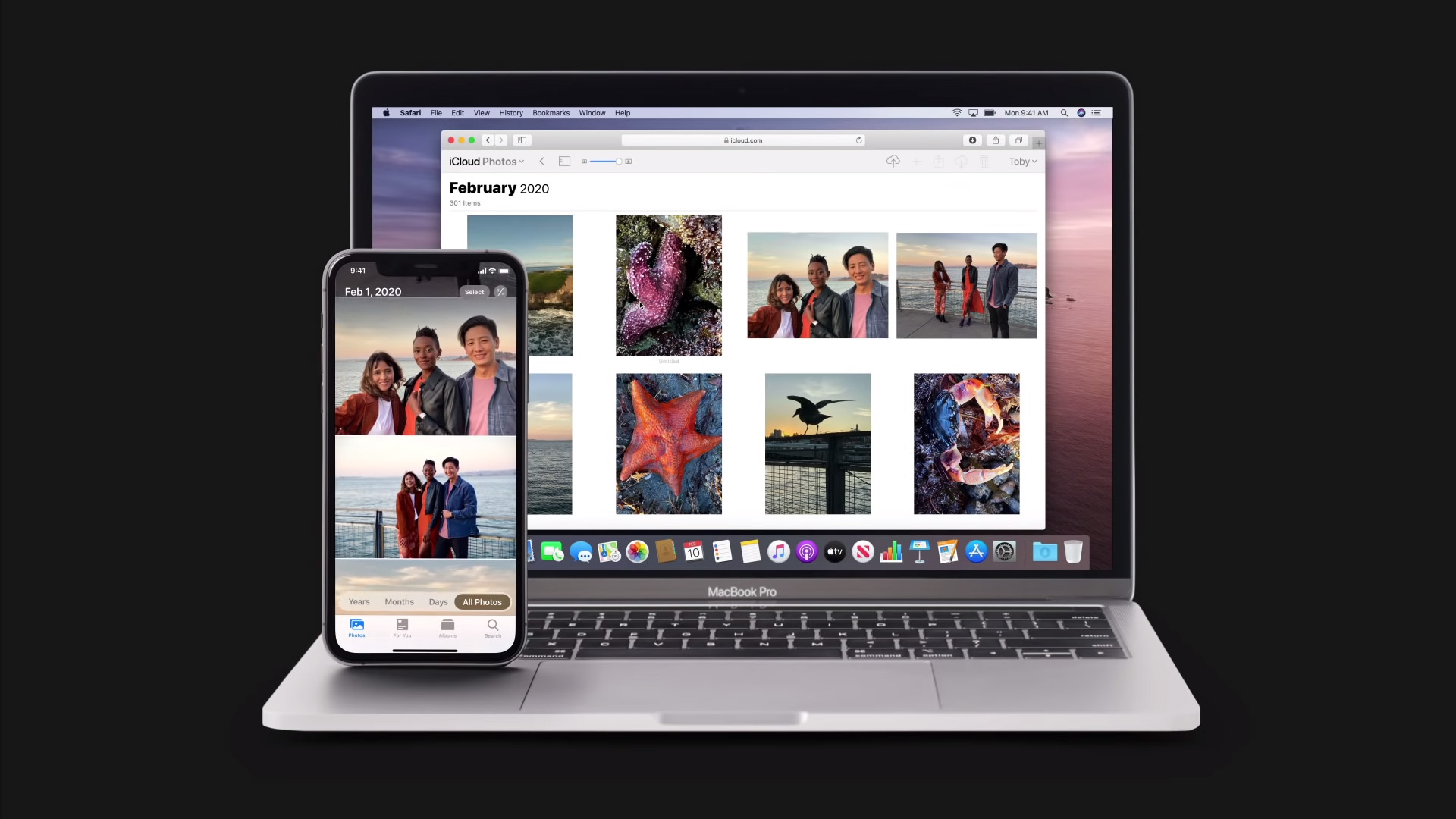
Androidユニットに加えて、GooglePushを使用してiOSマシンをバックアップできます。 Appleの製品とソリューションは、iCloudとして識別される独自のクラウドアカウントで表示されます。
iCloudにはいくつかの制限があります。 最も注目すべきは、iOSユニットの製造施設全体のリセットを行わずにバックアップに復元することはできないということです。 コンパクトな合計データのみを復元したい場合、iCloudバックアップからの復元には非常に時間がかかる可能性があります。 一方、Googleドライブでは、リセットせずにデータを復元できます。
まず、ApplicationRetailストアからiOSガジェットにGooglePushアプリをダウンロードします。 バックアップを作成するには、Google Generateアプリケーションオプションに移動し、「バックアップ」に移動します。 次に、「バックアップの開始」を押します。 Googleトラベルは、画像をGoogleフォトに、連絡先をGoogle連絡先に、カレンダーをGoogleカレンダーにバックアップします。
これは、iOSユニットからAndroid製品に知識を移行する、またはほとんどのデータファイルをGoogle Pushに保持し続ける場合は、iOS情報を他の詳細と同期させるための良い方法です。
それでも、データを復元するには、すべての個人用アプリケーションに移動する必要があります。 これは、主にリセット全体を実行する必要がないため効果的ですが、大量の情報をより適切に取得しようとすると時間がかかります。 携帯電話を完全にリセットするためのiCloudバックアップと、迅速に復元する必要があるかもしれない重要な情報のコンパクトな量のためのGoogleGenerateバックアップを維持することを考慮に入れてください。
ステージ7(オプション):GooglePixelを使用した無制限のバックアップをお楽しみください
Googleドライブの完全に無料のストレージ場所は、すべてのGoogle機器で15GBに制限されています。 15GBの上限を超えるのはかなり簡単なので、これは写真をもう一度アップしたときに特に目立ちます。
ただし、本物のGoogle Pixelを個別に使用する場合は、画像や動画をGooglePushに完全に高品質でバックアップすることができます。 Pixel 2と前述の所有者は無制限のバックアップを取得できますが、15GBのストレージ上限を超えた直後に品質が低下します。
ブラウザでGooglePhotographsに移動し、個別にダウンロードすることで、いつでも写真を復元できます。 または、デバイスに写真をダウンロードしなくても、GooglePhotographsアプリケーションで写真にアクセスできます。
ステージ8(オプション):ラップトップを再びGoogleGenerateに移行します
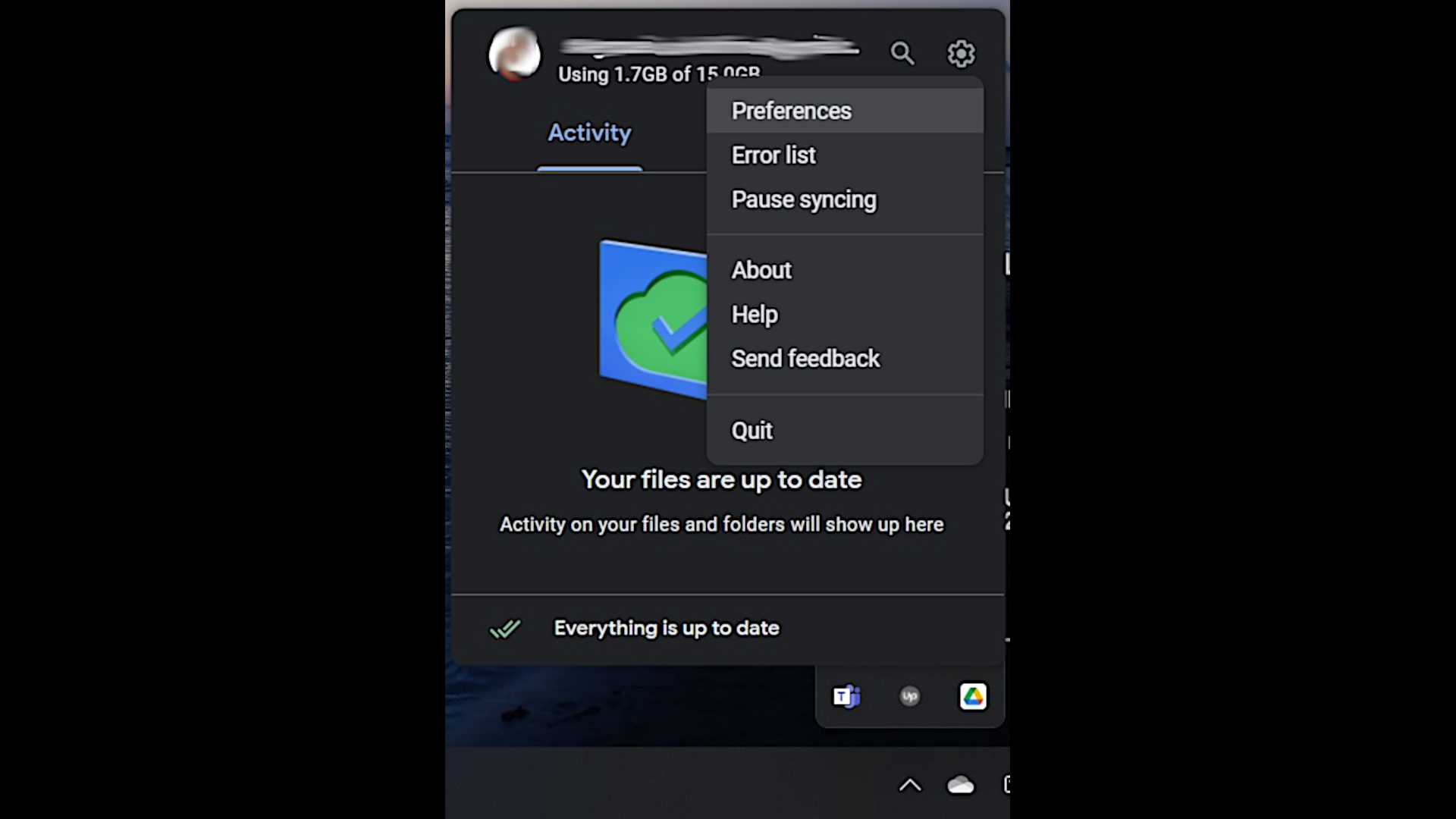
これで、GoogleTravelのバックアップからAndroidまたはiOSシステムを復元する方法がわかりました。 しかし、Windowsパーソナルコンピュータはどうですか?
これらの手順は、大量のファイルをバックアップするためのものであることに注意してください。 いくつかのデータファイルを再度アップする必要があるだけの場合は、それらをGoogle Generateにドラッグアンドフォールし、いつでもコンピュータに再度取得して、それらを適切に処理します。
まず、デスクトップ用のGoogleGenerateを入手します。 インストーラーを操作し、「Signal In In-Browser」を押して、Googleアカウントからサインインします。 Googleプッシュが挿入されたら、それを操作して適切に操作します。タスクバーのプッシュアイコンをクリックします。 主要な理想的なコーナーにある機器をクリックして、[選択肢]に移動します。 [フォルダを含める]をクリックするだけで、すぐにGoogleTravelにバックアップするフォルダを選択できます。
これらのフォルダは、フォルダ内の情報をGoogleトラベルにすばやくバックアップします。 ドライブからいつでもダウンロードして、ラップトップに情報を復元できます。
Google Travelからバックアップを復元する方法:まとめ
ご覧のとおり、GoogleGenerateバックアップから情報を復元する方法はたくさんあります。 あなたはAndroid機器またはあなたのホームウィンドウコンピュータでそれを行うことができます。 Google Generateは、iOSガジェットのiCloudに代わるクラウドストレージにもなります。これにより、iCloudバックアップを復元する際のペースと適応性を高めることができます。
クラウドストレージとデータ復元についてさらに検討する
Googleのクラウドストレージについて詳しく知るには、Googleクラウドストレージとは何かを調べてください。 Googleを過ぎて、ハイブリッドクラウドストレージとは何かを発見し、会社にとって最高のクラウドストレージ、最も効果的な暗号化されたクラウドストレージ、最も効果的な無料のクラウドストレージのガイドを読んで、どの種類のクラウドストレージが最適かを判断してください。
