So stellen Sie ein Backup von Google Push wieder her
Veröffentlicht: 2022-03-01Haben Sie schon einmal wichtige Daten verlegt, ein technisches Problem gehabt oder einfach nur Ihre alten Daten auf ein neues Google-Gadget übertragen wollen? Wenn Sie wissen, wie Sie ein Backup von Google Travel wiederherstellen, können Sie Ihre fehlenden Informationen wie mit dem idealen Programm zur Wiederherstellung von Wissen wiederherstellen.
Google Push ist eine der besten Cloud-Speicherlösungen, die heute angeboten werden. Sie können es verwenden, um Dokumente zu speichern und freizugeben, mithilfe von Google Docs zusammenzuarbeiten und Ihre Datendateien von jedem Gerät abzurufen. Aber wussten Sie, dass Sie mit Google Travel auch Aufnahmen und Datendateien sichern und nach Bedarf abrufen können?
In diesem Artikel werden wir alle Maßnahmen einbeziehen, die erwartet werden, wenn es darum geht, herauszufinden, wie man ein Backup von Google Travel wiederherstellt, damit Sie alle Ihre Informationen jederzeit abrufen können, wenn Sie müssen.
So stellen Sie ein Backup von Google Push wieder her: Vorbereitung
Dieser Schritt gilt nur für Android-Gadgets. Wenn Sie ein iOS-Gerät verwenden, fahren Sie mit Schritt 6 dieser Richtlinie fort. Wenn Sie ein Home-Windows-Computersystem verwenden, fahren Sie mit Schritt 8 fort.
Bevor Sie Ihr Android-System aus einem Backup wiederherstellen können, müssen Sie ein Backup Ihres Geräts erstellen. Vorzugsweise sollten Sie ab dem Arbeitstag, an dem Sie es bestellen, mit der Sicherung Ihrer Maschine beginnen, aber Sie können mit diesem Verfahren jederzeit beginnen.
Es gibt zwei Arten von Sicherungen für Google-Einheiten: manuell und automatisch. Sie können jederzeit ein einfaches, einmaliges Backup erstellen oder ein automatisches Backup-Programm starten, das gemeinsame Backups Ihrer Maschine im Verlauf erstellt.
Um eine Sicherungskopie Ihres Android-Gadgets zu erstellen, laden Sie die Anwendung Google 1 herunter. Wechseln Sie im Hauptverzeichnis zur Registerkarte Speicher und scrollen Sie zum Produktsicherungsteil. Tippen Sie auf „Info-Backup einrichten“ und entscheiden Sie, welche Informationen Sie sichern möchten.
Für die umfassendste Sicherung müssen Sie Ihre Geräteinformationen, Bilder und Filme in voller Auflösung sowie MMS-Texte erneut erstellen. Sicherungen werden jetzt automatisch durchgeführt, wenn Ihr System im Leerlauf ist, mit WLAN verbunden ist und wenn seit der letzten Sicherung mindestens 24 Stunden vergangen sind.
Sie können eine Sicherung auch manuell starten, indem Sie in der Google 1-Anwendung unter „Speicher“ > „Sicherung“ auf die Schaltfläche „Jetzt sichern“ klicken.
Aktion 1: Gesicherte Aufnahmen und Videos abrufen

Sie können gesicherte Fotos und Filme jederzeit von Ihrem Android-Gerät abrufen. Sie werden unabhängig von den übrigen Sicherungsinformationen in Ihrer Google Bilder-Bibliothek gespeichert. Sie können von jedem Gerät aus auf Google Pics zugreifen, indem Sie sich bei Ihrem Google-Konto anmelden und zur Registerkarte Aufnahmen navigieren.
Bilder und Videoclips, die von Ihrem Gadget gesichert wurden, werden in diesem Artikel gespeichert, und Sie können sie auf Ihrem Android-System wiederherstellen, falls sie jemals fehlen sollten.
Wenn Sie Ihre veralteten Aufnahmen zurückbringen möchten, laden Sie alle gewünschten Bilder von Google Bilder herunter, nachdem Sie Ihr Produkt gefunden haben. Sie können die Google Bilder-App auch vom Google Perform-Händler beziehen und auf Ihre Fotos zugreifen, ohne sie herunterladen zu müssen.
Aktion 2: Setzen Sie Ihr Gerät zurück
Wenn Sie nur eine kleinere Menge an verlorenen oder beschädigten Daten wiederherstellen möchten – zum Beispiel Ihre Kontakte-App – fahren Sie mit Schritt 5 fort. Wenn Sie ein Backup zu einem neuen Android-Produkt hinzufügen möchten, ist es jetzt auf seine authentische Herstellung eingestellt Einheitenoptionen, fahren Sie also mit Schritt 3 fort. Normalerweise lesen Sie weiter, um zu erfahren, wie Sie Ihr Android-System zurücksetzen.
Um zu beginnen, gehen Sie zur Konfigurations-App und tippen Sie auf „Sichern und zurücksetzen“. Abhängig von Ihrem Gerät können diese Lösungen etwas anders benannt werden, beispielsweise „Konten und Sicherung“ anstelle von „Sichern und Zurücksetzen“. Die Reihenfolge sollte weiterhin in Beziehung stehen.
Tippen Sie auf „System zurücksetzen“ und dann auf „Alles löschen“. Wenn Ihr Bildschirm nicht funktioniert oder Sie aufgrund eines speziellen Fehlers nicht in der Lage sind, durch Ihre Menüs zu navigieren, können Sie Ihr Gerät auch zurücksetzen, indem Sie gleichzeitig die Lautstärke-, Haus- und Energietasten gedrückt halten. Diese Verknüpfung variiert je nach Art des verwendeten Mobiltelefons, aber diese individuelle Mischung ist bei den meisten Android-Telefonen weit verbreitet.
Dadurch wird das Wiederherstellungsmenü Ihres Telefons gestartet, in dem Sie mit den Lautstärketasten navigieren können. Navigieren Sie zu „Wipe Facts/Manufacturing unit Reset“ und drücken Sie die Stromtaste, um den Reset einzuleiten.
Schritt 3: Stellen Sie Ihre Fakten wieder her
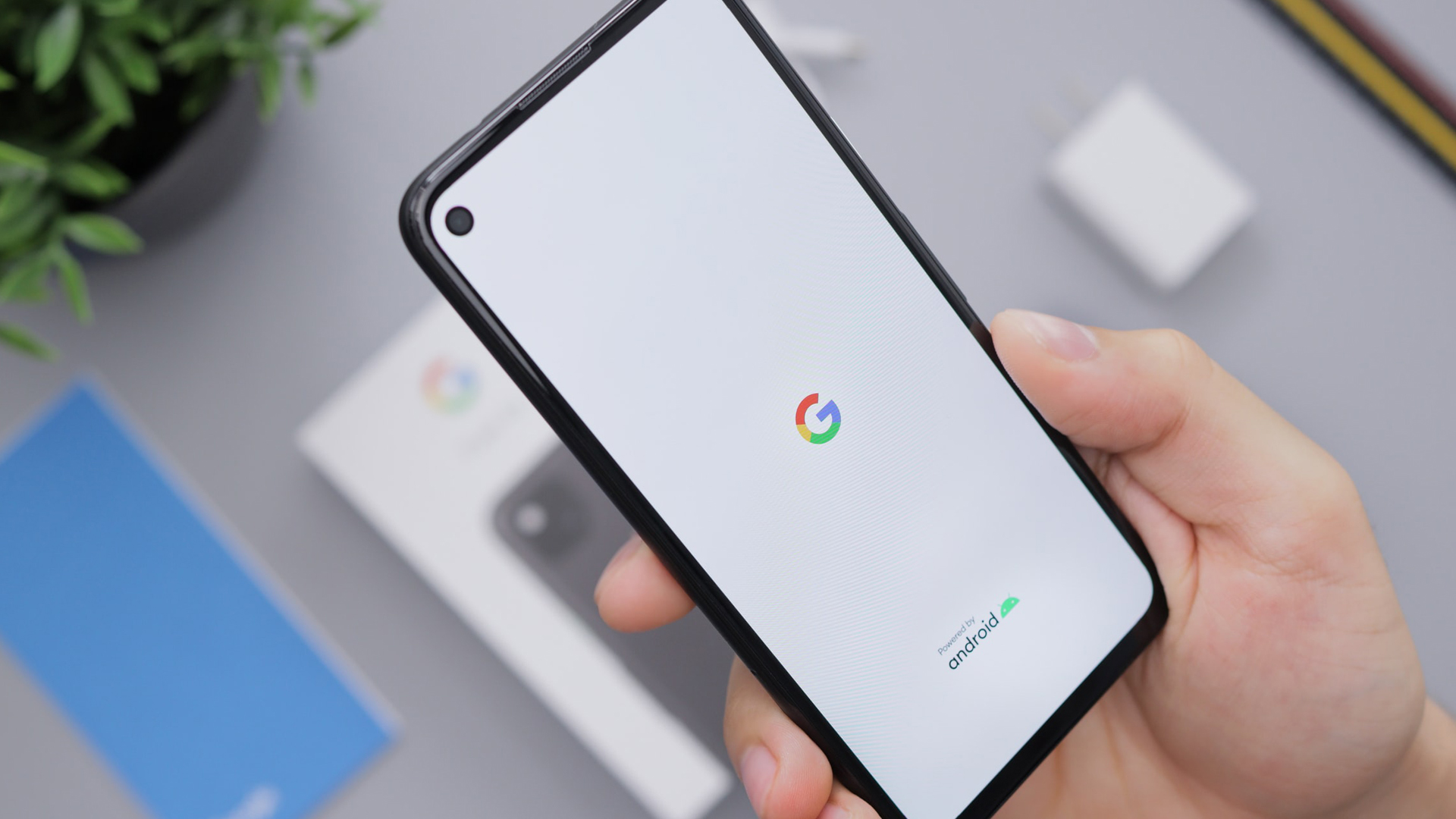
Nachdem Ihr Telefon zurückgesetzt wurde, sollten Sie den Begrüßungsbildschirm sehen, den Sie beim Einrichten Ihres Android-Geräts beobachtet haben. Wasserhahn „Let's Go“ zum Starten. Wählen Sie auf dem folgenden Monitor die Option „Ihre Informationen duplizieren“ und entscheiden Sie sich dann für „Sicherung aus der Cloud“ als Duplikatansatz.
Melden Sie sich bei Ihrem Google-Konto an und stimmen Sie den Supportbedingungen von Android zu. Sie erhalten eine Liste von Produkten, die Sie wiederherstellen können, wie Ihre Apps, Kontaktinformationen, Gerätekonfigurationen, Kontakte und Kalender. Da Sie eine vollständige Zurücksetzung der Produktionseinheit durchgeführt haben, wählen Sie alle Elemente aus und klicken Sie auf Wiederherstellen, um mit der Wiederherstellung Ihrer Daten zu beginnen.
Sobald das Zurücksetzen vollständig ist, sollten Sie wirklich ein voll funktionsfähiges Android-Handy haben, das auf Ihrem neuesten Backup basiert. Das einzige, was fehlt, sind Bilder und Videos, die Sie jetzt wiederherstellen können, indem Sie als Nächstes die Anleitung von Schritt 1 befolgen.

Schritt 5 (optional): Wiederherstellen ohne Zurücksetzen
Anstatt die Google One-App zu verwenden, können Sie eine Drittanwendung wie AnyRecover, Disk Drill oder iBeesoft verwenden, um Ihre Daten zu sichern und wiederherzustellen, oder eine der besten Softwareplattformen zur Datenwiederherstellung.
Drittfeieranwendungen können sofort auf Ihre Dateien in Google Travel und Bilder in Google Pictures zugreifen. Sie können persönliche Dinge aus Ihrem Backup herunterladen, wie einzelne Nachrichten oder Kontakte, ohne Ihr System zurücksetzen zu müssen.
Wenn Ihnen nur eine kompakte Summe an Informationen fehlt, ist dies viel erfolgreicher als ein kompletter Reset. Außerdem können Sie durch die Verwendung des 3rd-Bash-Softwareprogramms auf Aufnahmen und Dateien von einem einzigen Ort oder von zwei verschiedenen Arten zugreifen.
Schritt 6 (optional): Sichern Sie einen iOS-Computer erneut mit Google Travel
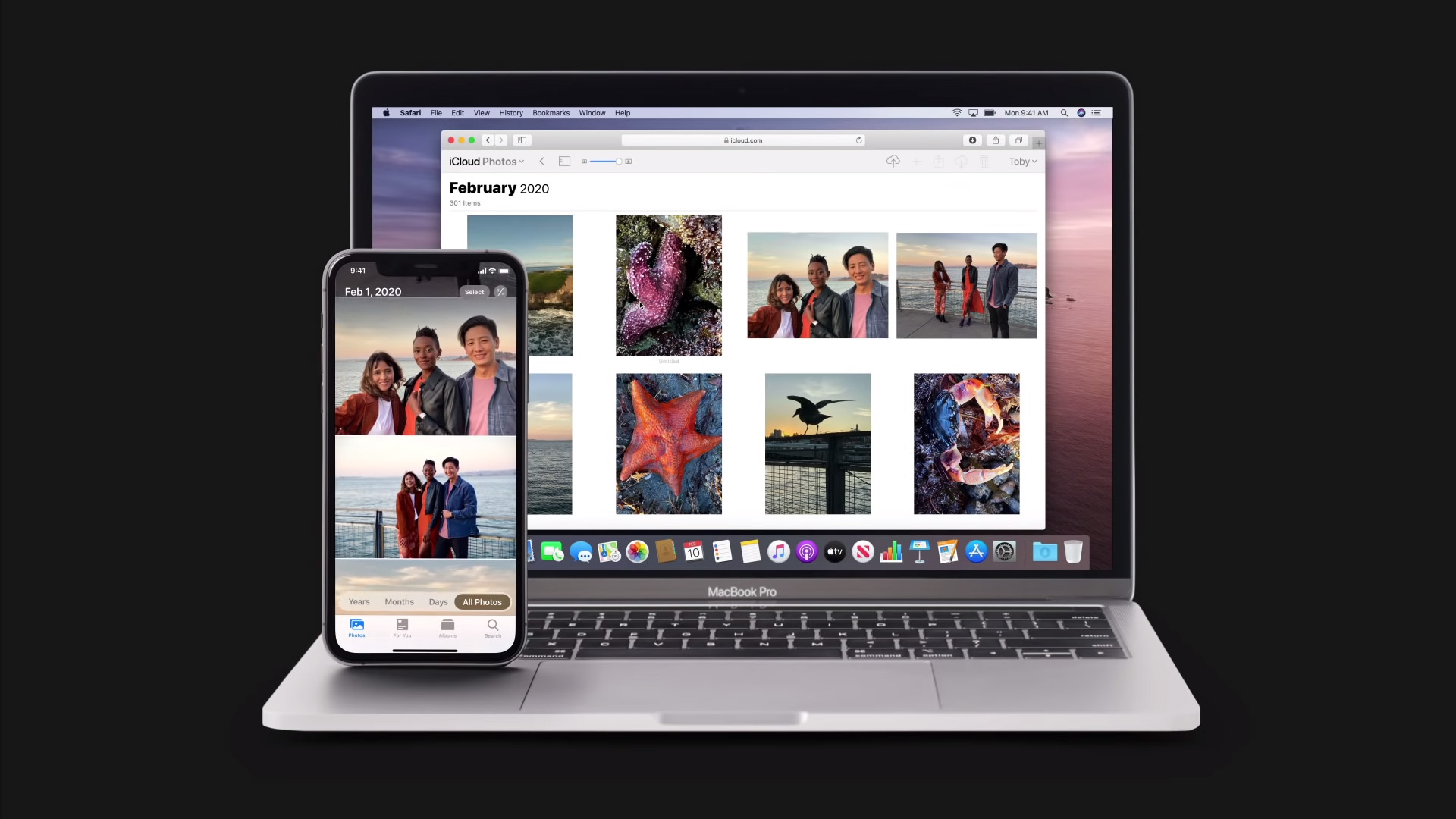
Zusätzlich zu Android-Geräten können Sie Google Push verwenden, um ein iOS-Gerät zu sichern. Apple-Produkte und -Lösungen erscheinen mit ihrem eigenen Cloud-Konto, das als iCloud gekennzeichnet ist.
iCloud hat einige Einschränkungen. Vor allem können Sie kein Backup wiederherstellen, ohne eine vollständige Werksrückstellung Ihres iOS-Geräts durchzuführen. Wenn Sie nur eine kompakte Gesamtheit von Daten wiederherstellen möchten, kann das Wiederherstellen aus einem iCloud-Backup unglaublich zeitaufwändig sein. Mit Google Drive hingegen können Sie Daten wiederherstellen, ohne dass ein Reset erforderlich ist.
Laden Sie zunächst die Google Push-App aus dem Application Retail Store auf Ihr iOS-Gadget herunter. Um ein Backup zu erstellen, navigieren Sie zu den Anwendungsoptionen von Google Generate und gehen Sie zu „Backup“. Klicken Sie dann auf „Sicherung starten“. Google Travel sichert Ihre Bilder in Google Fotos, Kontakte in Google Kontakte, Kalender in Google Kalender usw.
Dies ist eine gute Möglichkeit, Wissen von einem iOS-Gerät auf ein Android-Produkt zu migrieren oder Ihre iOS-Informationen mit Ihren anderen Details synchron zu halten, wenn Sie die meisten Ihrer Datendateien weiterhin auf Google Push speichern.
Trotzdem müssen Sie zu jeder persönlichen Anwendung navigieren, um Ihre Daten wiederherzustellen. Dies ist effektiv, vor allem, weil Sie keinen vollständigen Reset durchführen müssen, aber es ist zeitaufwändig, wenn Sie versuchen, eine große Menge an Informationen zu erhalten. Denken Sie daran, ein iCloud-Backup für vollständige Zurücksetzungen Ihres Mobiltelefons und ein Google Generate-Backup für kompakte Mengen wichtiger Informationen zu führen, die Sie möglicherweise schnell wiederherstellen müssen.
Stufe 7 (optional): Genießen Sie uneingeschränktes Backup mit Google Pixel
Der absolut kostenlose Speicherplatz von Google Drive ist auf 15 GB für alle Ihre Google-Geräte beschränkt. Dies ist besonders sichtbar, wenn Sie Ihre Fotos erneut aktualisieren, da es ziemlich einfach ist, diese 15-GB-Obergrenze zu erreichen.
Wenn Sie jedoch das authentische Google Pixel verwenden, können Sie sich über endlose, vollständige und hochwertige Sicherungen Ihrer Bilder und Filme auf Google Push freuen. Besitzer des Pixel 2 und der bereits erwähnten erhalten unbegrenzte Backups, die Qualität wird jedoch verringert, sobald Sie Ihre Speicherkapazität von 15 GB überschritten haben.
Sie können Ihre Fotos jederzeit wiederherstellen, indem Sie in Ihrem Browser zu Google Fotos navigieren und sie einzeln herunterladen. Alternativ können Sie auf Ihre Fotos in der Anwendung Google Fotos zugreifen, ohne sie auf Ihr Gerät herunterladen zu müssen.
Stufe 8 (optional): Laden Sie Ihren Laptop erneut zu Google Generate hoch
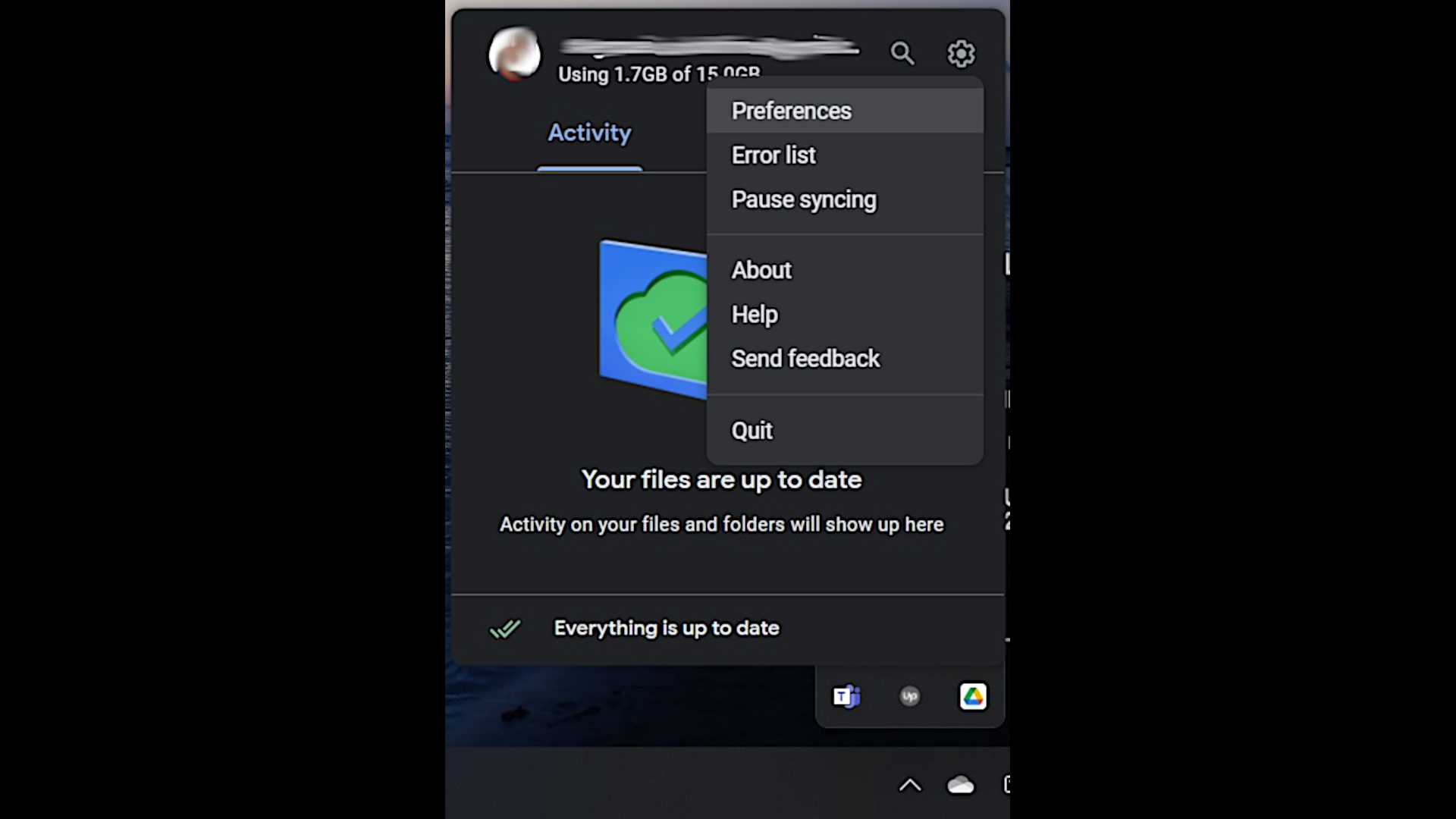
Sie wissen jetzt, wie Sie Ihr Android- oder iOS-System aus einem Google Travel-Backup wiederherstellen können. Aber was ist mit Ihrem Windows Personal Computer?
Beachten Sie, dass diese Anweisungen für die Sicherung einer beträchtlichen Menge an Dateien gelten. Wenn Sie nur eine Reihe von Dateien neu erstellen müssen, ziehen Sie sie per Drag-and-Drop in Ihre Google-Datei und laden Sie sie jederzeit wieder auf Ihren Computer, um sie zu laden.
Besorgen Sie sich zunächst Google Generate für den Desktop. Führen Sie das Installationsprogramm aus und klicken Sie auf „Signal In In-Browser“, um sich über Ihr Google-Konto anzumelden. Wenn Google Push installiert ist, starten Sie es und klicken Sie mit der rechten Maustaste auf das Push-Symbol in Ihrer Taskleiste. Klicken Sie auf das Gerät in der führenden idealen Ecke und navigieren Sie zu Auswahl. Klicken Sie einfach auf „Ordner einschließen“, um auszuwählen, welche Ordner Sie sofort wieder auf Google Travel sichern möchten.
Diese Ordner sichern jetzt schnell alle darin enthaltenen Informationen in Google Travel. Sie können die Informationen jederzeit auf Ihrem Laptop wiederherstellen, indem Sie sie von Drive herunterladen.
So stellen Sie ein Backup von Google Travel wieder her: Zusammenfassung
Wie Sie sehen können, gibt es einige Methoden, um Ihre Informationen aus einer Google Generate-Sicherung wiederherzustellen. Sie können dies auf Android-Geräten oder Ihrem Home-Windows-Computer tun. Google Generate kann auch eine Cloud-Speicheralternative zu iCloud für Ihre iOS-Gadgets sein, da es für zusätzliche Geschwindigkeit und Anpassungsfähigkeit bei der Wiederherstellung eines iCloud-Backups sorgt.
Weitere Prüfung auf Cloud-Speicherung und Datenwiederherstellung
Um mehr über Cloud-Speicher von Google zu erfahren, erfahren Sie, was Google Cloud-Speicher ist. Entdecken Sie nach Google, was hybrider Cloud-Speicher ist, und lesen Sie unsere Leitfäden zum besten Cloud-Speicher für Unternehmen, zum effektivsten verschlüsselten Cloud-Speicher und zum effektivsten kostenlosen Cloud-Speicher, um zu entscheiden, welche Art von Cloud-Speicher für Sie am besten geeignet ist .
