Cómo restaurar una copia de seguridad de Google Push
Publicado: 2022-03-01¿Alguna vez ha perdido información importante, ha tenido un problema técnico o simplemente ha querido transferir su información anterior a un nuevo dispositivo de Google? Si sabe cómo restaurar una copia de seguridad de Google Travel, puede recuperar la información que falta, como con el programa ideal de restauración de datos.
Google Push es una de las mejores soluciones de almacenamiento en la nube disponibles en la actualidad. Puede usarlo para ayudarlo a guardar y compartir documentos, colaborar usando Google Docs y obtener sus archivos de datos de cualquier unidad. Pero, ¿sabía que también puede utilizar Google Travel para realizar copias de seguridad de fotografías y archivos de datos y recuperarlos cuando le resulte útil?
En este artículo, incluiremos todas las medidas esperadas cuando se trata de descubrir cómo restaurar una copia de seguridad de Google Travel, para que pueda recuperar toda su información en cualquier momento que tenga que hacerlo.
Cómo restaurar una copia de seguridad de Google Push: preparación
Este movimiento solo se aplica a los dispositivos Android. Si está utilizando un dispositivo iOS, salte al paso 6 de esta guía. Si está utilizando una computadora con Windows, vaya directamente a la acción 8.
Antes de que pueda restaurar su sistema Android desde una copia de seguridad, tendrá que crear una copia de seguridad de su dispositivo. Preferiblemente, debe comenzar a hacer una copia de seguridad de su máquina de manera constante desde el día hábil en que la solicitó, pero puede comenzar este procedimiento en cualquier momento.
Hay dos formas de copias de seguridad para las unidades de Google: manual y automática. Puede hacer una guía, solo una copia de seguridad única en cualquier momento, o iniciar un programa de copia de seguridad automática que producirá copias de seguridad comunes de su máquina en el historial.
Para crear una copia de seguridad de su dispositivo Android, descargue la aplicación Google 1. Vaya a la pestaña Almacenamiento en la principal y desplácese hasta la parte de copia de seguridad del producto. Toque "Configurar copia de seguridad de información" y decida qué información desea respaldar.
Para obtener la copia de seguridad más completa, debe volver a hacer una copia de seguridad de los datos de su unidad, imágenes y videos de resolución total y mensajes de texto MMS. Las copias de seguridad ahora se realizarán mecánicamente cuando su sistema esté inactivo, conectado a WiFi y cuando hayan transcurrido al menos 24 horas desde la última copia de seguridad.
También puede configurar manualmente una copia de seguridad presionando el botón "Hacer copia de seguridad ahora" en la aplicación Google 1 debajo de Almacenamiento> Copia de seguridad.
Acción 1: recuperar tomas y videos respaldados

Puede recuperar fotografías y películas respaldadas desde su dispositivo Android en cualquier momento. Se almacenan independientemente del resto de su información de respaldo, en su biblioteca de imágenes de Google. Puede ingresar a Google Pics desde cualquier dispositivo iniciando sesión en su cuenta de Google y navegando a la pestaña Shots.
Las fotos y los clips de video respaldados desde su dispositivo se guardarán en este artículo, y puede restaurarlos en su sistema Android si alguna vez se pierden.
Si desea recuperar sus fotos antiguas, descargue las imágenes que desee de Google Images después de haber completado la ubicación de su producto. También puede obtener la aplicación Google Images de Google Perform Store y acceder a sus fotos sin tener que descargarlas.
Acción 2: Reinicie su unidad
Si solo desea restaurar un volumen más pequeño de datos perdidos o corruptos (su aplicación de contactos, por ejemplo), salte al paso 5. Si desea agregar una copia de seguridad a un nuevo producto de Android, ahora estará configurado para su fabricación original. opciones de la unidad, así que vaya al paso 3. Normalmente, consulte para aprender cómo restablecer su sistema Android.
Para comenzar, vaya a la aplicación Configuraciones y toque "Copia de seguridad y reinicio". Dependiendo de su unidad específica, estas soluciones pueden llamarse de otra manera, como "Cuentas y copia de seguridad" en lugar de "Copia de seguridad y reinicio". La secuencia debe seguir siendo relacionada.
Toque "Restablecer sistema", luego toque "Borrar cualquier cosa". Si su pantalla no funciona, o no puede navegar por los menús debido a un error específico, también puede restablecer su dispositivo manteniendo presionados los botones de volumen, hogar y energía al mismo tiempo. Este atajo varía según el estilo del teléfono móvil que esté utilizando, pero esta combinación individual prevalece en la mayoría de los teléfonos Android.
Esto iniciará el menú de recuperación de su teléfono, que puede navegar trabajando con los botones de volumen. Navegue hasta "Borrar datos/Restablecimiento de la unidad de fabricación" y presione la tecla de electricidad para iniciar el restablecimiento.
Paso 3: Restaure sus datos
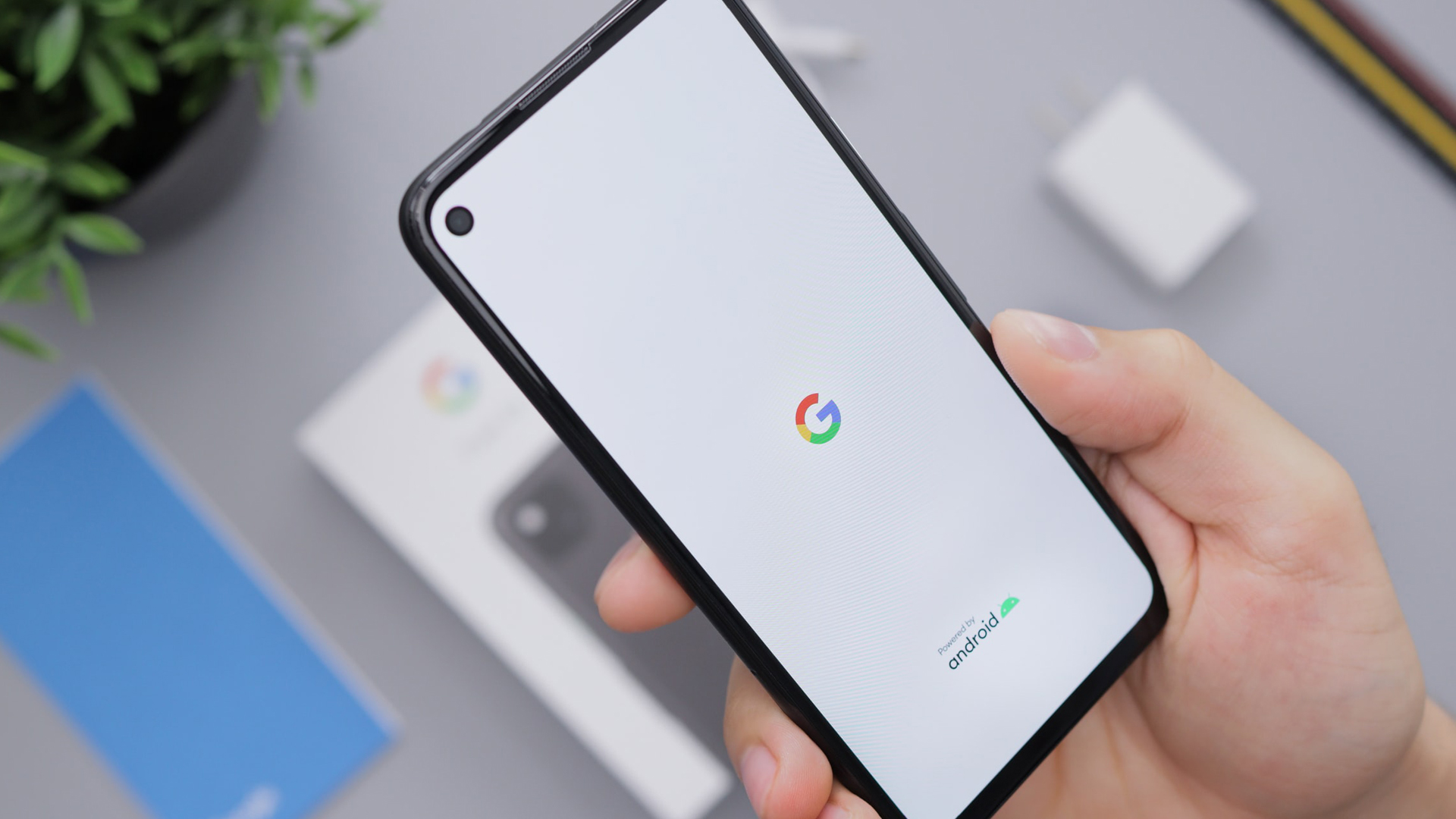
Después de reiniciar su teléfono, debería ver la pantalla de bienvenida que vio cuando comenzó a configurar su dispositivo Android. Toque "Let's Go" para comenzar. En la siguiente pantalla, seleccione la opción "Duplicar su información", luego opte por "Copia de seguridad desde la nube" como método duplicado.
Inicie sesión en su cuenta de Google y acepte los términos de soporte de Android. Obtendrá una lista de productos que puede restaurar, como sus aplicaciones, contactos en segundo plano, configuraciones de dispositivos, contactos y calendario. Dado que realizó un restablecimiento completo de la unidad de producción, elija todo y presione restaurar para comenzar a restaurar sus datos.
Una vez que el restablecimiento sea completo, debería tener un teléfono Android completamente funcional, existente en su copia de seguridad más reciente. El único problema que faltará serán las fotos y los videos, que ahora puede restaurar siguiendo la guía del paso 1.

Mover 5 (Opcional): Restaurar sin necesidad de resetear
En lugar de usar la aplicación Google One, puede usar una aplicación de tercera ocasión como AnyRecover, Disk Drill o iBeesoft para realizar copias de seguridad y restaurar sus datos, o una de las mejores plataformas de software de restauración de datos.
Las aplicaciones de terceros pueden acceder a sus archivos en Google Travel e imágenes en Google Pictures de inmediato. Puede descargar cosas personales de su copia de seguridad, como mensajes o contactos únicos, sin reiniciar su sistema.
Si solo le falta una suma compacta de información, esto es mucho más exitoso que realizar un reinicio completo. Además, al utilizar el software 3rd-bash, puede acceder a imágenes y archivos de datos desde un solo lugar o de dos tipos individuales.
Move 6 (opcional): copia de seguridad de una máquina iOS con Google Travel
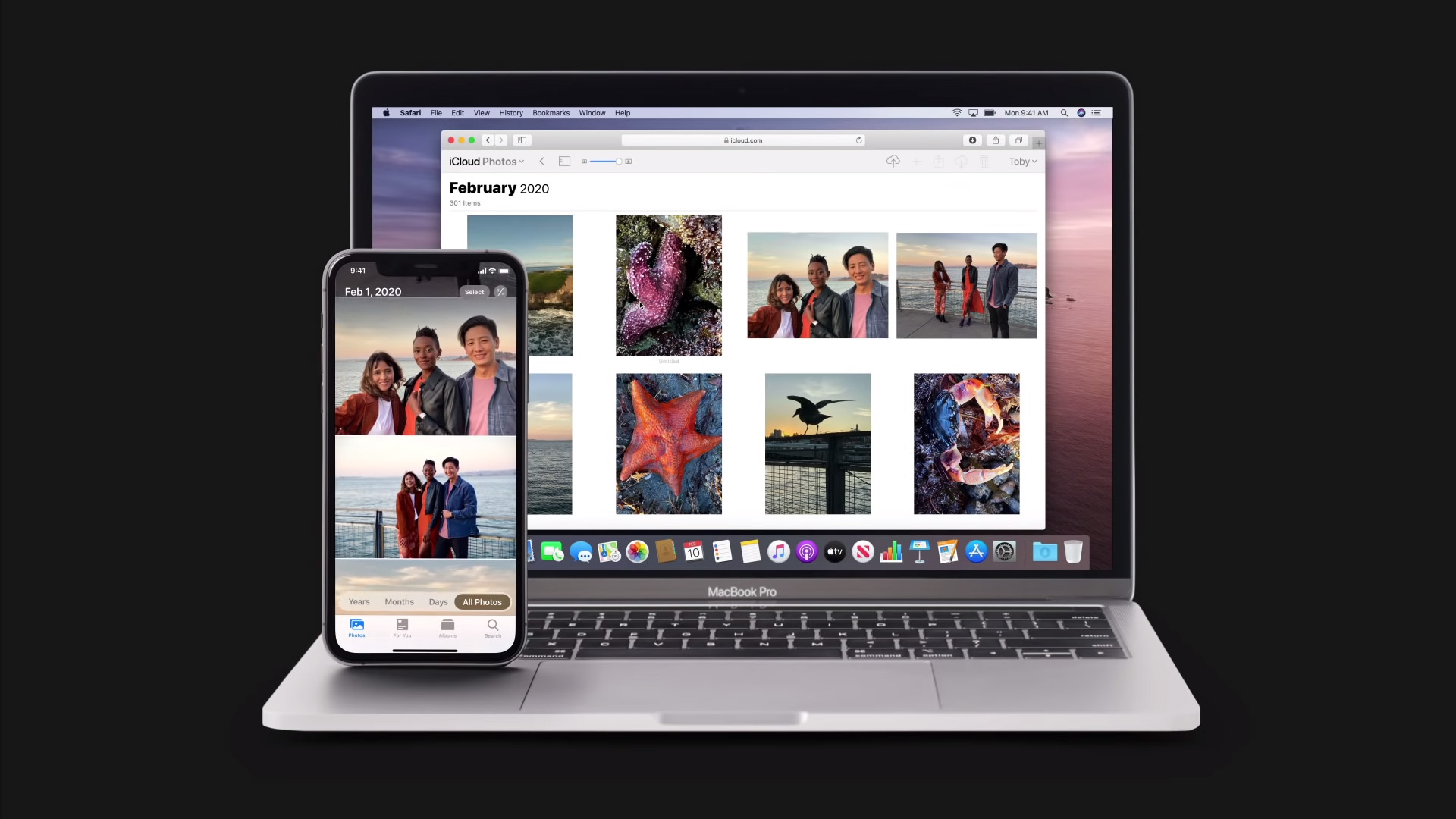
Además de las unidades Android, puede usar Google Push para hacer una copia de seguridad de una máquina iOS. Los productos y soluciones de Apple aparecen con su propia cuenta en la nube identificada como iCloud.
iCloud tiene algunas limitaciones. En particular, no puede restaurar a una copia de seguridad sin hacer un restablecimiento completo de fábrica de su unidad iOS. Si solo desea restaurar un total compacto de datos, la restauración desde una copia de seguridad de iCloud puede llevar mucho tiempo. Google Drive, por otro lado, le permite restaurar datos sin necesidad de reiniciar.
Para comenzar, descargue la aplicación Google Push en su dispositivo iOS desde la tienda minorista de aplicaciones. Para hacer una copia de seguridad, navegue a las opciones de la aplicación Google Generate y vaya a "Copia de seguridad". Luego presione "Iniciar copia de seguridad". Google Travel hará una copia de seguridad de sus imágenes en Google Photos, contactos en Google Contacts, calendario en Google Calendar, etc.
Esta es una buena manera de migrar el conocimiento de una unidad de iOS a un producto de Android, o de mantener su información de iOS sincronizada con sus otros detalles si continúa manteniendo la mayoría de sus archivos de datos en Google Push.
Sin embargo, deberá navegar a cada aplicación personal para restaurar sus datos. Esto es efectivo, principalmente porque no tiene que hacer un reinicio completo, pero requiere mucho tiempo si está tratando de mejorar una gran cantidad de información. Considere mantener una copia de seguridad de iCloud para reinicios completos de su teléfono celular, y una copia de seguridad de Google Generate para cantidades compactas de información vital que podría necesitar para restaurar rápidamente.
Etapa 7 (opcional): disfrute de la copia de seguridad sin restricciones con Google Pixel
El lugar de almacenamiento totalmente gratuito de Google Drive está limitado a 15 GB en todos sus equipos de Google. Esto es especialmente visible cuando vuelves a subir tus fotos, ya que es bastante fácil alcanzar ese límite de 15 GB.
Sin embargo, si elige el Google Pixel original, puede disfrutar de infinitas copias de seguridad de alta calidad en Google Push para sus fotos y videos. Los propietarios de Pixel 2 y los mencionados anteriormente obtienen copias de seguridad ilimitadas, pero la calidad disminuye una vez que supera su límite de almacenamiento de 15 GB.
Puede recuperar sus fotos en cualquier momento navegando a Fotografías de Google en su navegador y descargándolas individualmente. Alternativamente, puede acceder a sus fotos en la aplicación Google Photos sin necesidad de descargarlas en su dispositivo.
Etapa 8 (Opcional): Vuelva a subir su computadora portátil a Google Generate
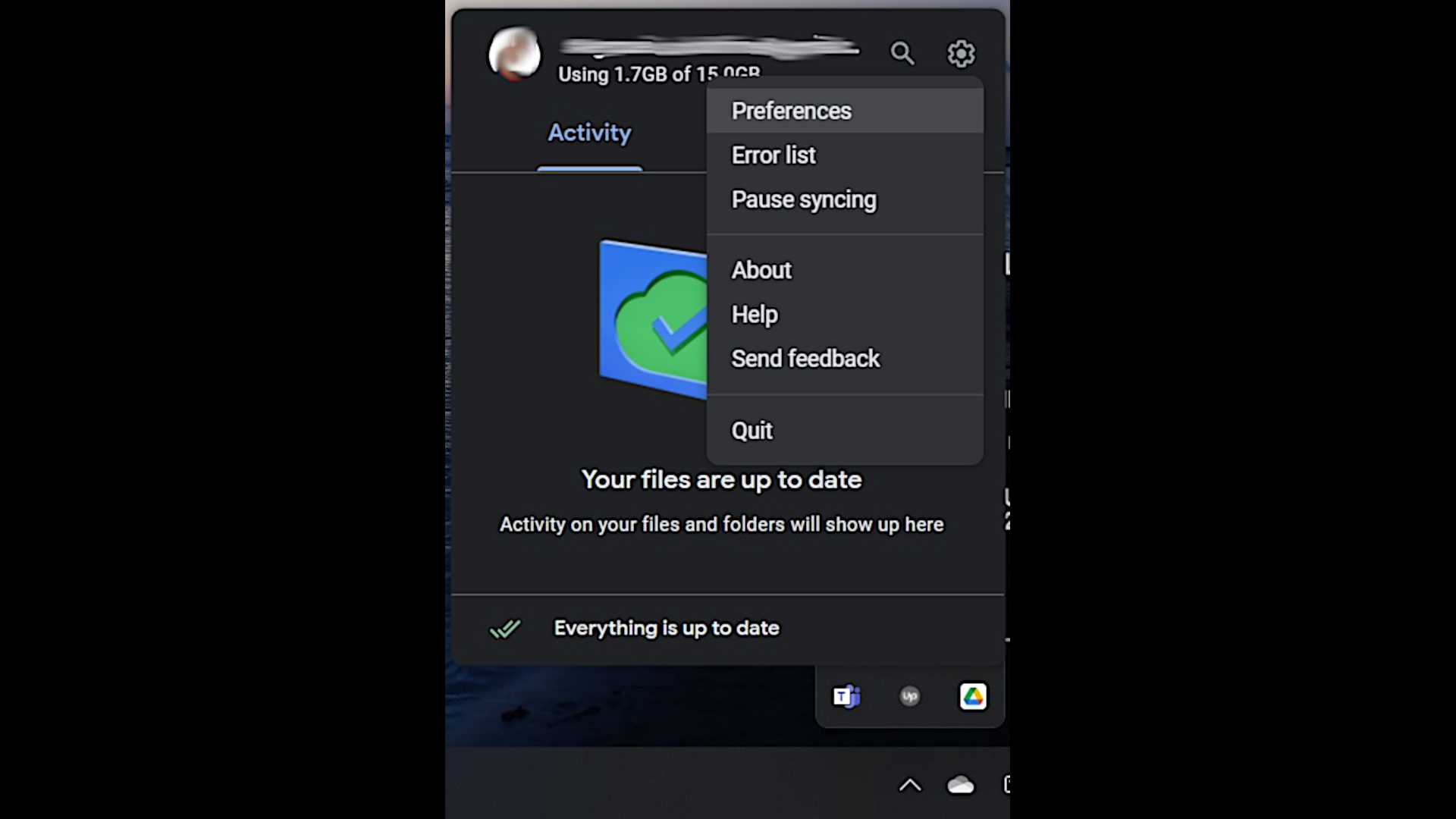
Ahora sabe cómo restaurar su sistema Android o iOS desde una copia de seguridad de Google Travel. Pero, ¿qué pasa con su computadora personal con Windows?
Tenga en cuenta que estas instrucciones son para realizar copias de seguridad de una cantidad considerable de archivos. Si solo necesita volver a subir varios archivos de datos, arrástrelos y suéltelos en su Google Generate, y descárguelos nuevamente a su computadora en cualquier momento para recuperarlos.
Para comenzar, descargue Google Generate para escritorio. Inicie el instalador y presione "Iniciar sesión en el navegador" para iniciar sesión a través de su cuenta de Google. Una vez que se instala Google Push, ejecútelo y haga clic derecho en el ícono de inserción en su barra de tareas. Haga clic en el equipo en la esquina ideal principal y navegue hasta Opciones. Simplemente haga clic en "Incluir carpeta" para seleccionar las carpetas que le gustaría respaldar de inmediato en Google Travel.
Estas carpetas ahora realizarán rápidamente una copia de seguridad de cualquier información que contengan en Google Travel. Puede restaurar la información en su computadora portátil descargándola de Drive en cualquier momento.
Cómo restaurar una copia de seguridad de Google Travel: Resumen
Como puede ver, existen bastantes métodos para restaurar su información desde una copia de seguridad de Google Generate. Puede hacerlo en un dispositivo Android o en su computadora con Windows. Google Generate también puede ser una alternativa de almacenamiento en la nube a iCloud para sus dispositivos iOS, ya que permite un ritmo y adaptabilidad adicionales al recuperar una copia de seguridad de iCloud.
Examinar más a fondo el almacenamiento en la nube y la restauración de datos
Para obtener más información sobre el almacenamiento en la nube de Google, descubra qué es el almacenamiento en la nube de Google. Más allá de Google, descubra qué es el almacenamiento en la nube híbrida y lea nuestras guías sobre el mejor almacenamiento en la nube para empresas, el mejor almacenamiento en la nube encriptado y el mejor almacenamiento en la nube gratuito para decidir qué tipo de almacenamiento en la nube es mejor para usted. .
