如何从 Google Push 恢复备份
已发表: 2022-03-01您是否曾经丢失过重要数据、遇到过技术问题,或者只是想将旧信息转移到新的 Google 小工具上? 如果您知道如何从 Google Travel 恢复备份,则可以恢复丢失的信息,就像理想的知识恢复程序一样。
Google Push 是当今提供的最出色的云存储解决方案之一。 您可以使用它来帮助您保存和共享文档、使用 Google Docs 进行协作以及从任何单位获取您的数据文件。 但是您是否知道您也可以使用 Google Travel 来备份照片和数据文件,并在您需要时检索它们?
在本文中,我们将介绍在找出如何从 Google Travel 恢复备份时预期的所有措施,以便您可以随时检索所有信息。
如何从 Google Push 恢复备份:准备中
此举措仅适用于 Android 小工具。 如果您使用的是 iOS 设备,请跳至本指南的第 6 步。 如果您使用的是 Windows 计算机系统,请跳至操作 8。
在您可以从备份中恢复您的 Android 系统之前,您必须为您的设备建立一个备份。 最好从订购的工作日开始持续备份您的机器,但您可以随时开始此过程。
Google 单元有两种备份形式:手动和自动。 您可以随时制作指南、一次性备份,或者启动一个自动备份程序,该程序将在历史记录中生成您机器的常见备份。
要为您的 Android 小工具创建备份,请下载 Google 1 应用程序。 转到主要的存储选项卡,然后滚动到产品备份部分。 点击“设置信息备份”,然后决定要备份哪些信息。
对于最全面的备份,您必须再次备份您的单位信息、全分辨率图片和电影以及彩信文本。 现在,当您的系统空闲、连接到 WiFi 并且自上次备份至少 24 小时后,备份将自动进行。
您还可以通过点击“存储”>“备份”下方的 Google 1 应用程序中的“立即备份”按钮来手动设置备份。
操作 1:检索备份的照片和视频

您可以随时从您的 Android 设备中检索备份的照片和影片。 它们独立于您的其他备份信息存储在您的 Google 图片库中。 您可以通过登录您的 Google 帐户并导航到“镜头”选项卡从任何设备进入 Google 图片。
从您的小工具备份的图片和视频剪辑将保存在本文中,如果它们丢失,您可以将它们恢复到您的 Android 系统。
如果您想再次使用过时的照片,请在完成产品定位后从 Google 图片下载您想要的任何图片。 您还可以从 Google Perform 零售商处获取 Google 图片应用,无需下载即可访问您的照片。
行动 2:重置您的单位
如果您只想恢复少量丢失或损坏的数据(例如您的联系人应用程序),请跳至第 5 步。如果您想为新的 Android 产品添加备份,现在将其设置为真实制造单位选项,所以跳到第 3 步。通常,检查以了解如何重置您的 Android 系统。
要开始使用,请转到“配置”应用并点击“备份和重置”。 根据您的不同单位,这些解决方案可能会以其他方式命名,例如“帐户和备份”而不是“备份和重置”。 该序列应该继续相关。
点击“重置系统”,然后点击“擦除任何内容”。 如果您的显示屏无法正常工作,或者由于特殊错误而无法导航菜单,您还可以通过同时按住数量、房屋和能量按钮来重置您的设备。 此快捷方式因您使用的手机样式而异,但这种个性化的组合在大多数 Android 手机中都很普遍。
这将启动手机的恢复菜单,您可以使用音量按钮进行导航。 导航至“Wipe Facts/Manufacturing unit Reset”,然后按电源键启动重置。
第 3 步:还原事实
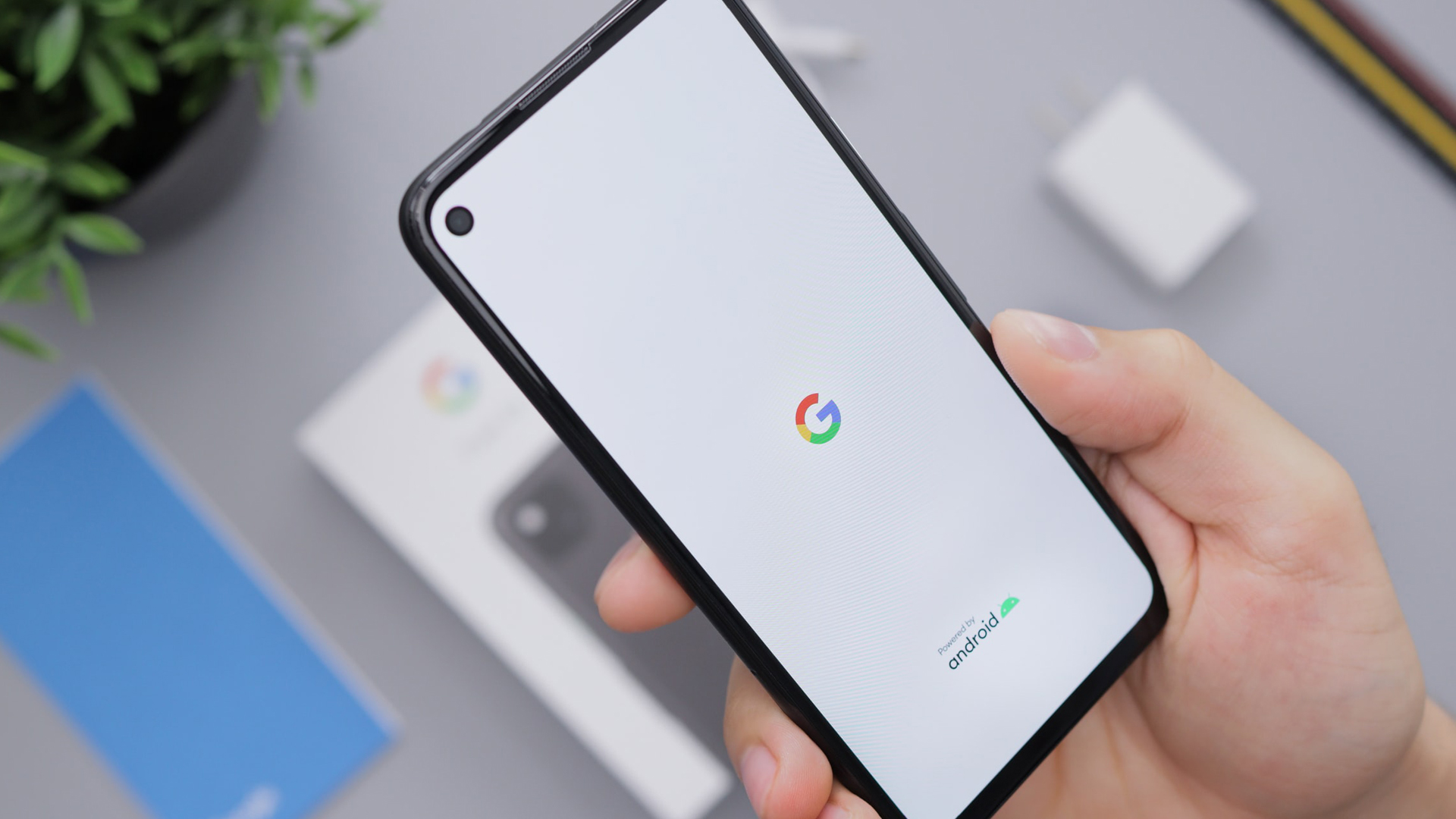
手机重置后,您应该会看到开始设置 Android 设备时看到的欢迎显示屏幕。 点击“Let's Go”开始。 在以下监视器上,选择“复制您的信息”选项,然后选择“从云备份”作为复制方法。
登录您的 Google 帐户,并同意 Android 的支持条款。 您将获得可以恢复的产品列表,例如您的应用程序、与后台、设备配置、联系人和日历取得联系。 鉴于您进行了全面的制造单元重置,选择所有东西,然后进行恢复以开始恢复您的事实。
一旦重置全面,您就应该真正拥有一部完全有用途的 Android 手机,它存在于您最新的备份中。 唯一缺少的问题是图片和视频,您现在可以按照步骤 1 中的指导恢复它们。
移动5(可选):无需重置即可恢复
作为使用 Google Just one 应用程序的替代品,您可以使用 AnyRecover、Disk Drill 或 iBeesoft 等第三种应用程序来备份和恢复您的信息,或者使用一个理想的详细信息恢复软件平台。
第三方应用程序可以立即访问您在 Google Travel 中的文件和 Google Pictures 中的图片。 您可以从备份中下载个人信息,例如独特的消息或联系人,而无需重置系统。

如果您只缺少一小部分信息,这比执行整个重置要成功得多。 此外,通过使用 3rd-bash 软件程序,您可以从单个位置或两种单独的位置访问镜头和数据文件。
第 6 步(可选):使用 Google Travel 再次备份 iOS 机器
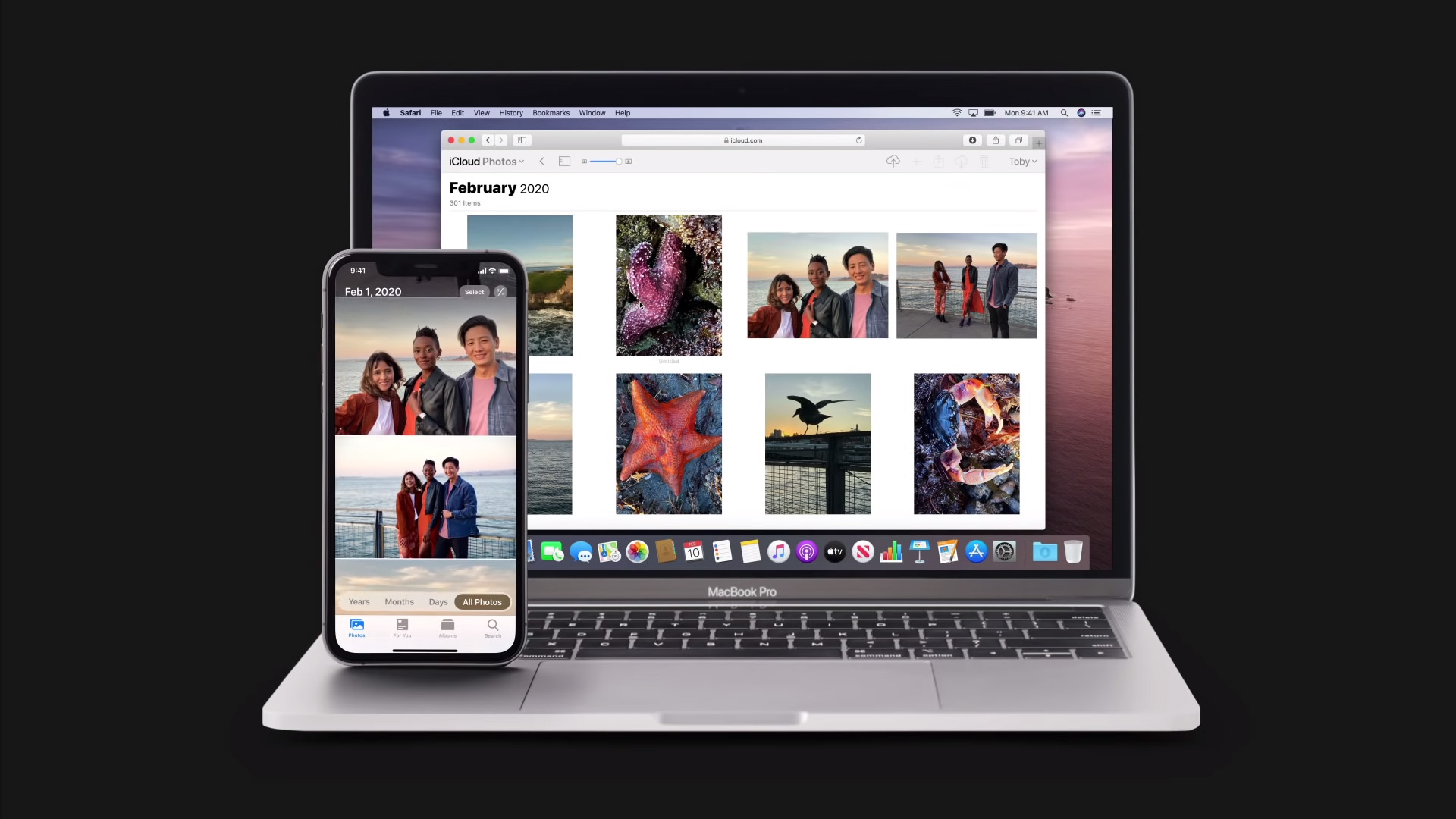
除了 Android 设备,您还可以使用 Google Push 备份 iOS 机器。 Apple 产品和解决方案以其专有的云帐户标识为 iCloud 出现。
iCloud 有一些限制。 最值得注意的是,如果没有对 iOS 设备进行全面的制造设施重置,您将无法恢复到备份。 如果您只想恢复一小部分数据,从 iCloud 备份恢复可能会非常耗时。 另一方面,Google Drive 可让您在无需重置的情况下恢复数据。
首先,从应用程序零售商店将 Google Push 应用程序下载到您的 iOS 小工具。 要进行备份,请导航到 Google 生成应用程序选项并转到“备份”。 然后点击“开始备份”。 Google Travel 会将您的图片备份到 Google 照片,将联系人备份到 Google 通讯录,将日历备份到 Google 日历,等等。
这是将知识从 iOS 单元迁移到 Android 产品的好方法,或者如果您继续将大部分数据文件保存在 Google Push 上,则可以使您的 iOS 信息与您的其他详细信息保持同步。
不过,您必须导航到每个个人应用程序才能恢复您的数据。 这很有效,主要是因为您不必进行整个重置,但如果您试图更好地获取大量信息,则非常耗时。 考虑维护一个 iCloud 备份以完全重置您的手机,以及一个 Google Generate 备份以保存您可能需要快速恢复的大量重要信息。
第 7 阶段(可选):享受使用 Google Pixel 进行无限制备份的乐趣
Google Drive 的绝对免费存储空间在您的所有 Google 设备上都被限制为 15GB。 当您再次打开照片时,这一点尤其明显,因为达到 15GB 的上限相当容易。
但是,如果您拥有真正的 Google Pixel,您可以欣赏到 Google Push 为您的图像和电影提供的无穷无尽的完整高质量备份。 Pixel 2 和前面提到的用户可以获得无限的备份,但在超过 15GB 存储上限后质量会立即下降。
您可以通过在浏览器中导航到 Google 照片并单独下载它们来随时恢复您的照片。 或者,您可以在 Google 照片应用程序中访问您的照片,而无需将它们下载到您的设备上。
第 8 阶段(可选):再次将您的笔记本电脑启动到 Google Generate
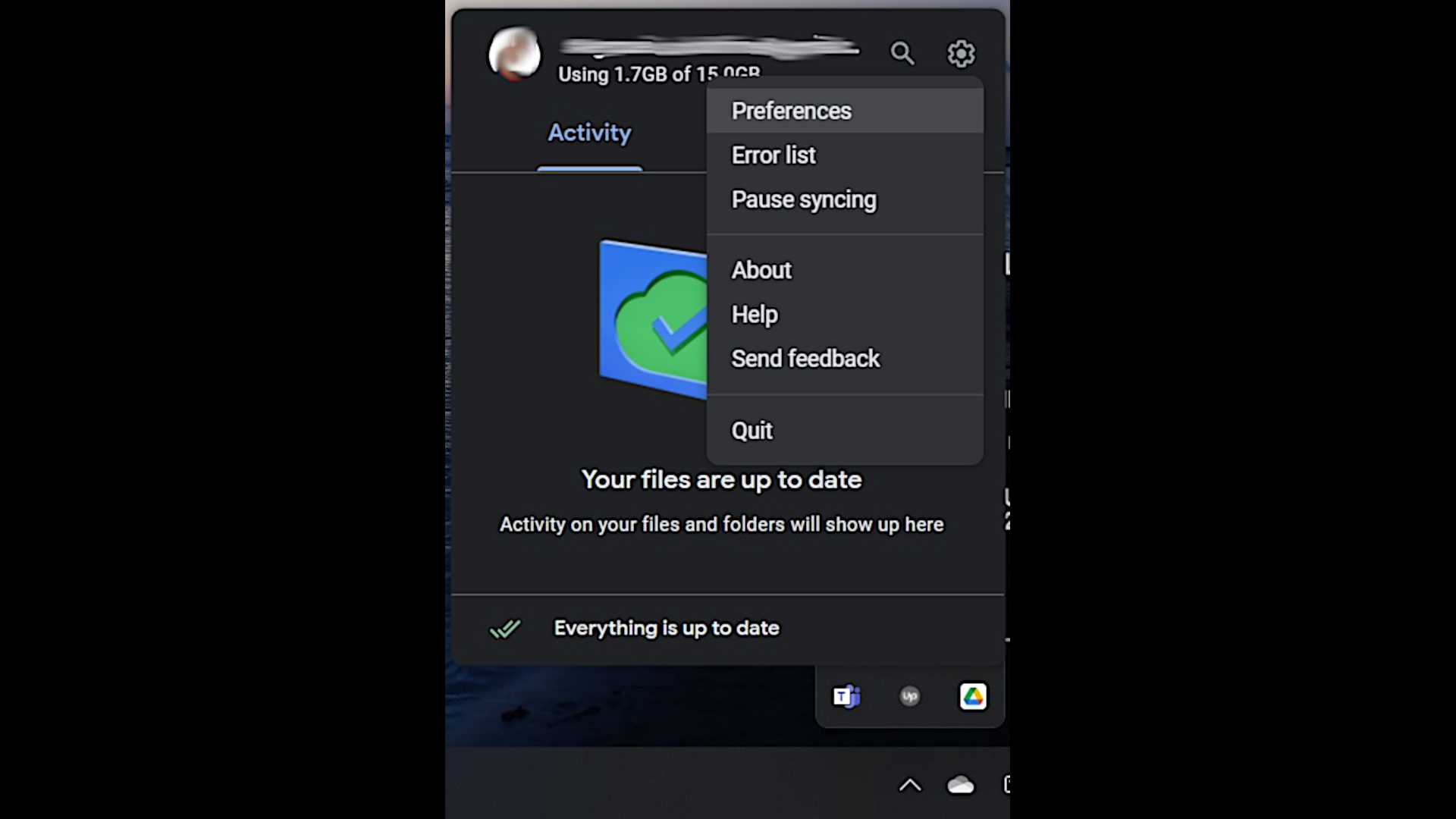
您现在知道如何从 Google Travel 备份恢复您的 Android 或 iOS 系统。 但是您的 Windows 个人计算机呢?
请注意,这些说明用于备份大量文件。 如果您只需要重新生成一些数据文件,请将它们拖放到您的 Google Generate 中,并随时将它们重新获取到您的计算机以使其恢复正常。
首先,获取桌面版 Google Generate。 运行安装程序并点击“Signal In In-Browser”以通过您的 Google 帐户登录。 在安装 Google Push 时,操作它并适当地单击任务栏中的推送图标。 单击领先的理想角落中的设备并导航到选项。 只需单击“包含文件夹”即可选择您想立即再次备份到 Google Travel 的文件夹。
这些文件夹现在将快速将其中的任何信息再次备份到 Google Travel。 您可以随时从云端硬盘下载信息,将信息恢复到您的笔记本电脑。
如何从 Google Travel 恢复备份:摘要
如您所见,有很多方法可以从 Google Generate 备份中恢复您的信息。 您可以在 Android 设备或您的 Windows 计算机上执行此操作。 Google Generate 也可以作为 iCloud 的替代云存储,用于您的 iOS 小工具,因为它可以在恢复 iCloud 备份时提高速度和适应性。
进一步研究云存储和数据恢复
要从 Google 了解有关云存储的更多信息,请了解 Google Cloud Storage 是什么。 通过 Google 了解什么是混合云存储,并阅读我们的指南,了解最适合公司的云存储、最有效的加密云存储和最有效的免费云存储,以决定哪种云存储最适合您.
