Cara memulihkan cadangan dari Google Push
Diterbitkan: 2022-03-01Pernahkah Anda kehilangan data penting, mengalami masalah teknis, atau hanya ingin mentransfer informasi lama Anda ke perangkat Google baru? Jika Anda tahu cara memulihkan cadangan dari Google Travel, Anda dapat memulihkan informasi yang hilang, seperti program pemulihan pengetahuan yang ideal.
Google Push adalah salah satu solusi penyimpanan cloud terbaik yang ditawarkan saat ini. Anda dapat menggunakannya untuk membantu Anda menyimpan dan berbagi dokumen, berkolaborasi dengan menggunakan Google Documents, dan mendapatkan file data Anda dari unit mana pun. Namun tahukah Anda bahwa Anda juga dapat menggunakan Google Travel untuk mencadangkan foto dan file data, serta mengambilnya sesuai kegunaan Anda?
Dalam artikel ini, kami akan menyertakan semua tindakan yang diharapkan ketika akan menemukan cara memulihkan cadangan dari Google Travel, sehingga Anda dapat mengambil semua info Anda kapan pun Anda harus melakukannya.
Cara memulihkan cadangan dari Google Push: Mempersiapkan
Langkah ini hanya berlaku untuk gadget Android. Jika Anda menggunakan perangkat iOS, lanjutkan ke langkah 6 dari pedoman ini. Jika Anda menggunakan sistem komputer Windows Home, lanjutkan ke tindakan 8.
Sebelum Anda dapat memulihkan sistem Android Anda dari cadangan, Anda harus membuat cadangan perangkat Anda. Sebaiknya, Anda harus mulai mencadangkan mesin Anda secara konsisten sejak hari kerja Anda memesannya, tetapi Anda dapat memulai prosedur ini kapan saja.
Ada dua bentuk pencadangan untuk unit Google: manual dan otomatis. Anda dapat membuat panduan, hanya satu kali pencadangan kapan saja, atau memulai program pencadangan otomatis yang akan menghasilkan pencadangan umum mesin Anda dalam riwayat.
Untuk membuat cadangan gadget Android Anda, unduh aplikasi Google 1. Buka tab Penyimpanan di utama, dan gulir ke bagian cadangan produk. Ketuk "Atur Pencadangan Info", dan putuskan info mana yang ingin Anda cadangkan.
Untuk pencadangan yang paling lengkap, Anda harus memperbarui data unit, gambar dan film dengan resolusi total, dan teks MMS. Pencadangan sekarang akan terjadi secara mekanis ketika sistem Anda tidak aktif, terhubung ke WiFi, dan ketika minimal 24 jam telah terjadi sejak pencadangan sebelumnya.
Anda juga dapat menonaktifkan pencadangan secara manual dengan menekan tombol “Cadangkan Sekarang” di aplikasi Google 1 di bawah Penyimpanan > Cadangan.
Tindakan 1: Ambil foto dan video yang dicadangkan

Anda dapat mengambil foto dan film yang dicadangkan dari perangkat Android Anda kapan saja. Mereka disimpan secara independen dari sisa informasi cadangan Anda, di perpustakaan Gambar Google Anda. Anda dapat memasukkan Google Pics dari perangkat apa pun dengan masuk ke akun Google Anda dan menavigasi ke tab Shots.
Foto dan klip video yang dicadangkan dari gadget Anda akan disimpan di artikel ini, dan Anda dapat memulihkannya ke sistem Android jika hilang.
Jika Anda ingin mengembalikan foto lama Anda, unduh gambar apa pun yang Anda inginkan dari Gambar Google setelah Anda menyelesaikan lokasi produk Anda. Anda juga dapat memperoleh aplikasi Gambar Google dari Google Perform Retailer, dan mengakses foto Anda tanpa harus mengunduhnya.
Tindakan 2: Setel ulang unit Anda
Jika Anda hanya ingin memulihkan volume yang lebih kecil dari gudang atau data yang rusak—aplikasi kontak Anda, misalnya—lewati ke langkah 5. Jika Anda ingin menambahkan cadangan ke produk Android baru, itu sekarang akan disetel ke pembuatan aslinya. opsi unit, jadi lewati ke langkah 3. Biasanya, periksa untuk mempelajari cara mengatur ulang sistem Android Anda.
Untuk memulai, buka aplikasi Konfigurasi dan ketuk "Cadangkan dan Atur Ulang". Tergantung pada unit Anda yang berbeda, solusi ini dapat diberi nama sedikit sebaliknya, seperti "Akun dan Cadangan" sebagai ganti "Cadangkan dan Atur Ulang". Urutannya harus terus terkait.
Ketuk "Reset Sistem", lalu ketuk "Hapus Apa Pun". Jika layar tampilan Anda tidak berfungsi, atau Anda tidak dapat menavigasi menu karena kesalahan khusus, Anda juga dapat mengatur ulang perangkat Anda dengan menahan tombol kuantitas, rumah, dan energi secara bersamaan. Pintasan ini bervariasi tergantung pada gaya ponsel yang Anda gunakan, tetapi kombinasi individual ini umum di sebagian besar ponsel Android.
Ini akan mem-boot menu pemulihan ponsel Anda, yang dapat Anda navigasikan dengan tombol volume. Arahkan ke "Wipe Facts/Manufacturing unit Reset", dan tekan tombol listrik untuk memulai reset.
Langkah 3: Kembalikan fakta Anda
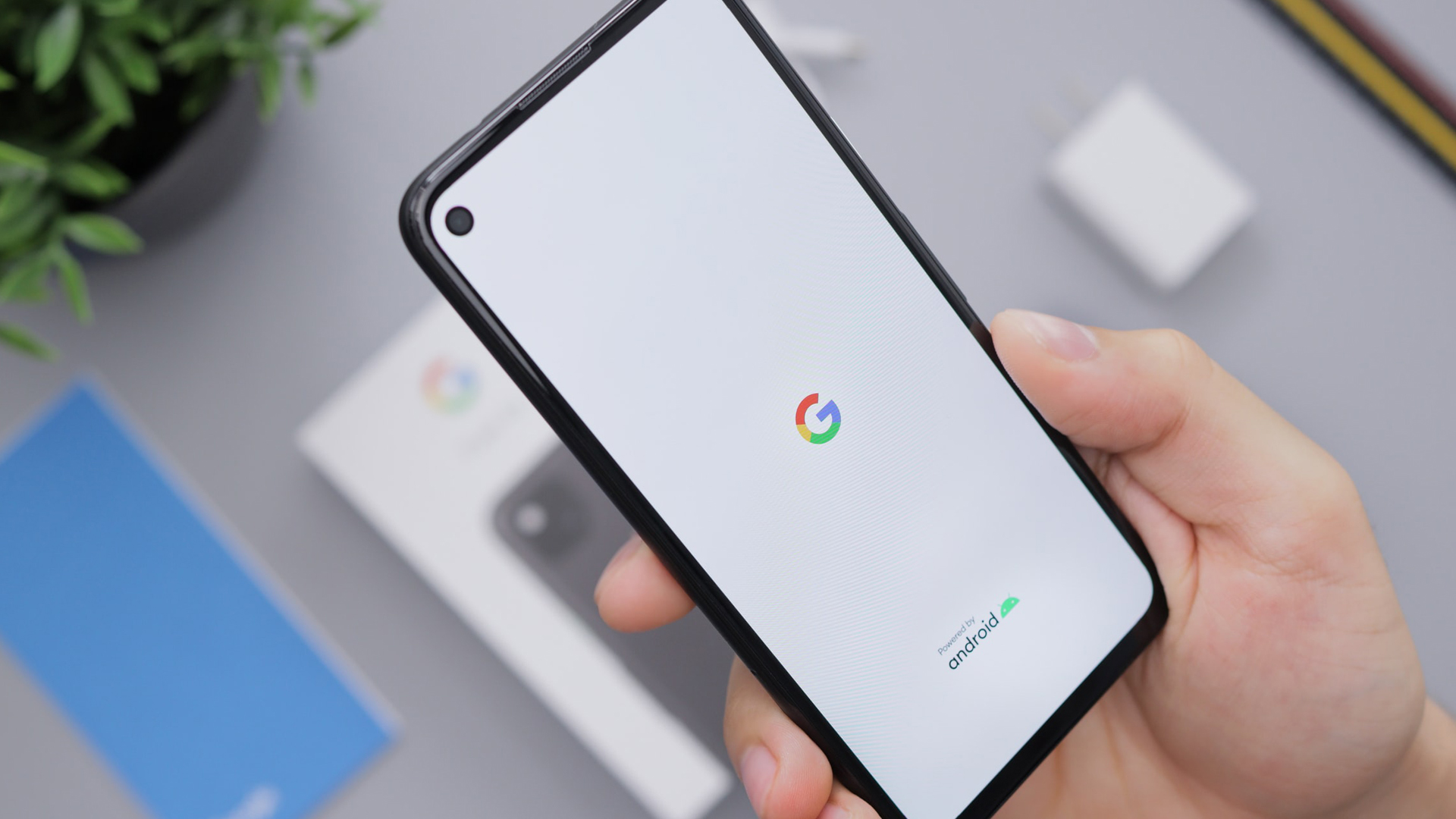
Setelah ponsel Anda direset, Anda akan melihat tampilan layar selamat datang yang Anda lihat saat Anda mulai memasang perangkat Android Anda. Keran "Ayo Pergi" untuk memulai. Pada monitor berikut, pilih pilihan untuk “Duplicate Your Information”, lalu pilih “Backup from Cloud” sebagai pendekatan duplikat.
Masuk ke Akun Google Anda, dan setujui persyaratan dukungan Android. Anda akan mendapatkan daftar produk yang dapat Anda pulihkan, seperti aplikasi Anda, berhubungan dengan latar belakang, konfigurasi perangkat, kontak, dan kalender. Mengingat bahwa Anda melakukan reset unit manufaktur yang komprehensif, pilih semua hal, dan lakukan pemulihan untuk mulai memulihkan fakta Anda.
Segera setelah pengaturan ulang selesai, Anda harus memiliki ponsel Android yang sepenuhnya memiliki tujuan, yang ada untuk cadangan terbaru Anda. Satu-satunya masalah yang hilang adalah foto dan video, yang sekarang dapat Anda pulihkan dengan mengikuti panduan dari langkah 1.

Langkah 5 (Opsional): Pulihkan tanpa perlu mengatur ulang
Alih-alih menggunakan aplikasi Google Just one, Anda dapat menggunakan aplikasi pihak ketiga seperti AnyRecover, Disk Drill, atau iBeesoft untuk mencadangkan dan memulihkan data Anda, atau salah satu platform perangkat lunak pemulihan data yang ideal.
Aplikasi perayaan ketiga dapat langsung mengakses file Anda di Google Travel dan gambar di Google Pictures. Anda dapat mengunduh hal-hal orang dari cadangan Anda, seperti pesan atau kontak unik, tanpa mengatur ulang sistem Anda.
Jika Anda hanya melewatkan sejumlah kecil informasi, ini jauh lebih berhasil daripada melakukan reset keseluruhan. Plus, dengan menggunakan perangkat lunak 3rd-bash, Anda dapat mengakses foto dan file data dari satu tempat atau dua jenis individu.
Langkah 6 (Opsional): Cadangkan kembali mesin iOS dengan Google Travel
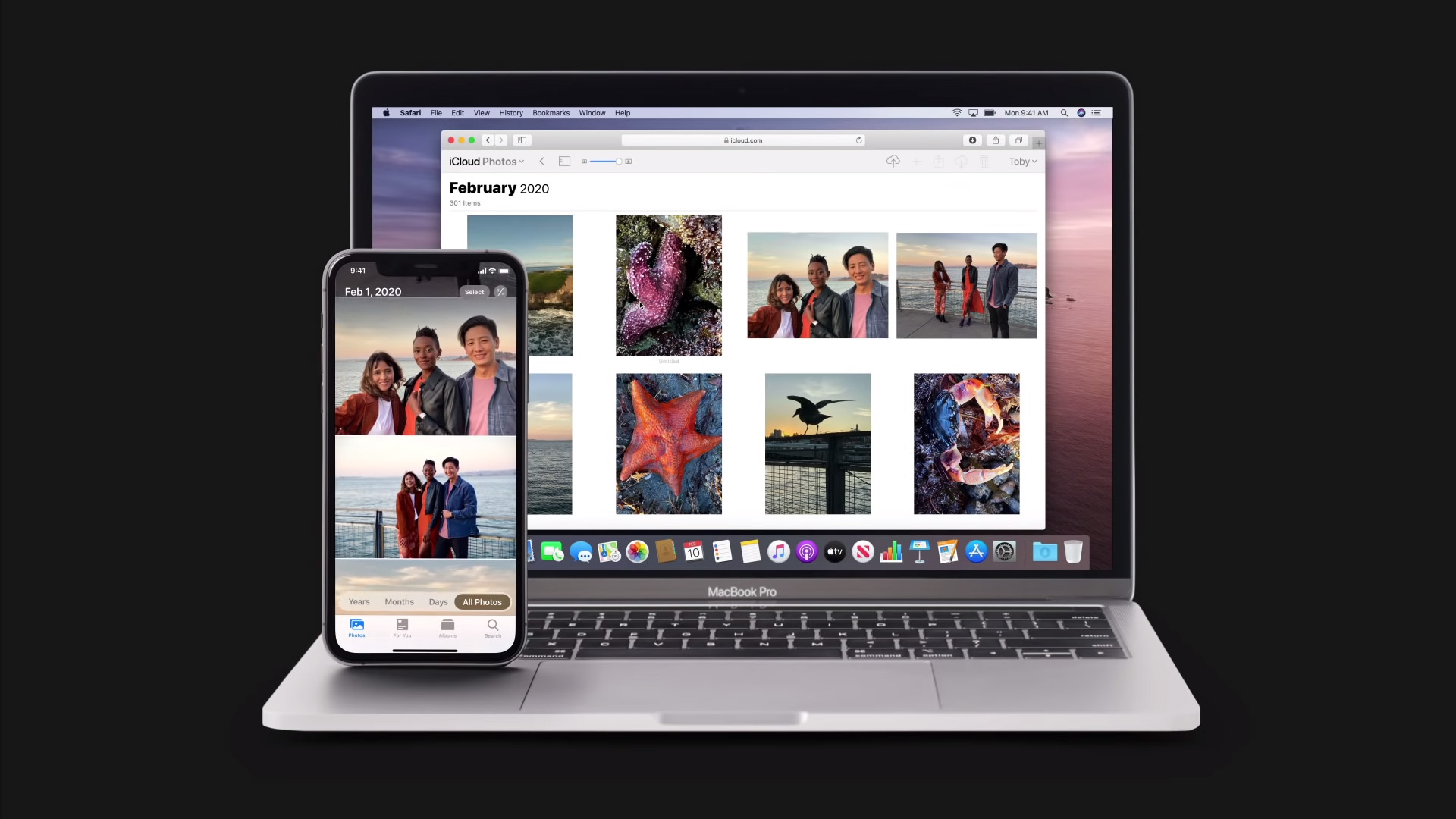
Selain unit Android, Anda dapat menggunakan Google Push untuk mencadangkan mesin iOS. Produk dan solusi Apple muncul dengan akun cloud milik mereka yang diidentifikasi sebagai iCloud.
iCloud memiliki beberapa batasan. Terutama, Anda tidak dapat memulihkan ke cadangan tanpa melakukan reset fasilitas manufaktur total unit iOS Anda. Jika Anda hanya ingin memulihkan total data yang ringkas, memulihkan dari cadangan iCloud bisa sangat memakan waktu. Google Drive, di sisi lain, memungkinkan Anda memulihkan data tanpa perlu mengatur ulang.
Untuk memulai, unduh aplikasi Google Push ke gadget iOS Anda dari toko Ritel Aplikasi. Untuk membuat cadangan, navigasikan ke opsi aplikasi Google Generate dan pergi ke "Backup". Kemudian tekan "Mulai Pencadangan". Google Travel akan mencadangkan gambar Anda ke Google Foto, kontak ke Google Kontak, kalender ke Google Kalender, dan sebagainya.
Ini adalah cara yang baik untuk memigrasikan pengetahuan dari unit iOS ke produk Android, atau untuk menjaga agar info iOS Anda tetap sinkron dengan detail Anda yang lain jika Anda terus menyimpan sebagian besar file data Anda di Google Push.
Namun demikian, Anda harus menavigasi ke setiap aplikasi pribadi untuk memulihkan data Anda. Ini efektif, terutama karena Anda tidak harus melakukan reset keseluruhan, tetapi memakan waktu jika Anda mencoba untuk mendapatkan lebih banyak informasi. Pertimbangkan untuk mempertahankan cadangan iCloud untuk pengaturan ulang lengkap ponsel Anda, dan cadangan Google Generate untuk sejumlah kecil informasi penting yang mungkin perlu Anda pulihkan dengan cepat.
Tahap 7 (Opsional): Nikmati pencadangan tak terbatas dengan Google Pixel
Tempat penyimpanan gratis Google Drive dibatasi hingga 15GB di semua peralatan Google Anda. Ini secara khusus terlihat ketika Anda menaikkan kembali foto Anda, karena cukup mudah untuk mencapai batas 15GB itu.
Namun, jika Anda memiliki Google Pixel asli, Anda dapat menikmati pencadangan berkualitas tinggi tanpa henti ke Google Push untuk gambar dan film Anda. Pemilik Pixel 2 dan yang disebutkan sebelumnya mendapatkan cadangan tanpa batas, tetapi kualitasnya berkurang setelah Anda melampaui batas penyimpanan 15GB Anda.
Anda dapat memulihkan foto Anda kapan saja dengan menavigasi ke Google Foto di browser Anda dan mengunduhnya satu per satu. Atau, Anda dapat mengakses foto Anda di aplikasi Google Foto tanpa perlu mengunduhnya ke perangkat Anda.
Tahap 8 (Opsional): Kembalikan Laptop Anda ke Google Generate
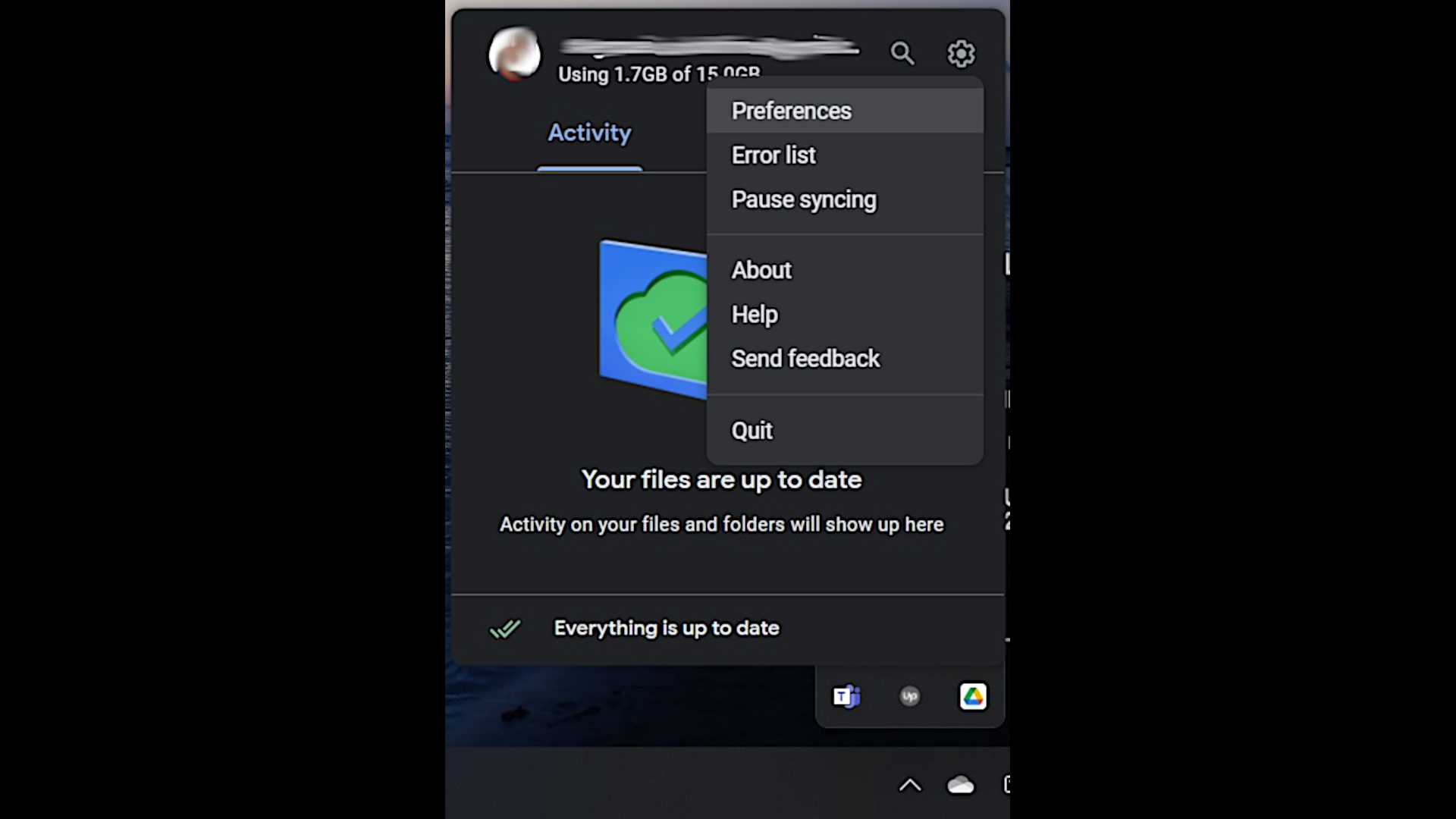
Anda sekarang tahu cara memulihkan sistem Android atau iOS Anda dari cadangan Google Travel. Tapi bagaimana dengan komputer Windows Personal Anda?
Perhatikan bahwa petunjuk ini adalah untuk mencadangkan sejumlah besar file. Jika Anda hanya perlu membuat ulang sejumlah file data, seret dan jatuhkan ke Google Generate Anda, dan dapatkan kembali ke Komputer Anda kapan saja untuk memperbaikinya.
Untuk memulai, dapatkan Google Generate untuk desktop. Operasikan penginstal dan tekan "Signal In In-Browser" untuk masuk melalui Akun Google Anda. Pada saat Google Push dimasukkan, operasikan dan klik yang sesuai pada ikon push di bilah tugas Anda. Klik peralatan di sudut ideal terdepan dan navigasikan ke Pilihan. Cukup klik “Sertakan Folder” untuk memilih folder mana yang ingin segera Anda cadangkan kembali ke Google Travel.
Folder-folder ini sekarang akan dengan cepat mencadangkan kembali semua info di dalamnya ke Google Travel. Anda dapat memulihkan info ke Laptop Anda dengan mengunduhnya dari Drive kapan saja.
Cara memulihkan cadangan dari Google Travel: Ringkasan
Seperti yang Anda lihat, ada beberapa metode untuk memulihkan informasi Anda dari cadangan Google Generate. Anda dapat melakukannya di perangkat Android atau Komputer Windows Anda. Google Generate juga dapat menjadi alternatif penyimpanan cloud untuk iCloud untuk gadget iOS Anda, karena memungkinkan kecepatan dan kemampuan beradaptasi tambahan saat memulihkan cadangan iCloud.
Pemeriksaan lebih lanjut tentang penyimpanan cloud dan pemulihan data
Untuk mengetahui lebih banyak tentang penyimpanan cloud dari Google, cari tahu apa itu penyimpanan Google Cloud. Setelah Google, temukan apa itu penyimpanan cloud hybrid, dan baca panduan kami tentang penyimpanan cloud terbaik untuk perusahaan, penyimpanan cloud terenkripsi yang paling efektif, dan penyimpanan cloud gratis yang paling efektif untuk memutuskan jenis penyimpanan cloud apa yang terbaik untuk Anda .
