วิธีคืนค่าข้อมูลสำรองจาก Google Push
เผยแพร่แล้ว: 2022-03-01คุณเคยใส่ข้อมูลสำคัญผิดที่ มีปัญหาทางเทคนิค หรือเพียงแค่ต้องการถ่ายโอนข้อมูลเก่าของคุณไปยังแกดเจ็ต Google ใหม่หรือไม่ หากคุณรู้วิธีกู้คืนข้อมูลสำรองจาก Google Travel คุณสามารถกู้คืนข้อมูลที่ขาดหายไปได้ เช่นเดียวกับโปรแกรมกู้คืนความรู้ในอุดมคติ
Google Push เป็นคำตอบที่ยิ่งใหญ่ที่สุดข้อหนึ่งของการจัดเก็บบนคลาวด์ที่มีให้ในปัจจุบัน คุณสามารถใช้เพื่อช่วยคุณบันทึกและแบ่งปันเอกสาร ทำงานร่วมกันโดยใช้ Google เอกสาร และรับไฟล์ข้อมูลจากหน่วยใดก็ได้ แต่คุณรู้หรือไม่ว่าคุณยังสามารถใช้ Google Travel เพื่อสำรองภาพและไฟล์ข้อมูล และเรียกค้นข้อมูลเหล่านี้ตามประโยชน์ของคุณได้
ในบทความนี้ เราจะรวมมาตรการทั้งหมดที่คาดไว้เมื่อจะต้องค้นหาวิธีกู้คืนข้อมูลสำรองจาก Google Travel เพื่อให้คุณสามารถเรียกข้อมูลทั้งหมดของคุณได้ทุกเมื่อที่คุณต้องการ
วิธีคืนค่าข้อมูลสำรองจาก Google Push: กำลังเตรียม
การย้ายนี้ใช้กับอุปกรณ์ Android เท่านั้น หากคุณกำลังใช้อุปกรณ์ iOS ให้ข้ามไปยังขั้นตอนที่ 6 ของแนวทางนี้ หากคุณกำลังใช้ระบบคอมพิวเตอร์ที่ใช้ Windows โฮม ให้ข้ามไปยังการดำเนินการ 8
ก่อนที่คุณจะสามารถกู้คืนระบบ Android ของคุณจากข้อมูลสำรอง คุณจะต้องสร้างข้อมูลสำรองของหน่วยของคุณ คุณควรเริ่มสำรองข้อมูลเครื่องของคุณอย่างสม่ำเสมอตั้งแต่วันทำการที่คุณสั่งซื้อ แต่คุณสามารถเริ่มต้นขั้นตอนนี้ได้ทุกเมื่อ
การสำรองข้อมูลสำหรับหน่วย Google มีสองรูปแบบ: แบบแมนนวลและแบบอัตโนมัติ คุณสามารถสร้างคู่มือ สำรองข้อมูลเพียงครั้งเดียวได้ตลอดเวลา หรือเริ่มต้นโปรแกรมสำรองข้อมูลอัตโนมัติที่จะสร้างข้อมูลสำรองทั่วไปของเครื่องของคุณในประวัติ
หากต้องการสร้างข้อมูลสำรองของแกดเจ็ต Android ให้ดาวน์โหลดแอปพลิเคชัน Google 1 ไปที่แท็บ Storage ที่ส่วนหลัก และเลื่อนไปที่ส่วนสำรองของผลิตภัณฑ์ แตะ "ตั้งค่าการสำรองข้อมูล" และตัดสินใจว่าคุณต้องการสำรองข้อมูลใด
สำหรับการสำรองข้อมูลที่ครอบคลุมที่สุด คุณต้องเพิ่มข้อมูลหน่วย รูปภาพและภาพยนตร์ที่มีความละเอียดทั้งหมด และข้อความ MMS อีกครั้ง การสำรองข้อมูลจะเกิดขึ้นโดยอัตโนมัติเมื่อระบบของคุณไม่ได้ใช้งาน เชื่อมต่อกับ WiFi และเมื่อผ่านไปอย่างน้อย 24 ชั่วโมงนับตั้งแต่การสำรองข้อมูลที่ผ่านมา
คุณยังสามารถตั้งค่าการสำรองข้อมูลได้ด้วยตนเองโดยกดปุ่ม "สำรองข้อมูลทันที" ในแอปพลิเคชัน Google 1 ด้านล่าง ที่เก็บข้อมูล > สำรองข้อมูล
การดำเนินการ 1: ดึงภาพและวิดีโอสำรอง

คุณสามารถดึงภาพถ่ายและภาพยนตร์ที่สำรองไว้จากอุปกรณ์ Android ของคุณได้ตลอดเวลา ข้อมูลเหล่านี้จะถูกจัดเก็บแยกจากข้อมูลสำรองที่เหลือของคุณในไลบรารี Google รูปภาพของคุณ คุณสามารถเข้าสู่ Google Pics จากอุปกรณ์ใดก็ได้โดยลงชื่อเข้าใช้บัญชี Google ของคุณและไปที่แท็บ Shots
รูปภาพและวิดีโอคลิปที่สำรองจาก Gadget ของคุณจะถูกบันทึกไว้ในบทความนี้ และคุณสามารถกู้คืนไปยังระบบ Android ของคุณได้หากยังไม่มี
หากคุณต้องการนำภาพที่ล้าสมัยกลับมาใช้ใหม่อีกครั้ง ให้ดาวน์โหลดภาพใดๆ ที่คุณต้องการจาก Google รูปภาพ หลังจากที่คุณได้ระบุตำแหน่งผลิตภัณฑ์ของคุณเรียบร้อยแล้ว คุณยังสามารถรับแอป Google รูปภาพจากผู้ค้าปลีกของ Google และเข้าถึงรูปภาพของคุณโดยไม่ต้องดาวน์โหลด
การดำเนินการ 2: รีเซ็ตเครื่องของคุณ
หากคุณต้องการกู้คืนข้อมูลสำรองในปริมาณที่น้อยลงหรือเสียหาย เช่น แอปผู้ติดต่อของคุณ ให้ข้ามไปยังขั้นตอนที่ 5 หากคุณต้องการเพิ่มข้อมูลสำรองไปยังผลิตภัณฑ์ Android ใหม่ ตอนนี้จะถูกตั้งค่าเป็นการผลิตที่แท้จริง ตัวเลือกหน่วย ดังนั้นให้ข้ามไปยังขั้นตอนที่ 3 โดยปกติ ให้ตรวจสอบเพื่อเรียนรู้วิธีรีเซ็ตระบบ Android ของคุณ
ในการเริ่มต้น ไปที่แอปการกำหนดค่าแล้วแตะ "สำรองข้อมูลและรีเซ็ต" ทั้งนี้ขึ้นอยู่กับหน่วยที่แตกต่างกันของคุณ โซลูชันเหล่านี้อาจมีชื่อเรียกอีกอย่างว่า "บัญชีและการสำรองข้อมูล" แทน "สำรองและรีเซ็ต" ลำดับควรจะสัมพันธ์กันต่อไป
แตะ "รีเซ็ตระบบ" จากนั้นแตะ "ลบอะไรก็ได้" หากหน้าจอแสดงผลของคุณไม่ทำงาน หรือคุณไม่สามารถไปยังเมนูต่างๆ ได้เนื่องจากเกิดข้อผิดพลาดเฉพาะ คุณยังสามารถรีเซ็ตอุปกรณ์ได้โดยกดปุ่มเพิ่มปริมาณ ปุ่มโฮม และปุ่มพลังงานพร้อมกัน ช็อตคัทนี้จะแตกต่างกันไปตามสไตล์ของโทรศัพท์มือถือที่คุณใช้ แต่การผสมผสานเฉพาะนี้มีอยู่ทั่วไปในโทรศัพท์ Android ส่วนใหญ่
การดำเนินการนี้จะบูตเมนูการกู้คืนของโทรศัพท์ ซึ่งคุณสามารถไปยังส่วนต่างๆ ของการทำงานโดยใช้ปุ่มปรับระดับเสียงได้ ไปที่ "ล้างข้อมูล/รีเซ็ตหน่วยการผลิต" แล้วกดปุ่มไฟฟ้าเพื่อเริ่มการรีเซ็ต
ขั้นตอนที่ 3: กู้คืนข้อเท็จจริงของคุณ
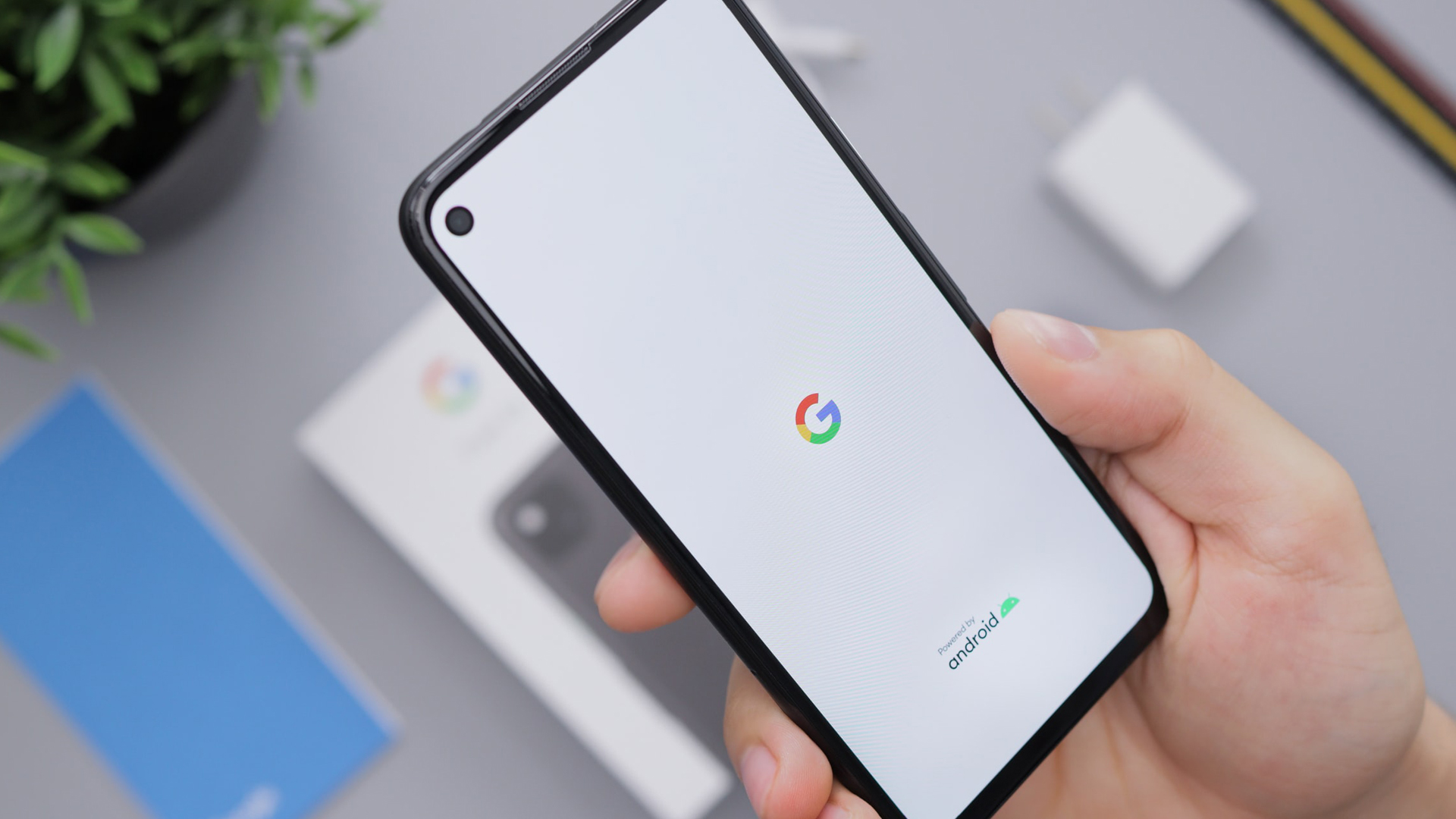
หลังจากรีเซ็ตโทรศัพท์ของคุณแล้ว คุณควรจะเห็นหน้าจอต้อนรับที่คุณสังเกตเห็นเมื่อคุณเริ่มตั้งค่าอุปกรณ์ Android ของคุณ Faucet "ไปกันเถอะ" เพื่อเริ่มต้น บนหน้าจอต่อไปนี้ ให้เลือกส่วนที่เลือกเพื่อ "ทำซ้ำข้อมูลของคุณ" จากนั้นเลือก "สำรองข้อมูลจากคลาวด์" เป็นวิธีการทำสำเนา
ลงชื่อเข้าใช้บัญชี Google ของคุณและสอดคล้องกับข้อกำหนดในการให้บริการของ Android คุณจะได้รับรายการผลิตภัณฑ์ที่คุณสามารถกู้คืนได้ เช่น แอป ติดต่อกับพื้นหลัง การกำหนดค่าอุปกรณ์ รายชื่อติดต่อ และปฏิทิน เนื่องจากคุณได้รีเซ็ตหน่วยการผลิตแบบครอบคลุม เลือกทุกสิ่ง และหยุดการคืนค่าเพื่อเริ่มกู้คืนข้อเท็จจริงของคุณ
ทันทีที่การรีเซ็ตครอบคลุม คุณควรมีโทรศัพท์มือถือ Android ที่มีจุดประสงค์อย่างแท้จริง ซึ่งอยู่ในข้อมูลสำรองล่าสุดของคุณ ปัญหาเดียวที่ขาดหายไปคือรูปภาพและวิดีโอ ซึ่งขณะนี้คุณสามารถกู้คืนได้โดยทำตามคำแนะนำจากขั้นตอนที่ 1
ย้าย 5 (ไม่บังคับ): กู้คืนโดยไม่ต้องรีเซ็ต
แทนที่จะใช้แอป Google Just one คุณสามารถใช้แอปพลิเคชันสำหรับโอกาสที่ 3 เช่น AnyRecover, Disk Drill หรือ iBeesoft เพื่อสำรองและกู้คืนข้อมูลของคุณ หรือแพลตฟอร์มซอฟต์แวร์กู้คืนรายละเอียดที่สมบูรณ์แบบเพียงแพลตฟอร์มเดียว

แอปพลิเคชั่นฉลองครั้งที่สามสามารถเข้าถึงไฟล์ของคุณใน Google Travel และรูปภาพใน Google Pictures ได้ทันที คุณสามารถดาวน์โหลดสิ่งต่าง ๆ ของบุคคลจากข้อมูลสำรองของคุณ เช่น ข้อความหรือผู้ติดต่อที่ไม่ซ้ำ โดยไม่ต้องรีเซ็ตระบบของคุณ
หากคุณพลาดเพียงข้อมูลจำนวนเล็กน้อย สิ่งนี้จะประสบความสำเร็จมากกว่าการรีเซ็ตทั้งหมด นอกจากนี้ ด้วยการใช้โปรแกรมซอฟต์แวร์ 3rd-bash คุณสามารถเข้าถึงช็อตการช่วยสำหรับการเข้าถึงและไฟล์ข้อมูลจากจุดเดียวหรือสองประเภท
ย้าย 6 (ไม่บังคับ): สำรองข้อมูลเครื่อง iOS อีกครั้งด้วย Google Travel
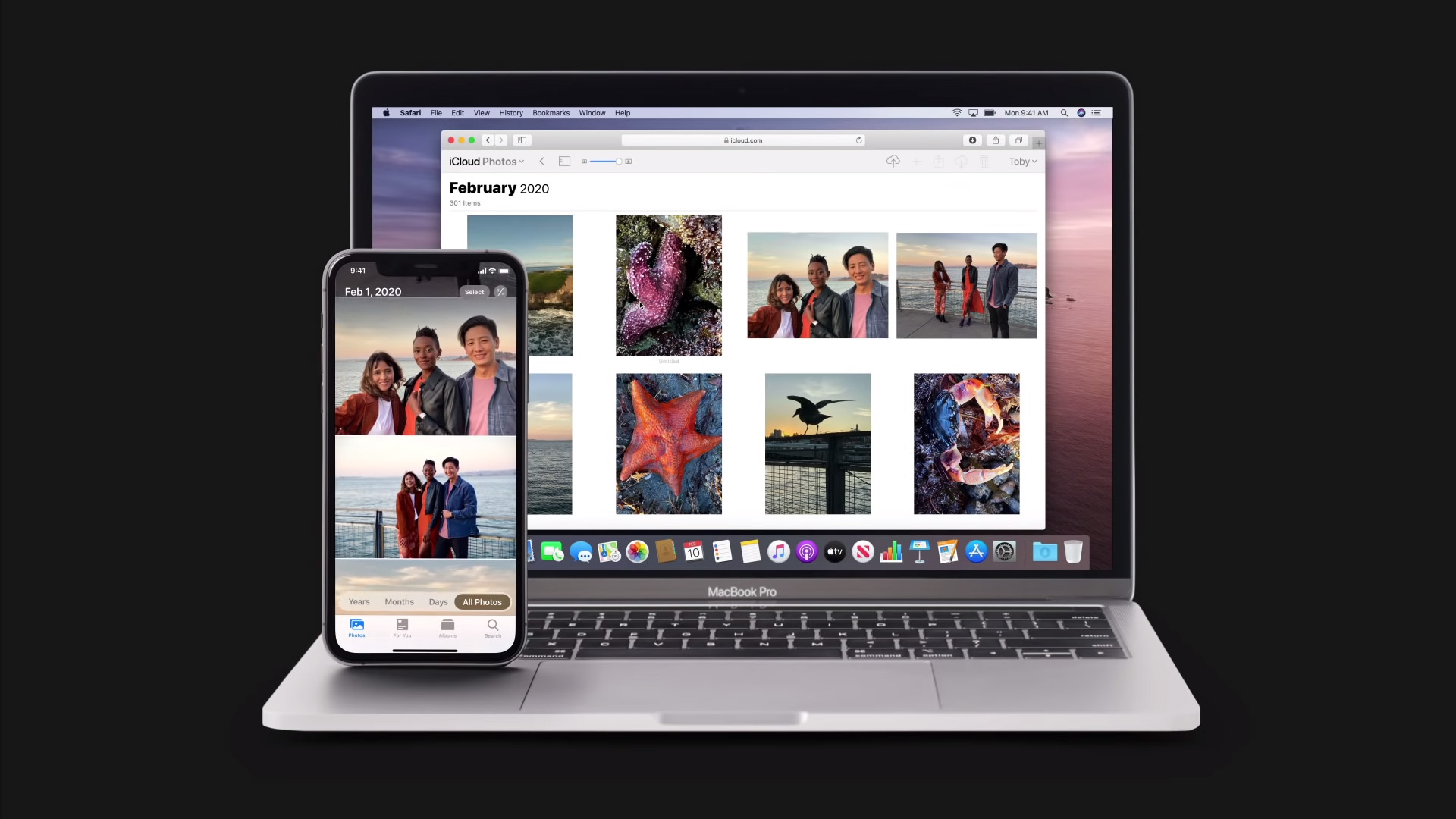
นอกจากหน่วย Android แล้ว คุณสามารถใช้ Google Push เพื่อสำรองข้อมูลเครื่อง iOS ได้ ผลิตภัณฑ์และโซลูชันของ Apple ปรากฏขึ้นพร้อมกับบัญชีคลาวด์ที่เป็นกรรมสิทธิ์ซึ่งระบุว่าเป็น iCloud
iCloud มีข้อ จำกัด บางประการ สิ่งที่น่าสังเกตมากที่สุดคือ คุณไม่สามารถกู้คืนเป็นข้อมูลสำรองได้โดยไม่ต้องทำการรีเซ็ตอุปกรณ์ iOS ของคุณจากโรงงานทั้งหมด หากคุณต้องการกู้คืนข้อมูลทั้งหมดอย่างกะทัดรัด การกู้คืนจากข้อมูลสำรอง iCloud อาจใช้เวลานานอย่างไม่น่าเชื่อ ในทางกลับกัน Google Drive ให้คุณกู้คืนข้อมูลโดยไม่ต้องรีเซ็ต
ในการเริ่มต้น ให้ดาวน์โหลดแอป Google Push ไปยังอุปกรณ์ iOS ของคุณจาก Application Retail Store หากต้องการสำรองข้อมูล ให้ไปที่ตัวเลือกแอปพลิเคชัน Google Generate และไปที่ "สำรองข้อมูล" จากนั้นกด "เริ่มการสำรองข้อมูล" Google Travel จะสำรองรูปภาพของคุณไปยัง Google Photos, รายชื่อติดต่อใน Google Contacts, ปฏิทินไปยัง Google ปฏิทิน และอื่นๆ
นี่เป็นวิธีที่ดีในการย้ายข้อมูลความรู้จากหน่วย iOS ไปยังผลิตภัณฑ์ Android หรือเพื่อรักษาข้อมูล iOS ของคุณให้ตรงกันกับรายละเอียดอื่นๆ หากคุณยังคงเก็บไฟล์ข้อมูลส่วนใหญ่ไว้ใน Google Push
อย่างไรก็ตาม คุณจะต้องไปที่ทุกแอปพลิเคชันส่วนบุคคลเพื่อกู้คืนข้อมูลของคุณ วิธีนี้ได้ผล ส่วนใหญ่เป็นเพราะคุณไม่จำเป็นต้องทำการรีเซ็ตทั้งหมด แต่จะใช้เวลานานหากคุณพยายามรับข้อมูลปริมาณมากให้ดีขึ้น คำนึงถึงการบำรุงรักษาข้อมูลสำรอง iCloud สำหรับการรีเซ็ตโทรศัพท์มือถือของคุณโดยสมบูรณ์ และการสำรองข้อมูลของ Google Generate สำหรับข้อมูลสำคัญจำนวนเล็กน้อยที่คุณอาจต้องกู้คืนอย่างรวดเร็ว
ขั้นตอนที่ 7 (ไม่บังคับ): เพลิดเพลินกับการสำรองข้อมูลแบบไม่จำกัดด้วย Google Pixel
พื้นที่เก็บข้อมูลฟรีของ Google ไดรฟ์ถูกจำกัดไว้ที่ 15GB ในอุปกรณ์ Google ทั้งหมดของคุณ สิ่งนี้จะมองเห็นได้โดยเฉพาะเมื่อคุณเพิ่มรูปภาพของคุณอีกครั้ง เนื่องจากมันค่อนข้างง่ายที่จะขีดความจุ 15GB นั้น
อย่างไรก็ตาม หากคุณใช้ Google Pixel ของแท้ คุณจะประทับใจกับการสำรองข้อมูลคุณภาพสูงอย่างไม่มีที่สิ้นสุดไปยัง Google Push สำหรับรูปภาพและภาพยนตร์ของคุณ เจ้าของ Pixel 2 และที่กล่าวถึงก่อนหน้านี้จะได้รับการสำรองข้อมูลที่ไม่จำกัด แต่คุณภาพจะลดลงทันทีหลังจากที่คุณใช้พื้นที่เก็บข้อมูลเกิน 15GB
คุณสามารถกู้คืนรูปภาพของคุณได้ทุกเมื่อโดยไปที่ Google Photos ในเบราว์เซอร์ของคุณและดาวน์โหลดทีละภาพ หรือคุณสามารถเข้าถึงรูปภาพของคุณในแอปพลิเคชัน Google Photos โดยไม่ต้องดาวน์โหลดลงในอุปกรณ์ของคุณ
ขั้นตอนที่ 8 (ไม่บังคับ): เพิ่มแล็ปท็อปของคุณไปที่ Google Generate อีกครั้ง
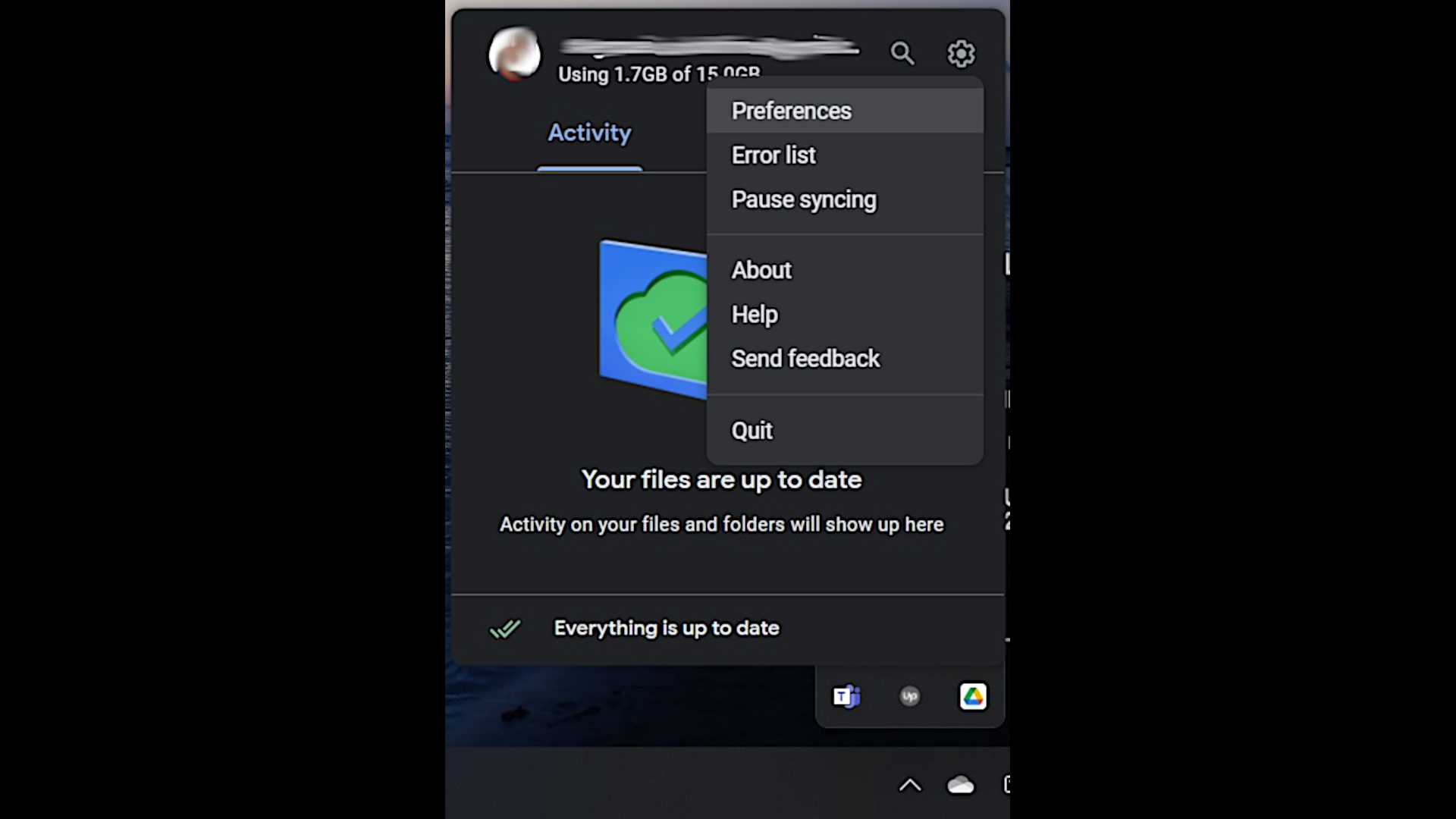
ตอนนี้คุณรู้วิธีคืนค่าระบบ Android หรือ iOS จากข้อมูลสำรองของ Google Travel แล้ว แต่คอมพิวเตอร์ส่วนบุคคลที่ใช้ Windows ของคุณล่ะ
สังเกตว่าคำแนะนำเหล่านี้มีไว้สำหรับการสำรองไฟล์จำนวนมาก หากคุณต้องเพิ่มไฟล์ข้อมูลอีกจำนวนหนึ่งเท่านั้น ให้ลากและวางลงใน Google Generate ของคุณและนำไฟล์เหล่านั้นกลับมายังคอมพิวเตอร์ของคุณได้ทุกเมื่อเพื่อให้ใช้งานได้ดี
ในการเริ่มต้น ให้ดาวน์โหลด Google Generate สำหรับเดสก์ท็อป ดำเนินการติดตั้งและกด "สัญญาณในเบราว์เซอร์" เพื่อลงชื่อเข้าใช้ด้วยบัญชี Google ของคุณ ในขณะที่ใส่ Google Push ให้ใช้งานและคลิกที่เหมาะสมบนไอคอนพุชในทาสก์บาร์ของคุณ คลิกอุปกรณ์ที่มุมชั้นนำในอุดมคติแล้วไปที่ Choices เพียงคลิก "รวมโฟลเดอร์" เพื่อเลือกโฟลเดอร์ที่คุณต้องการสำรองข้อมูลไปยัง Google Travel ทันที
โฟลเดอร์เหล่านี้จะสำรองข้อมูลใน Google Travel อีกครั้งอย่างรวดเร็ว คุณสามารถกู้คืนข้อมูลไปยังแล็ปท็อปได้โดยดาวน์โหลดจากไดรฟ์เมื่อใดก็ได้
วิธีคืนค่าข้อมูลสำรองจาก Google Travel: Summary
อย่างที่คุณเห็น มีหลายวิธีในการกู้คืนข้อมูลของคุณจากข้อมูลสำรองของ Google Generate คุณสามารถทำได้บนอุปกรณ์ Android หรือคอมพิวเตอร์ที่ใช้ Windows ที่บ้าน Google Generate ยังสามารถเป็นทางเลือกที่เก็บข้อมูลบนคลาวด์แทน iCloud สำหรับอุปกรณ์ iOS ของคุณ เนื่องจากช่วยให้มีความเร็วและความสามารถในการปรับตัวเพิ่มเติมเมื่อกู้คืนข้อมูลสำรอง iCloud
ตรวจสอบเพิ่มเติมเกี่ยวกับที่เก็บข้อมูลบนคลาวด์และการกู้คืนข้อมูล
หากต้องการทราบข้อมูลเพิ่มเติมเกี่ยวกับที่เก็บข้อมูลบนคลาวด์จาก Google ให้หาว่าที่เก็บข้อมูล Google Cloud คืออะไร ผ่าน Google ค้นพบว่าที่เก็บข้อมูลบนคลาวด์แบบไฮบริดคืออะไร และอ่านคำแนะนำของเราเกี่ยวกับที่เก็บข้อมูลบนคลาวด์ที่ดีที่สุดสำหรับบริษัท ที่เก็บข้อมูลบนคลาวด์ที่เข้ารหัสอย่างมีประสิทธิภาพสูงสุด และที่เก็บข้อมูลบนคลาวด์ฟรีที่มีประสิทธิภาพที่สุดเพื่อตัดสินใจว่าที่เก็บข้อมูลบนคลาวด์ประเภทใดที่ดีที่สุดสำหรับคุณ .
