Cum să restabiliți o copie de rezervă din Google Push
Publicat: 2022-03-01Ați greșit vreodată date esențiale, ați rezolvat o problemă tehnică sau ați dorit pur și simplu să vă transferați informațiile vechi pe un nou gadget Google? Dacă știți cum să restaurați o copie de rezervă din Google Travel, vă puteți recupera informațiile lipsă, ca și în cazul programului ideal de restaurare a cunoștințelor.
Google Push este unul dintre cele mai bune răspunsuri de stocare în cloud oferite astăzi. Îl puteți folosi pentru a vă ajuta să salvați și să partajați documente, să colaborați folosind Google Docs și să obțineți fișierele de date de la orice unitate. Dar știați că puteți utiliza și Google Travel pentru a face copii de rezervă pentru fotografii și fișiere de date și pentru a le recupera la utilitatea dvs.?
În acest articol, vom include toate măsurile așteptate când va fi vorba de a afla cum să restabiliți o copie de rezervă din Google Travel, astfel încât să puteți recupera toate informațiile oricând trebuie.
Cum să restabiliți o copie de rezervă din Google Push: pregătire
Această mișcare se aplică numai gadgeturilor Android. Dacă utilizați un dispozitiv iOS, treceți la pasul 6 din acest ghid. Dacă utilizați un sistem Home Windows Computer, treceți la acțiunea 8.
Înainte de a vă putea restaura sistemul Android dintr-o copie de rezervă, va trebui să creați o copie de rezervă a unității. De preferință, trebuie să începeți să faceți copii de siguranță ale mașinii în mod constant din ziua lucrătoare în care îl comandați, dar puteți începe această procedură în orice moment.
Există două forme de backup pentru unitățile Google: manuală și automată. Puteți face oricând un ghid, o copie de rezervă unică sau puteți începe un program de backup automat care va produce copii de siguranță comune ale mașinii dvs. în istoric.
Pentru a crea o copie de rezervă a gadgetului dvs. Android, descărcați aplicația Google 1. Accesați fila Stocare la secțiunea majoră și derulați la partea de rezervă a produsului. Atingeți „Set Up Info Backup” și decideți despre ce informații doriți să faceți backup.
Pentru cea mai cuprinzătoare copie de rezervă, trebuie să vă actualizați din nou datele unitare, imaginile și filmele cu rezoluție totală și textele MMS. Backup-urile vor avea loc acum mecanic atunci când sistemul dvs. este inactiv, conectat la WiFi și când au trecut cel puțin 24 de ore de la backupul trecut.
De asemenea, puteți activa manual o copie de rezervă apăsând butonul „Fă backup acum” din aplicația Google 1 de sub Stocare > Backup.
Acțiunea 1: Preluați fotografiile și videoclipurile de rezervă

Puteți recupera oricând fotografii și filme de pe dispozitivul dvs. Android. Acestea sunt stocate independent de restul informațiilor dvs. de rezervă, în biblioteca dvs. de imagini Google. Puteți introduce Google Pics de pe orice dispozitiv, conectându-vă la contul dvs. Google și navigând la fila Fotografii.
Imaginile și clipurile video pentru care s-a făcut backup de pe gadgetul dvs. vor fi salvate în acest articol și le puteți restaura pe sistemul dvs. Android dacă lipsesc vreodată.
Dacă doriți să aduceți din nou fotografiile învechite, descărcați orice imagini dorite din Google Images după ce ați finalizat localizarea produsului. De asemenea, puteți obține aplicația Google Images de la Google Perform Retailer și puteți accesa fotografiile dvs. fără a le încărca.
Acțiunea 2: Resetați unitatea
Dacă doriți doar să restaurați un volum mai mic de date corupte sau corupte - aplicația dvs. de contacte, de exemplu - treceți la pasul 5. Dacă doriți să adăugați o copie de rezervă la un nou produs Android, acesta va fi setat la fabricarea sa autentică. opțiunile unității, deci treceți la pasul 3. În mod normal, examinați mai departe pentru a afla cum să vă resetați sistemul Android.
Pentru a începe, accesați aplicația Configurații și atingeți „Copie de rezervă și resetare”. În funcție de unitatea dvs. distinctă, aceste soluții pot fi denumite puțin altfel, astfel de „Conturi și copie de rezervă” în locul „Copie de rezervă și resetare”. Secvența ar trebui să continue să fie legată.
Atingeți „Resetare sistem”, apoi apăsați „Șterge orice”. Dacă ecranul dvs. de afișare nu funcționează sau nu puteți naviga în meniuri din cauza unei greșeli de specialitate, puteți, de asemenea, să vă resetați dispozitivul ținând apăsat butoanele pentru cantitate, casă și energie în același timp. Această comandă rapidă variază în funcție de stilul de telefon mobil pe care îl utilizați, dar această combinație individuală este răspândită în majoritatea telefoanelor Android.
Aceasta va porni meniul de recuperare al telefonului, pe care îl puteți naviga lucrând cu butoanele de volum. Navigați la „Ștergeți faptele/Resetarea unității de fabricație” și apăsați tasta electrică pentru a iniția resetarea.
Pasul 3: Restabiliți-vă faptele
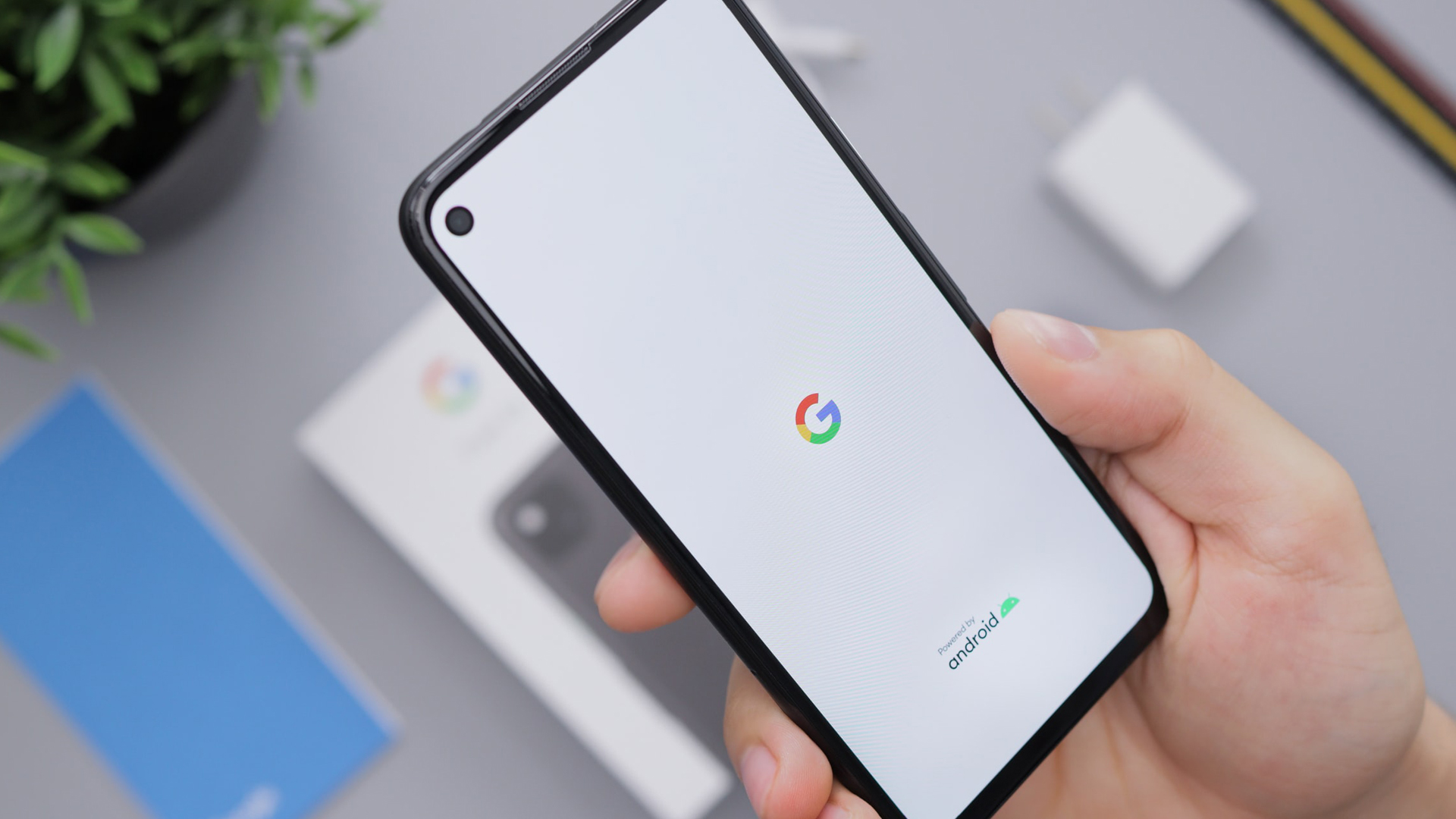
După ce telefonul este resetat, ar trebui să vedeți ecranul de afișare de bun venit pe care l-ați observat când începeți să configurați dispozitivul Android. Robinet „Hai să mergem” pentru a începe. Pe următorul monitor, selectați opțiunea „Duplicați-vă informațiile”, apoi optați pentru „Backup din Cloud” ca abordare duplicată.
Conectați-vă la Contul dvs. Google și acceptați termenii de asistență Android. Veți obține o listă de produse pe care le puteți restaura, cum ar fi aplicațiile dvs., intrați în contact cu fundal, configurațiile dispozitivului, contactele și calendarul. Având în vedere că ați efectuat o resetare completă a unității de producție, alegeți toate lucrurile și apăsați restaurare pentru a începe să vă restabiliți datele.
De îndată ce resetarea este cuprinzătoare, ar trebui să aveți într-adevăr un telefon mobil Android cu un scop complet, existent în cea mai recentă copie de rezervă. Singura problemă care lipsește vor fi fotografiile și videoclipurile, pe care acum le puteți restabili urmând îndrumările de la pasul 1.
Mutare 5 (Opțional): Restaurați fără a fi nevoie de resetare
În locul utilizării aplicației Google Just one, puteți utiliza o aplicație pentru a treia ocazie, cum ar fi AnyRecover, Disk Drill sau iBeesoft, pentru a face backup și a restabili informațiile dvs. sau una dintre platformele software ideale pentru restaurarea detaliilor.

Aplicațiile de a treia sărbătoare vă pot accesa imediat fișierele din Google Travel și imaginile din Google Pictures. Puteți descărca lucruri personale din backup, cum ar fi mesaje sau contacte unice, fără a vă reseta sistemul.
Dacă vă lipsește doar o sumă compactă de informații, aceasta este mult mai reușită decât efectuarea unei resetari întregi. În plus, utilizând programul software 3rd-bash, puteți accesa fotografii și fișiere de date dintr-un singur loc, alternativ de două tipuri individuale.
Mutare 6 (Opțional): faceți din nou backup pentru un computer iOS cu Google Travel
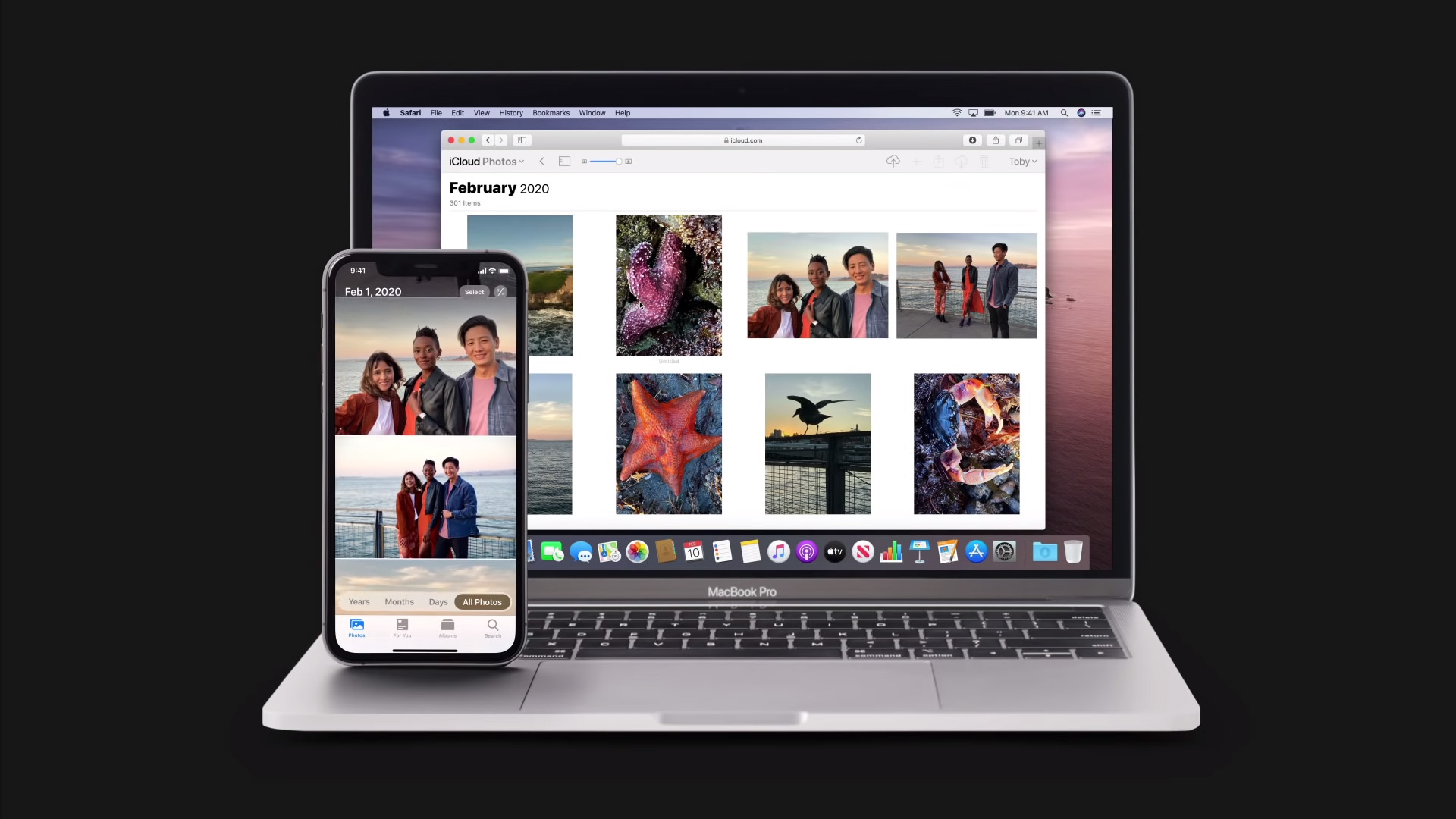
În plus față de unitățile Android, puteți folosi Google Push pentru a face copii de rezervă ale unui computer iOS. Produsele și soluțiile Apple apar cu un cont cloud proprietar identificat ca iCloud.
iCloud are unele limitări. Cel mai important, nu puteți restaura la o copie de rezervă fără a face o resetare totală a instalației de producție a unității dvs. iOS. Dacă doriți doar să restaurați un total compact de date, restaurarea dintr-o copie de rezervă iCloud poate fi incredibil de consumatoare de timp. Google Drive, pe de altă parte, vă permite să restaurați datele fără a fi nevoie de o resetare.
Pentru a începe, descărcați aplicația Google Push pe gadgetul dvs. iOS din magazinul Application Retail. Pentru a face o copie de rezervă, navigați la opțiunile aplicației Google Generate și accesați „Backup”. Apoi apăsați „Start Backup”. Google Travel va face backup pentru imaginile dvs. în Google Foto, contactele în Contacte Google, calendarul în Google Calendar și așa mai departe.
Aceasta este o modalitate bună de a migra cunoștințele de la o unitate iOS la un produs Android sau de a vă menține informațiile iOS sincronizate cu celelalte detalii dacă continuați să păstrați majoritatea fișierelor de date pe Google Push.
Cu toate acestea, va trebui să navigați la fiecare aplicație personală pentru a vă restaura datele. Acest lucru este eficient, în principal pentru că nu trebuie să faceți o resetare completă, dar este consumator de timp dacă încercați să îmbunătățiți o cantitate mare de informații. Luați în considerare menținerea unei copii de rezervă iCloud pentru resetări complete ale telefonului dvs. mobil și a unei copii de rezervă Google Generate pentru cantități compacte de informații vitale pe care ar putea fi necesar să le restaurați rapid.
Etapa 7 (Opțional): Bucurați-vă de backup nerestricționat cu Google Pixel
Locul de stocare absolut gratuit al Google Drive este limitat la 15 GB pe toate echipamentele dvs. Google. Acest lucru este vizibil în mod special atunci când ridicați din nou fotografiile, deoarece este destul de ușor să atingeți limita de 15 GB.
Cu toate acestea, dacă individualizați Google Pixel autentic, puteți aprecia nenumărate copii de siguranță complet de înaltă calitate pe Google Push pentru imaginile și filmele dvs. Proprietarii Pixel 2 și cei menționați anterior obțin copii de rezervă nelimitate, cu toate acestea, calitatea este diminuată imediat după ce depășiți limita de stocare de 15 GB.
Vă puteți recupera fotografiile în orice moment navigând la Google Photographs în browser și descărcându-le individual. Ca alternativă, vă puteți accesa fotografiile în aplicația Google Photographs fără a fi nevoie să le descărcați pe dispozitiv.
Etapa 8 (Opțional): Încărcați din nou laptopul la Google Generate
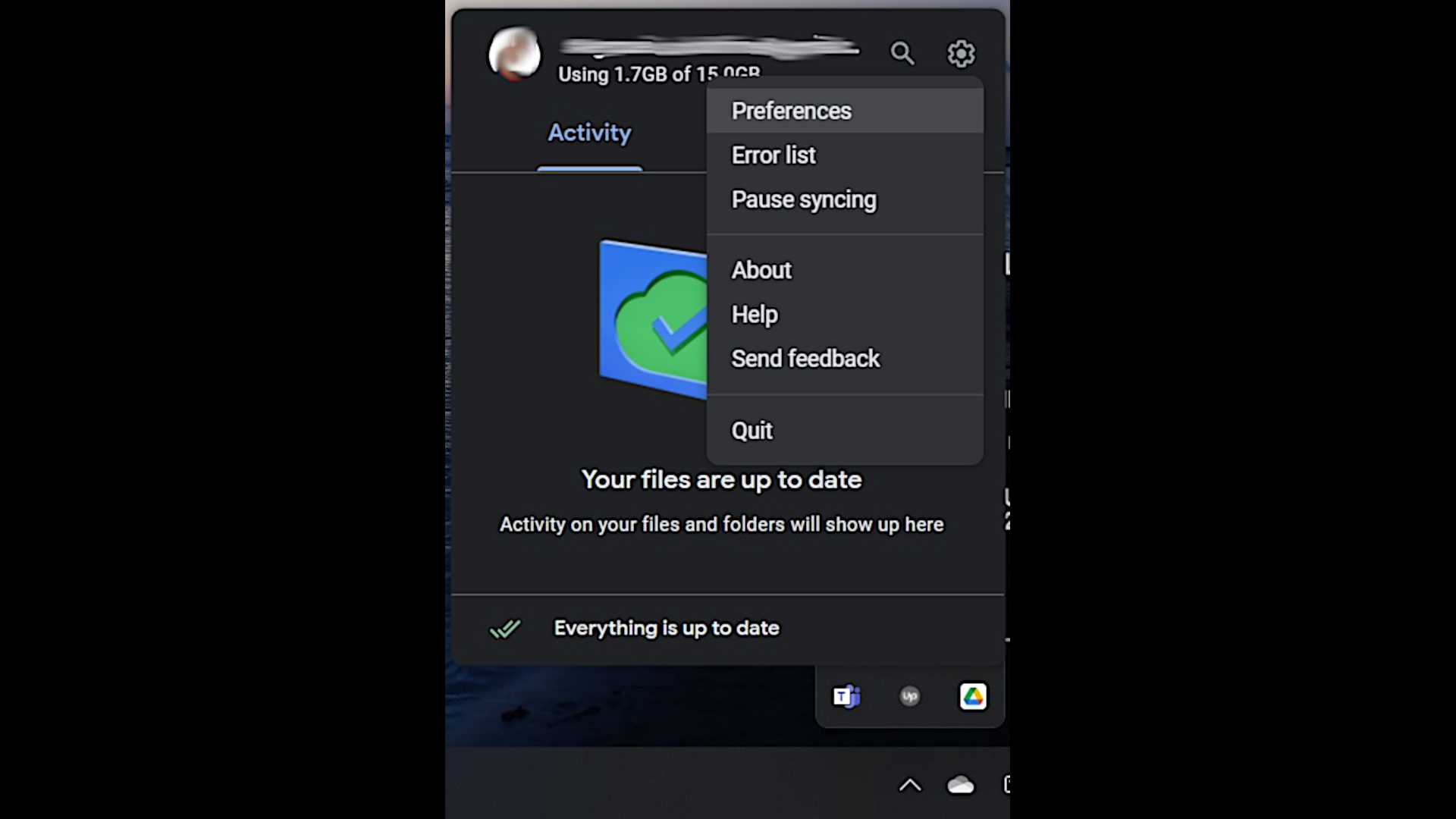
Acum știți cum să vă restaurați sistemul Android sau iOS dintr-o copie de rezervă Google Travel. Dar cum rămâne cu computerul tău personal Windows?
Observați că aceste instrucțiuni sunt pentru a face copii de rezervă pentru o cantitate substanțială de fișiere. Dacă trebuie doar să ridicați din nou un număr de fișiere de date, trageți-le și plasați-le în Google Generate și obțineți-le din nou pe computer în orice moment pentru a le recupera.
Pentru a începe, obțineți Google Generate pentru desktop. Utilizați programul de instalare și apăsați „Conectați-vă în browser” pentru a vă conecta prin intermediul Contului dvs. Google. În momentul în care Google Push este introdus, operați-l și faceți clic corespunzător pe pictograma push din bara de activități. Faceți clic pe echipament din colțul ideal principal și navigați la Opțiuni. Pur și simplu faceți clic pe „Includeți folderul” pentru a alege folderele pe care doriți să le faceți imediat înapoi în Google Travel.
Aceste dosare vor face din nou rapid backup pentru orice informații din ele în Google Travel. Puteți restabili informațiile pe laptopul dvs. descărcându-le din Drive în orice moment.
Cum să restabiliți o copie de rezervă din Google Travel: rezumat
După cum puteți vedea, există destul de multe metode de a vă restaura informațiile dintr-o copie de rezervă Google Generate. Puteți face acest lucru pe echipamentul Android sau pe computerul Home Windows. Google Generate poate fi, de asemenea, o alternativă de stocare în cloud la iCloud pentru gadgeturile dvs. iOS, deoarece permite un ritm suplimentar și adaptabilitate atunci când recuperați o copie de rezervă iCloud.
Examinări suplimentare privind stocarea în cloud și restaurarea datelor
Pentru a afla mai multe despre stocarea în cloud de la Google, aflați ce este stocarea în cloud Google. Trecuți de Google, descoperiți ce este stocarea hibridă în cloud și citiți ghidurile noastre despre cea mai bună stocare în cloud pentru companie, cea mai eficientă stocare în cloud criptată și cea mai eficientă stocare în cloud gratuită pentru a decide ce tip de stocare în cloud este cel mai potrivit pentru dvs. .
