كيفية استعادة نسخة احتياطية من Google Push
نشرت: 2022-03-01هل أخطأت في أي وقت في وضع بيانات مهمة أو واجهتك مشكلة فنية أو أردت فقط نقل معلوماتك القديمة إلى أداة Google الذكية الجديدة؟ إذا كنت تعرف كيفية استعادة نسخة احتياطية من Google Travel ، فيمكنك استرداد المعلومات المفقودة ، كما هو الحال مع برنامج استعادة المعرفة المثالي.
يعد Google Push واحدًا من أعظم إجابات التخزين السحابي المقدمة اليوم. يمكنك استخدامه لمساعدتك في حفظ المستندات ومشاركتها والتعاون باستخدام مُحرر مستندات Google والحصول على ملفات البيانات الخاصة بك من أي وحدة. لكن هل تعلم أنه يمكنك أيضًا استخدام Google Travel لعمل نسخة احتياطية من اللقطات وملفات البيانات واستعادتها على نحو مفيد لك؟
في هذه المقالة ، سنقوم بتضمين جميع التدابير المتوقعة عندما يتعلق الأمر بمعرفة كيفية استعادة نسخة احتياطية من Google Travel ، حتى تتمكن من استرداد جميع المعلومات الخاصة بك في أي وقت يتعين عليك ذلك.
كيفية استعادة نسخة احتياطية من Google Push: جارٍ التحضير
تنطبق هذه الخطوة على أدوات Android فقط. إذا كنت تستخدم جهاز iOS ، فانتقل إلى الخطوة 6 من هذا الدليل الإرشادي. إذا كنت تستخدم نظام كمبيوتر يعمل بنظام Windows ، فانتقل إلى الإجراء 8.
قبل أن تتمكن من استعادة نظام Android الخاص بك من نسخة احتياطية ، سيتعين عليك إنشاء نسخة احتياطية من وحدتك. على نحو مفضل ، تحتاج إلى البدء في نسخ جهازك احتياطيًا باستمرار من يوم العمل الذي تطلبه ، ولكن يمكنك بدء هذا الإجراء في أي وقت.
هناك نوعان من النسخ الاحتياطية لوحدات Google: يدوي وتلقائي. يمكنك عمل دليل ، نسخ احتياطي لمرة واحدة فقط في أي وقت ، أو بدء تشغيل برنامج نسخ احتياطي تلقائي ينتج عنه نسخ احتياطية مشتركة لجهازك في المحفوظات.
لإنشاء نسخة احتياطية من جهاز Android ، قم بتحميل تطبيق Google 1. انتقل إلى علامة التبويب التخزين الرئيسية ، وانتقل إلى جزء النسخ الاحتياطي للمنتج. انقر على "إعداد النسخ الاحتياطي للمعلومات" ، وحدد المعلومات التي تريد نسخها احتياطيًا.
للحصول على النسخة الاحتياطية الأكثر شمولاً ، يجب عليك مرة أخرى مراجعة حقائق وحدتك والصور والأفلام عالية الدقة ونصوص رسائل الوسائط المتعددة. ستحدث النسخ الاحتياطية الآن ميكانيكيًا عندما يكون نظامك خاملاً ومتصلاً بشبكة WiFi وعندما يحدث 24 ساعة على الأقل منذ النسخ الاحتياطي السابق.
يمكنك أيضًا تشغيل نسخة احتياطية يدويًا عن طريق الضغط على زر "النسخ الاحتياطي الآن" في تطبيق Google 1 أسفل التخزين> النسخ الاحتياطي.
إجراء 1: استرجع اللقطات ومقاطع الفيديو التي تم نسخها احتياطيًا

يمكنك استرداد الصور والأفلام التي تم نسخها احتياطيًا من جهاز Android في أي وقت. يتم تخزينها بشكل مستقل عن بقية معلومات النسخ الاحتياطي ، في مكتبة صور Google الخاصة بك. يمكنك إدخال Google Pics من أي جهاز عن طريق تسجيل الدخول إلى حساب Google الخاص بك والانتقال إلى علامة التبويب Shots.
سيتم حفظ الصور ومقاطع الفيديو التي تم نسخها احتياطيًا من أداتك في هذه المقالة ، ويمكنك استعادتها إلى نظام Android الخاص بك في حالة فقدها في أي وقت.
إذا كنت ترغب في إحضار اللقطات القديمة مرة أخرى ، فقم بتنزيل أي صور تريدها من صور Google بعد الانتهاء من تحديد موقع منتجك. يمكنك أيضًا الحصول على تطبيق صور Google من Google Perform Retailer ، والوصول إلى صورك دون الحاجة إلى تنزيلها.
الإجراء 2: أعد ضبط وحدتك
إذا كنت ترغب فقط في استعادة حجم أصغر من البيانات المتساقطة أو الفاسدة - تطبيق جهات الاتصال الخاص بك ، على سبيل المثال - فانتقل إلى الخطوة 5. إذا كنت ترغب في إضافة نسخة احتياطية إلى منتج Android جديد ، فسيتم تعيينه الآن على التصنيع الأصلي الخاص به خيارات الوحدة ، لذا انتقل إلى الخطوة 3. بشكل طبيعي ، قم بإجراء الفحص لمعرفة كيفية إعادة تعيين نظام Android الخاص بك.
للبدء ، انتقل إلى تطبيق التكوينات وانقر على "النسخ الاحتياطي وإعادة التعيين". اعتمادًا على وحدتك المميزة ، يمكن تسمية هذه الحلول بطريقة أخرى ، مثل "الحسابات والنسخ الاحتياطي" بدلاً من "النسخ الاحتياطي وإعادة التعيين". يجب أن يستمر التسلسل في الارتباط.
اضغط على "إعادة تعيين النظام" ، ثم اضغط على "محو أي شيء". إذا كانت شاشة العرض لا تعمل ، أو لم تكن قادرًا على التنقل في القوائم بسبب خطأ متخصص ، يمكنك أيضًا إعادة ضبط جهازك عن طريق الضغط على أزرار الكمية والمنزل والطاقة في نفس الوقت. يختلف هذا الاختصار اعتمادًا على نمط الهاتف المحمول الذي تستخدمه ، ولكن هذا المزيج الفردي منتشر في معظم هواتف Android.
سيؤدي هذا إلى تشغيل قائمة الاسترداد الخاصة بهاتفك ، والتي يمكنك التنقل فيها باستخدام أزرار الصوت. انتقل إلى "مسح الحقائق / إعادة تعيين وحدة التصنيع" ، واضغط على مفتاح الكهرباء لبدء إعادة التعيين.
الخطوة 3: استعادة الحقائق الخاصة بك
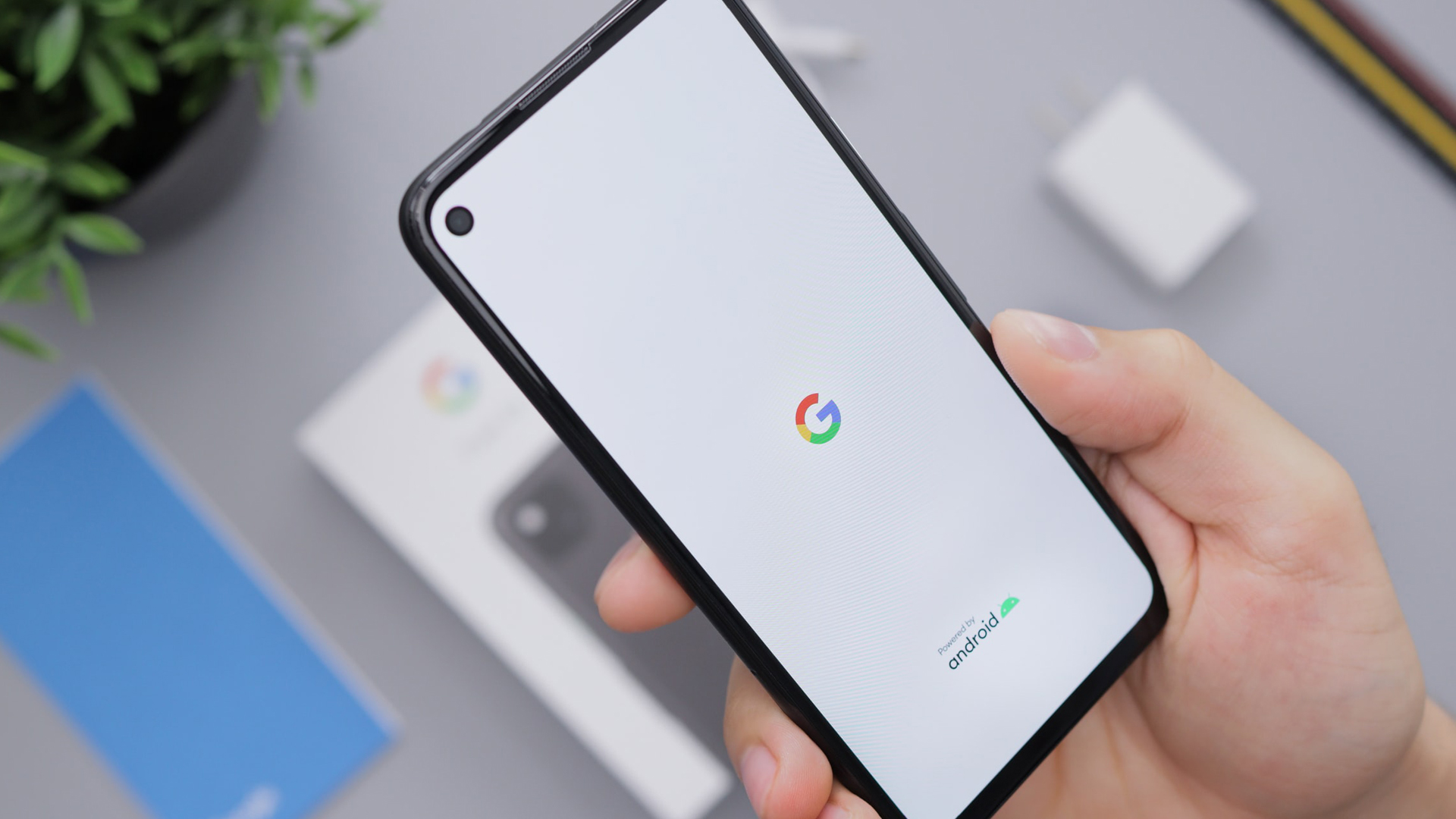
بعد إعادة ضبط هاتفك ، يجب أن ترى شاشة العرض الترحيبية التي لاحظتها عندما تبدأ في إعداد جهاز Android الخاص بك. انقر فوق "هيا بنا" للبدء. على الشاشة التالية ، حدد التحديد لـ "Duplicate Your Information" ، ثم اختر "Backup from Cloud" كنهج مكرر.
قم بتسجيل الدخول إلى حساب Google الخاص بك ، ووافق على شروط دعم Android. ستحصل على قائمة بالمنتجات التي يمكنك استعادتها ، مثل تطبيقاتك ، والتواصل مع الخلفية وتكوينات الجهاز وجهات الاتصال والتقويم. نظرًا لأنك أجريت إعادة تعيين شاملة لوحدة التصنيع ، فاختر كل الأشياء واستعادة الضربات لبدء استعادة الحقائق الخاصة بك.
بمجرد أن تصبح عملية إعادة الضبط شاملة ، يجب أن يكون لديك بالفعل هاتف خلوي يعمل بنظام Android بالكامل ، موجود في أحدث نسخة احتياطية لديك. ستكون المشكلة الوحيدة المفقودة هي الصور ومقاطع الفيديو ، والتي يمكنك الآن استعادتها من خلال الإرشادات التالية من الخطوة 1.

Move 5 (اختياري): استعادة دون الحاجة إلى إعادة الضبط
كبديل لاستخدام تطبيق Google Just one ، يمكنك استخدام تطبيق للمناسبات الثالثة مثل AnyRecover أو Disk Drill أو iBeesoft لنسخ معلوماتك احتياطيًا واستعادتها ، أو أحد منصات برامج استعادة التفاصيل المثالية.
يمكن لتطبيقات الاحتفال الثالث الوصول إلى ملفاتك في Google Travel والصور في صور Google على الفور. يمكنك تنزيل أشياء خاصة بالأشخاص من نسختك الاحتياطية ، مثل الرسائل أو جهات الاتصال الفريدة ، دون الحاجة إلى إعادة ضبط نظامك.
إذا كنت تفتقد فقط إلى مجموع مضغوط من المعلومات ، فهذا أكثر نجاحًا من إجراء إعادة تعيين كاملة. بالإضافة إلى ذلك ، من خلال استخدام برنامج 3rd-bash ، يمكنك الوصول إلى لقطات وملفات بيانات من مكان واحد بدلاً من نوعين فرديين.
Move 6 (اختياري): أعد نسخ جهاز iOS احتياطيًا باستخدام Google Travel
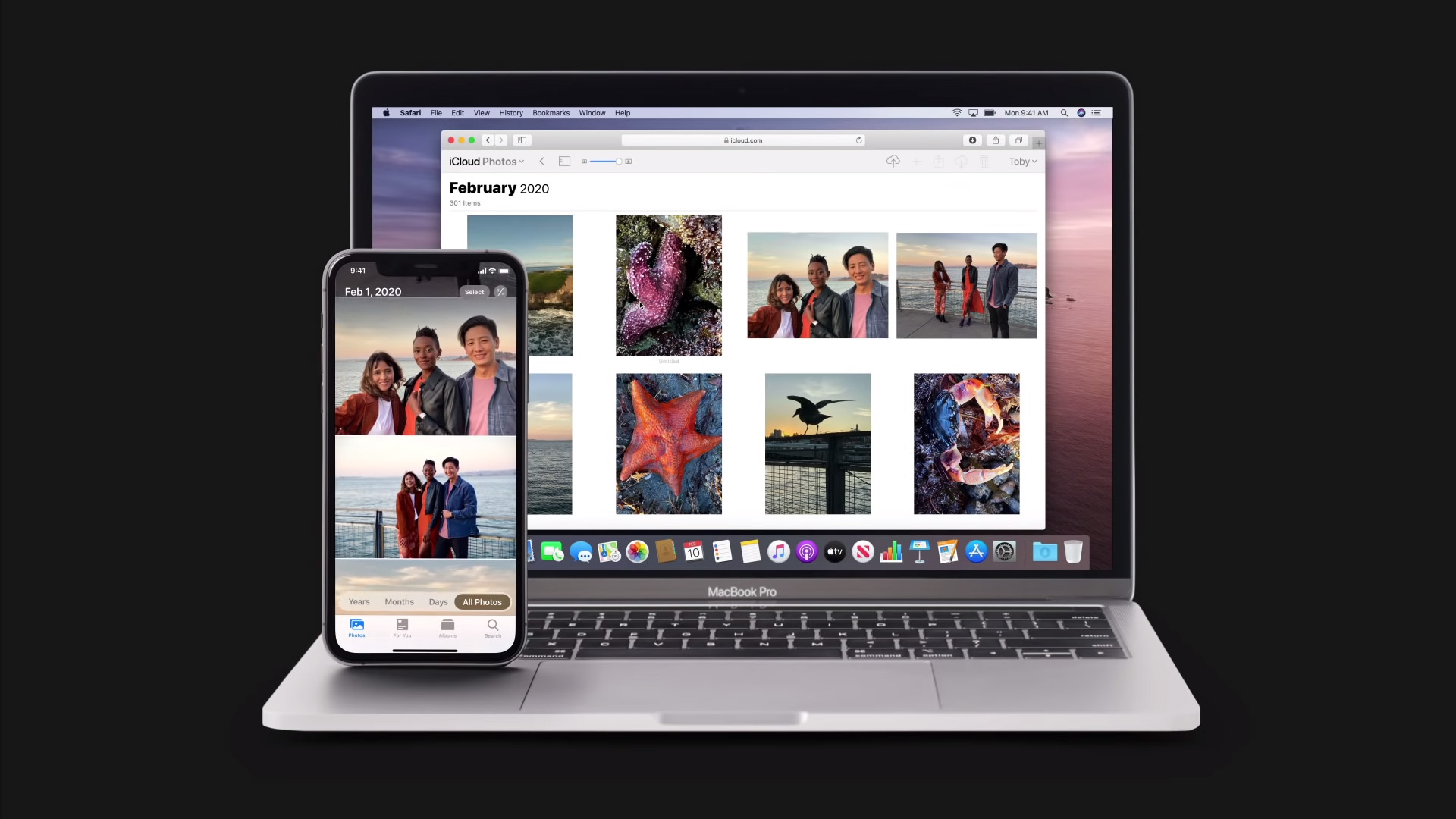
بالإضافة إلى وحدات Android ، يمكنك استخدام Google Push لعمل نسخة احتياطية من جهاز iOS. تظهر منتجات وحلول Apple مع حساب سحابي خاص بها تم تحديده على أنه iCloud.
لدى iCloud بعض القيود. والجدير بالذكر أنه لا يمكنك استعادة نسخة احتياطية بدون إجراء إعادة تعيين كامل لمنشأة التصنيع لوحدة iOS الخاصة بك. إذا كنت ترغب فقط في استعادة إجمالي مضغوط من البيانات ، فإن الاستعادة من نسخة احتياطية على iCloud يمكن أن تستغرق وقتًا طويلاً بشكل لا يصدق. من ناحية أخرى ، يتيح لك Google Drive استعادة البيانات دون الحاجة إلى إعادة تعيين.
للبدء ، قم بتنزيل تطبيق Google Push على أداة iOS الخاصة بك من متجر التطبيقات بالتجزئة. لعمل نسخة احتياطية ، انتقل إلى خيارات تطبيق Google Generate وانتقل إلى "Backup". ثم اضغط على "بدء النسخ الاحتياطي". سيعمل Google Travel على نسخ صورك احتياطيًا إلى صور Google وجهات الاتصال إلى جهات اتصال Google والتقويم إلى تقويم Google وما إلى ذلك.
هذه طريقة جيدة لترحيل المعرفة من وحدة iOS إلى منتج Android ، أو للحفاظ على مزامنة معلومات iOS الخاصة بك مع التفاصيل الأخرى الخاصة بك إذا واصلت الاحتفاظ بمعظم ملفات البيانات الخاصة بك على Google Push.
ومع ذلك ، سيتعين عليك الانتقال إلى كل تطبيق شخصي لاستعادة بياناتك. هذا فعال ، ويرجع ذلك أساسًا إلى أنك لست مضطرًا لإجراء إعادة تعيين كاملة ، ولكنه يستغرق وقتًا طويلاً إذا كنت تحاول تحسين كمية كبيرة من المعلومات. ضع في اعتبارك الاحتفاظ بنسخة احتياطية على iCloud لإعادة التعيين الكامل لهاتفك الخلوي ، وإنشاء نسخة احتياطية من Google للحصول على كميات مضغوطة من المعلومات الحيوية التي قد تحتاج إلى استعادتها بسرعة.
المرحلة 7 (اختيارية): استمتع بالنسخ الاحتياطي غير المقيد باستخدام Google Pixel
مساحة التخزين المجانية المطلقة لـ Google Drive مقيدة بـ 15 جيجابايت عبر جميع معدات Google الخاصة بك. يكون هذا مرئيًا على وجه التحديد عند إعادة تحميل صورك مرة أخرى ، لأنه من السهل إلى حد ما وضع غطاء بحجم 15 جيجابايت.
ومع ذلك ، إذا كنت تفرد Google Pixel الأصلي ، فيمكنك تقدير عمليات النسخ الاحتياطي التي لا نهاية لها وعالية الجودة إلى Google Push لصورك وأفلامك. يحصل مالكو Pixel 2 والمذكورين سابقًا على نسخ احتياطية غير محدودة ، ومع ذلك تتضاءل الجودة مباشرة بعد تجاوز سعة التخزين البالغة 15 جيجابايت.
يمكنك استعادة صورك في أي وقت بالانتقال إلى صور Google في متصفحك وتنزيلها بشكل فردي. بدلاً من ذلك ، يمكنك الوصول إلى صورك في تطبيق صور Google دون الحاجة إلى تنزيلها على جهازك.
المرحلة 8 (اختياري): قم بإعادة تشغيل الكمبيوتر المحمول الخاص بك إلى Google Generate
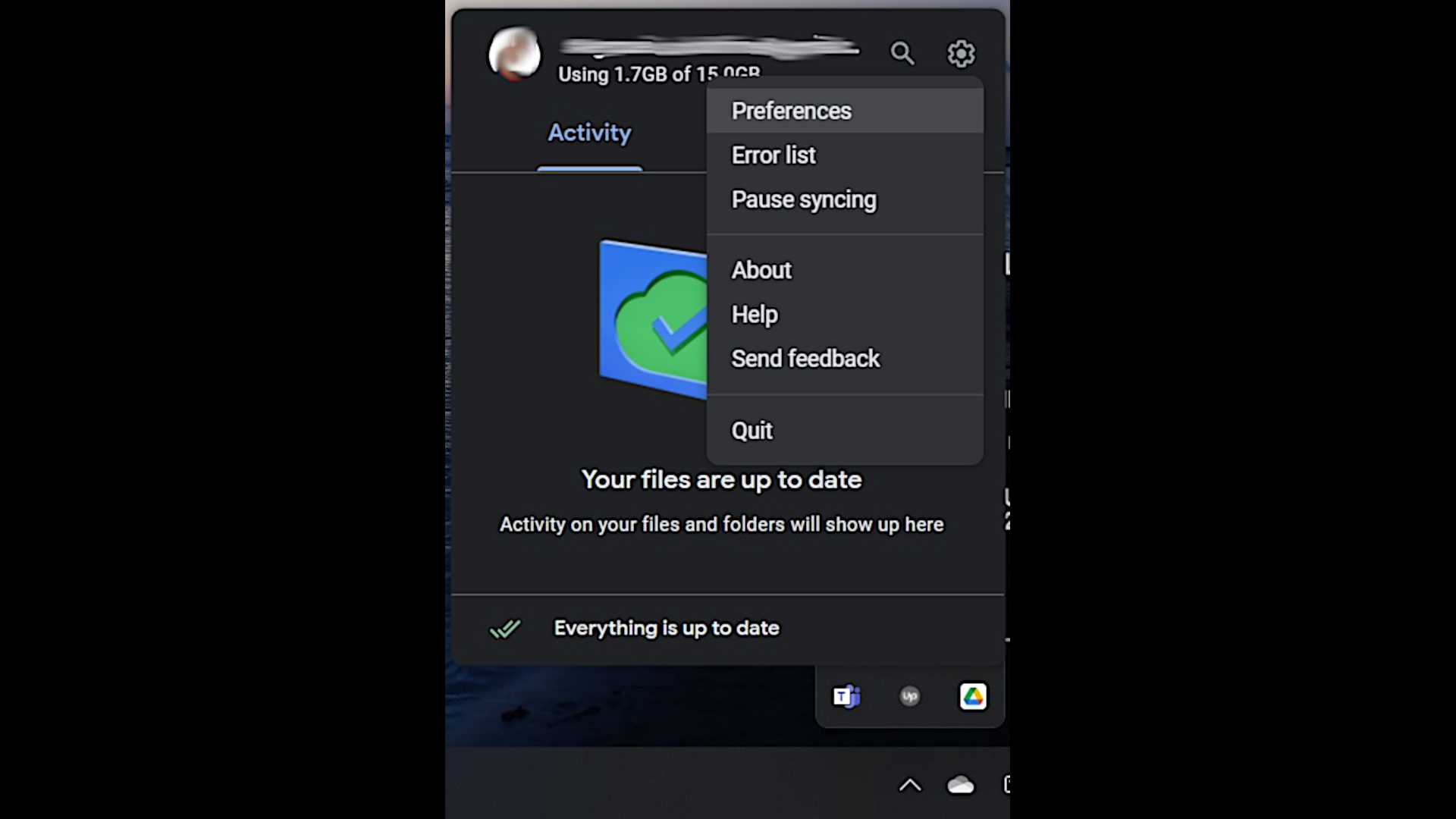
أنت تعرف الآن كيفية استعادة نظام Android أو iOS من نسخة احتياطية من Google Travel. ولكن ماذا عن جهاز الكمبيوتر الشخصي الذي يعمل بنظام Windows؟
لاحظ أن هذه التعليمات مخصصة لإجراء نسخ احتياطي لكمية كبيرة من الملفات. إذا كان عليك فقط إعادة عدد من ملفات البيانات مرة أخرى ، فاسحبها واسقطها في Google Generate ، واحصل عليها مرة أخرى على جهاز الكمبيوتر الخاص بك في أي وقت لتحسينها.
للبدء ، احصل على Google Generate لسطح المكتب. قم بتشغيل المثبت وضرب "Signal In-Browser" لتسجيل الدخول عن طريق حساب Google الخاص بك. في الوقت الذي يتم فيه وضع Google Push ، قم بتشغيله وانقر بشكل مناسب على أيقونة الدفع في شريط المهام. انقر فوق المعدات الموجودة في الزاوية المثالية الرائدة وانتقل إلى الخيارات. ما عليك سوى النقر فوق "تضمين مجلد" لاختيار المجلدات التي ترغب في نسخها احتياطيًا على الفور إلى Google Travel.
ستعمل هذه المجلدات الآن على إجراء نسخ احتياطي سريع لأية معلومات بها إلى Google Travel. يمكنك استعادة المعلومات إلى الكمبيوتر المحمول الخاص بك عن طريق تنزيله من Drive في أي وقت.
كيفية استعادة نسخة احتياطية من Google Travel: الملخص
كما ترى ، هناك عدة طرق لاستعادة معلوماتك من نسخة احتياطية من Google. يمكنك القيام بذلك على أجهزة Android أو جهاز كمبيوتر يعمل بنظام Windows. يمكن أن يكون Google Generate أيضًا بديلاً للتخزين السحابي لـ iCloud لأدوات iOS الخاصة بك ، لأنه يتيح سرعة إضافية وقدرة على التكيف عند استرداد نسخة احتياطية على iCloud.
مزيد من الفحص على التخزين السحابي واستعادة البيانات
لمعرفة المزيد حول التخزين السحابي من Google ، تعرف على ماهية تخزين Google Cloud. ما قبل Google ، اكتشف ماهية التخزين السحابي المختلط ، واقرأ أدلةنا حول أفضل تخزين سحابي للشركة ، والتخزين السحابي المشفر الأكثر فعالية ، والتخزين السحابي المجاني الأكثر فعالية لتحديد نوع التخزين السحابي الأفضل بالنسبة لك .
