Ручной заказ WooCommerce — краткое руководство!
Опубликовано: 2024-02-21Ручной заказ WooCommerce может оказаться часто упускаемой из виду функцией. В этой статье вы узнаете, как разместить заказ вручную в WooCommerce, используя богатые возможности без каких-либо плагинов!
Оглавление
- 5 шагов для создания ручного заказа WooCommerce
- Ручной заказ WooCommerce – больше возможностей
- Когда использовать ручной заказ в WooCommerce? Примеры
Каждый хотел бы ускорить заказы WooCommerce и автоматизировать работу. Большинство клиентов в конечном итоге будут использовать стандартный способ размещения заказов. Но могут возникнуть случаи, когда вам придется сделать это вручную .
5 шагов для создания ручного заказа WooCommerce
Легко сделать заказ вручную, не так ли? Да и нет .
Следите за каждым шагом процесса и посмотрите, есть ли что-нибудь полезное для ускорения вашей работы!
Каким бы простым это ни казалось, WooCommerce может многое предложить, и некоторые варианты заслуживают упоминания. Особенно, если вы хотите убедиться, что ваши заказы и счета верны .
1. Добавьте заказ вручную в WooCommerce.
Вы можете добавить заказ вручную после входа в WordPress в качестве администратора. Другие роли WordPress должны иметь соответствующие разрешения на создание и редактирование заказов.
В WooCommerce есть три места для добавления нового заказа вручную :
- Наведите курсор мыши на + Создать в панели администратора WordPress и нажмите «Заказать» . Вы можете сделать это как из бэкэнда WP, так и из внешнего интерфейса.
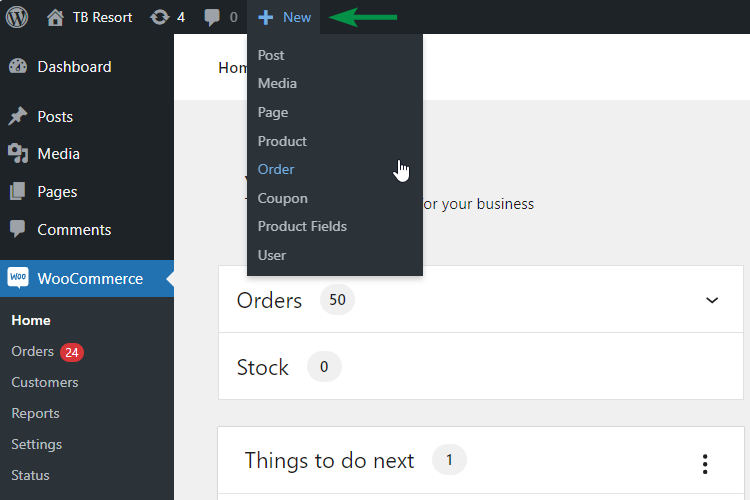
- Перейдите в WooCommerce → Заказы и нажмите кнопку Добавить заказ .
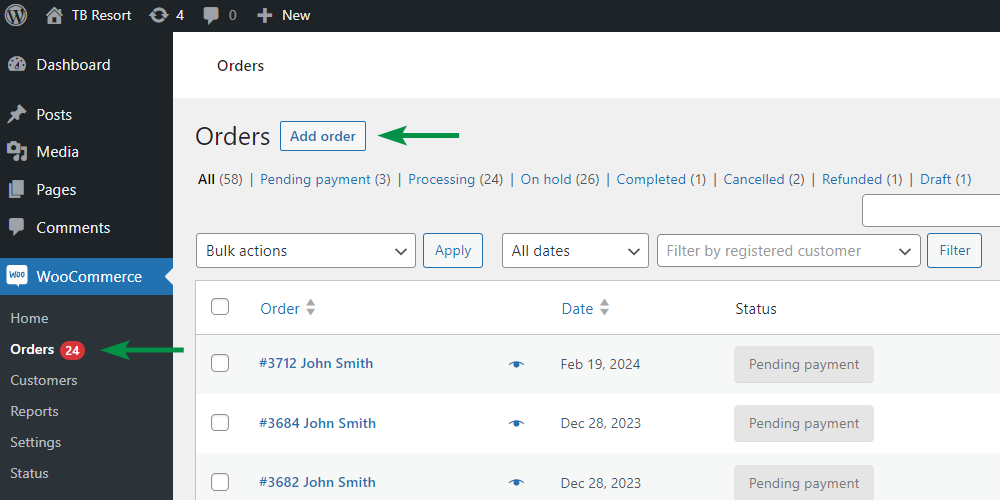
- При редактировании любого заказа нажмите кнопку «Добавить заказ» вверху.
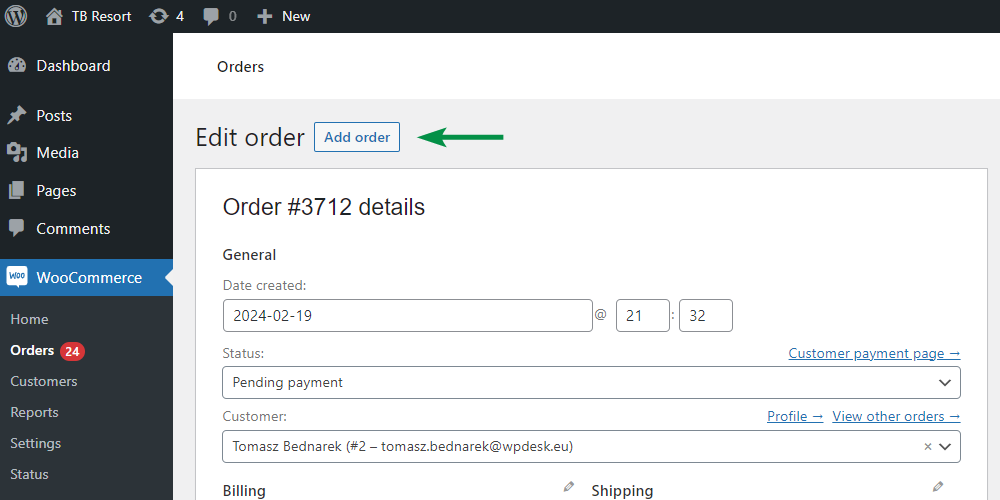
2. Введите данные клиента
Каким бы ни был метод, затем вы увидите экран нового заказа с датой, но без каких-либо подробностей.
Сначала добавим данные о клиентах. Вы можете сделать это быстрее, выбрав существующего клиента в своем WordPress. Введите первые буквы имени клиента, адреса электронной почты или идентификатора пользователя. WooCommerce найдет и покажет вам соответствующие результаты .
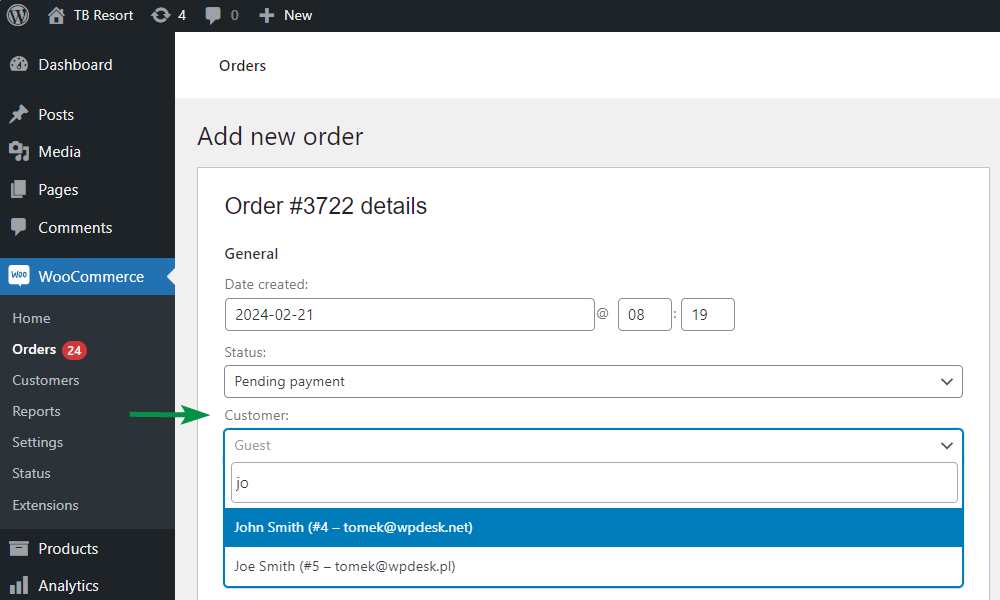
После выбора одного WooCommerce вставит доступные данные в разделы выставления счетов и доставки . При необходимости добавьте, измените или удалите данные.
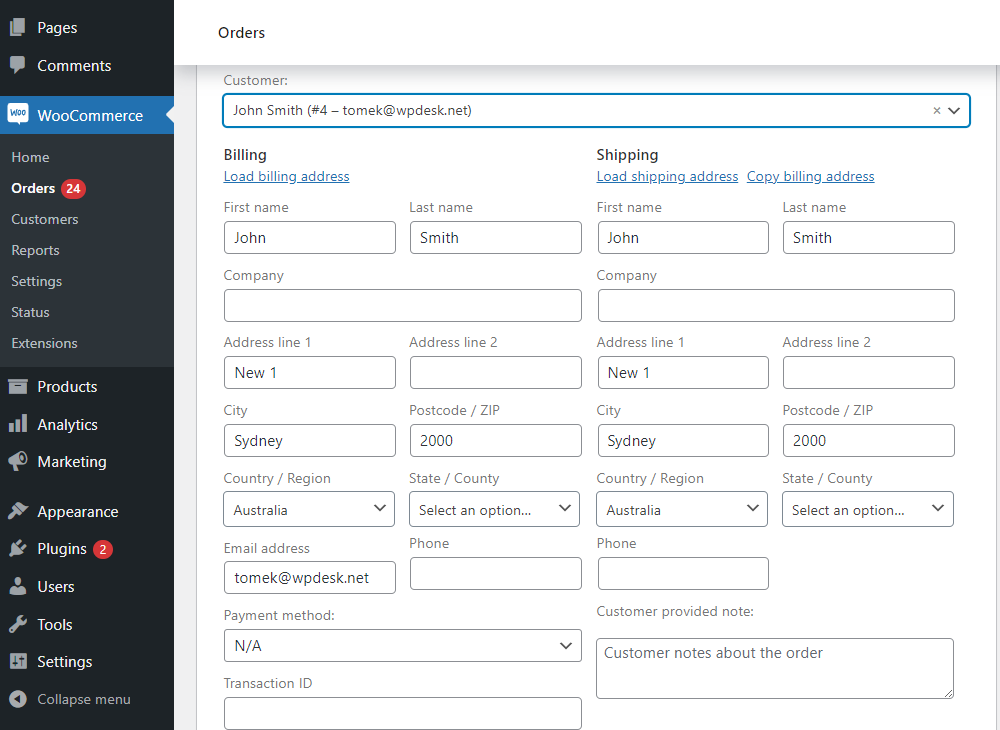
Вы также можете добавлять, редактировать или проверять данные клиента в разделе «Пользователи» → «Все пользователи» → «Изменить» → «Адрес выставления счета клиента» и «Адрес доставки клиента» .
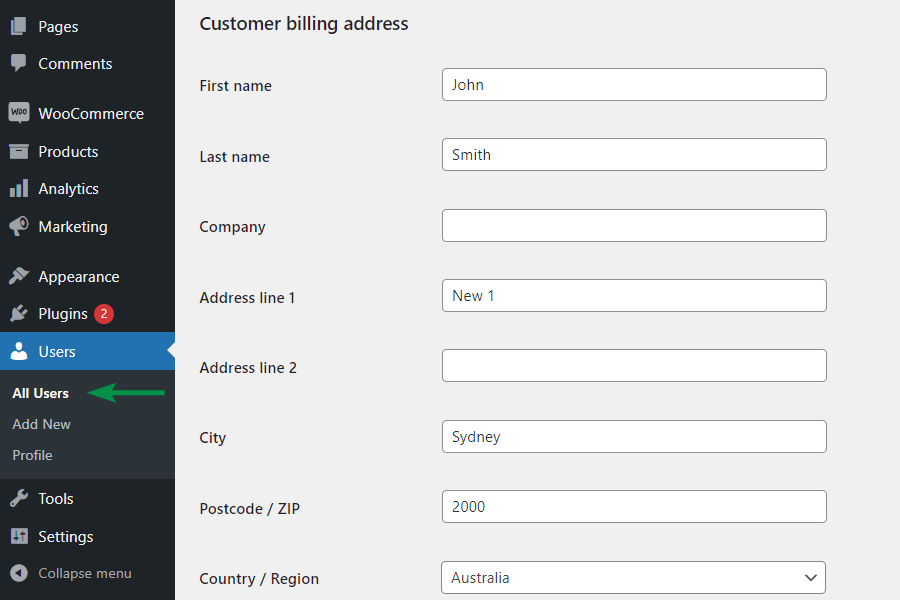
3. Выберите продукты, сборы, налоги, доставку и купоны.
Затем перейдите к добавлению некоторых элементов. Вы можете добавить товары и применить купон (или купоны) здесь.
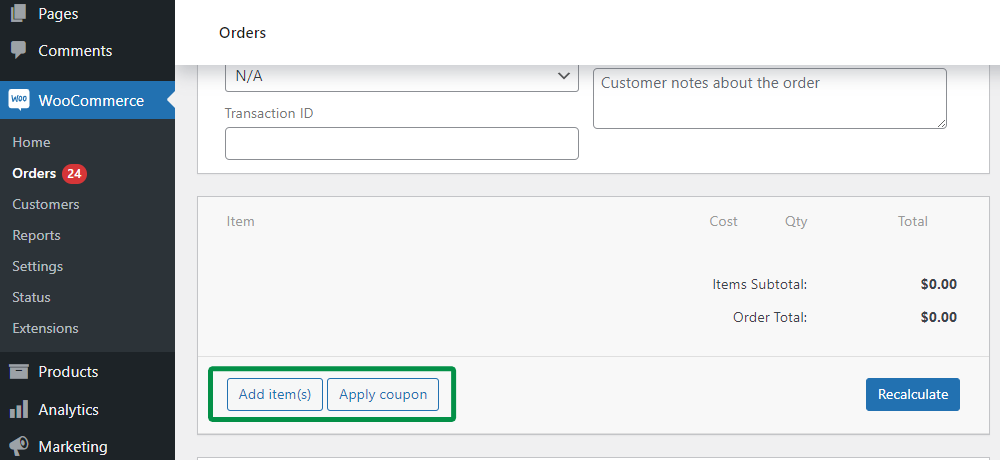
Нажмите кнопку «Добавить элементы» , чтобы просмотреть доступные параметры.
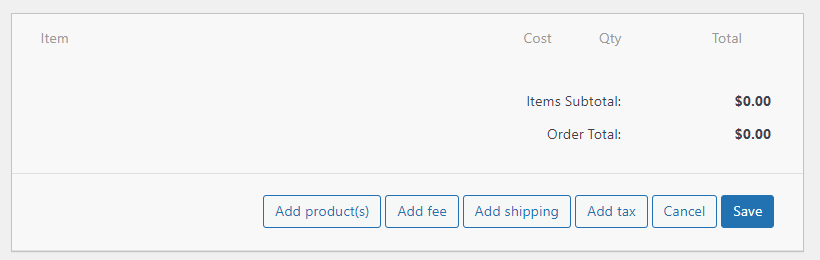
При добавлении заказа вручную WooCommerce позволяет вам выбрать:
- Добавьте товар(ы) — введите несколько символов, чтобы найти подходящие продукты WooCommerce. Установите количество и добавьте продукты в свой заказ WooCommerce вручную.
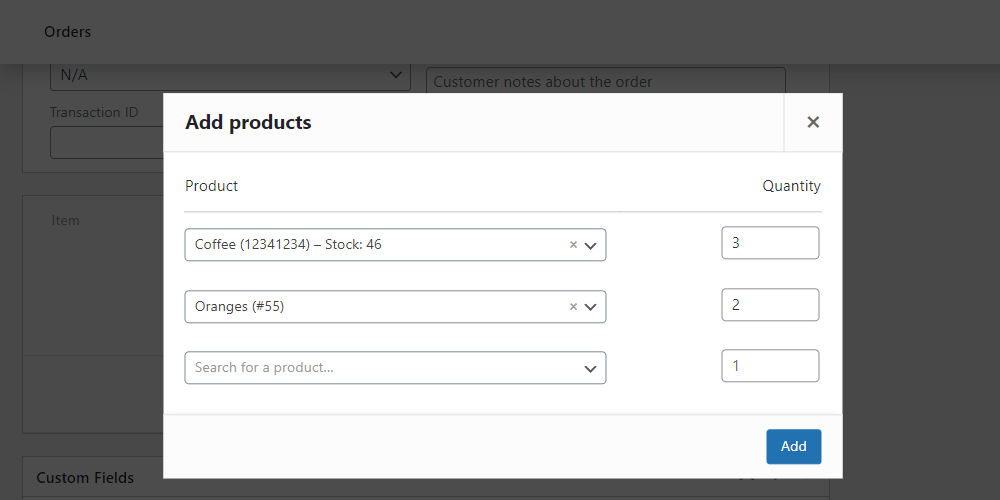
- Добавить комиссию — вы также можете добавить пользовательский элемент с комиссией. Введите название комиссии и добавьте его. Вы сможете установить цену и налог, отредактировав товар. Также можно установить отрицательную цену, например, указать скидки рядом с товарами.
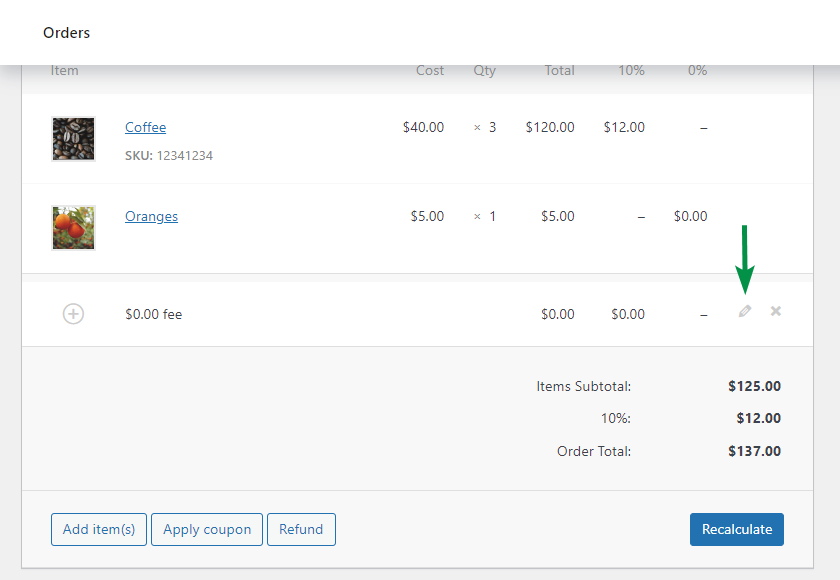
- Добавить доставку . После выбора доставки вам нужно будет отредактировать ее, чтобы определить ее стоимость, налог и название, а также метод доставки и нужные мета-данные (пары имя/значение).
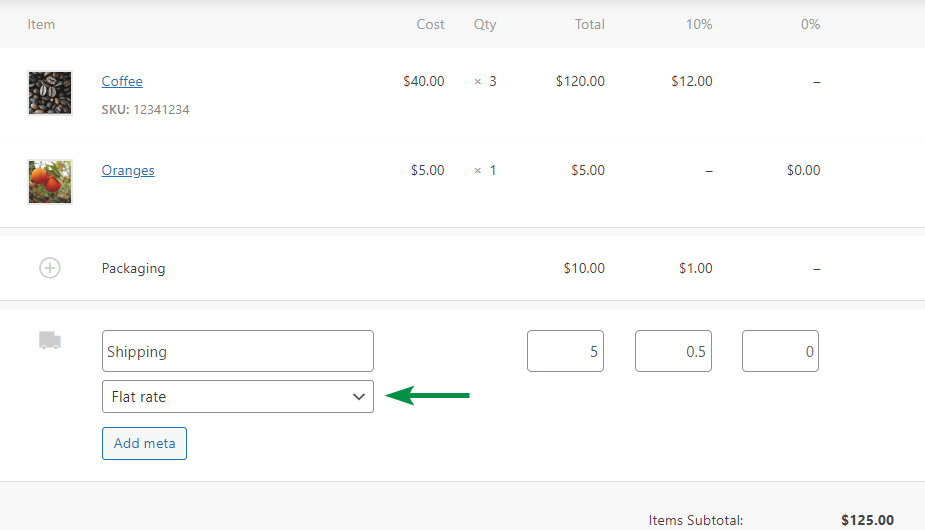
- Добавить налог — WooCommerce покажет доступные налоговые ставки, и вы сможете добавить новый столбец налога в список позиций вашего заказа. Имя столбца — это заданное вами название налоговой ставки.
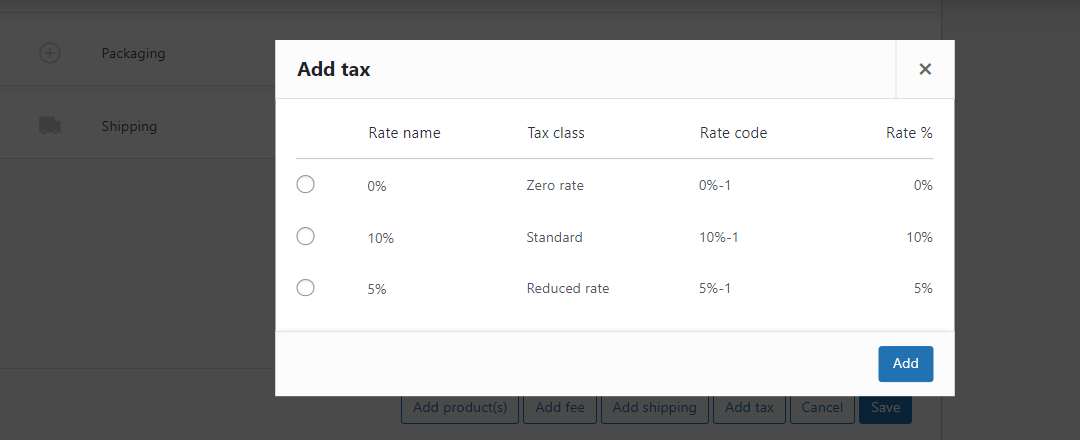
При условии, что вы включили налоги и установили налоговые ставки в WooCommerce.

После добавления позиций вы также можете убедиться в правильности налогов, нажав кнопку «Пересчитать» . WooCommerce пересчитает налоги в зависимости от страны покупателя (или страны базового магазина) и правильно обновит итоговые суммы.
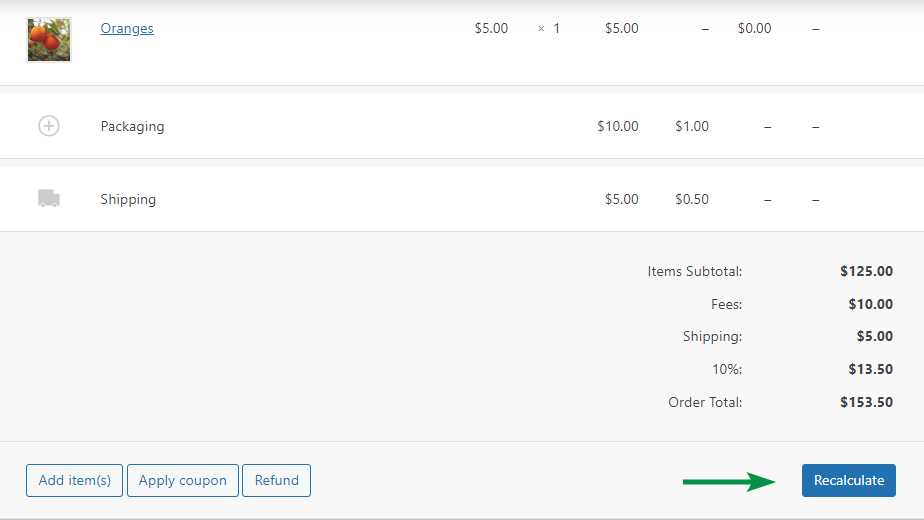
купоны
Вы также можете добавить купон на скидку WooCommerce, введя активный код купона.
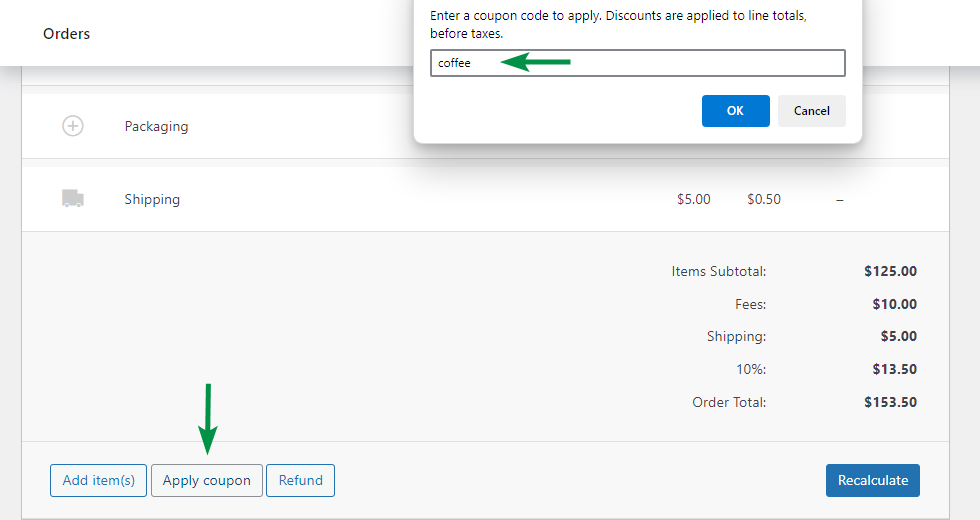
Это повлияет на общую стоимость заказа вручную на основе купонов WooCommerce, которые вы используете.
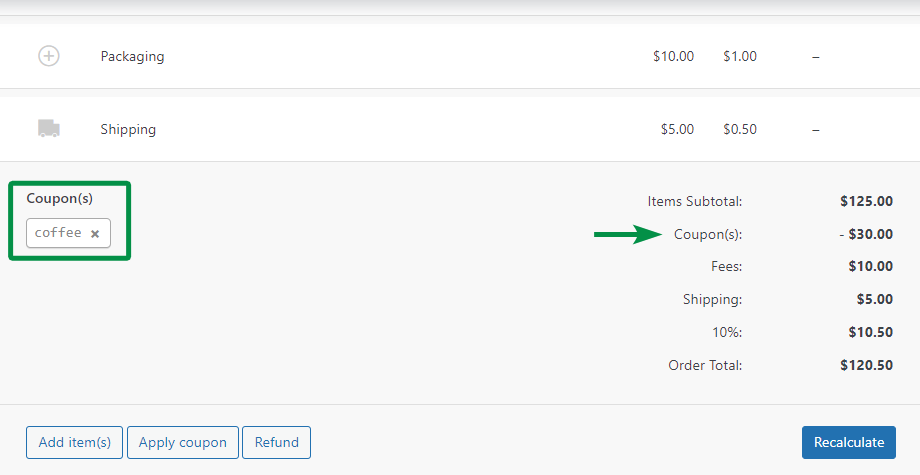
4. Пользовательские мета-разрешения и разрешения на загрузку.
Кроме того, вы можете выбрать или добавить новую пользовательскую мета , если хотите:
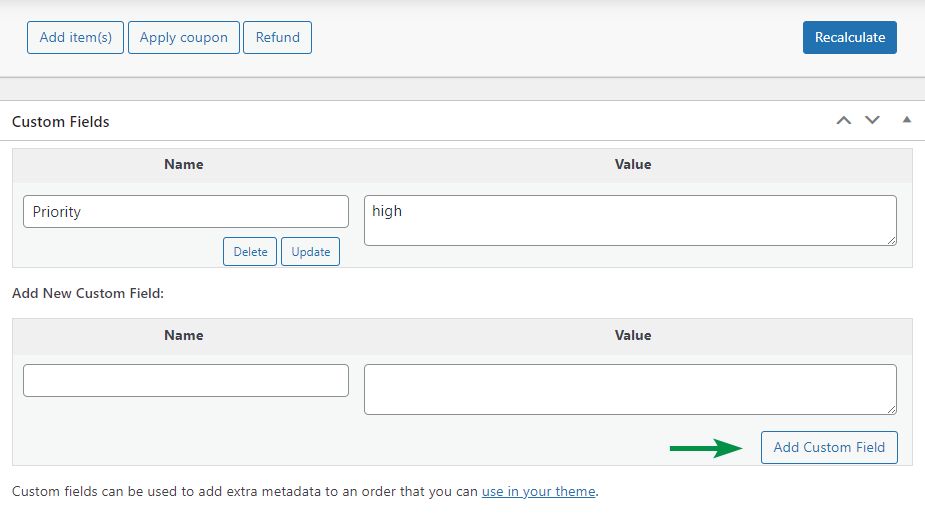
Ручной заказ WooCommerce также может предоставить разрешения на загрузку цифровых продуктов. Таким образом, вы можете найти загружаемый продукт и предоставить доступ к нему покупателю.
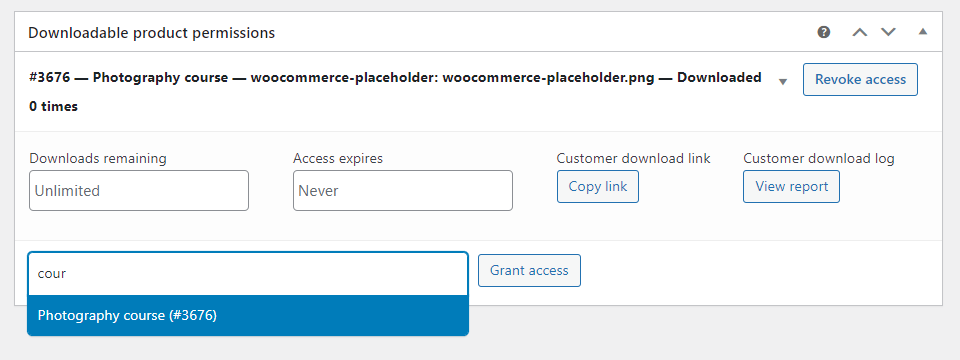
5. Статус заказа и размещение заказа WooCommerce вручную.
Наконец, вам нужно выбрать статус заказа. По умолчанию WooCommerce устанавливает для него значение «Ожидает платеж» , но вы можете выбирать один из доступных статусов заказа.
Проверьте данные заказа и создайте новый заказ вручную. Вот и все !
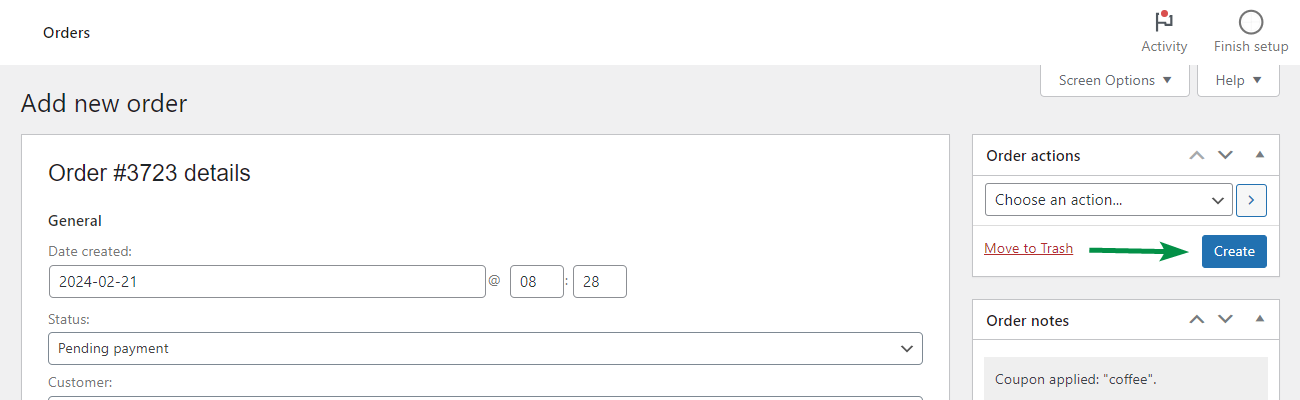
Ручной заказ WooCommerce – больше возможностей
1. Примечания к заказу
Если вы хотите добавить примечание к ручному заказу, в WooCommerce это тоже есть! Примечания к заказу могут помочь сотрудникам во время доставки, возврата средств и управления заказами WooCommerce.
Вы можете просмотреть историю заказов, потребности клиентов и доставку, а также просмотреть информацию об изменении статуса.
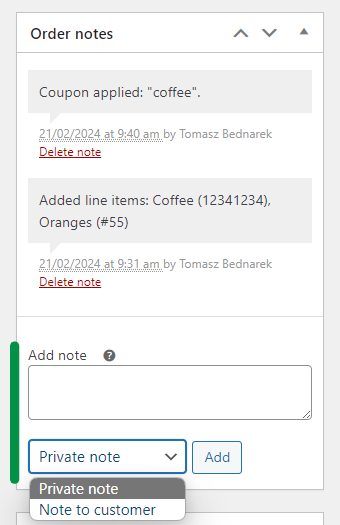
Как видите, добавить личную заметку проще простого. Более того, вы можете отправить короткое сообщение клиенту прямо из примечаний к заказу.
2. Атрибуция
Это полезная функция, которая покажет вам происхождение вашего клиента. Например, для заказов вручную WooCommerce пометит источник заказа веб-администратору.
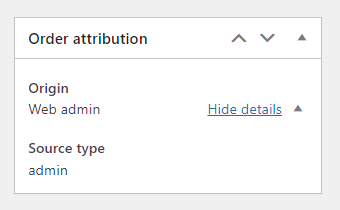
3. История клиентов
После сохранения ручного заказа WooCommerce для существующего клиента вы увидите его/ее историю покупок !
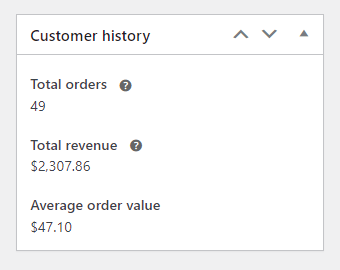
Конечно, вы можете объединить данные об общем количестве заказов клиентов, выручке и средней стоимости заказа с примечаниями к заказу. Например, чтобы отправить покупателю благодарственное письмо или купон на следующую покупку .
4. Заказать действия
Ручной заказ имеет те же параметры, что и стандартные заказы WooCommerce. Вы можете:
- Отправить счет/детали заказа по электронной почте клиенту
- Повторно отправить уведомление о новом заказе
- Восстановить разрешения на загрузку
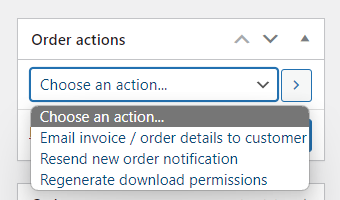
Эти действия говорят сами за себя. Вы также можете удалить или обновить заказ прямо под действиями.
Когда использовать ручной заказ в WooCommerce? Примеры
Зачем использовать ручной заказ в WooCommerce, если у вас есть автоматический?
Давайте рассмотрим некоторые причины , по которым вам может понадобиться ручной заказ :
- Заказы по телефону
- Заказы по электронной почте
- Выставление счетов
- Тестирование
- Индивидуальные заказы с комиссией, дополнительными скидками или налоговыми ставками
Краткое содержание
После этой статьи вам, вероятно, не понадобится дополнительная информация о ручном заказе WooCommerce. Если вы чувствуете, что чего-то не хватает или вам нужны дополнительные объяснения, свяжитесь с нами .
