Pemesanan manual WooCommerce - panduan cepat!
Diterbitkan: 2024-02-21Pemesanan manual WooCommerce mungkin merupakan fitur yang sering diabaikan. Pada artikel ini, Anda akan mempelajari cara melakukan pemesanan manual di WooCommerce menggunakan beragam opsi yang Anda miliki tanpa plugin apa pun!
Daftar isi
- 5 langkah untuk membuat pesanan manual WooCommerce
- Pesanan manual WooCommerce - lebih banyak opsi
- Kapan menggunakan pesanan manual di WooCommerce? Contoh
Semua orang ingin mempercepat pesanan WooCommerce dan mengotomatiskan berbagai hal. Sebagian besar pelanggan pada akhirnya akan menggunakan cara standar dalam melakukan pemesanan. Namun, mungkin ada saatnya Anda harus membuatnya secara manual .
5 langkah untuk membuat pesanan manual WooCommerce
Sangat mudah untuk melakukan pemesanan manual, bukan? Iya dan tidak .
Ikuti setiap langkah prosesnya dan lihat apakah ada sesuatu yang berguna untuk mempercepat pekerjaan Anda!
Semudah kelihatannya, WooCommerce memiliki banyak hal untuk ditawarkan, dan beberapa opsi patut untuk disebutkan. Terutama ketika Anda ingin memastikan pesanan dan invoice Anda sudah benar .
1. Tambahkan pesanan manual di WooCommerce
Anda dapat menambahkan pesanan manual setelah masuk ke WordPress Anda sebagai administrator. Peran WordPress lainnya harus memiliki izin yang sesuai untuk membuat dan mengedit pesanan.
Ada tiga tempat untuk menambahkan pesanan manual baru di WooCommerce :
- Arahkan mouse ke + Baru di bilah Admin WordPress dan klik Pesan . Anda dapat melakukan ini dari backend WP dan juga dari frontend.
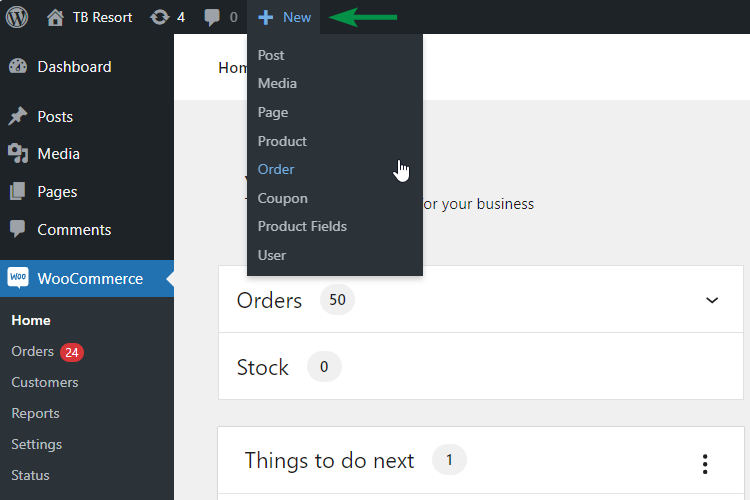
- Buka WooCommerce → Pesanan dan klik tombol Tambahkan pesanan .
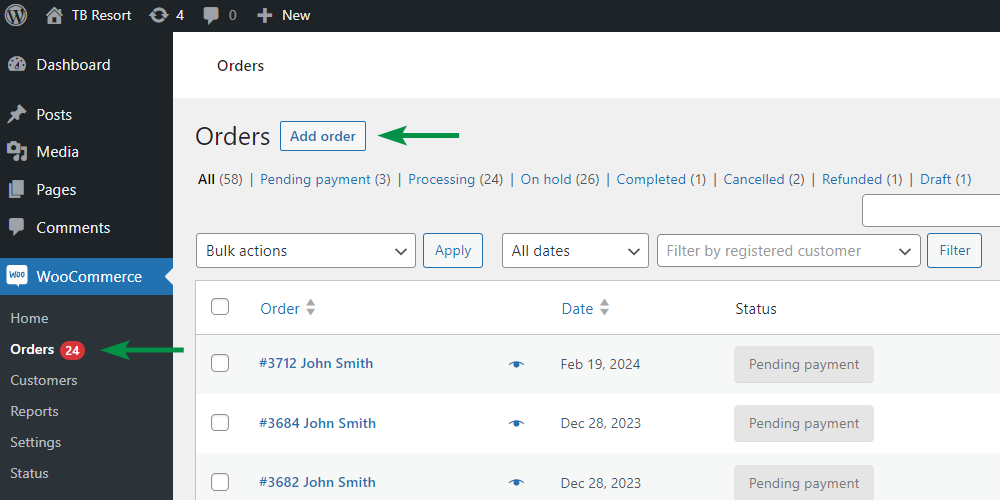
- Saat mengedit pesanan apa pun, klik tombol Tambah pesanan di bagian atas.
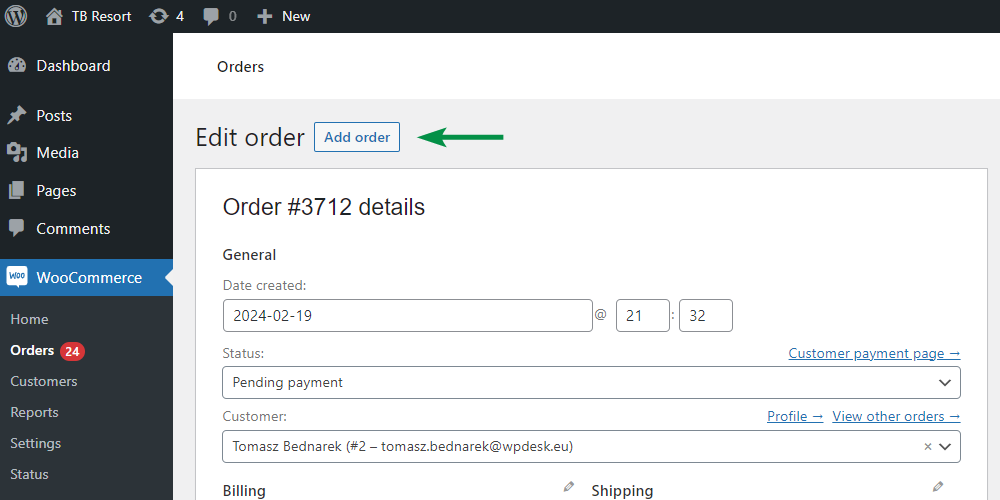
2. Masukkan data pelanggan
Apa pun metodenya, selanjutnya Anda akan melihat layar pesanan baru dengan tanggal tetapi tanpa detail apa pun.
Pertama, mari tambahkan data pelanggan. Anda dapat melakukannya lebih cepat dengan memilih pelanggan yang sudah ada dari WordPress Anda. Ketikkan huruf pertama nama pelanggan, alamat email, atau ID pengguna. WooCommerce akan mencari dan menunjukkan hasil yang cocok kepada Anda.
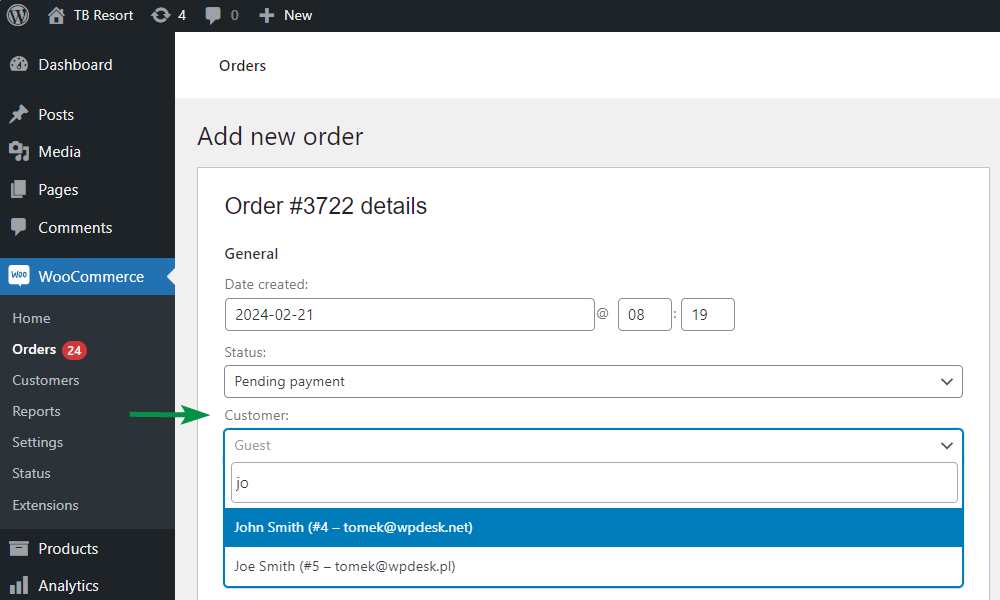
Setelah memilih salah satu, WooCommerce akan memasukkan data yang tersedia ke bagian penagihan dan pengiriman . Tambahkan, ubah, atau hapus data jika perlu.
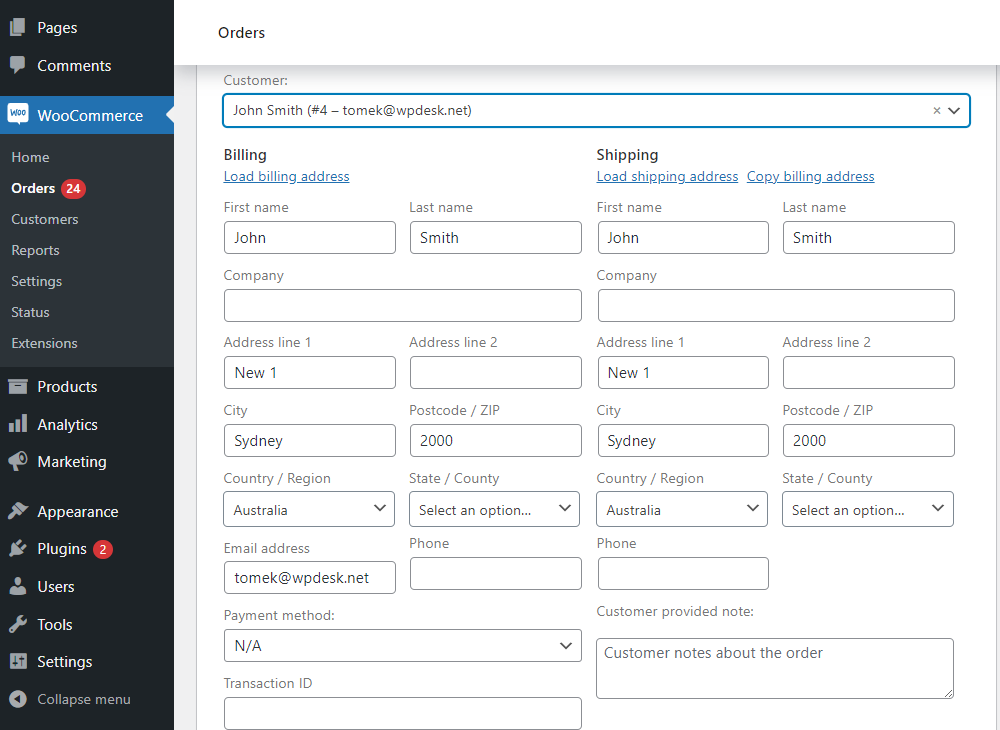
Anda juga dapat menambah, mengedit, atau memeriksa data pelanggan di Pengguna → Semua Pengguna → Edit → Alamat penagihan pelanggan dan Alamat pengiriman pelanggan .
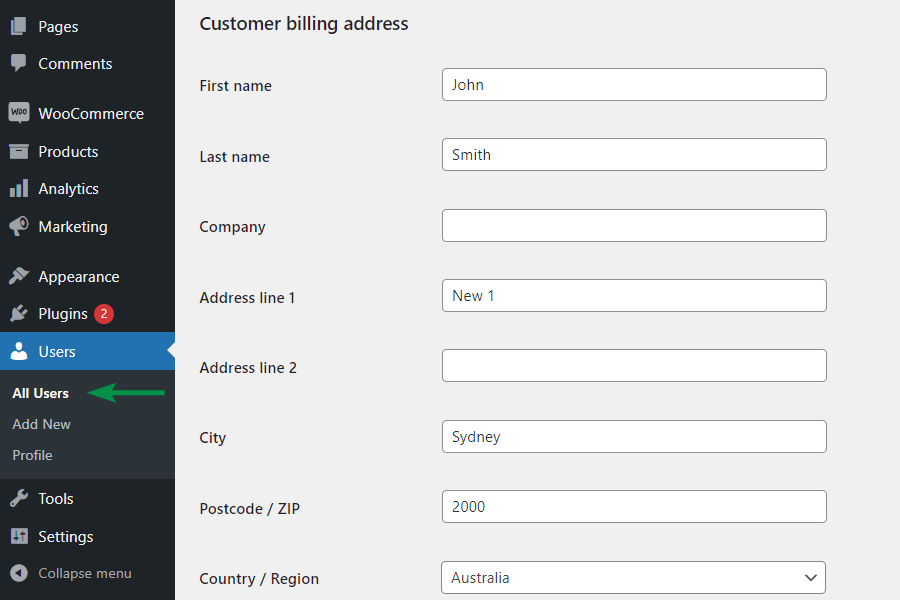
3. Pilih produk, biaya, pajak, pengiriman, dan kupon
Selanjutnya, pindah untuk menambahkan beberapa item. Anda dapat Menambahkan item dan Menerapkan kupon (atau kupon) di sini.
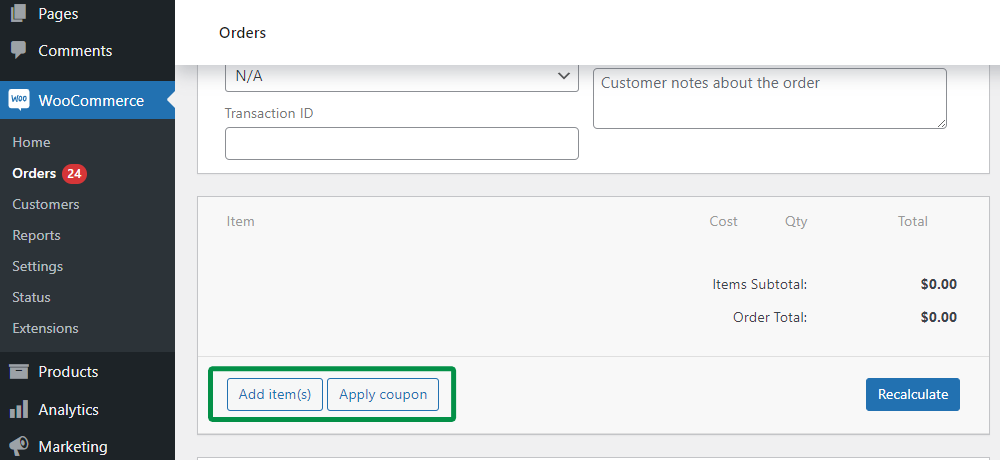
Klik tombol Tambah item untuk melihat opsi yang tersedia.
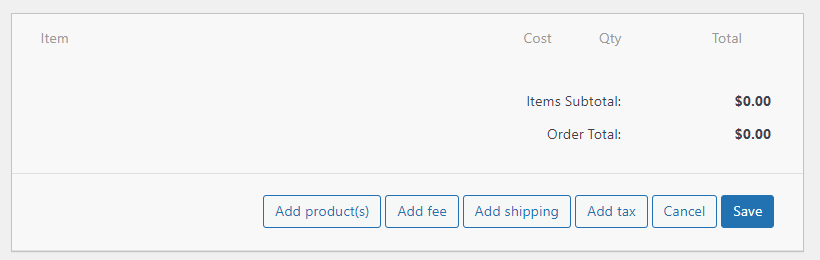
Saat menambahkan pesanan manual, WooCommerce memungkinkan Anda memilih:
- Tambahkan produk - ketik beberapa karakter untuk menemukan produk WooCommerce yang cocok. Tetapkan jumlah dan tambahkan produk ke pesanan manual WooCommerce Anda.
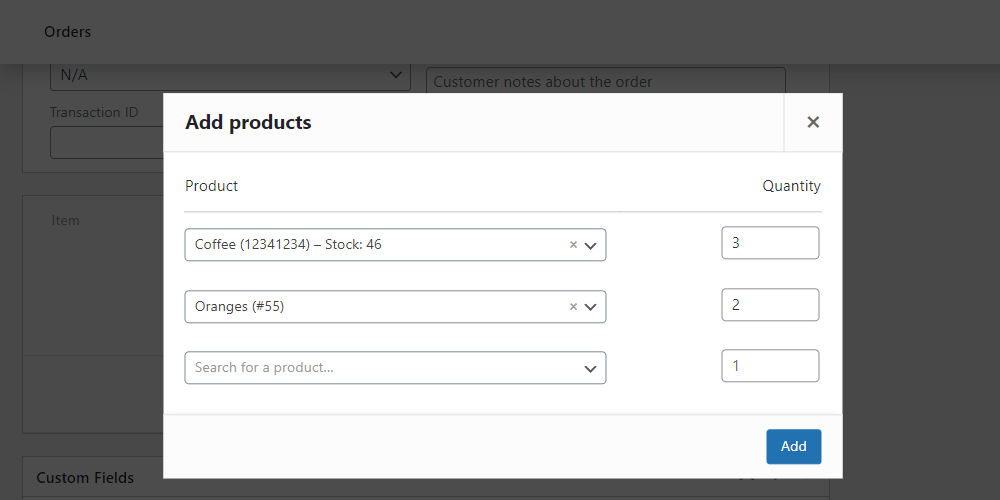
- Tambahkan biaya - Anda juga dapat menambahkan item khusus dengan biaya. Masukkan nama biaya dan tambahkan. Anda akan dapat mengatur harga dan pajak dengan mengedit item. Anda juga dapat menetapkan harga negatif, misalnya dengan memasukkan diskon di samping produk.
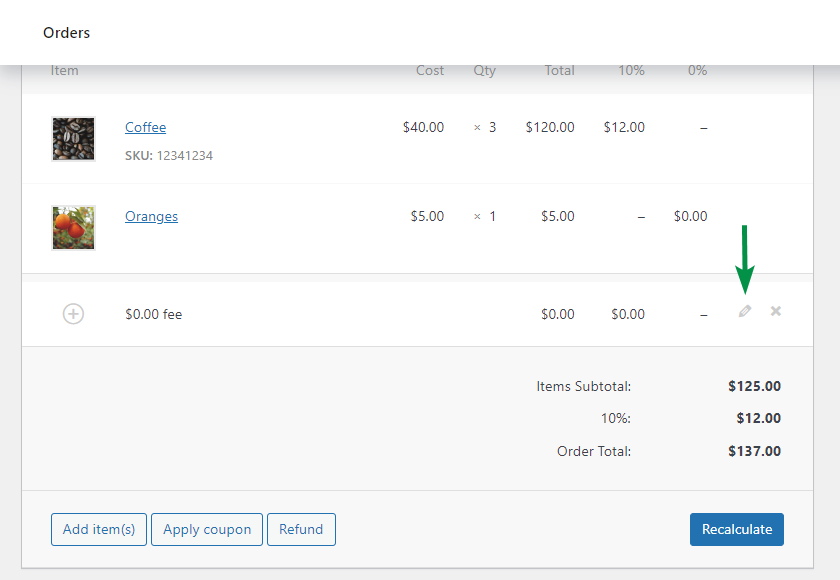
- Tambahkan pengiriman - setelah memilih pengiriman, Anda harus mengeditnya untuk menentukan biaya, pajak, dan namanya, tetapi juga metode pengiriman dan meta yang Anda inginkan (pasangan nama/nilai).
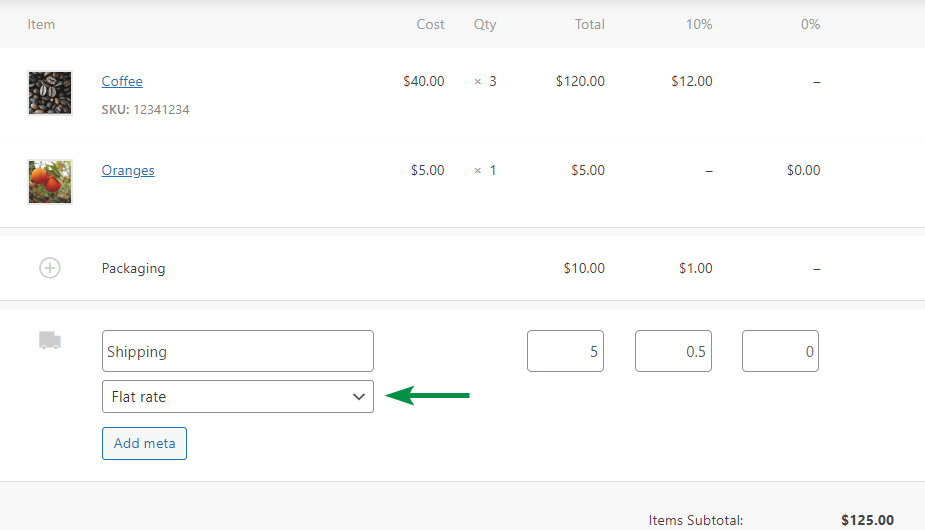
- Tambahkan pajak - WooCommerce akan menampilkan tarif pajak yang tersedia, dan Anda dapat menambahkan kolom pajak baru ke daftar item pesanan Anda. Nama kolom adalah nama tarif pajak yang Anda tetapkan.
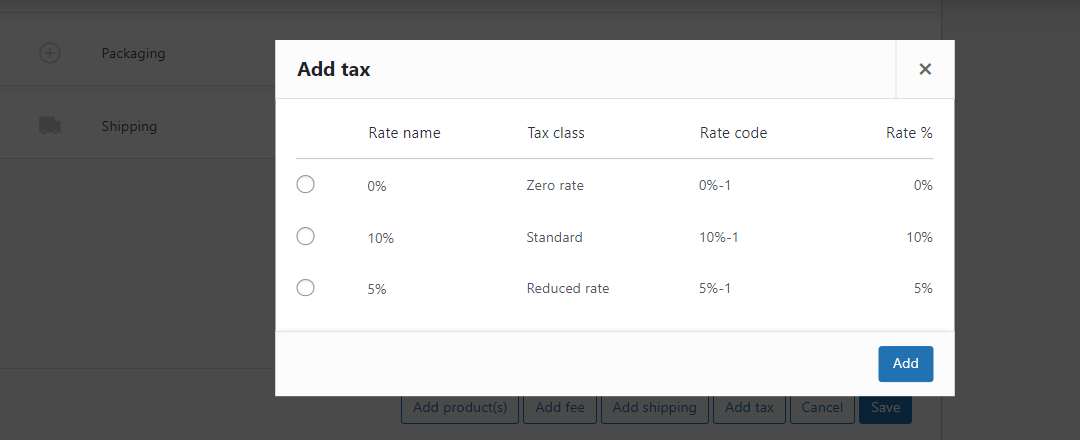
Asalkan Anda telah mengaktifkan pajak dan menetapkan tarif pajak di WooCommerce.

Setelah menambahkan item, Anda juga dapat memastikan kebenaran pajak dengan mengklik tombol Hitung Ulang . WooCommerce akan menghitung ulang pajak berdasarkan negara pelanggan (atau negara basis toko) dan memperbarui total pajak dengan benar.
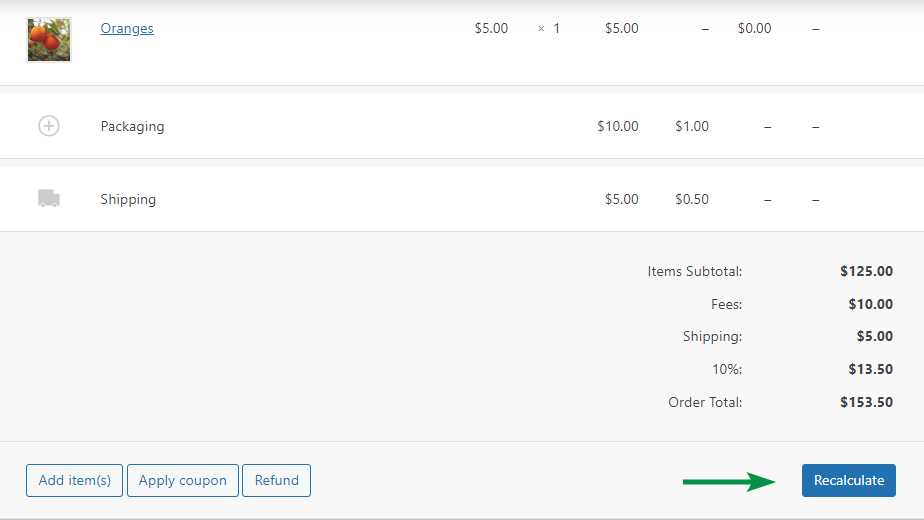
Kupon
Anda juga dapat menambahkan kupon diskon WooCommerce dengan memasukkan kode kupon aktif.
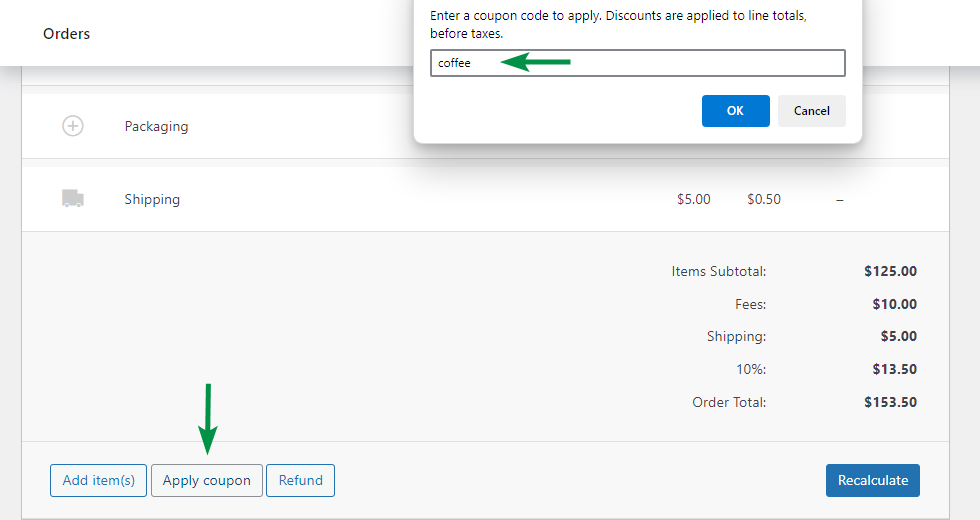
Hal ini akan mempengaruhi nilai total pesanan manual berdasarkan kupon WooCommerce yang Anda gunakan.
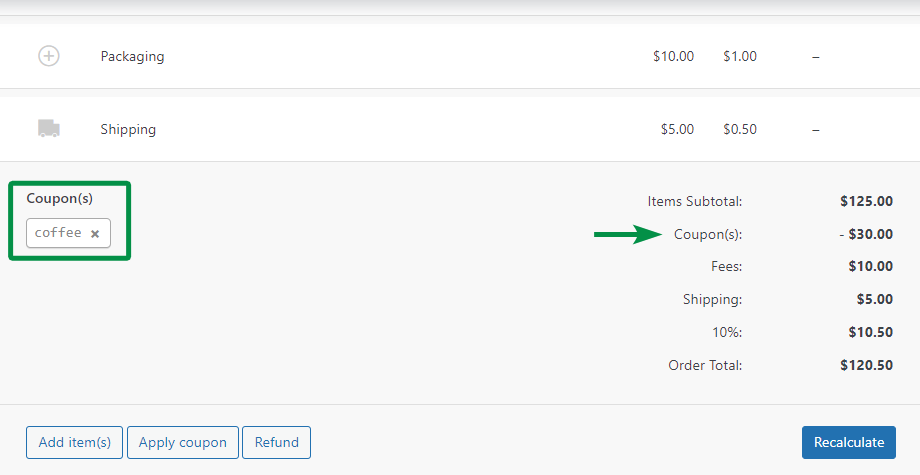
4. Meta khusus dan izin unduh
Selain itu, Anda juga dapat memilih atau menambahkan meta khusus baru jika Anda ingin:
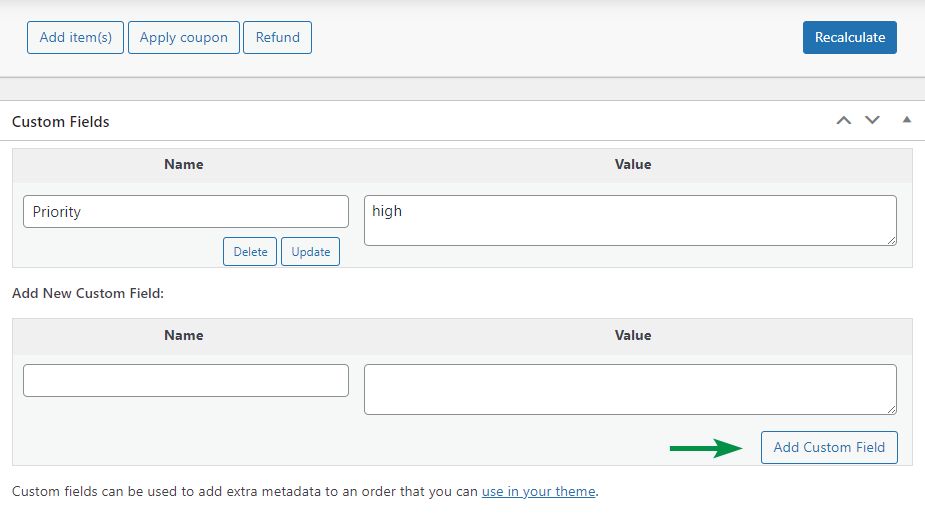
Pesanan manual WooCommerce juga dapat memberikan izin pengunduhan untuk produk digital. Jadi, Anda dapat mencari produk yang dapat diunduh dan memberikan aksesnya kepada pelanggan.
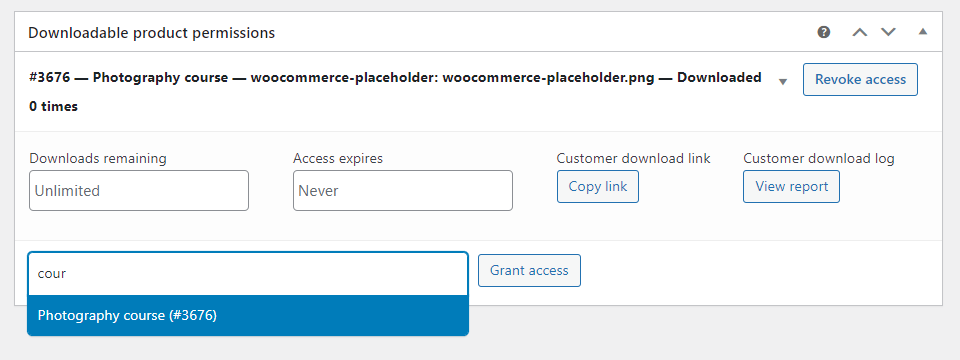
5. Status pemesanan dan pemesanan manual WooCommerce
Terakhir, Anda harus memilih status pesanan. Secara default, WooCommerce menyetelnya ke Pembayaran tertunda tetapi Anda dapat memilih dari status pesanan yang tersedia.
Periksa data pesanan dan Buat pesanan manual baru. Itu dia !
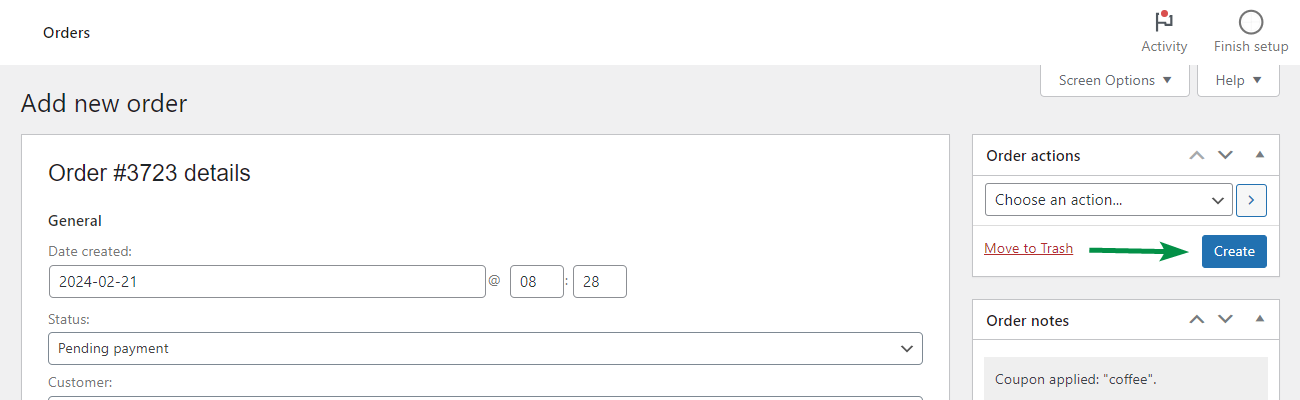
Pesanan manual WooCommerce - lebih banyak opsi
1. Catatan pesanan
Jika Anda ingin menambahkan catatan ke pesanan manual, WooCommerce juga memilikinya! Catatan pesanan dapat membantu selama pengiriman, pengembalian dana, dan pengelolaan pesanan WooCommerce oleh karyawan.
Anda dapat memahami riwayat pesanan, kebutuhan pelanggan, dan pengiriman, atau melihat info perubahan status.
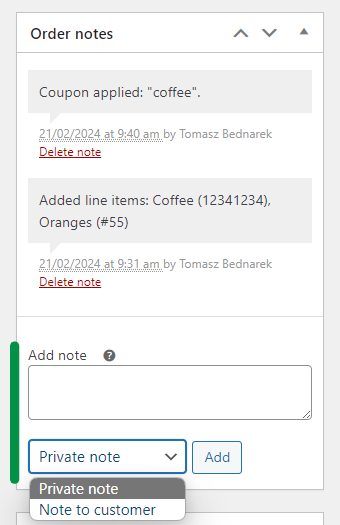
Seperti yang Anda lihat, menambahkan catatan pribadi sangatlah mudah. Terlebih lagi, Anda dapat mengirim pesan singkat ke pelanggan langsung dari Catatan Pesanan.
2. Atribusi
Ini adalah fungsi berguna yang akan menunjukkan asal pelanggan Anda. Misalnya, untuk pesanan manual, WooCommerce akan menandai sumber pesanan ke admin Web.
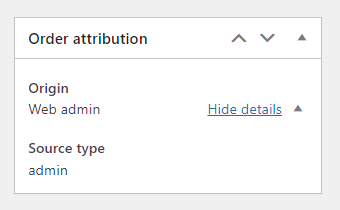
3. Riwayat pelanggan
Setelah menyimpan pesanan manual WooCommerce untuk pelanggan yang sudah ada, Anda akan melihat riwayat pembeliannya !
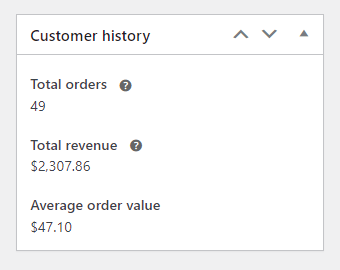
Tentu saja, Anda dapat menggabungkan pengetahuan tentang total pesanan pelanggan, pendapatan, dan nilai pesanan rata-rata dengan catatan pesanan. Misalnya, mengirimkan ucapan terima kasih atau kupon kepada pelanggan untuk pembelian berikutnya .
4. Memesan tindakan
Pesanan manual memiliki opsi yang sama dengan pesanan WooCommerce standar. Kamu boleh:
- Email faktur/detail pesanan ke pelanggan
- Kirim ulang pemberitahuan pesanan baru
- Buat ulang izin pengunduhan
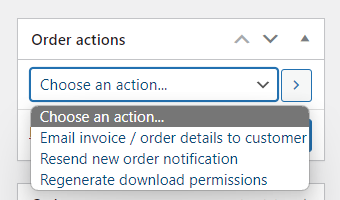
Tindakan-tindakan ini sudah cukup jelas. Anda juga dapat menghapus atau memperbarui pesanan tepat di bawah tindakan.
Kapan menggunakan pesanan manual di WooCommerce? Contoh
Mengapa menggunakan pesanan manual di WooCommerce jika Anda memiliki pesanan otomatis?
Mari kita lihat beberapa alasan mengapa Anda memerlukan pemesanan manual :
- Perintah telepon
- Pesanan melalui email
- Faktur
- Pengujian
- Pesanan khusus dengan biaya, diskon tambahan, atau tarif pajak
Ringkasan
Setelah artikel ini, Anda mungkin tidak memerlukan informasi lebih lanjut tentang pemesanan manual WooCommerce. Jika Anda merasa ada yang kurang atau memerlukan penjelasan lebih lanjut, hubungi kami .
