Pedido manual WooCommerce - guia rápido!
Publicados: 2024-02-21Um pedido manual do WooCommerce pode ser um recurso comumente esquecido. Neste artigo, você aprenderá como fazer um pedido manual no WooCommerce usando as opções avançadas que você tem, sem nenhum plug-in!
Índice
- 5 etapas para criar um pedido manual WooCommerce
- Pedido manual WooCommerce – mais opções
- Quando usar um pedido manual no WooCommerce? Exemplos
Todos gostariam de acelerar os pedidos do WooCommerce e automatizar as coisas. A maioria dos clientes acabará usando uma forma padrão de fazer pedidos. Mas pode haver momentos em que você precisará fazer um manualmente .
5 etapas para criar um pedido manual WooCommerce
É fácil fazer um pedido manual, certo? Sim e não .
Acompanhe cada etapa do processo e veja se há algo útil para agilizar seu trabalho!
Por mais fácil que pareça, o WooCommerce tem muito a oferecer e vale a pena mencionar algumas opções. Principalmente quando você deseja ter certeza de que seus pedidos e faturas estão corretos .
1. Adicione um pedido manual no WooCommerce
Você pode adicionar um pedido manual após fazer login no WordPress como administrador. Outras funções do WordPress devem ter permissões apropriadas para criar e editar pedidos.
Existem três locais para adicionar um novo pedido manual no WooCommerce :
- Passe o mouse sobre + Novo na barra de administração do WordPress e clique em Pedido . Você pode fazer isso tanto no backend do WP quanto no frontend.
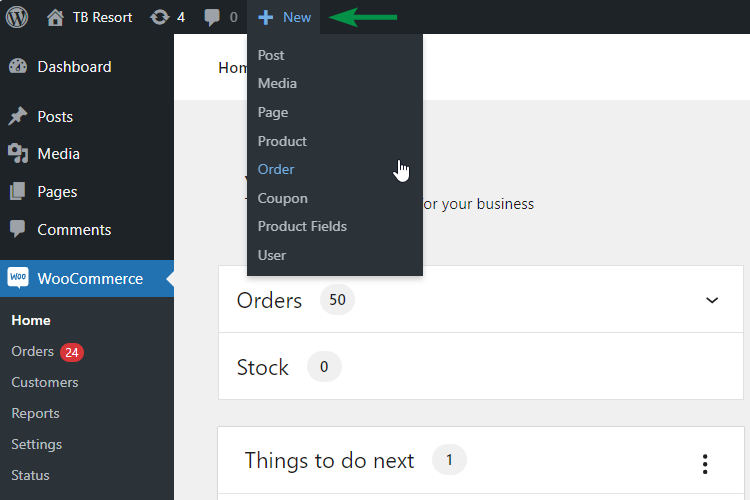
- Vá para WooCommerce → Pedidos e clique no botão Adicionar pedido .
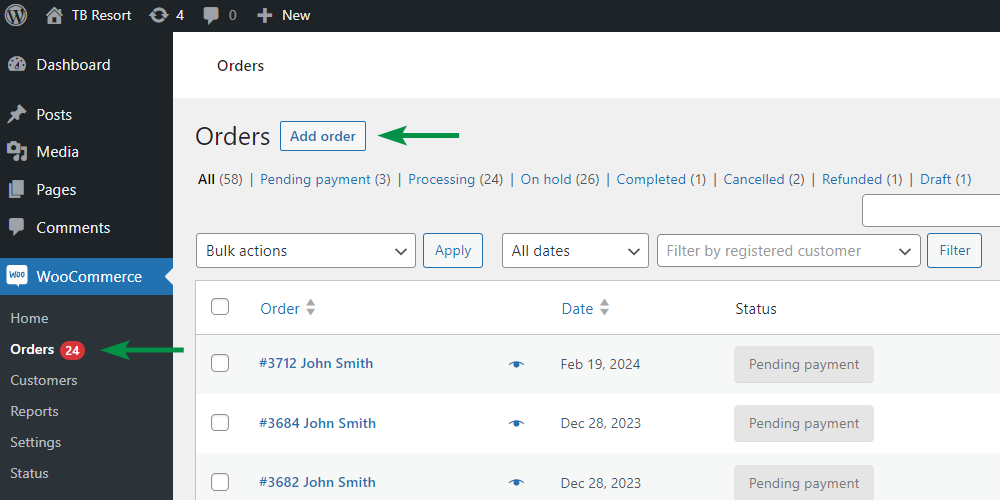
- Ao editar qualquer pedido, clique no botão Adicionar pedido na parte superior.
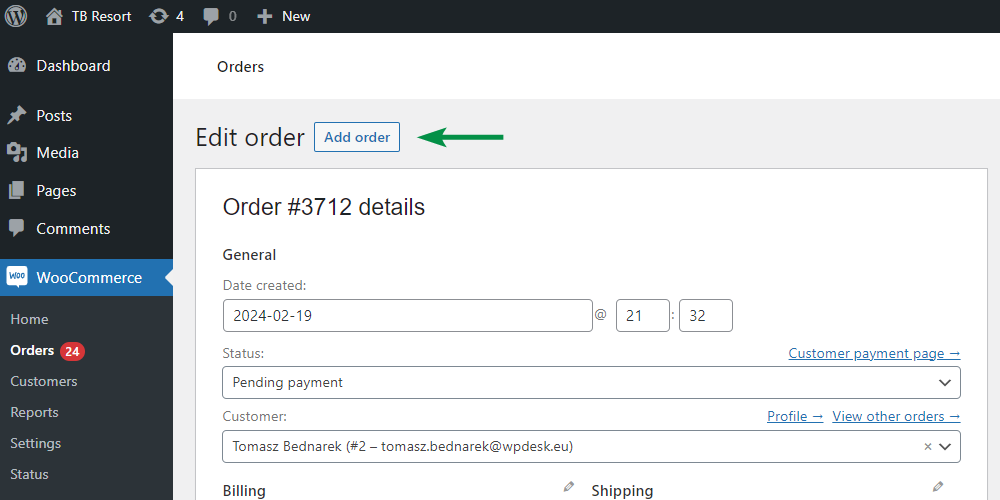
2. Insira os dados do cliente
Seja qual for o método, a seguir você verá uma tela de novo pedido com data, mas sem detalhes.
Primeiro, vamos adicionar dados do cliente. Você pode fazer isso mais rápido escolhendo um cliente existente em seu WordPress. Digite as primeiras letras do nome de um cliente, endereço de e-mail ou ID de usuário. WooCommerce irá procurar e mostrar resultados correspondentes .
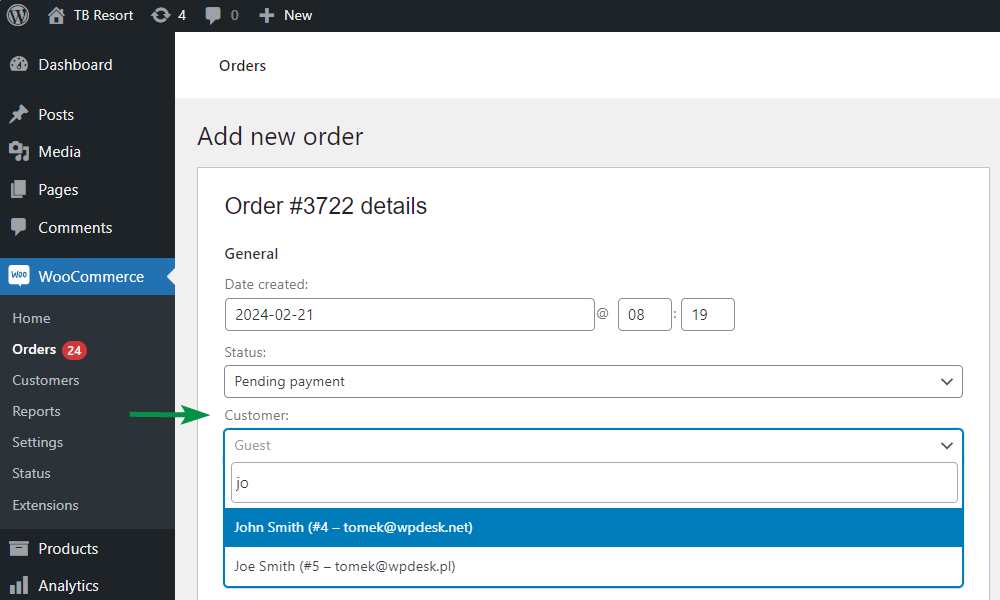
Depois de escolher um, o WooCommerce irá inserir os dados disponíveis nas seções de cobrança e envio . Adicione, altere ou remova dados, se necessário.
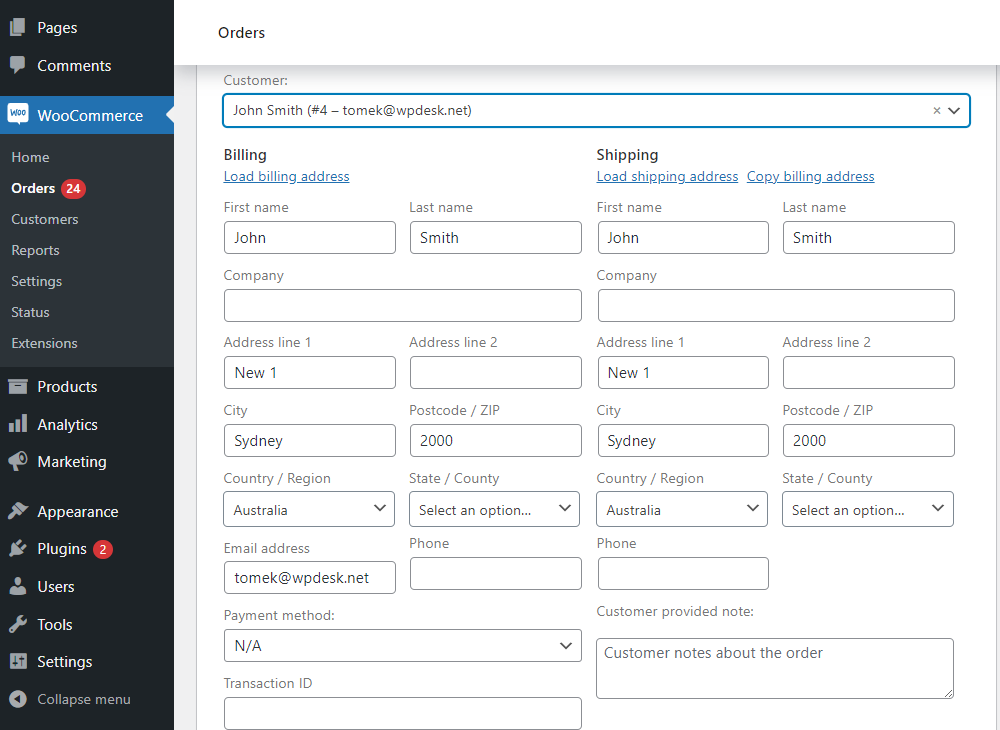
Você também pode adicionar, editar ou verificar os dados do cliente em Usuários → Todos os usuários → Editar → Endereço de cobrança do cliente e Endereço de entrega do cliente .
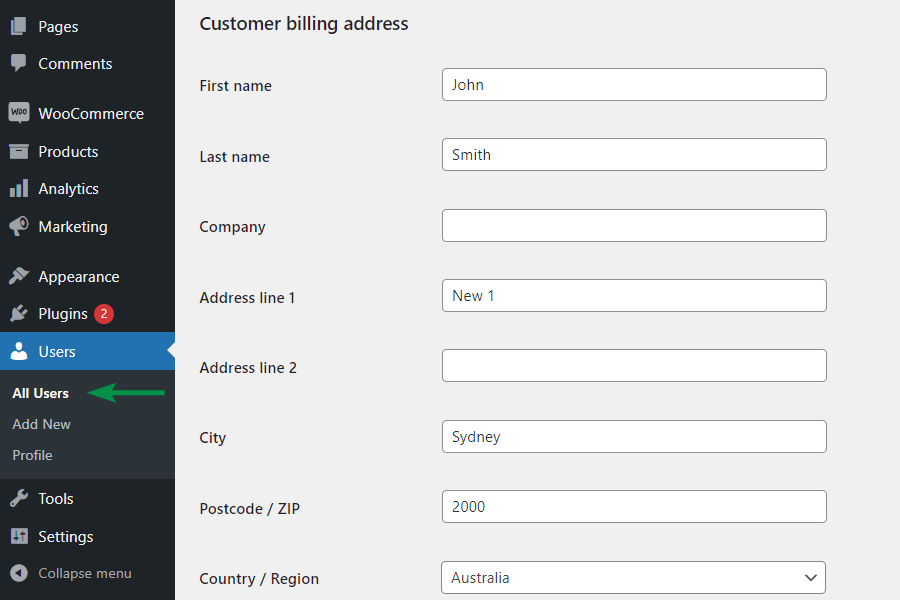
3. Escolha produtos, taxas, impostos, frete e cupons
Em seguida, vá para adicionar alguns itens. Você pode adicionar itens e aplicar cupom (ou cupons) aqui.
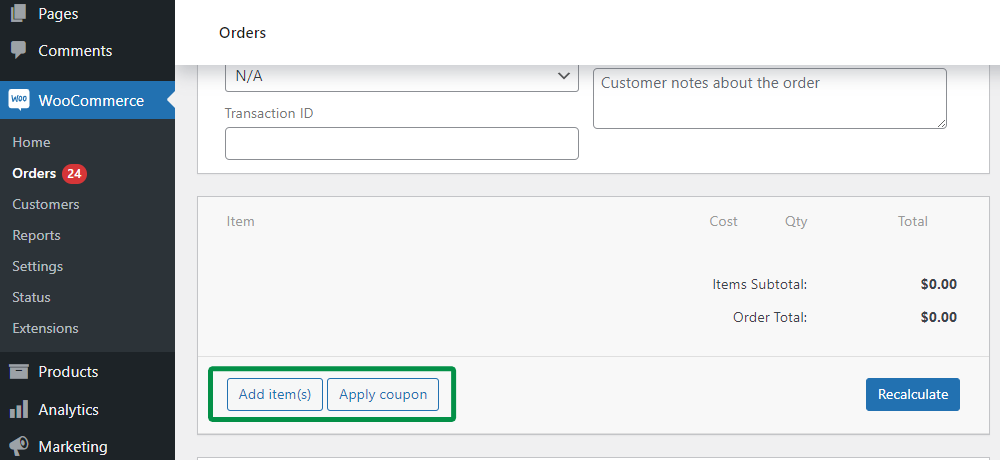
Clique no botão Adicionar item(s) para ver as opções disponíveis.
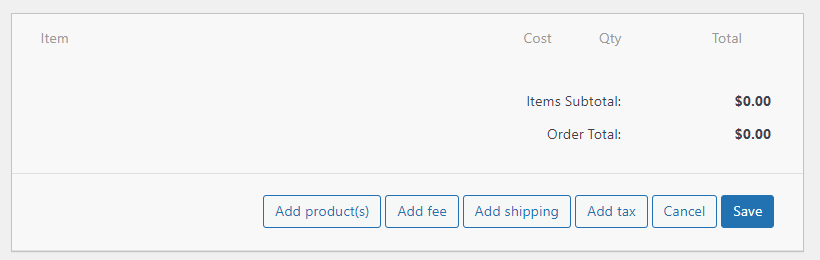
Ao adicionar um pedido manual, WooCommerce permite escolher:
- Adicione produto(s) - digite alguns caracteres para encontrar produtos WooCommerce correspondentes. Defina quantidades e adicione produtos ao seu pedido manual WooCommerce.
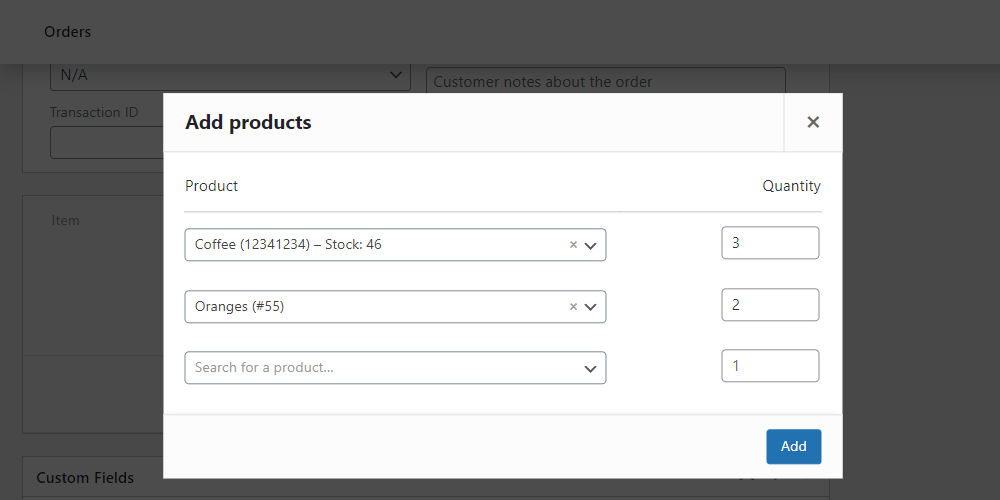
- Adicionar taxa – você também pode adicionar um item personalizado mediante o pagamento de uma taxa. Insira o nome da taxa e adicione-o. Você poderá definir o preço e o imposto editando o item. Também é possível definir um preço negativo, por exemplo, inserir descontos ao lado dos produtos.
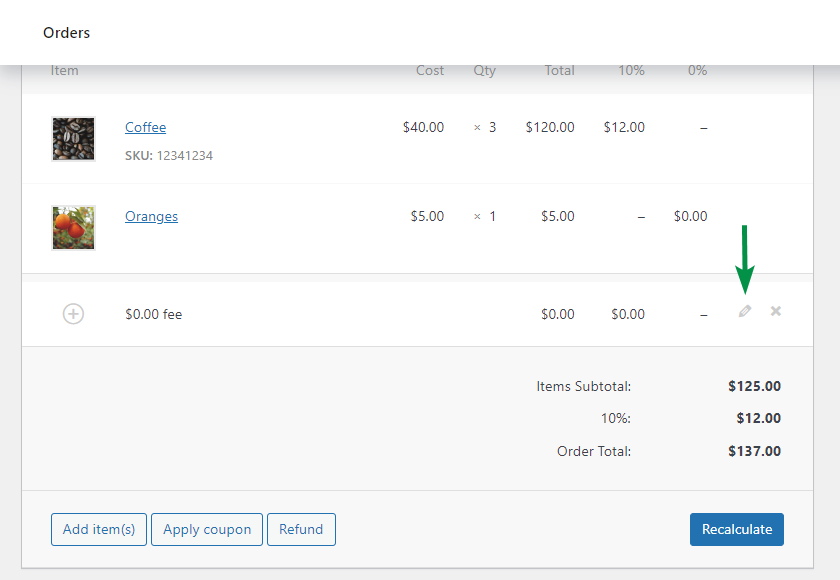
- Adicionar frete - depois de selecionar o frete, você precisará editá-lo para decidir sobre seu custo, imposto e nome, mas também o método de envio e meta desejado (pares nome/valor).
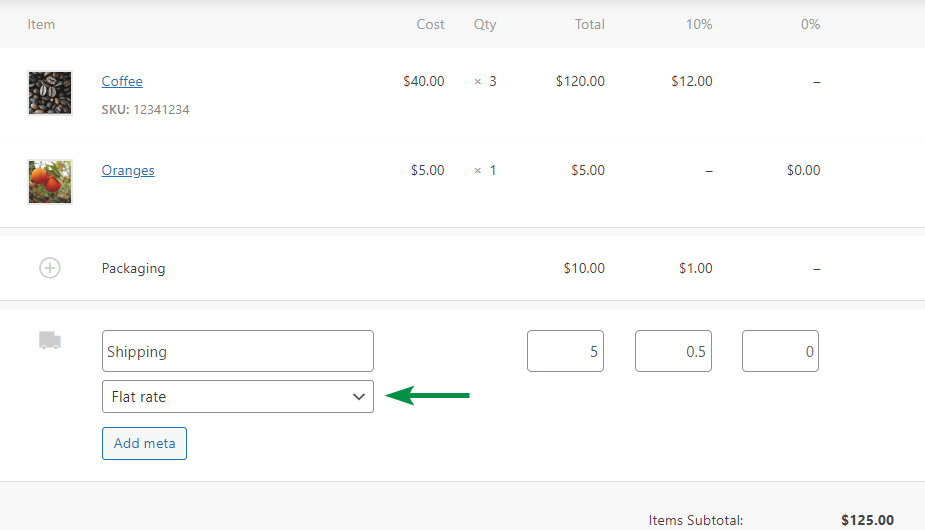
- Adicionar impostos - WooCommerce mostrará as taxas de impostos disponíveis e você poderá adicionar uma nova coluna de impostos à lista de itens do seu pedido. O nome da coluna é o nome da taxa de imposto que você define.
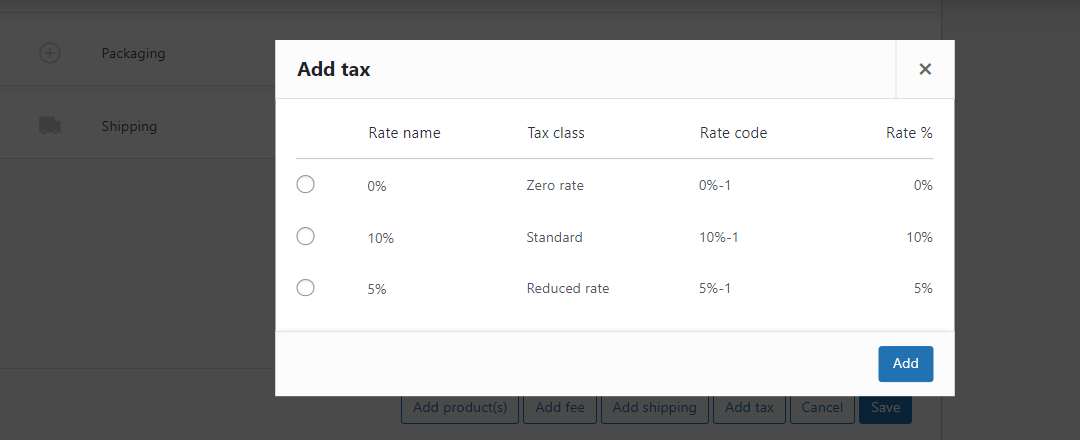
Desde que você tenha habilitado os impostos e definido as taxas de impostos no WooCommerce.

Depois de adicionar itens, você também pode verificar se os impostos estão corretos clicando no botão Recalcular . WooCommerce recalculará os impostos com base no país do cliente (ou país base da loja) e atualizará os totais corretamente.
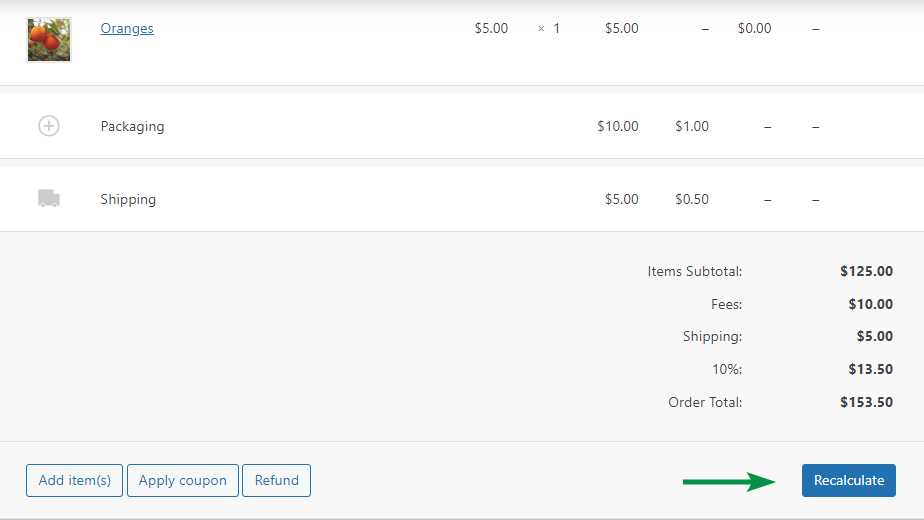
Cupons
Você também pode adicionar um cupom de desconto WooCommerce inserindo o código do cupom ativo.
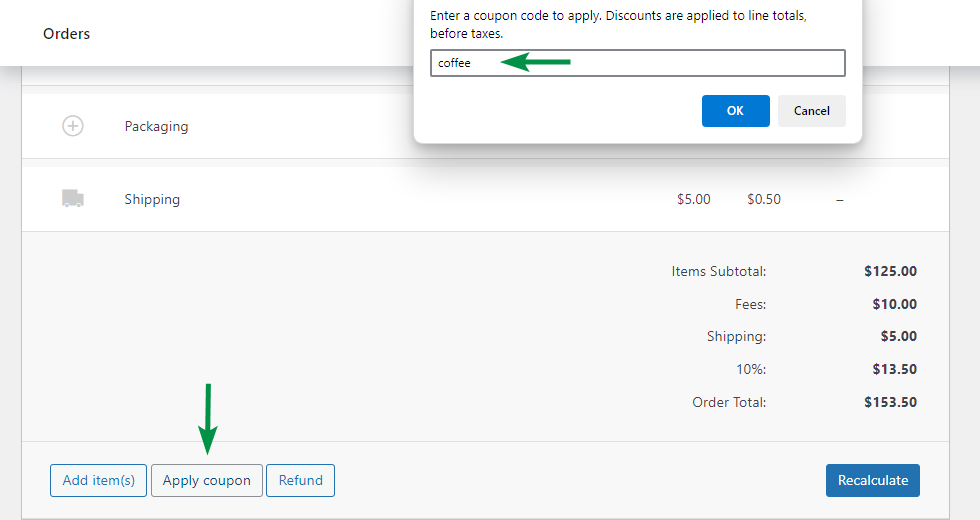
Isso afetará o valor total do pedido manual com base nos cupons WooCommerce que você usa.
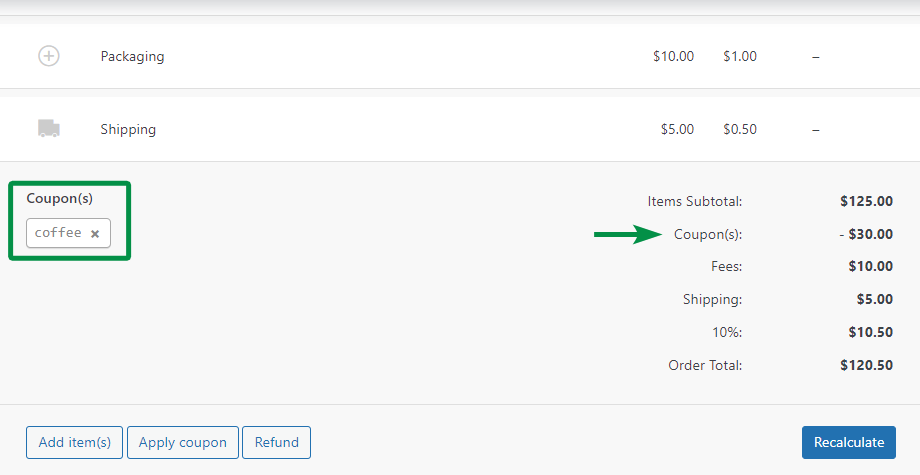
4. Meta personalizada e permissões de download
Além disso, você pode escolher ou adicionar uma nova meta personalizada se desejar:
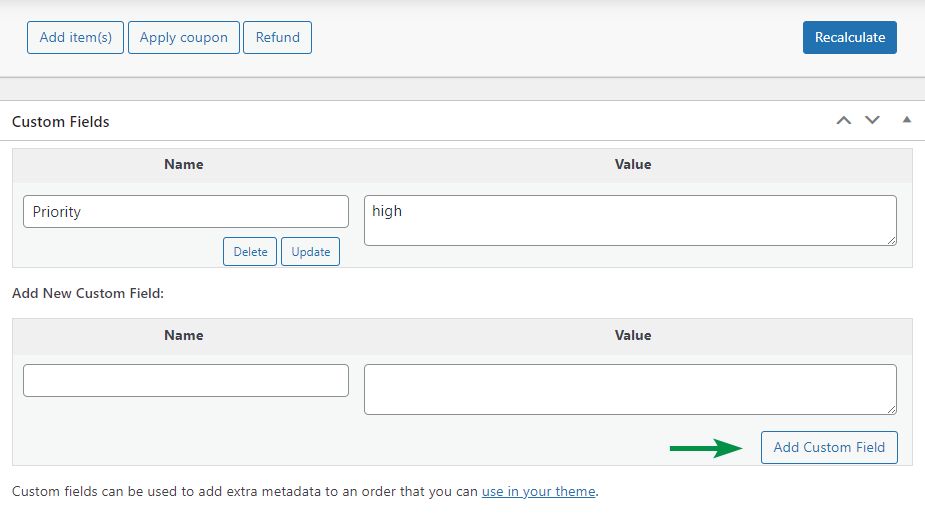
O pedido manual do WooCommerce também pode conceder permissões de download para produtos digitais. Assim, você pode procurar um produto para download e conceder acesso ao cliente.
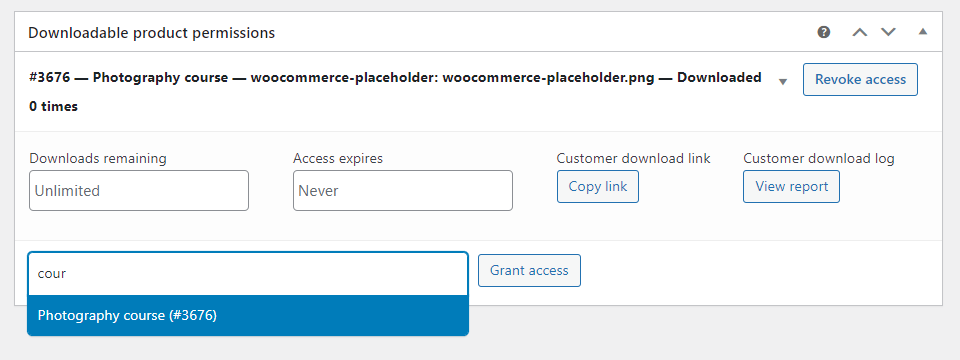
5. Status do pedido e realização de um pedido manual WooCommerce
Finalmente, você precisa escolher o status do pedido. Por padrão, WooCommerce define como Pagamento pendente , mas você pode escolher entre os status de pedido disponíveis.
Verifique os dados do pedido e crie um novo pedido manual. É isso !
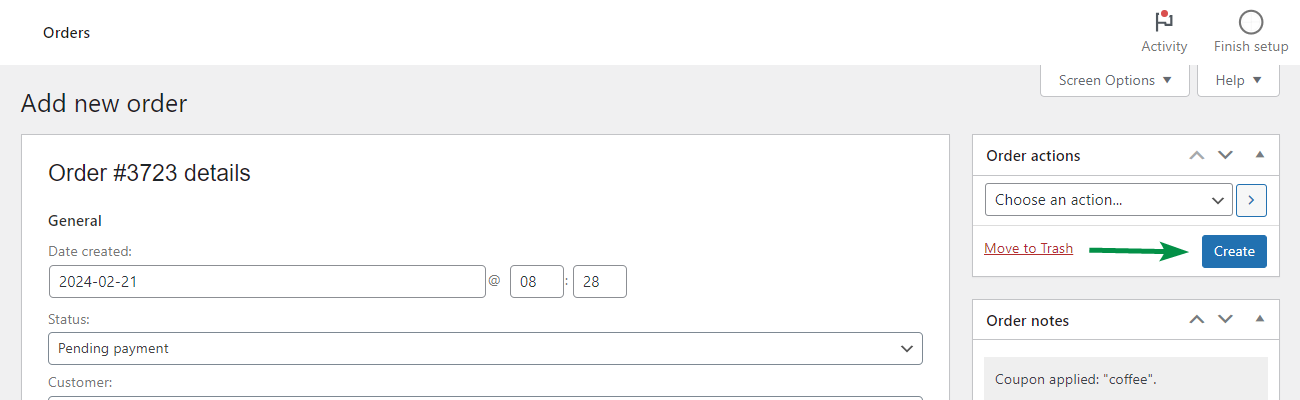
Pedido manual WooCommerce – mais opções
1. Notas de pedido
Se você quiser adicionar uma nota ao pedido manual, o WooCommerce também tem! As notas de pedido podem ajudar durante o envio, reembolsos e gerenciamento de pedidos WooCommerce por funcionários.
Você pode entender o histórico de pedidos, as necessidades do cliente e a entrega ou ver informações de alteração de status.
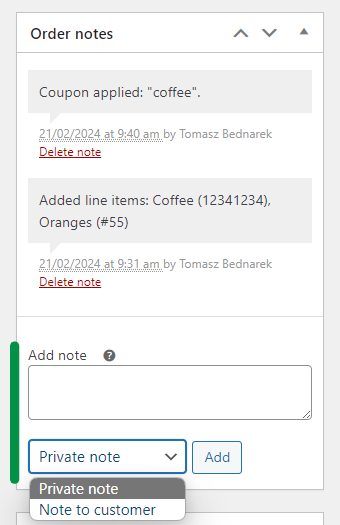
Como você pode ver, adicionar uma nota privada é moleza. Além do mais, você pode enviar uma mensagem curta a um cliente diretamente das Notas do pedido.
2. Atribuição
É uma funcionalidade útil que irá mostrar a origem do seu cliente. Por exemplo, para pedidos manuais, o WooCommerce marcará a origem do pedido para o administrador da Web.
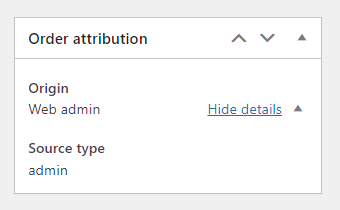
3. Histórico do cliente
Depois de salvar um pedido manual WooCommerce para um cliente existente, você verá seu histórico de compras !
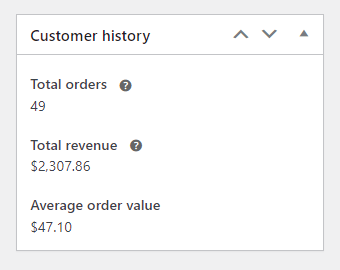
Claro, você pode combinar o conhecimento do total de pedidos do cliente, receita e valor médio do pedido com notas de pedido. Por exemplo, para enviar ao cliente uma nota de agradecimento ou um cupom para a próxima compra .
4. Ordenar ações
Um pedido manual tem as mesmas opções que os pedidos padrão do WooCommerce. Você pode:
- Envie por e-mail detalhes da fatura/pedido ao cliente
- Reenviar notificação de novo pedido
- Gerar novamente permissões de download
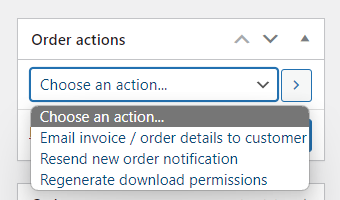
Essas ações são autoexplicativas. Você também pode excluir ou atualizar o pedido logo abaixo das ações.
Quando usar um pedido manual no WooCommerce? Exemplos
Por que usar um pedido manual no WooCommerce quando você tem pedidos automáticos?
Vejamos alguns motivos pelos quais você pode precisar de um pedido manual :
- Pedidos por telefone
- Pedidos por e-mail
- Faturamento
- Teste
- Pedidos personalizados com taxas, descontos adicionais ou taxas de impostos
Resumo
Após este artigo, você provavelmente não precisará de mais informações sobre o pedido manual do WooCommerce. Se você sentir que algo está faltando ou precisar de mais explicações, entre em contato conosco .
