WooCommerce manuelle Bestellung – Kurzanleitung!
Veröffentlicht: 2024-02-21Eine manuelle WooCommerce-Bestellung ist möglicherweise eine häufig übersehene Funktion. In diesem Artikel erfahren Sie, wie Sie mit den umfangreichen Optionen, die Ihnen zur Verfügung stehen, eine manuelle Bestellung in WooCommerce aufgeben, ohne dass Plugins erforderlich sind!
Inhaltsverzeichnis
- 5 Schritte zum Erstellen einer manuellen WooCommerce-Bestellung
- WooCommerce manuelle Bestellung – mehr Optionen
- Wann sollte eine manuelle Bestellung in WooCommerce verwendet werden? Beispiele
Jeder möchte WooCommerce-Bestellungen beschleunigen und Dinge automatisieren. Die meisten Kunden werden am Ende eine Standardmethode zum Aufgeben von Bestellungen verwenden. Es kann jedoch vorkommen, dass Sie eines manuell erstellen müssen.
5 Schritte zum Erstellen einer manuellen WooCommerce-Bestellung
Es ist einfach, eine manuelle Bestellung aufzugeben, oder? Ja und nein .
Befolgen Sie jeden Schritt des Prozesses und sehen Sie, ob es etwas gibt, das Ihnen dabei hilft, Ihre Arbeit zu beschleunigen!
So einfach es auch scheint, WooCommerce hat viel zu bieten und einige Optionen sind erwähnenswert. Vor allem, wenn Sie sicherstellen möchten, dass Ihre Bestellungen und Rechnungen korrekt sind .
1. Fügen Sie eine manuelle Bestellung in WooCommerce hinzu
Sie können eine manuelle Bestellung hinzufügen, nachdem Sie sich als Administrator bei Ihrem WordPress angemeldet haben. Andere WordPress-Rollen sollten über entsprechende Berechtigungen zum Erstellen und Bearbeiten von Bestellungen verfügen.
Es gibt drei Orte zum Hinzufügen einer neuen manuellen Bestellung in WooCommerce :
- Fahren Sie mit der Maus über + Neu in der WordPress-Administratorleiste und klicken Sie auf „Bestellen“ . Sie können dies sowohl vom WP-Backend als auch vom Frontend aus tun.
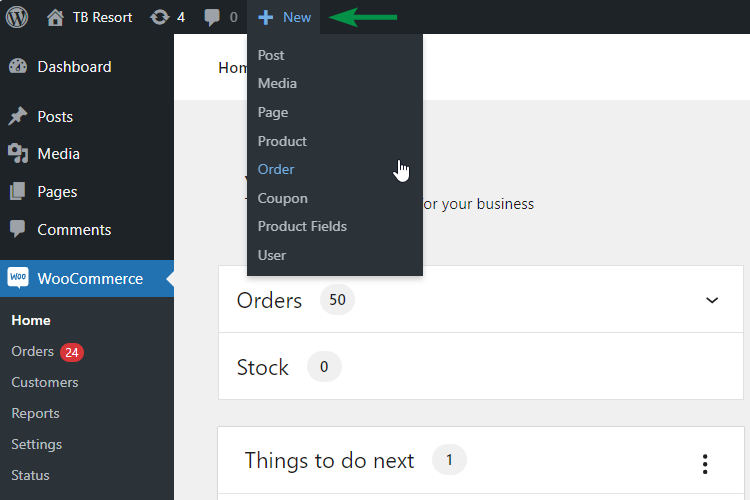
- Gehen Sie zu WooCommerce → Bestellungen und klicken Sie auf die Schaltfläche Bestellung hinzufügen .
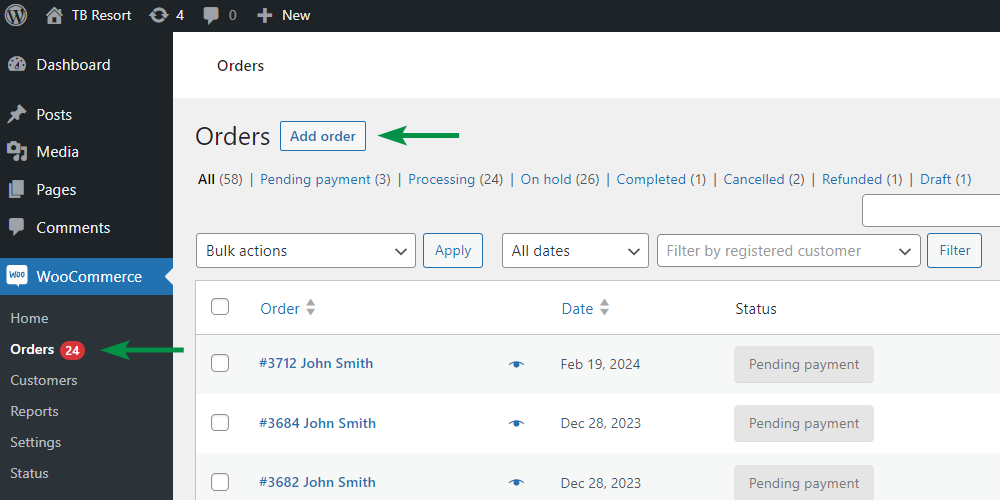
- Wenn Sie eine Bestellung bearbeiten, klicken Sie oben auf die Schaltfläche Bestellung hinzufügen .
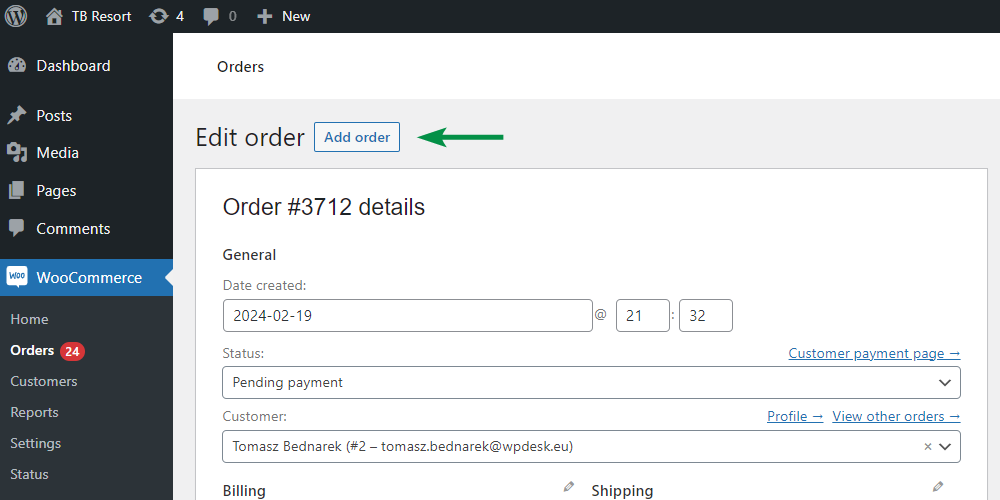
2. Kundendaten eingeben
Unabhängig von der Methode wird als Nächstes ein neuer Bestellbildschirm mit einem Datum, jedoch ohne Details angezeigt.
Fügen wir zunächst Kundendaten hinzu. Sie können dies schneller erledigen, indem Sie einen bestehenden Kunden aus Ihrem WordPress auswählen . Geben Sie die ersten Buchstaben eines Kundennamens, einer E-Mail-Adresse oder einer Benutzer-ID ein. WooCommerce sucht nach passenden Ergebnissen und zeigt Ihnen diese an.
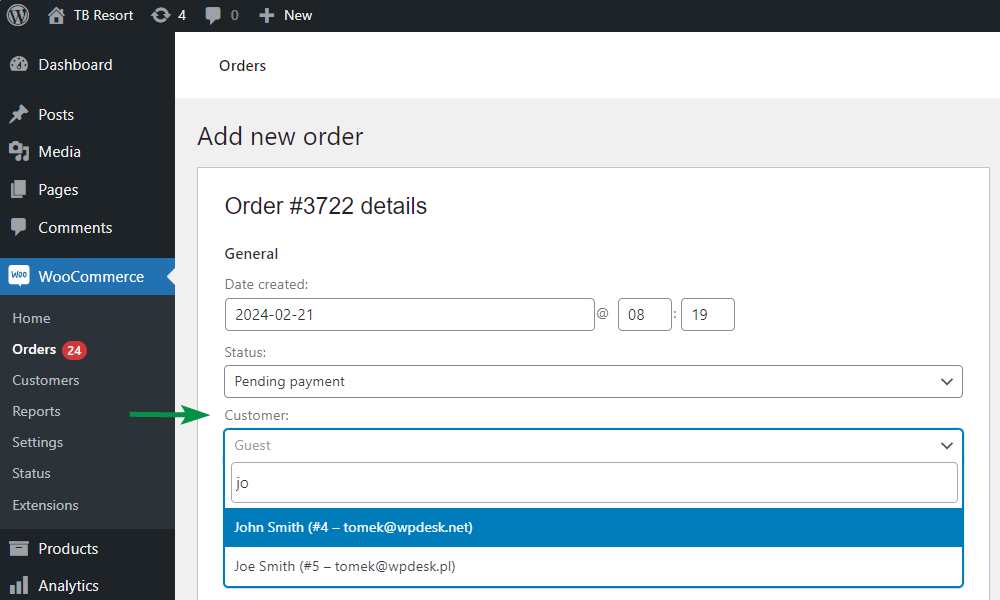
Nach der Auswahl fügt WooCommerce die verfügbaren Daten in die Abschnitte „Abrechnung“ und „Versand“ ein . Fügen Sie bei Bedarf Daten hinzu, ändern oder entfernen Sie sie.
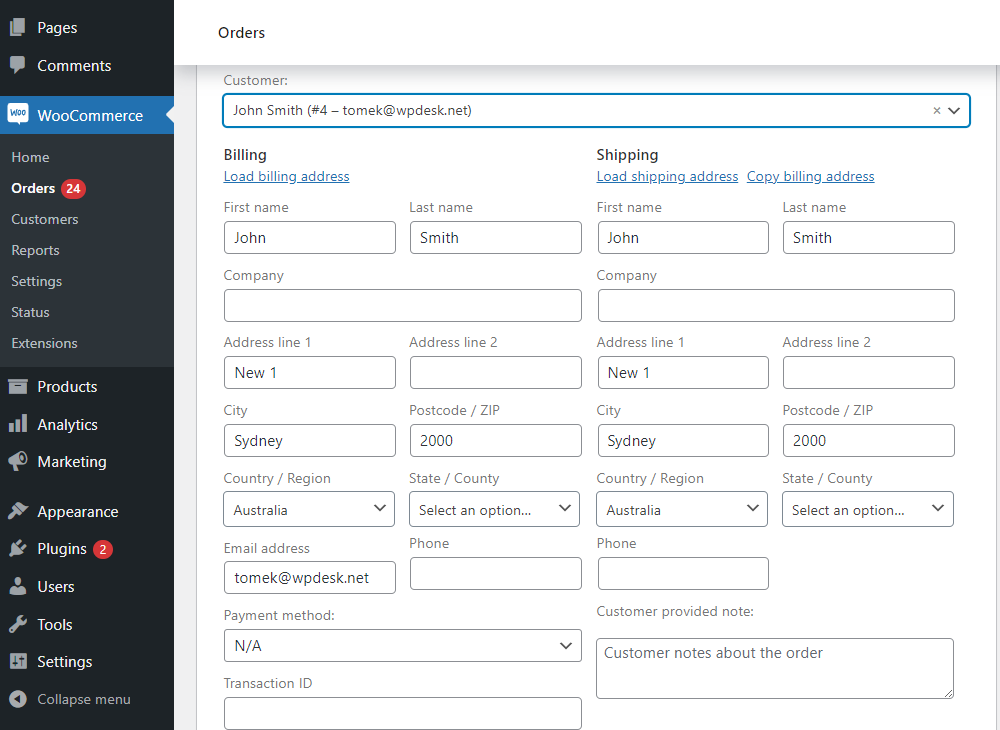
Sie können Kundendaten auch unter Benutzer → Alle Benutzer → Bearbeiten → Rechnungsadresse des Kunden und Lieferadresse des Kunden hinzufügen, bearbeiten oder überprüfen.
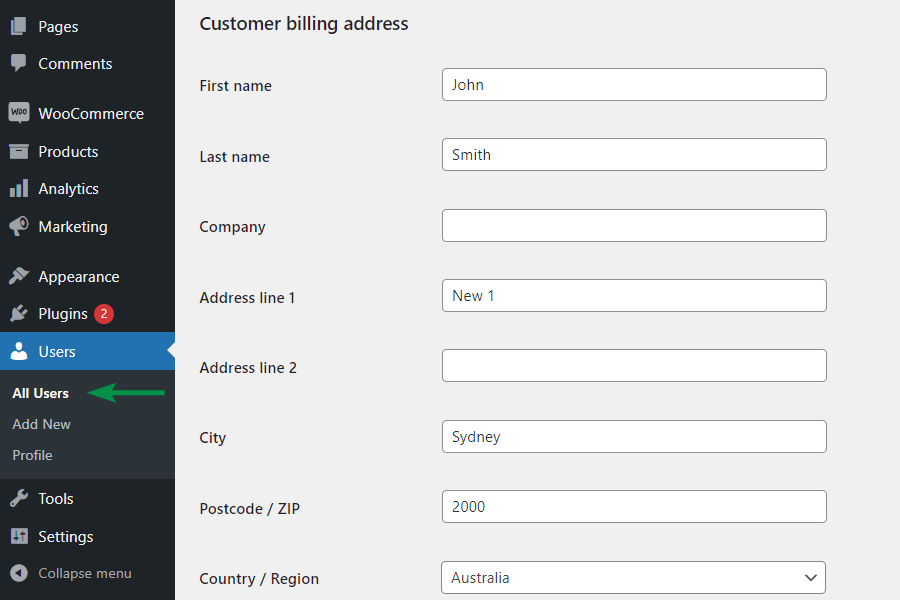
3. Wählen Sie Produkte, Gebühren, Steuern, Versand und Gutscheine
Als nächstes fügen Sie einige Elemente hinzu. Hier können Sie Artikel hinzufügen und Gutscheine einlösen .
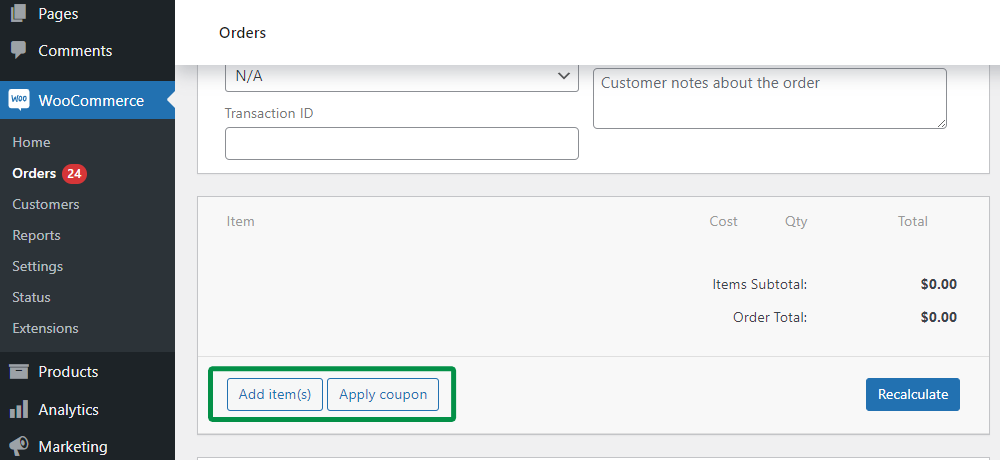
Klicken Sie auf die Schaltfläche „Element(e) hinzufügen“ , um die verfügbaren Optionen anzuzeigen.
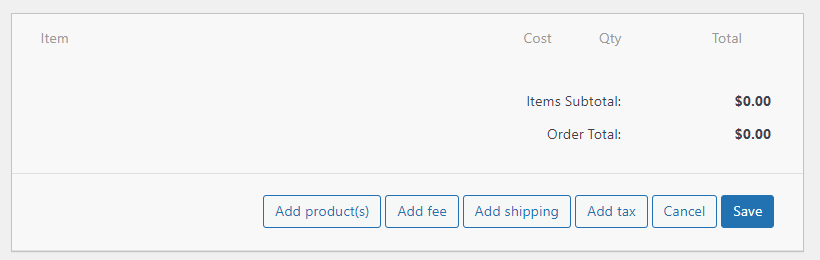
Wenn Sie eine manuelle Bestellung hinzufügen, können Sie in WooCommerce Folgendes auswählen:
- Produkt(e) hinzufügen – Geben Sie ein paar Zeichen ein, um passende WooCommerce-Produkte zu finden. Legen Sie Mengen fest und fügen Sie Produkte zu Ihrer manuellen WooCommerce-Bestellung hinzu.
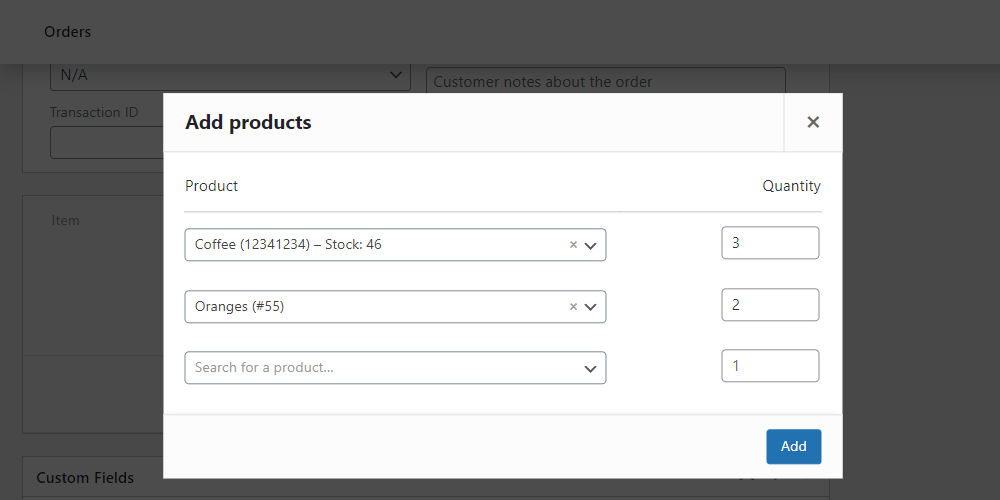
- Gebühr hinzufügen – Sie können auch einen benutzerdefinierten Artikel gegen eine Gebühr hinzufügen. Geben Sie den Gebührennamen ein und fügen Sie ihn hinzu. Sie können den Preis und die Steuer festlegen, indem Sie den Artikel bearbeiten. Es ist auch möglich, einen negativen Preis festzulegen, um beispielsweise Rabatte neben den Produkten einzufügen.
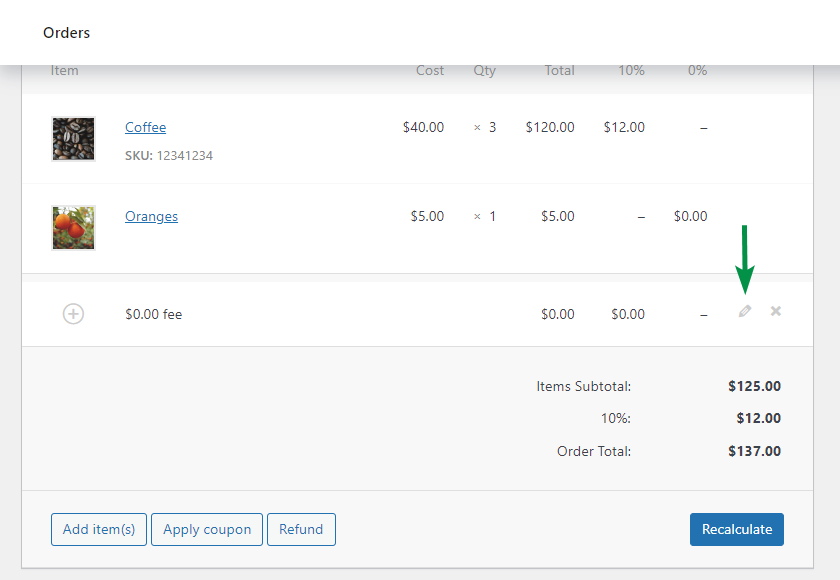
- Versand hinzufügen – Nachdem Sie den Versand ausgewählt haben, müssen Sie ihn bearbeiten, um Kosten, Steuern und Namen festzulegen, aber auch die gewünschte Versandart und Metadaten (Name/Wert-Paare).
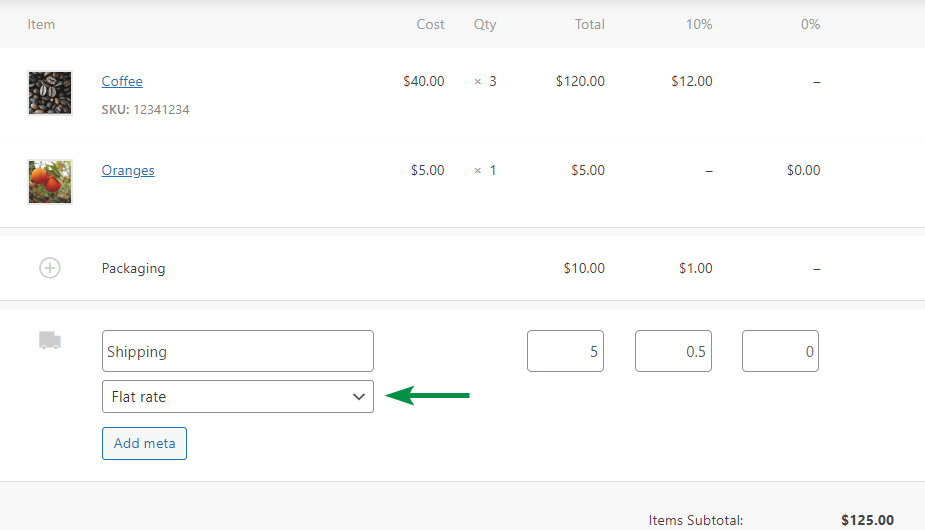
- Steuer hinzufügen – WooCommerce zeigt die verfügbaren Steuersätze an und Sie können Ihrer Bestellartikelliste eine neue Steuerspalte hinzufügen. Der Spaltenname ist ein von Ihnen festgelegter Steuersatzname.
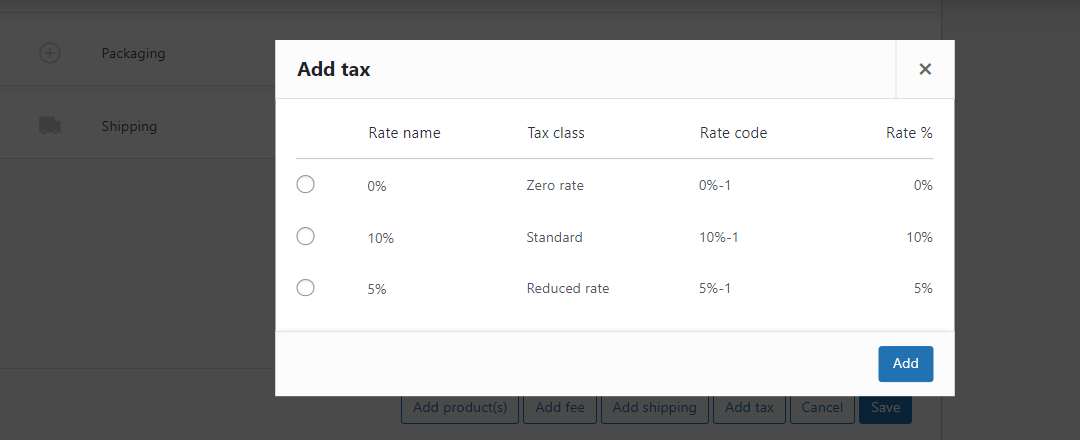
Vorausgesetzt, Sie haben in WooCommerce Steuern aktiviert und Steuersätze festgelegt.

Nach dem Hinzufügen von Artikeln können Sie auch sicherstellen, dass die Steuern korrekt sind, indem Sie auf die Schaltfläche „Neu berechnen“ klicken. WooCommerce berechnet die Steuern basierend auf dem Land des Kunden (oder dem Basisland des Shops) neu und aktualisiert die Gesamtbeträge ordnungsgemäß.
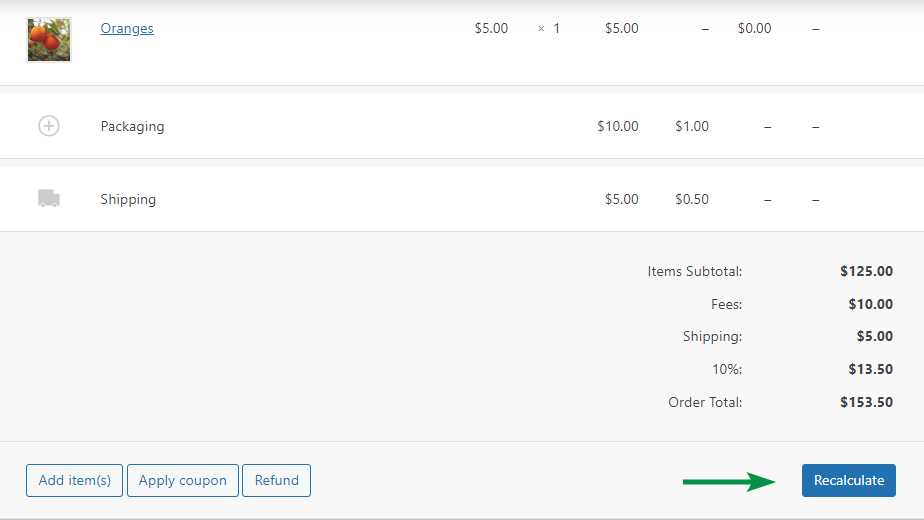
Gutscheine
Sie können auch einen WooCommerce-Rabattgutschein hinzufügen, indem Sie den aktiven Gutscheincode eingeben.
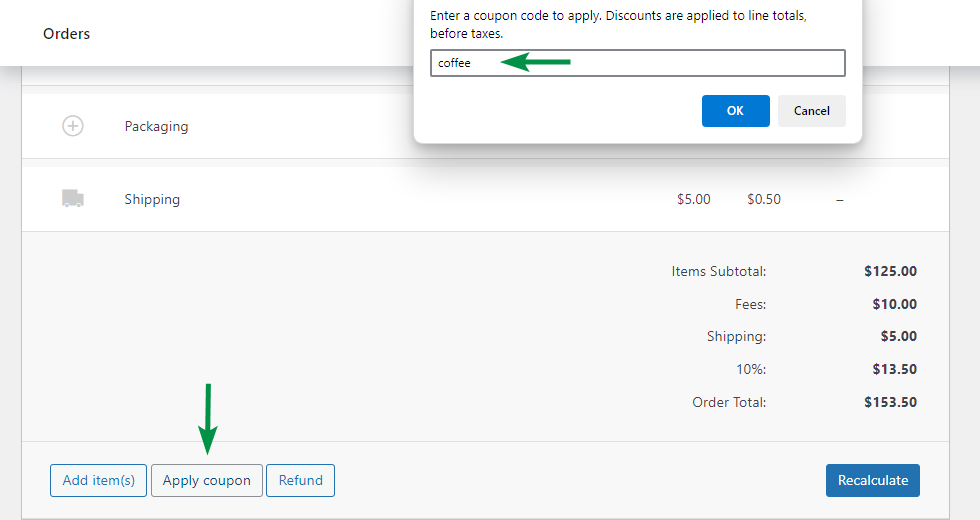
Dies wirkt sich auf den Gesamtwert der manuellen Bestellung basierend auf den von Ihnen verwendeten WooCommerce-Gutscheinen aus.
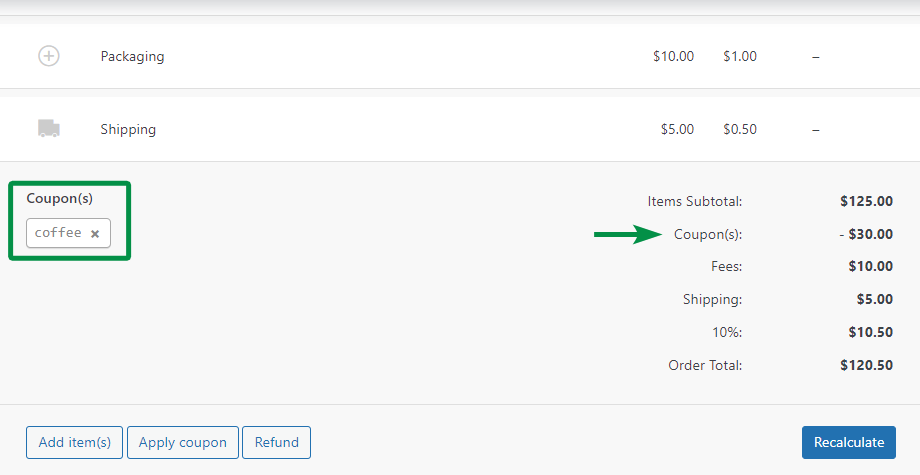
4. Benutzerdefinierte Meta- und Download-Berechtigungen
Sie können außerdem ein neues benutzerdefiniertes Meta auswählen oder hinzufügen, wenn Sie Folgendes möchten:
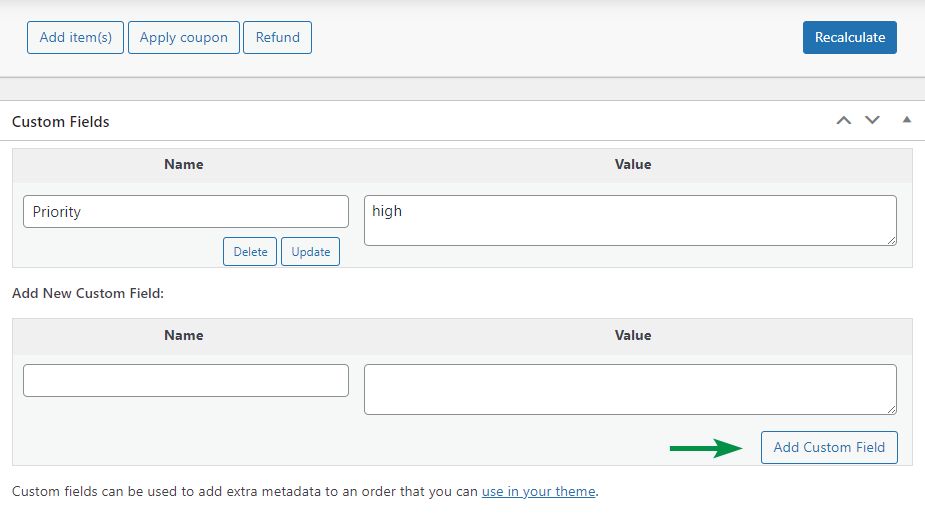
Durch die manuelle Bestellung von WooCommerce können auch Download-Berechtigungen für digitale Produkte erteilt werden. So können Sie nach einem herunterladbaren Produkt suchen und dem Kunden Zugriff darauf gewähren.
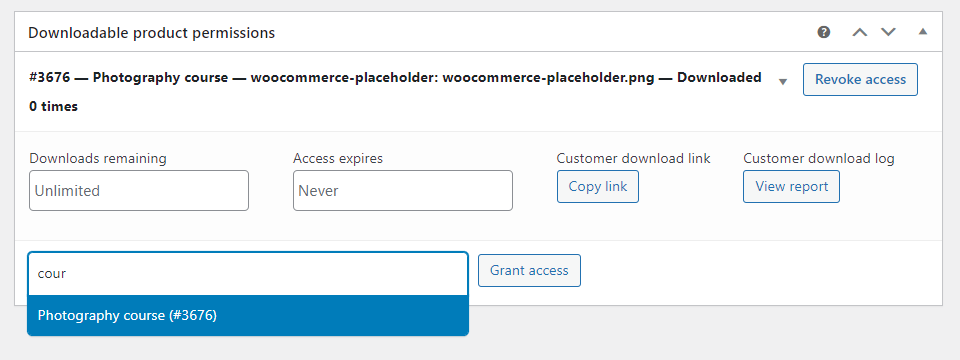
5. Bestellstatus und manuelle Bestellung bei WooCommerce
Abschließend müssen Sie den Bestellstatus auswählen. Standardmäßig setzt WooCommerce den Wert auf „Zahlung ausstehend“ , aber Sie können aus den verfügbaren Bestellstatus wählen.
Überprüfen Sie die Bestelldaten und erstellen Sie eine neue manuelle Bestellung. Das ist es !
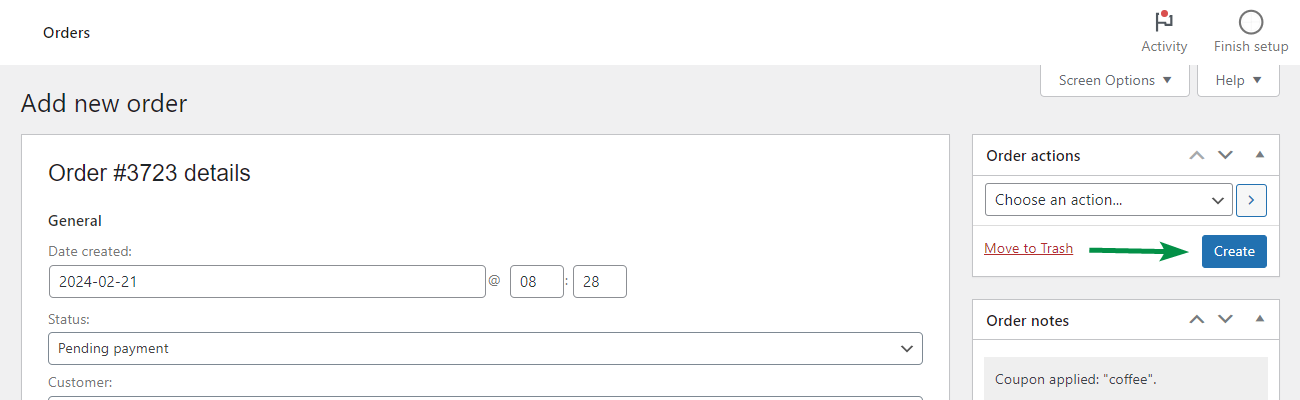
WooCommerce manuelle Bestellung – mehr Optionen
1. Bestellhinweise
Wenn Sie der manuellen Bestellung eine Notiz hinzufügen möchten, bietet WooCommerce auch diese Möglichkeit! Bestellnotizen können beim Versand, bei Rückerstattungen und bei der Verwaltung von WooCommerce-Bestellungen durch Mitarbeiter hilfreich sein.
Sie können den Bestellverlauf, die Kundenbedürfnisse und die Lieferung nachvollziehen oder Informationen zu Statusänderungen einsehen.
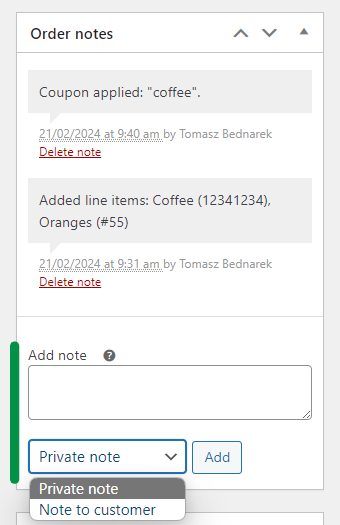
Wie Sie sehen, ist das Hinzufügen einer privaten Notiz ein Kinderspiel. Darüber hinaus können Sie direkt aus den Bestellnotizen heraus eine kurze Nachricht an einen Kunden senden.
2. Namensnennung
Es handelt sich um eine nützliche Funktion, die Ihnen die Herkunft Ihres Kunden anzeigt. Bei manuellen Bestellungen markiert WooCommerce beispielsweise die Bestellquelle als Web-Administrator.
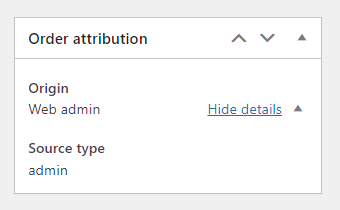
3. Kundenhistorie
Nachdem Sie eine manuelle WooCommerce-Bestellung für einen bestehenden Kunden gespeichert haben, sehen Sie dessen Kaufhistorie !
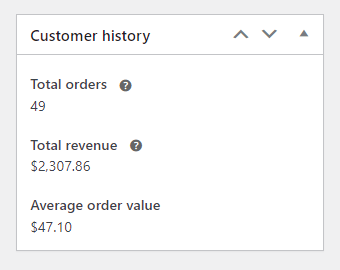
Natürlich können Sie das Wissen über die Gesamtbestellungen, den Umsatz und den durchschnittlichen Bestellwert der Kunden mit Bestellnotizen kombinieren. Beispielsweise um dem Kunden einen Dankesbrief oder einen Gutschein für den nächsten Einkauf zukommen zu lassen.
4. Aktionen anordnen
Eine manuelle Bestellung bietet dieselben Optionen wie Standard-WooCommerce-Bestellungen. Sie können:
- Rechnungs-/Bestelldetails per E-Mail an den Kunden senden
- Senden Sie die Benachrichtigung über eine neue Bestellung erneut
- Download-Berechtigungen neu generieren
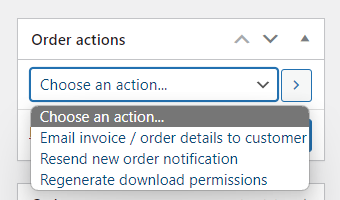
Diese Aktionen sind selbsterklärend. Sie können die Bestellung auch direkt unter den Aktionen löschen oder aktualisieren.
Wann sollte eine manuelle Bestellung in WooCommerce verwendet werden? Beispiele
Warum eine manuelle Bestellung in WooCommerce verwenden, wenn es automatische gibt?
Sehen wir uns einige Gründe an , warum Sie möglicherweise eine manuelle Bestellung benötigen :
- Telefonische Bestellungen
- E-Mail-Bestellungen
- Fakturierung
- Testen
- Sonderanfertigungen mit Gebühren, zusätzlichen Rabatten oder Steuersätzen
Zusammenfassung
Nach diesem Artikel benötigen Sie wahrscheinlich keine weiteren Informationen zur manuellen WooCommerce-Bestellung. Wenn Sie das Gefühl haben, dass etwas fehlt oder weitere Erklärungen benötigen, kontaktieren Sie uns .
