Ordine manuale WooCommerce: guida rapida!
Pubblicato: 2024-02-21Un ordine manuale WooCommerce può essere una funzionalità comunemente trascurata. In questo articolo imparerai come effettuare un ordine manuale in WooCommerce utilizzando le ricche opzioni di cui disponi senza plug-in!
Sommario
- 5 passaggi per creare un ordine manuale WooCommerce
- Ordine manuale WooCommerce: più opzioni
- Quando utilizzare un ordine manuale in WooCommerce? Esempi
Tutti vorrebbero velocizzare gli ordini WooCommerce e automatizzare le cose. La maggior parte dei clienti finirà per utilizzare una modalità standard per effettuare gli ordini. Tuttavia, potrebbero verificarsi momenti in cui sarà necessario crearne uno manualmente .
5 passaggi per creare un ordine manuale WooCommerce
È facile effettuare un ordine manuale, giusto? Sì e no .
Segui ogni passaggio del processo e vedi se c'è qualcosa di utile per accelerare il tuo lavoro!
Per quanto possa sembrare semplice, WooCommerce ha molto da offrire e alcune opzioni meritano di essere menzionate. Soprattutto quando vuoi assicurarti che i tuoi ordini e le tue fatture siano corretti .
1. Aggiungi un ordine manuale in WooCommerce
Puoi aggiungere un ordine manuale dopo aver effettuato l'accesso al tuo WordPress come amministratore. Altri ruoli WordPress dovrebbero disporre delle autorizzazioni appropriate per creare e modificare ordini.
Esistono tre posti per aggiungere un nuovo ordine manuale in WooCommerce :
- Passa il mouse su + Nuovo nella barra di amministrazione di WordPress e fai clic su Ordina . Puoi farlo dal backend WP così come dal frontend.
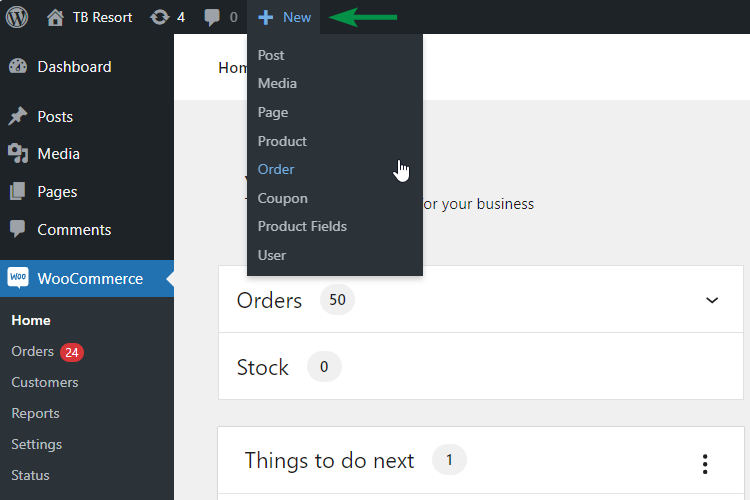
- Vai su WooCommerce → Ordini e fai clic sul pulsante Aggiungi ordine .
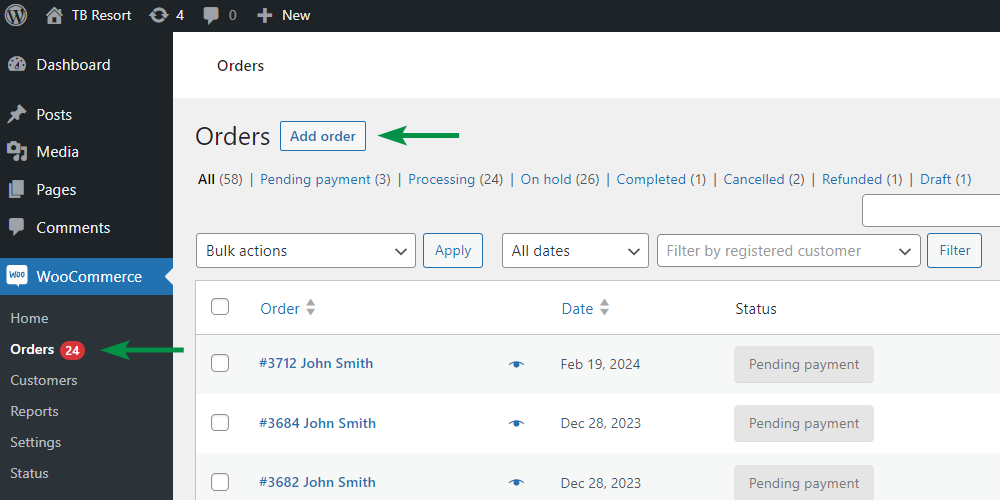
- Quando modifichi un ordine, fai clic sul pulsante Aggiungi ordine in alto.
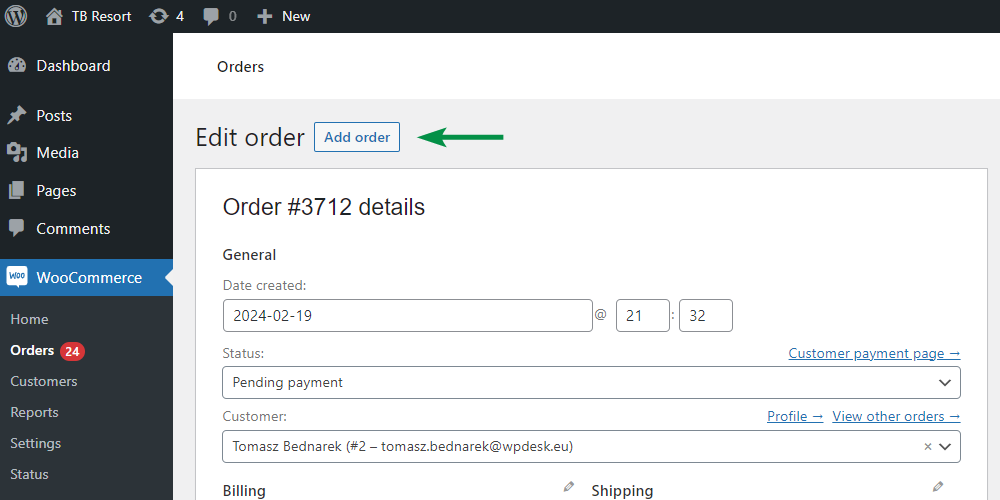
2. Inserisci i dati del cliente
Qualunque sia il metodo, vedrai una nuova schermata dell'ordine con una data ma senza dettagli.
Innanzitutto, aggiungiamo i dati del cliente. Puoi farlo più velocemente scegliendo un cliente esistente dal tuo WordPress. Digita le prime lettere del nome del cliente, dell'indirizzo email o dell'ID utente. WooCommerce cercherà e ti mostrerà i risultati corrispondenti .
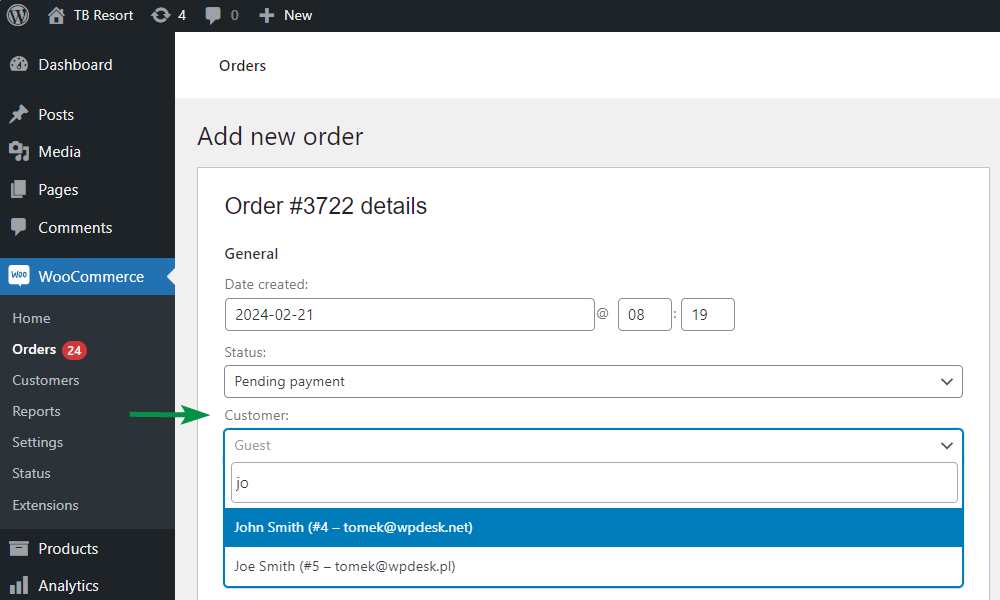
Dopo averne scelto uno, WooCommerce inserirà i dati disponibili nelle sezioni di fatturazione e spedizione . Aggiungi, modifica o rimuovi dati se necessario.
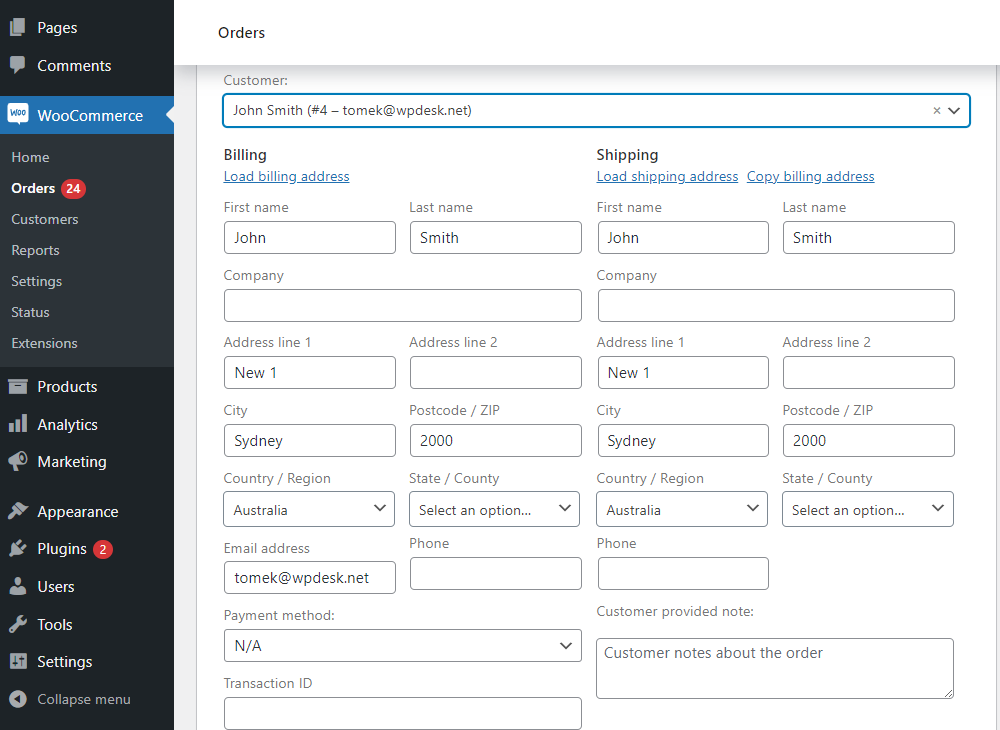
Puoi anche aggiungere, modificare o controllare i dati del cliente in Utenti → Tutti gli utenti → Modifica → Indirizzo di fatturazione del cliente e Indirizzo di spedizione del cliente .
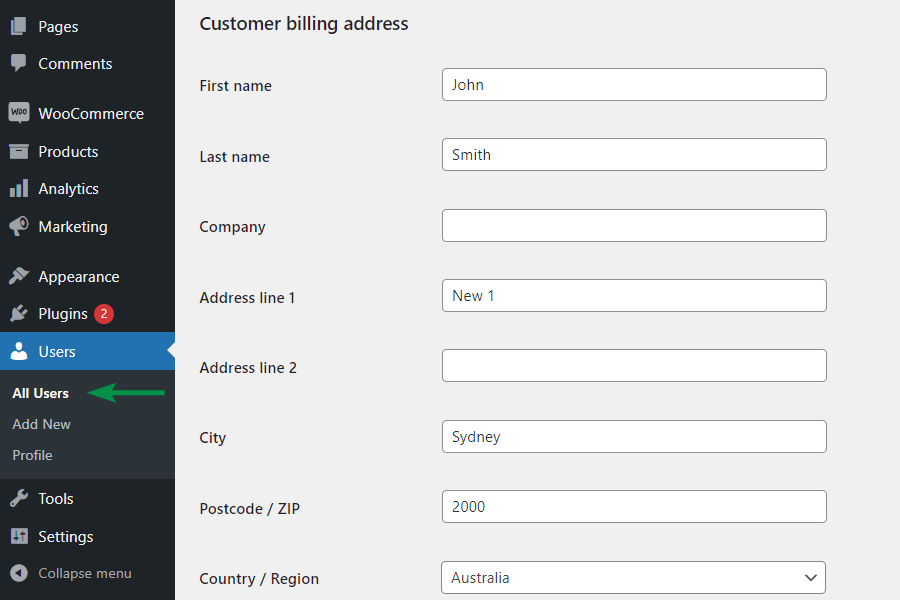
3. Scegli prodotti, commissioni, tasse, spedizione e coupon
Successivamente, spostati per aggiungere alcuni elementi. Puoi aggiungere articoli e applicare coupon (o coupon) qui.
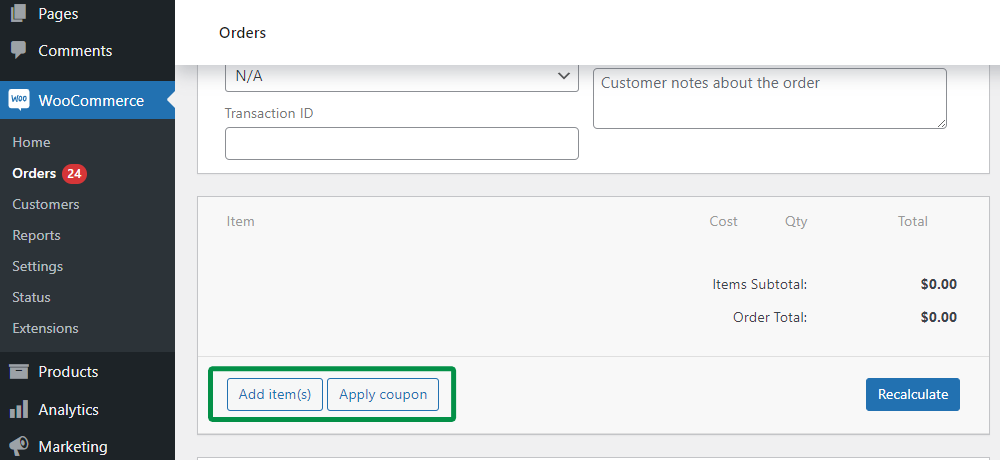
Fare clic sul pulsante Aggiungi elemento/i per visualizzare le opzioni disponibili.
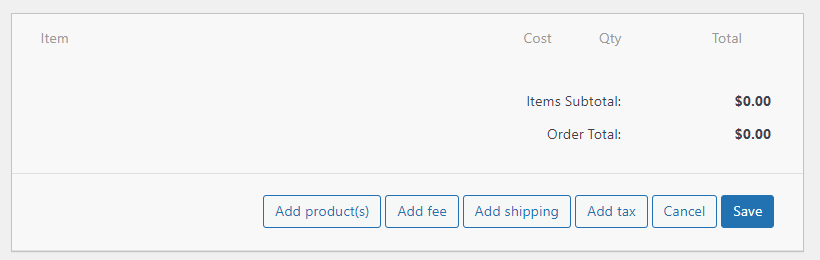
Quando aggiungi un ordine manuale, WooCommerce ti consente di scegliere:
- Aggiungi prodotto/i : digita alcuni caratteri per trovare i prodotti WooCommerce corrispondenti. Imposta le quantità e aggiungi prodotti al tuo ordine manuale WooCommerce.
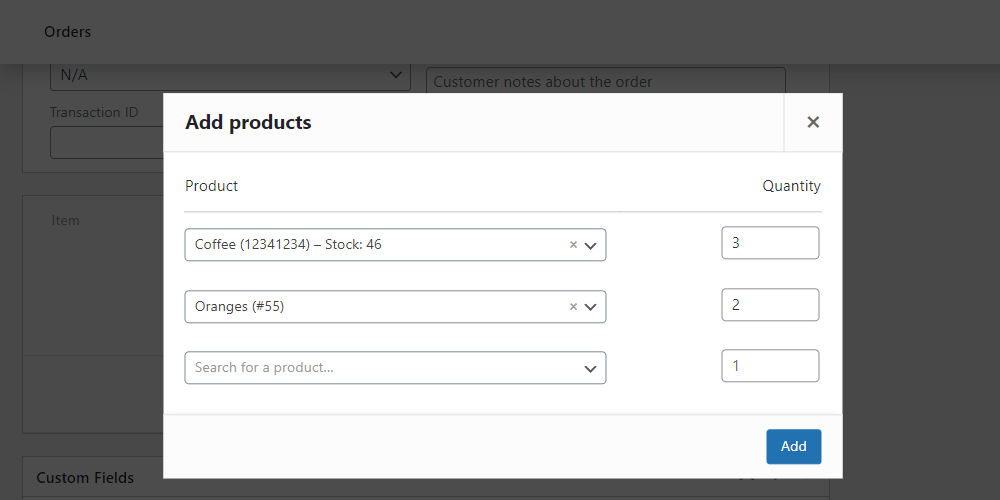
- Aggiungi tariffa : puoi anche aggiungere un articolo personalizzato a pagamento. Inserisci il nome della tariffa e aggiungilo. Potrai impostare il prezzo e le tasse modificando l'articolo. È possibile impostare anche un prezzo negativo, per esempio, per inserire degli sconti accanto ai prodotti.
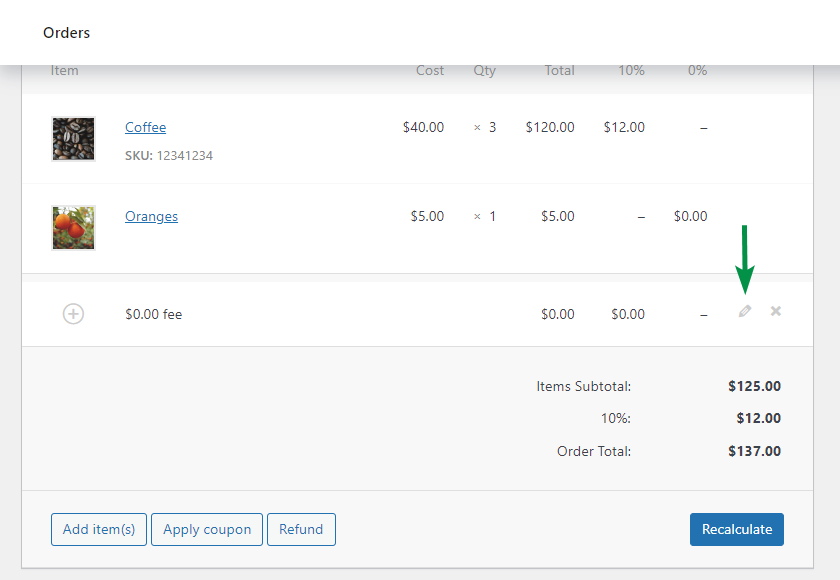
- Aggiungi la spedizione : dopo aver selezionato la spedizione, dovrai modificarla per decidere il costo, le tasse e il nome, ma anche il metodo di spedizione e il meta meta desiderato (coppie nome/valore).
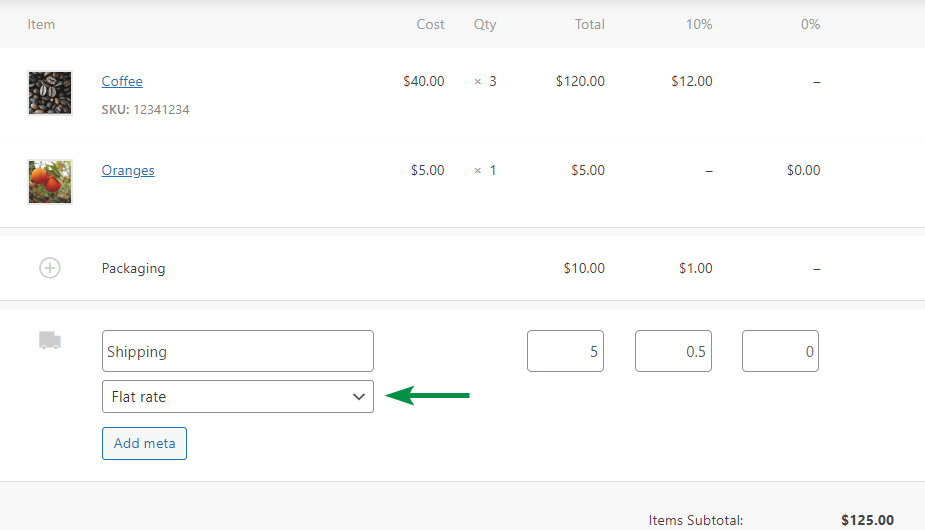
- Aggiungi tasse : WooCommerce mostrerà le aliquote fiscali disponibili e potrai aggiungere una nuova colonna delle tasse all'elenco degli articoli dell'ordine. Il nome della colonna è il nome dell'aliquota fiscale impostato da te.
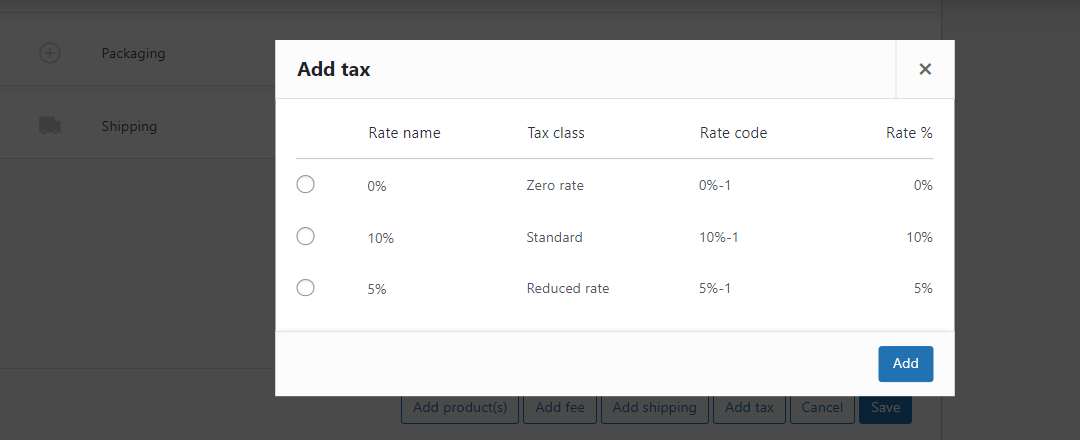
A condizione che tu abbia abilitato le tasse e impostato le aliquote fiscali in WooCommerce.

Dopo aver aggiunto gli elementi, puoi anche assicurarti che le tasse siano corrette facendo clic sul pulsante Ricalcola . WooCommerce ricalcolerà le tasse in base al paese del cliente (o al paese di base del negozio) e aggiornerà correttamente i totali.
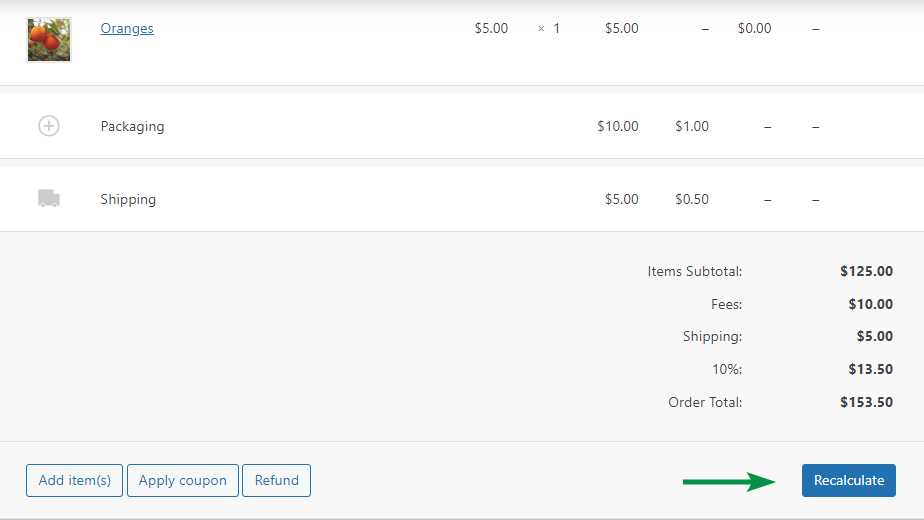
Buoni
Puoi anche aggiungere un buono sconto WooCommerce inserendo il codice coupon attivo.
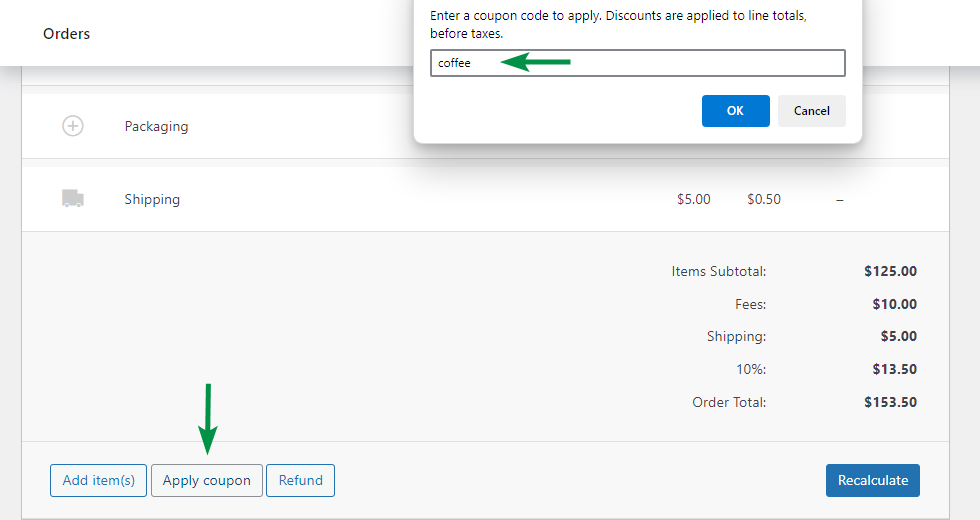
Ciò influirà sul valore totale dell'ordine manuale in base ai coupon WooCommerce utilizzati.
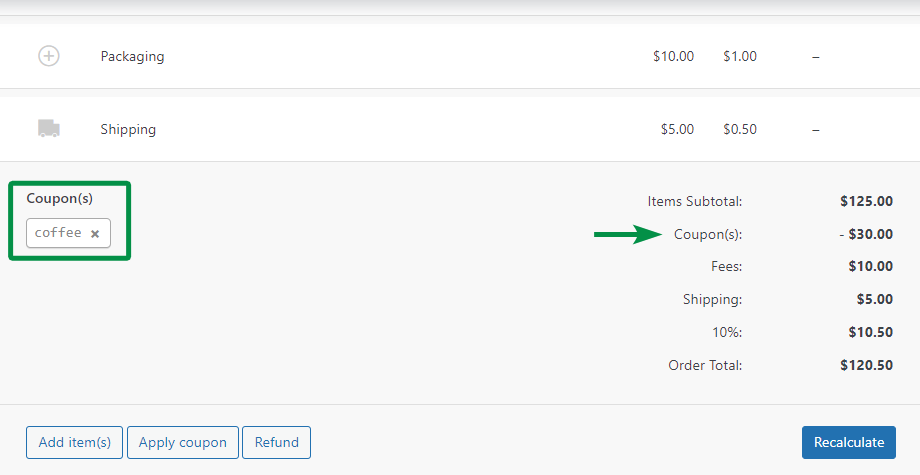
4. Meta personalizzata e autorizzazioni di download
Inoltre, puoi scegliere o aggiungere un nuovo meta personalizzato se desideri:
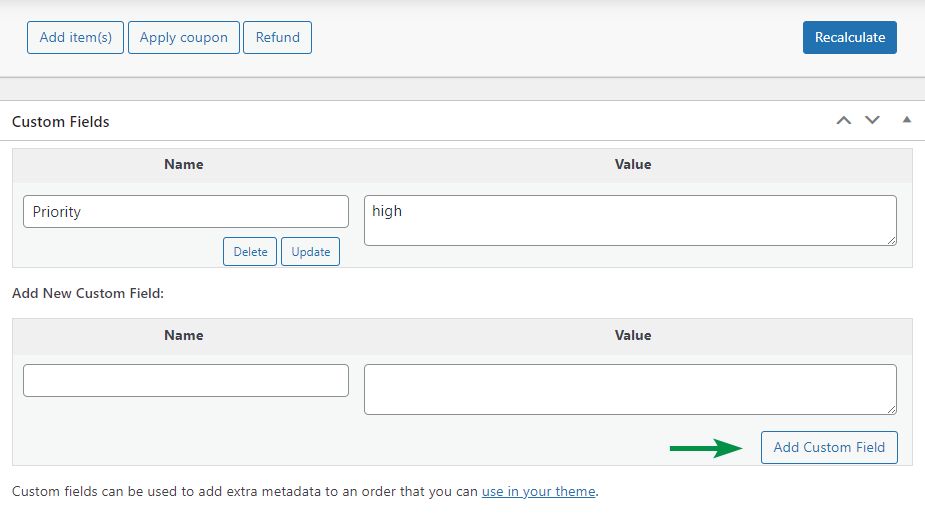
L'ordine manuale di WooCommerce può anche concedere autorizzazioni di download per prodotti digitali. Pertanto, puoi cercare un prodotto scaricabile e concederne l'accesso al cliente.
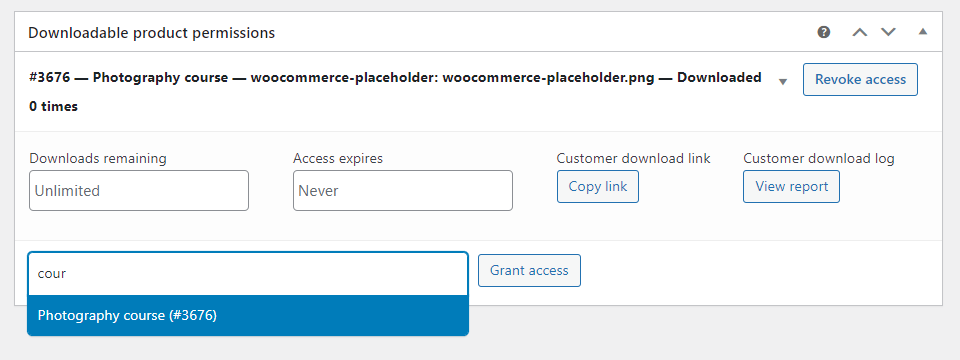
5. Stato dell'ordine e invio di un ordine manuale WooCommerce
Infine, devi scegliere lo stato dell'ordine. Per impostazione predefinita, WooCommerce lo imposta su Pagamento in sospeso ma puoi scegliere tra gli stati degli ordini disponibili.
Controlla i dati dell'ordine e crea un nuovo ordine manuale. Questo è tutto !
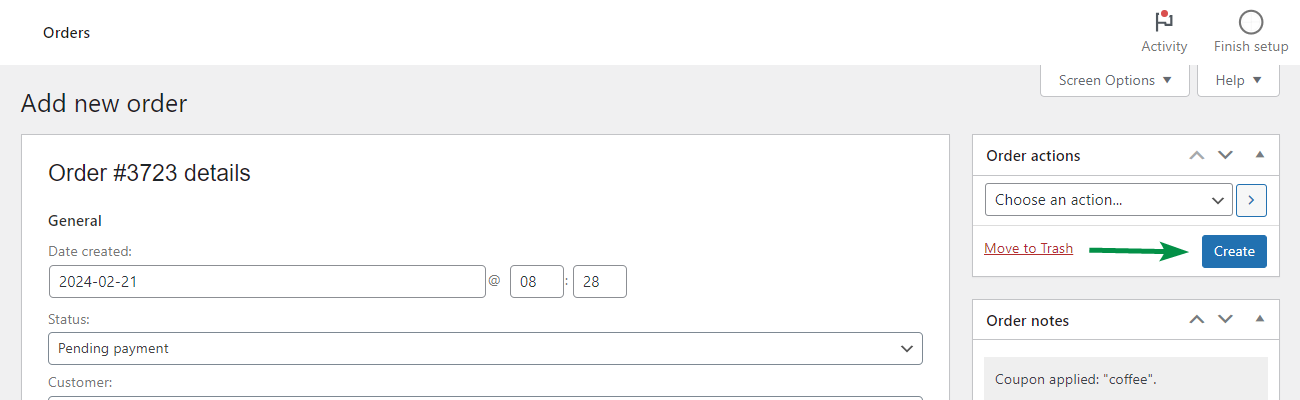
Ordine manuale WooCommerce: più opzioni
1. Note sull'ordine
Se vuoi aggiungere una nota all'ordine manuale, anche WooCommerce ce l'ha! Le note sugli ordini possono aiutare durante la spedizione, i rimborsi e la gestione degli ordini WooCommerce da parte dei dipendenti.
Puoi comprendere la cronologia degli ordini, le esigenze dei clienti e la consegna oppure visualizzare le informazioni sulla modifica dello stato.
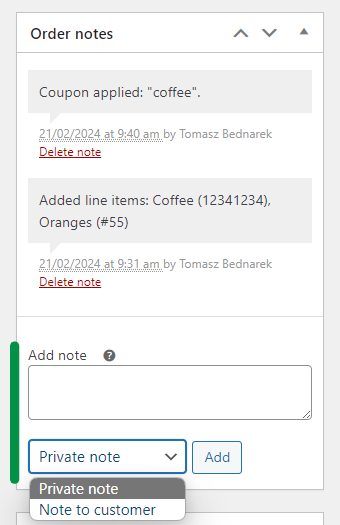
Come puoi vedere, aggiungere una nota privata è un gioco da ragazzi. Inoltre, puoi inviare un breve messaggio al cliente direttamente dalle Note dell'ordine.
2. Attribuzione
È una funzionalità utile che ti mostrerà l'origine del tuo cliente. Ad esempio, per gli ordini manuali, WooCommerce taggerà l'origine dell'ordine sull'amministratore Web.
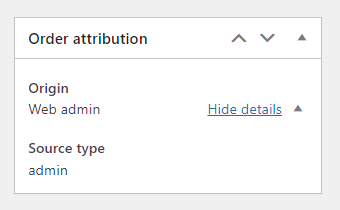
3. Storia del cliente
Dopo aver salvato un ordine manuale WooCommerce per un cliente esistente, vedrai la sua cronologia degli acquisti !
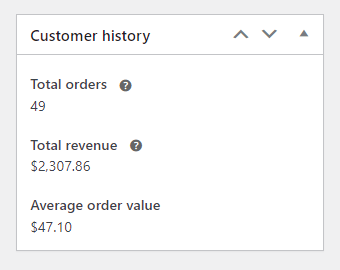
Naturalmente, puoi combinare la conoscenza degli ordini totali dei clienti, delle entrate e del valore medio degli ordini con le note degli ordini. Ad esempio, per inviare al cliente un biglietto di ringraziamento o un buono per il prossimo acquisto .
4. Ordinare le azioni
Un ordine manuale ha le stesse opzioni degli ordini WooCommerce standard. Potresti:
- Invia via e-mail i dettagli della fattura/dell'ordine al cliente
- Invia nuovamente la notifica del nuovo ordine
- Rigenera i permessi di download
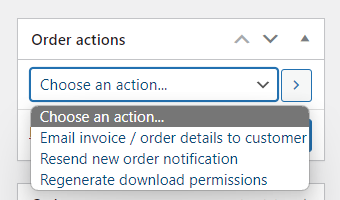
Queste azioni si spiegano da sole. Puoi anche eliminare o aggiornare l'ordine proprio sotto le azioni.
Quando utilizzare un ordine manuale in WooCommerce? Esempi
Perché utilizzare un ordine manuale in WooCommerce quando ne hai di automatici?
Vediamo alcuni motivi per cui potresti aver bisogno di un ordine manuale :
- Ordini telefonici
- Ordini via e-mail
- Fatturazione
- Test
- Ordini personalizzati con commissioni, sconti aggiuntivi o aliquote fiscali
Riepilogo
Dopo questo articolo, probabilmente non avrai bisogno di ulteriori informazioni sull'ordine manuale di WooCommerce. Se ritieni che manchi qualcosa o necessiti di ulteriori spiegazioni, contattaci .
