Comanda manuală WooCommerce - ghid rapid!
Publicat: 2024-02-21O comandă manuală WooCommerce poate fi o caracteristică obișnuită trecută cu vederea. În acest articol, veți învăța cum să plasați o comandă manuală în WooCommerce folosind opțiunile bogate pe care le aveți fără niciun plugin!
Cuprins
- 5 pași pentru a crea o comandă manuală WooCommerce
- Comanda manuală WooCommerce - mai multe opțiuni
- Când să utilizați o comandă manuală în WooCommerce? Exemple
Toată lumea ar dori să accelereze comenzile WooCommerce și să automatizeze lucrurile. Majoritatea clienților vor ajunge să folosească un mod standard de plasare a comenzilor. Dar, pot veni momente când va trebui să faci unul manual .
5 pași pentru a crea o comandă manuală WooCommerce
Este ușor să faci o comandă manuală, nu? Da și nu .
Urmați fiecare pas al procesului și vedeți dacă există ceva util pentru a vă accelera munca!
Oricât de ușor pare, WooCommerce are multe de oferit, iar unele opțiuni merită menționate. În special, atunci când doriți să vă asigurați că comenzile și facturile sunt corecte .
1. Adăugați o comandă manuală în WooCommerce
Puteți adăuga o comandă manuală după ce vă conectați la WordPress ca administrator. Alte roluri WordPress ar trebui să aibă permisiunile corespunzătoare pentru a crea și edita comenzi.
Există trei locuri pentru adăugarea unei noi comenzi manuale în WooCommerce :
- Treceți cu mouse-ul peste + Nou în bara de administrare WordPress și faceți clic pe Comandă . Puteți face acest lucru din backend-ul WP, precum și din frontend.
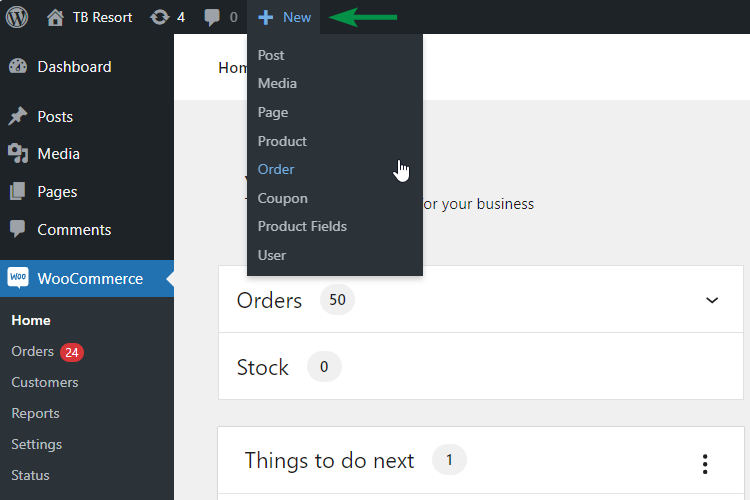
- Accesați WooCommerce → Comenzi și faceți clic pe butonul Adăugați comandă .
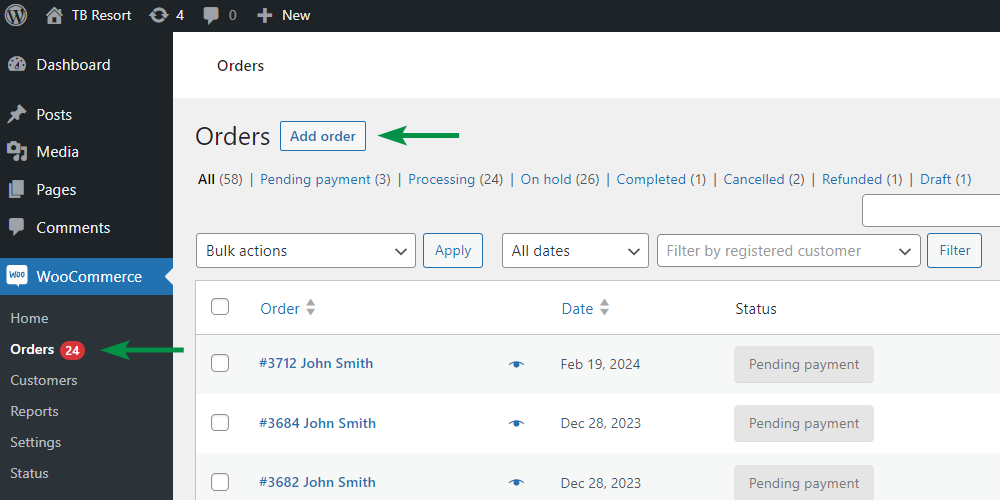
- Când editați orice comandă, faceți clic pe butonul Adăugați comandă din partea de sus.
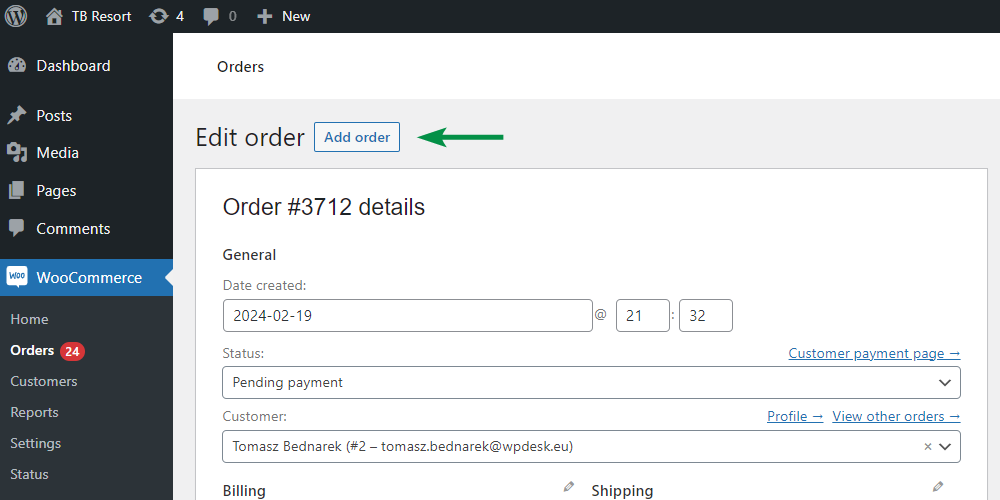
2. Introduceți datele clientului
Oricare ar fi metoda, în continuare veți vedea un nou ecran de comandă cu o dată, dar fără detalii.
Mai întâi, să adăugăm datele clienților. O poți face mai rapid alegând un client existent din WordPress. Introduceți primele litere ale numelui unui client, ale adresei de e-mail sau ale unui ID de utilizator. WooCommerce va căuta și vă va arăta rezultate potrivite .
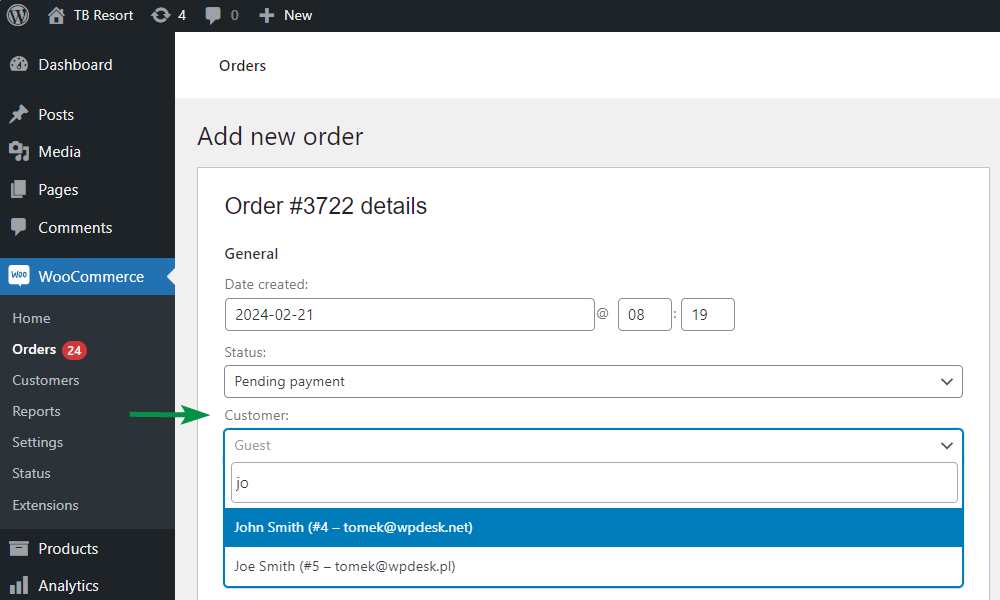
După ce alegeți unul, WooCommerce va introduce datele disponibile în secțiunile de facturare și expediere . Adăugați, modificați sau eliminați date dacă este necesar.
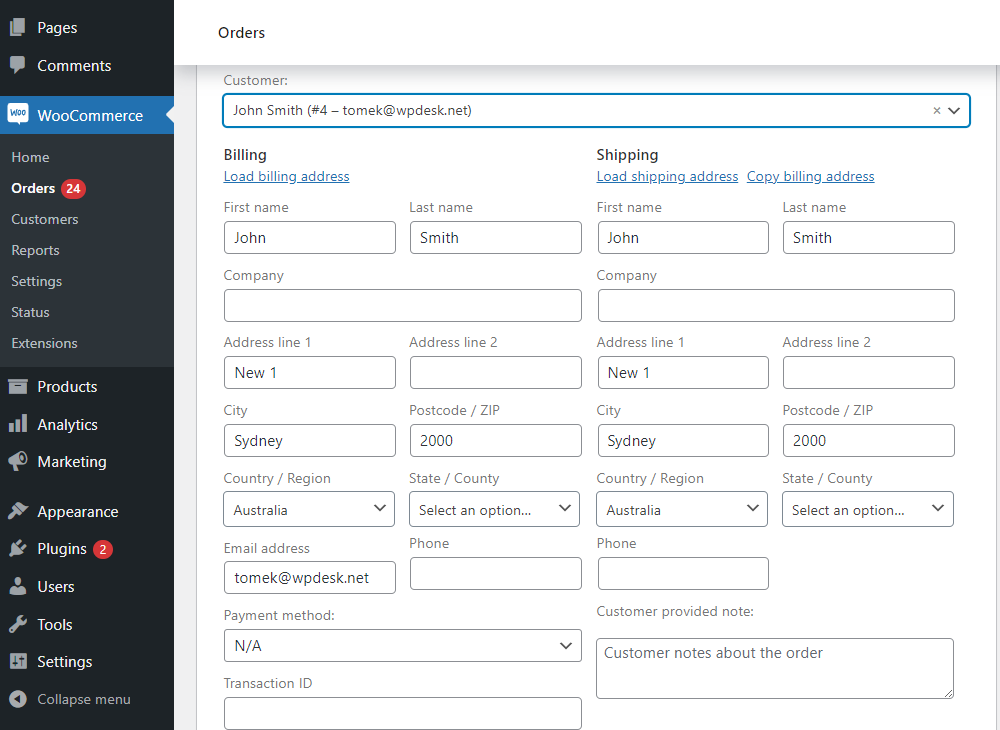
De asemenea, puteți adăuga, edita sau verifica datele clienților în Utilizatori → Toți utilizatorii → Editați → Adresa de facturare a clientului și Adresa de expediere a clientului .
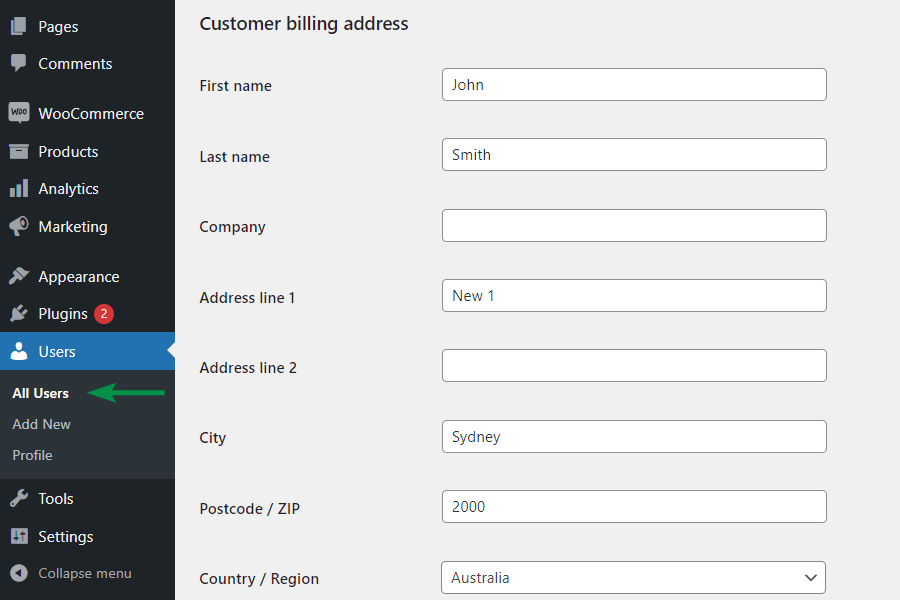
3. Alegeți produse, taxe, taxe, transport și cupoane
Apoi, mutați pentru a adăuga câteva elemente. Puteți adăuga articole și aplica cupon (sau cupoane) aici.
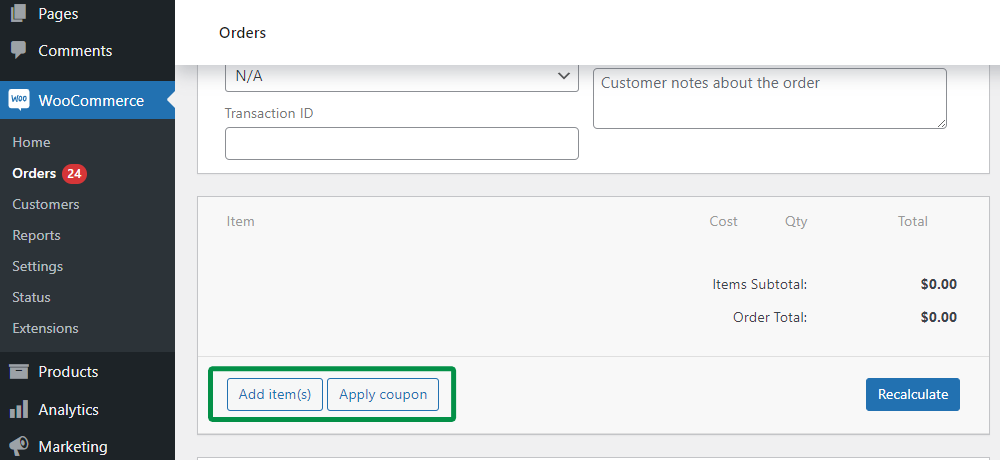
Faceți clic pe butonul Adăugați element(e) pentru a vedea opțiunile disponibile.
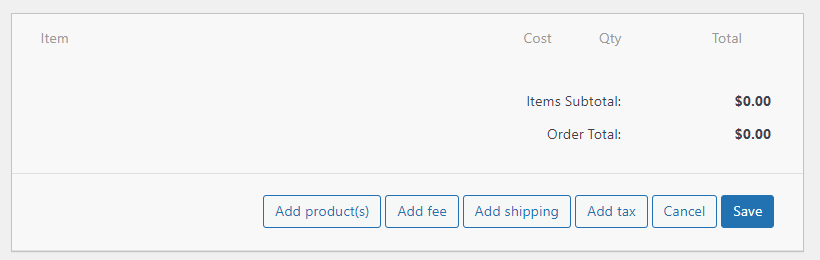
Când adăugați o comandă manuală, WooCommerce vă permite să alegeți:
- Adăugați produse - introduceți câteva caractere pentru a găsi produse WooCommerce potrivite. Setați cantitățile și adăugați produse la comanda dumneavoastră manuală WooCommerce.
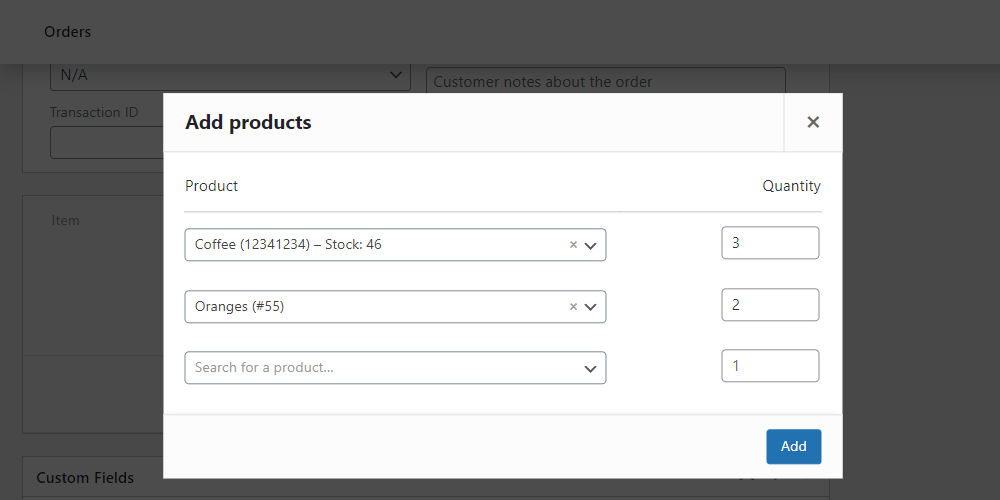
- Adăugați taxă - puteți adăuga și un articol personalizat cu o taxă. Introduceți numele taxei și adăugați-o. Veți putea seta prețul și taxa prin editarea articolului. Este posibil să setați și un preț negativ, de exemplu, să introduceți reduceri lângă produse.
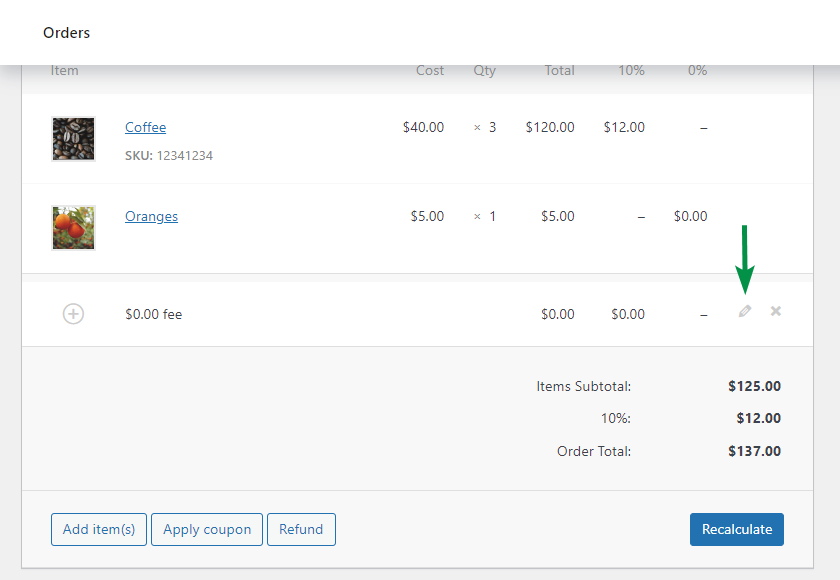
- Adăugați livrarea - după ce selectați expedierea, va trebui să o editați pentru a decide cu privire la costul, taxa și numele, dar și metoda de expediere și meta dorite (perechi nume/valoare).
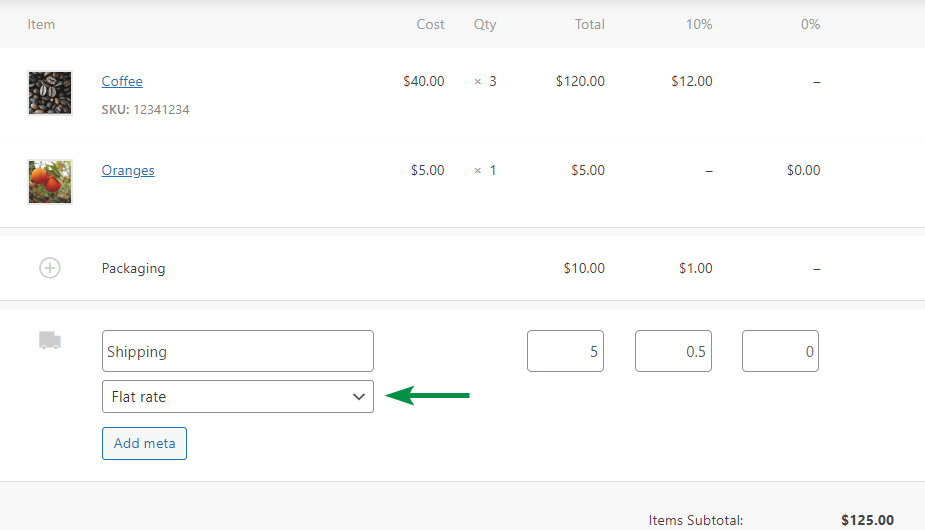
- Adăugați taxe - WooCommerce va afișa cotele de taxe disponibile și puteți adăuga o nouă coloană de taxe la lista de articole ale comenzii. Numele coloanei este un nume al cotei de impozitare pe care îl setați.
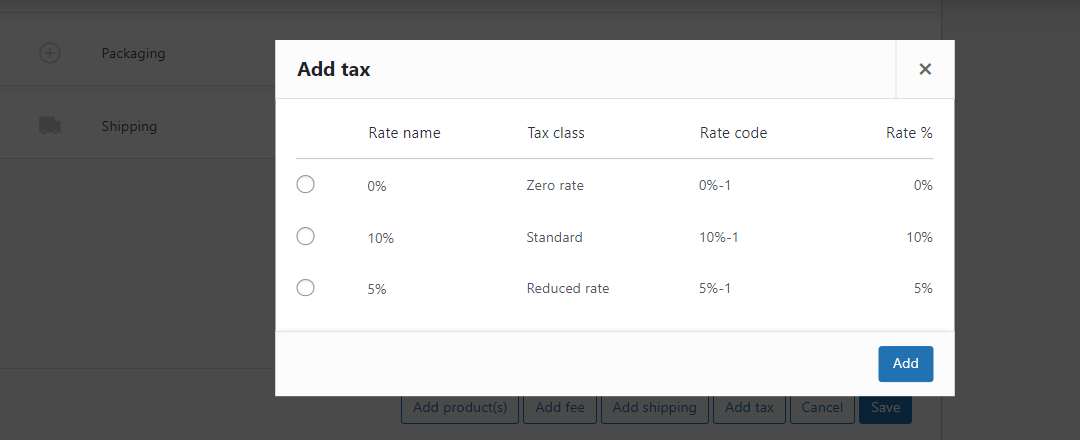
Cu condiția să fi activat taxele și să fi stabilit cote de impozitare în WooCommerce.

După ce adăugați articole, vă puteți asigura că taxele sunt corecte făcând clic pe butonul Recalculați . WooCommerce va recalcula taxele în funcție de țara clientului (sau țara de bază a magazinului) și va actualiza totalurile în mod corespunzător.
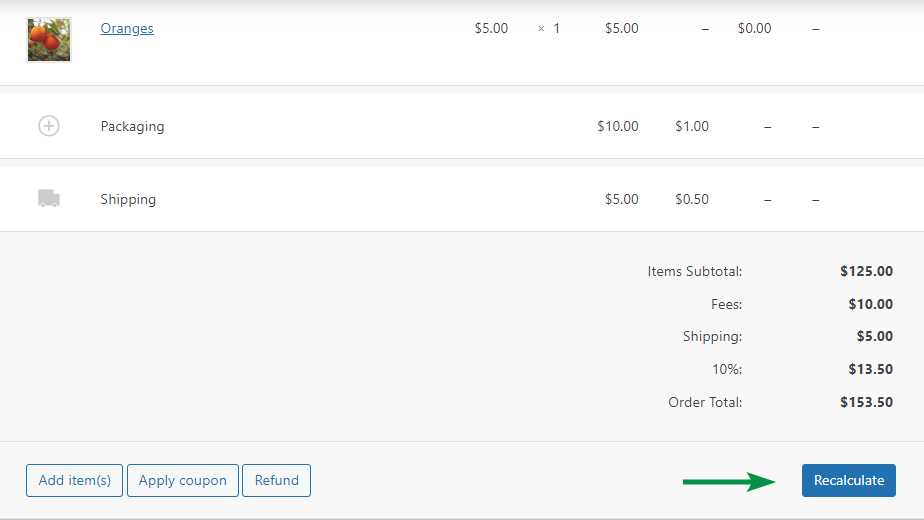
Cupoane
De asemenea, puteți adăuga un cupon de reducere WooCommerce introducând codul de cupon activ.
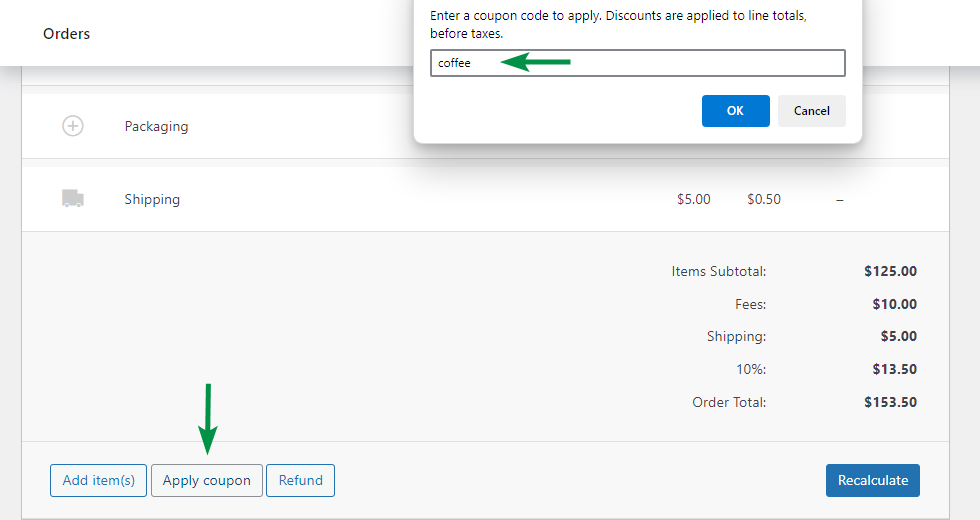
Aceasta va afecta valoarea totală a comenzii manuale pe baza cupoanelor WooCommerce pe care le utilizați .
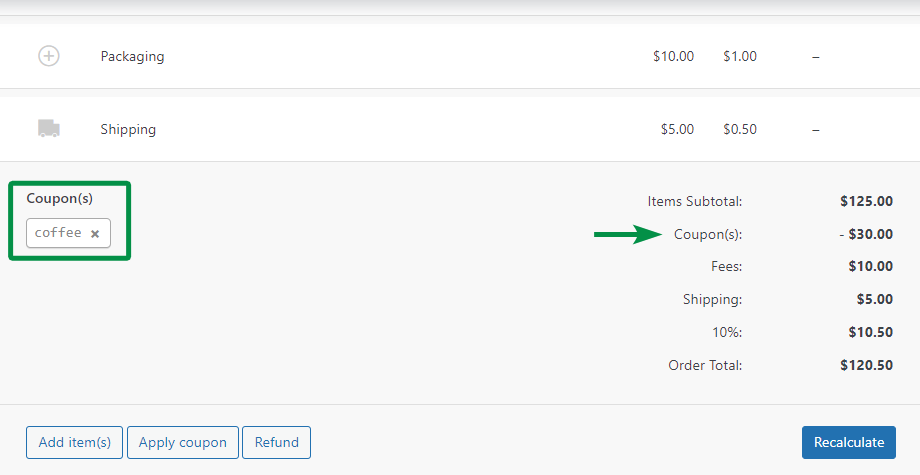
4. Meta personalizate și permisiuni de descărcare
De asemenea, puteți alege sau adăuga o nouă meta personalizată dacă doriți:
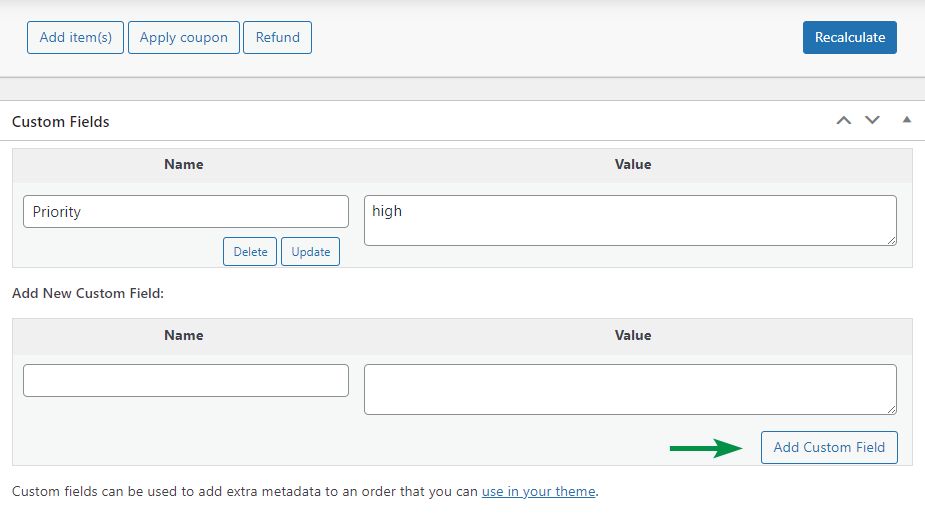
Comanda manuală WooCommerce poate acorda și permisiuni de descărcare pentru produse digitale. Deci, puteți căuta un produs descărcabil și puteți acorda acces la acesta clientului.
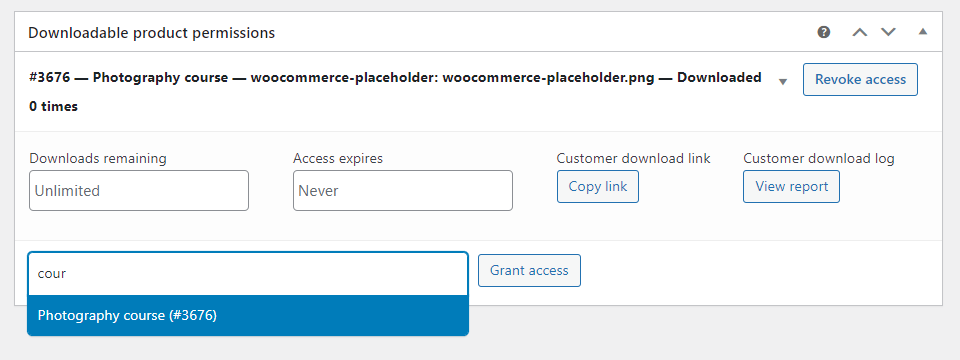
5. Starea comenzii și plasarea unei comenzi manuale WooCommerce
În cele din urmă, trebuie să alegeți starea comenzii. În mod implicit, WooCommerce îl setează la Plată în așteptare , dar puteți alege dintre stările de comandă disponibile.
Verificați datele comenzii și Creați o nouă comandă manuală. Asta este !
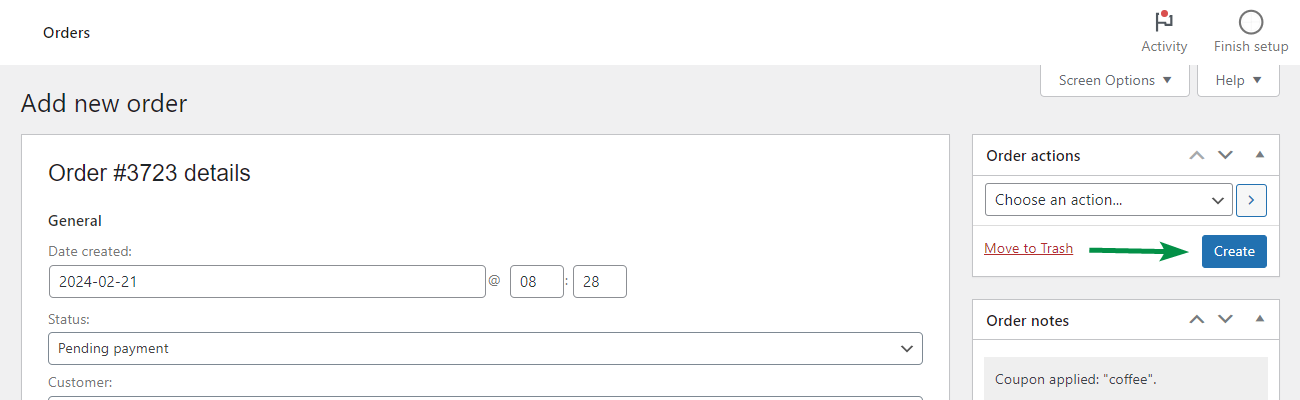
Comanda manuală WooCommerce - mai multe opțiuni
1. Note de comandă
Dacă doriți să adăugați o notă la comanda manuală, WooCommerce o are și el! Notele de comandă pot ajuta în timpul expedierii, rambursărilor și gestionării comenzilor WooCommerce de către angajați.
Puteți înțelege istoricul comenzilor, nevoile clienților și livrarea sau puteți vedea informații despre modificarea stării.
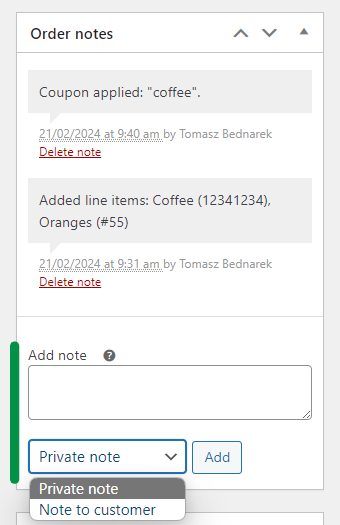
După cum puteți vedea, adăugarea unei note private este o simplă simplă. În plus, puteți trimite un mesaj scurt unui client direct din Notele de comandă.
2. Atribuire
Este o funcționalitate utilă care vă va arăta originea clientului dvs. De exemplu, pentru comenzile manuale, WooCommerce va eticheta sursa comenzii către administratorul web.
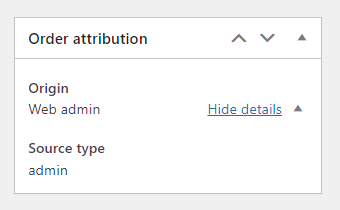
3. Istoricul clientului
După ce salvați o comandă manuală WooCommerce pentru un client existent, veți vedea istoricul achizițiilor acestuia!
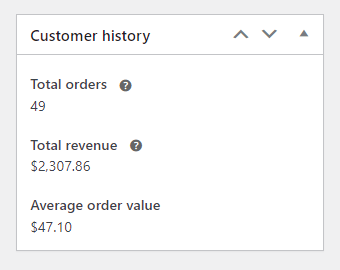
Desigur, puteți combina cunoștințele despre comenzile totale ale clienților, veniturile și valoarea medie a comenzii cu notele de comandă. De exemplu, pentru a trimite clientului o scrisoare de mulțumire sau un cupon pentru următoarea achiziție .
4. Comanda actiuni
O comandă manuală are aceleași opțiuni ca și comenzile standard WooCommerce. Poţi:
- Trimiteți prin e-mail clientului detaliile facturii/comenzii
- Retrimiteți notificarea de comandă nouă
- Regenerați permisiunile de descărcare
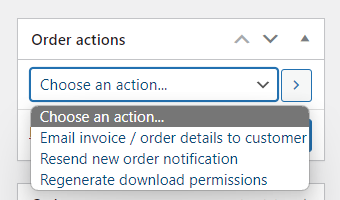
Aceste acțiuni se explică de la sine. De asemenea, puteți șterge sau actualiza comanda chiar sub acțiuni.
Când să utilizați o comandă manuală în WooCommerce? Exemple
De ce să folosiți o comandă manuală în WooCommerce când aveți una automată?
Să vedem câteva motive pentru care este posibil să aveți nevoie de o comandă manuală :
- Comenzi telefonice
- Comenzi prin e-mail
- Facturare
- Testare
- Comenzi personalizate cu taxe, reduceri suplimentare sau taxe
rezumat
După acest articol, probabil că nu veți avea nevoie de mai multe informații despre comanda manuală WooCommerce Dacă simțiți că lipsește ceva sau are nevoie de mai multe explicații, contactați-ne .
