Commande manuelle WooCommerce – guide rapide !
Publié: 2024-02-21Une commande manuelle WooCommerce peut être une fonctionnalité souvent négligée. Dans cet article, vous apprendrez comment passer une commande manuelle dans WooCommerce en utilisant les riches options dont vous disposez sans aucun plugin !
Table des matières
- 5 étapes pour créer une commande manuelle WooCommerce
- Commande manuelle WooCommerce - plus d'options
- Quand utiliser une commande manuelle dans WooCommerce ? Exemples
Tout le monde aimerait accélérer les commandes WooCommerce et automatiser les choses. La plupart des clients finiront par utiliser une méthode standard pour passer des commandes. Mais il peut arriver que vous deviez en créer un manuellement .
5 étapes pour créer une commande manuelle WooCommerce
C'est facile de passer une commande manuelle, n'est-ce pas ? Oui et non .
Suivez chaque étape du processus et voyez s’il y a quelque chose d’utile pour accélérer votre travail !
Aussi simple que cela puisse paraître, WooCommerce a beaucoup à offrir et certaines options méritent d'être mentionnées. Surtout lorsque vous souhaitez vous assurer que vos commandes et vos factures sont correctes .
1. Ajouter une commande manuelle dans WooCommerce
Vous pouvez ajouter une commande manuelle après vous être connecté à votre WordPress en tant qu'administrateur. Les autres rôles WordPress doivent disposer des autorisations appropriées pour créer et modifier des commandes.
Il existe trois endroits pour ajouter une nouvelle commande manuelle dans WooCommerce :
- Passez la souris sur + Nouveau dans la barre d'administration WordPress et cliquez sur Commander . Vous pouvez le faire depuis le backend WP ainsi que depuis le frontend.
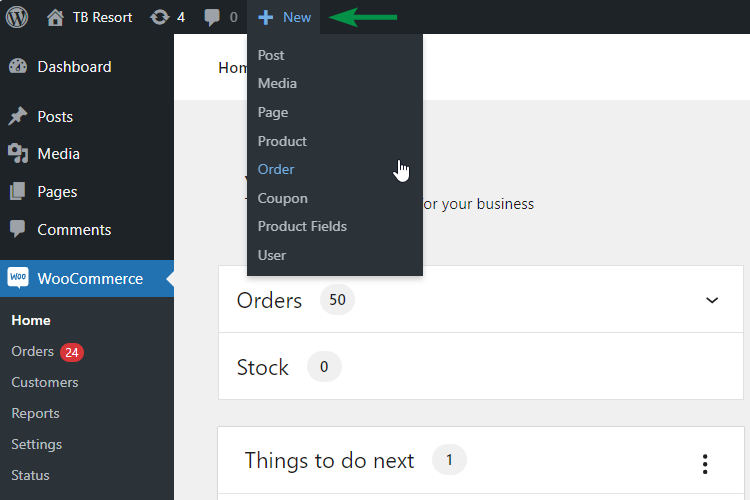
- Accédez à WooCommerce → Commandes et cliquez sur le bouton Ajouter une commande .
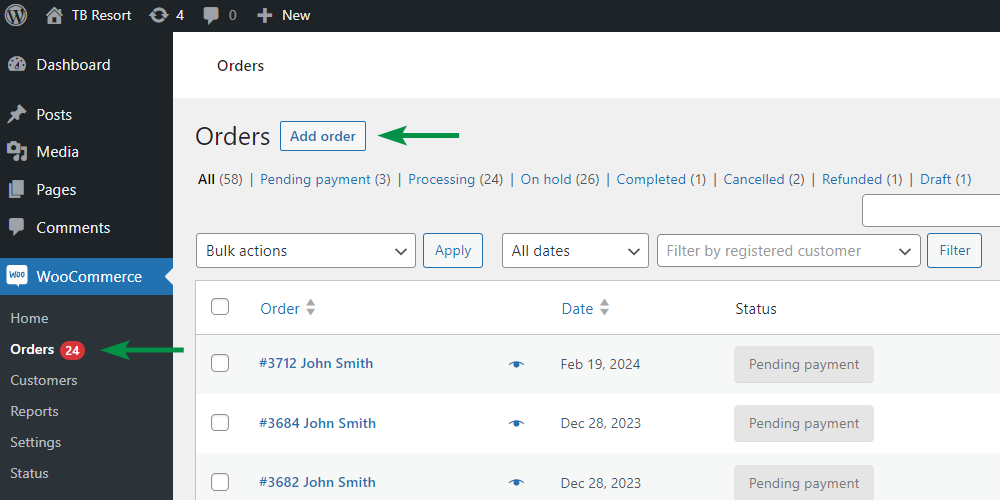
- Lorsque vous modifiez une commande, cliquez sur le bouton Ajouter une commande en haut.
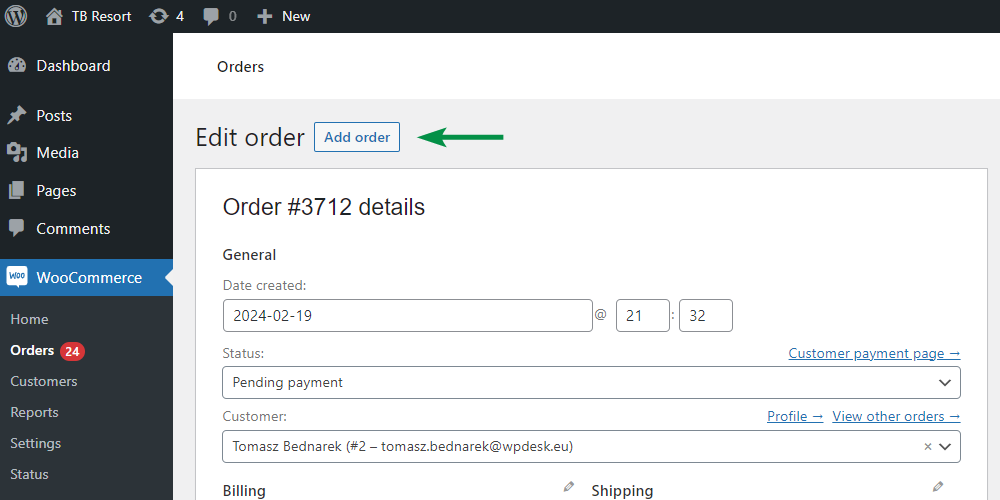
2. Saisissez les données du client
Quelle que soit la méthode, vous verrez ensuite un nouvel écran de commande avec une date mais sans aucun détail.
Commençons par ajouter les données client. Vous pouvez le faire plus rapidement en choisissant un client existant dans votre WordPress. Saisissez les premières lettres d'un nom de client, d'une adresse e-mail ou d'un identifiant utilisateur. WooCommerce recherchera et vous montrera les résultats correspondants .
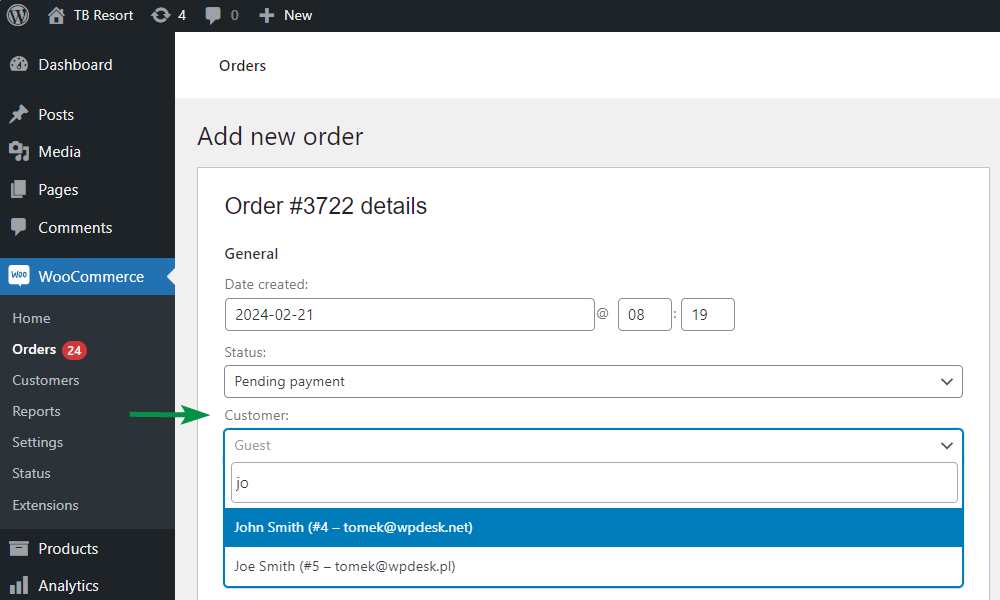
Après en avoir choisi un, WooCommerce insérera les données disponibles dans les sections de facturation et d'expédition . Ajoutez, modifiez ou supprimez des données si nécessaire.
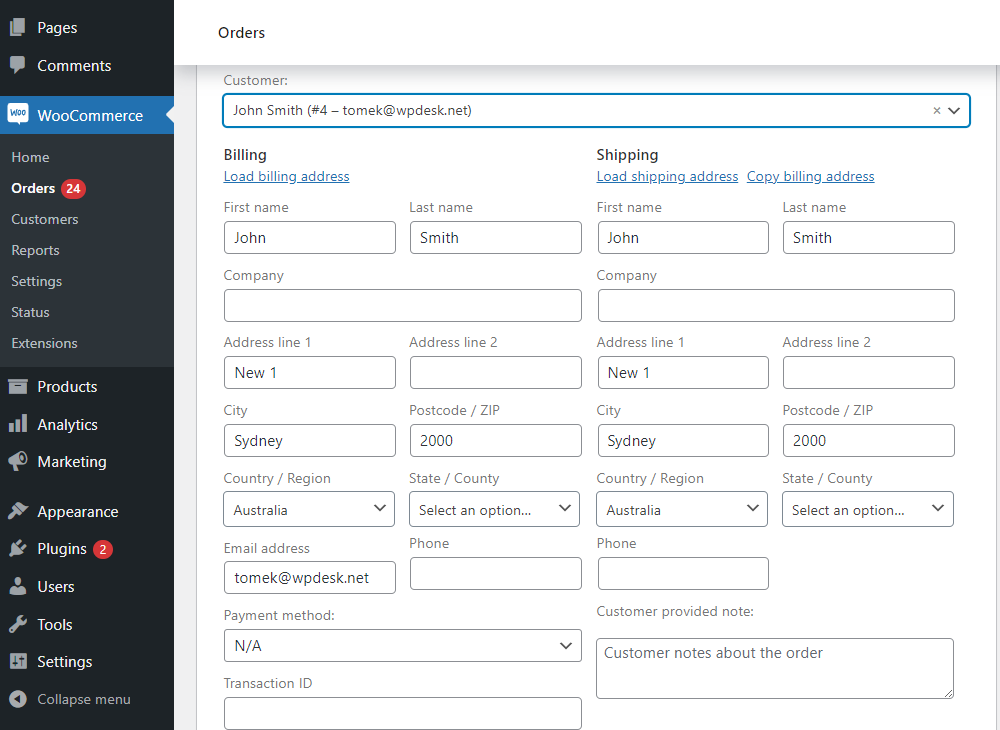
Vous pouvez également ajouter, modifier ou vérifier les données client dans Utilisateurs → Tous les utilisateurs → Modifier → Adresse de facturation du client et Adresse de livraison du client .
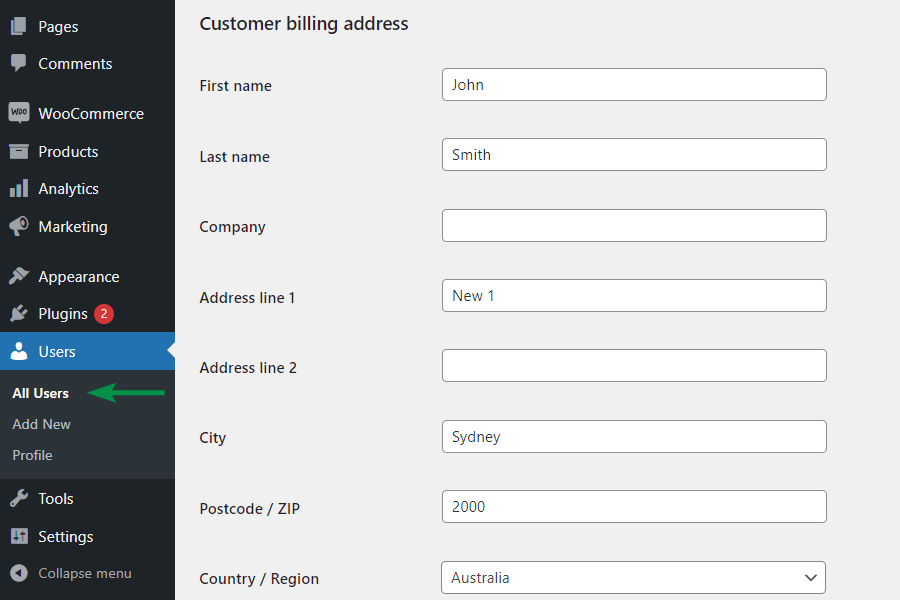
3. Choisissez les produits, les frais, les taxes, les frais d'expédition et les coupons
Ensuite, déplacez-vous pour ajouter quelques éléments. Vous pouvez ajouter des articles et appliquer un ou plusieurs coupons ici.
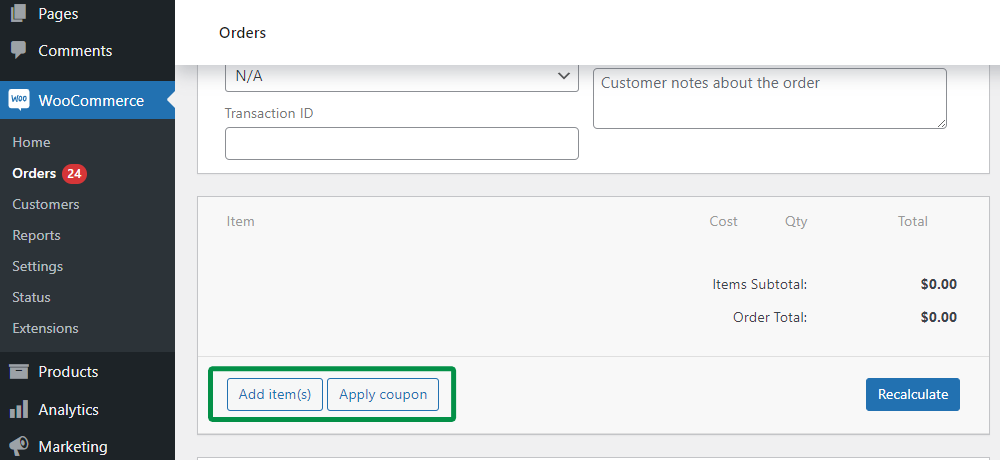
Cliquez sur le bouton Ajouter un ou plusieurs éléments pour voir les options disponibles.
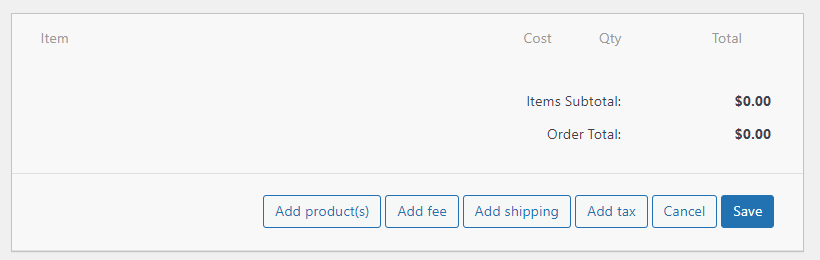
Lors de l'ajout d'une commande manuelle, WooCommerce vous permet de choisir :
- Ajouter un ou plusieurs produits - saisissez quelques caractères pour trouver les produits WooCommerce correspondants. Définissez les quantités et ajoutez des produits à votre commande manuelle WooCommerce.
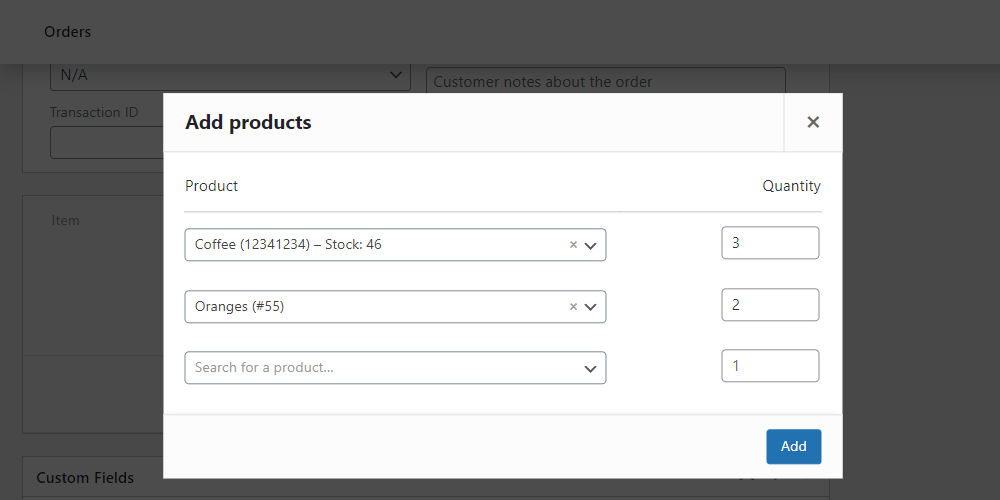
- Ajouter des frais : vous pouvez également ajouter un article personnalisé moyennant des frais. Entrez le nom des frais et ajoutez-le. Vous pourrez fixer le prix et les taxes en modifiant l'article. Il est également possible de fixer un prix négatif, par exemple pour insérer des remises à côté des produits.
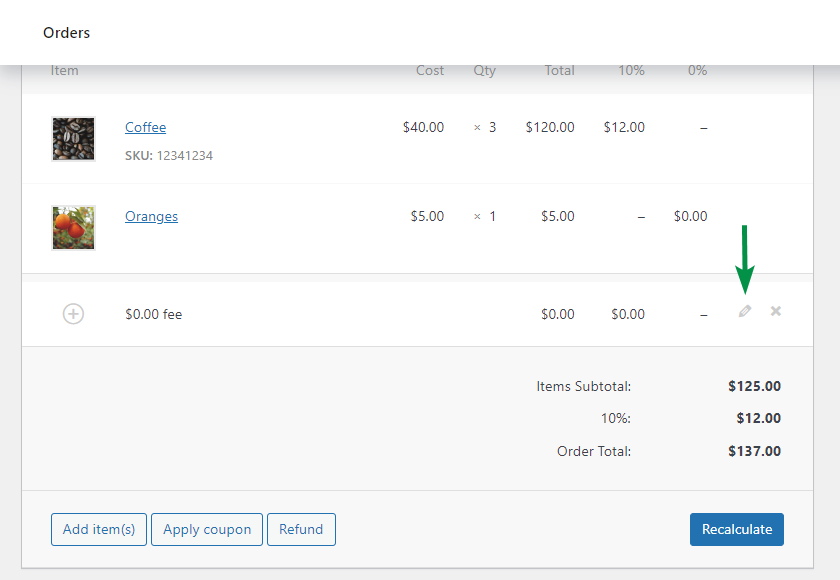
- Ajouter l'expédition : après avoir sélectionné l'expédition, vous devrez la modifier pour décider de son coût, de sa taxe et de son nom, mais également de la méthode d'expédition et de la méta que vous souhaitez (paires nom/valeur).
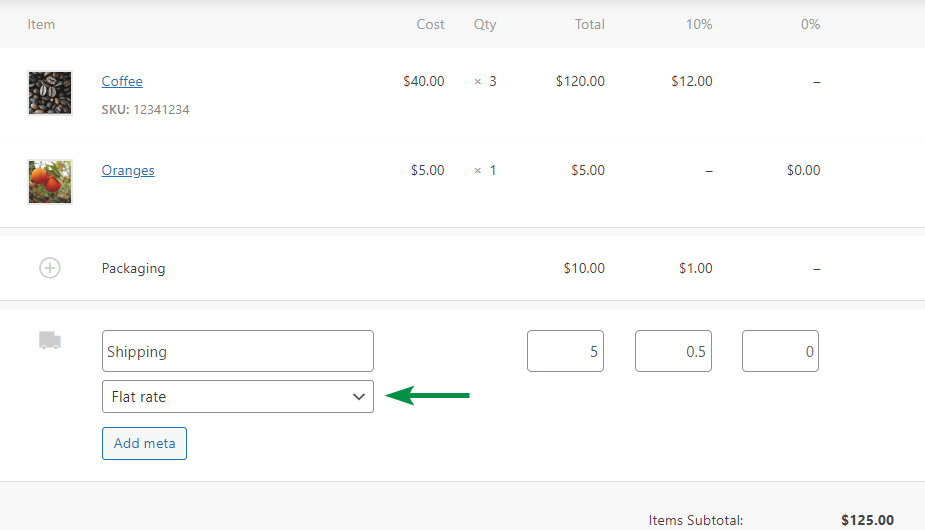
- Ajouter une taxe - WooCommerce affichera les taux de taxe disponibles et vous pourrez ajouter une nouvelle colonne de taxe à la liste des articles de votre commande. Le nom de la colonne est un nom de taux de taxe que vous définissez.
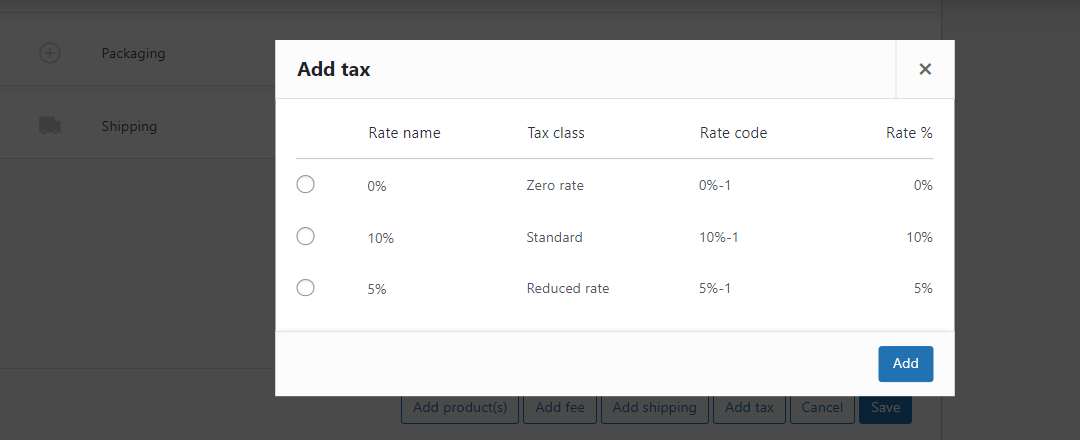
À condition que vous ayez activé les taxes et défini les taux de taxe dans WooCommerce.

Après avoir ajouté des éléments, vous pouvez également vous assurer que les taxes sont correctes en cliquant sur le bouton Recalculer . WooCommerce recalculera les taxes en fonction du pays du client (ou du pays de base du magasin) et mettra à jour correctement les totaux.
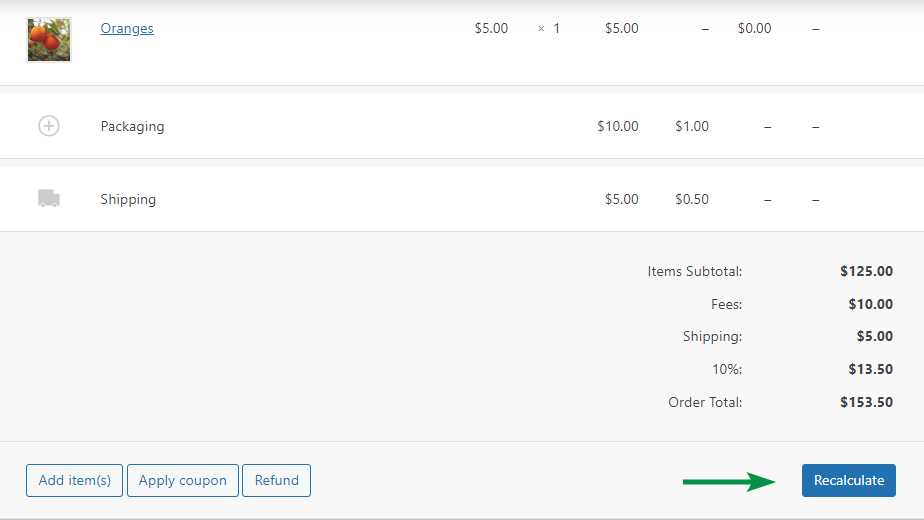
Coupons
Vous pouvez également ajouter un coupon de réduction WooCommerce en saisissant le code du coupon actif.
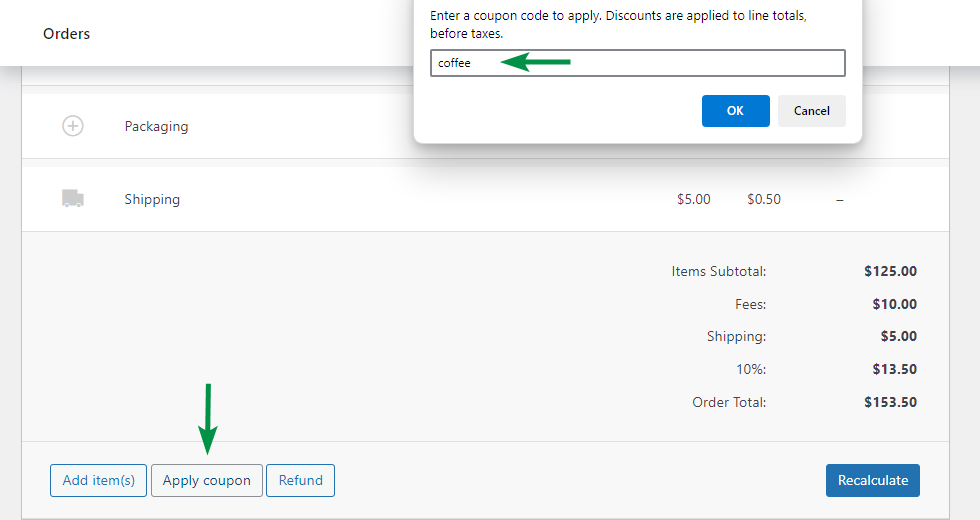
Cela affectera la valeur totale de la commande manuelle en fonction du ou des coupons WooCommerce que vous utilisez.
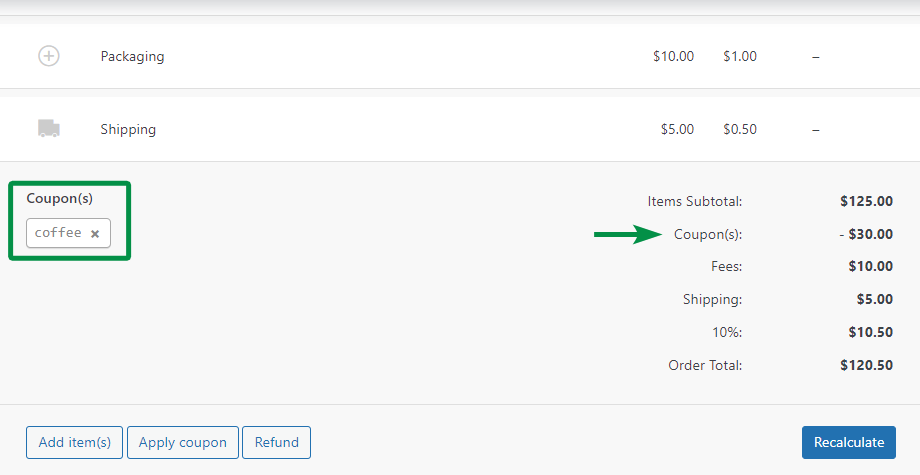
4. Autorisations de méta et de téléchargement personnalisées
Vous pouvez également choisir ou ajouter une nouvelle méta personnalisée si vous souhaitez :
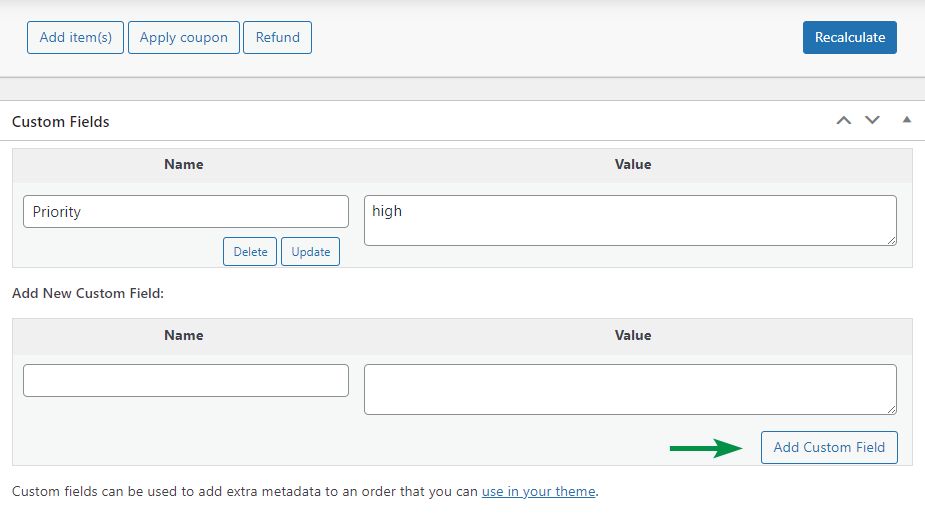
La commande manuelle WooCommerce peut également accorder des autorisations de téléchargement pour les produits numériques. Ainsi, vous pouvez rechercher un produit téléchargeable et en accorder l'accès au client.
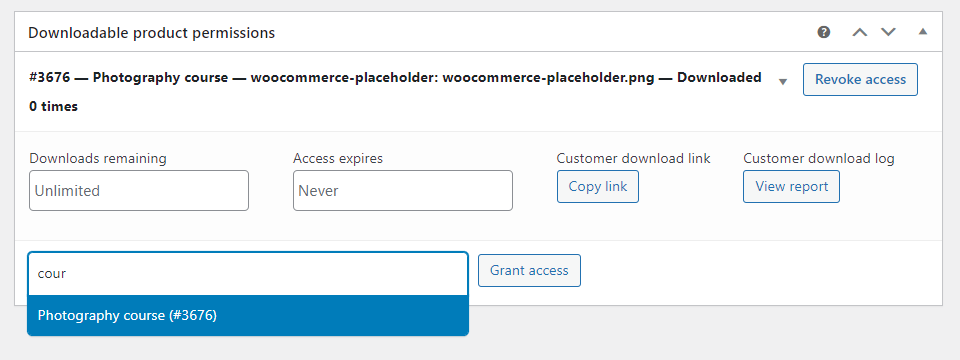
5. Statut de la commande et passation d'une commande manuelle WooCommerce
Enfin, vous devez choisir le statut de la commande. Par défaut, WooCommerce le définit sur Paiement en attente mais vous pouvez choisir parmi les statuts de commande disponibles.
Vérifiez les données de la commande et créez une nouvelle commande manuelle. C'est ça !
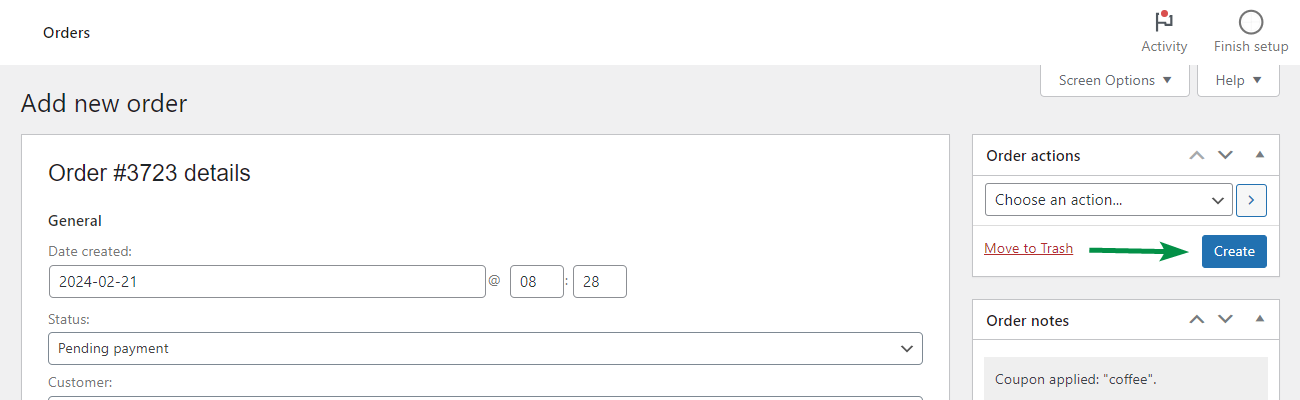
Commande manuelle WooCommerce - plus d'options
1. Notes de commande
Si vous souhaitez ajouter une note à la commande manuelle, WooCommerce l'a aussi ! Les notes de commande peuvent être utiles lors de l'expédition, des remboursements et de la gestion des commandes WooCommerce par les employés.
Vous pouvez comprendre l'historique des commandes, les besoins des clients et la livraison, ou consulter les informations sur les changements de statut.
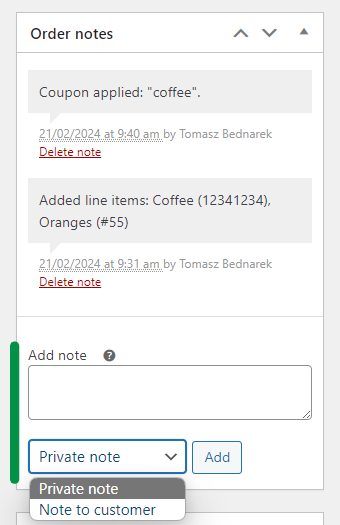
Comme vous pouvez le constater, ajouter une note privée est un jeu d’enfant. De plus, vous pouvez envoyer un court message à un client directement à partir des notes de commande.
2. Attribution
C'est une fonctionnalité utile qui vous montrera l'origine de votre client. Par exemple, pour les commandes manuelles, WooCommerce marquera la source de la commande sur l'administrateur Web.
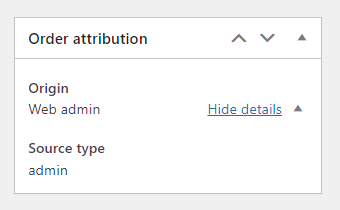
3. Historique client
Après avoir enregistré une commande manuelle WooCommerce pour un client existant, vous verrez son historique d'achats !
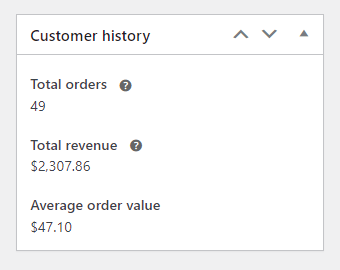
Bien entendu, vous pouvez combiner la connaissance du total des commandes, des revenus et de la valeur moyenne des commandes des clients avec les notes de commande. Par exemple, pour envoyer au client une note de remerciement ou un coupon pour le prochain achat .
4. Actions de commande
Une commande manuelle a les mêmes options que les commandes WooCommerce standard. Vous pouvez:
- Envoyer la facture/les détails de la commande par e-mail au client
- Renvoyer une notification de nouvelle commande
- Régénérer les autorisations de téléchargement
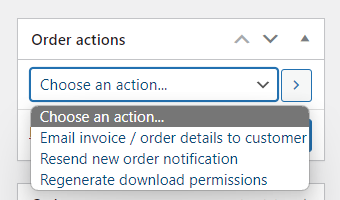
Ces actions sont explicites. Vous pouvez également supprimer ou mettre à jour la commande juste en dessous des actions.
Quand utiliser une commande manuelle dans WooCommerce ? Exemples
Pourquoi utiliser une commande manuelle dans WooCommerce quand vous en avez des automatiques ?
Voyons quelques raisons pour lesquelles vous pourriez avoir besoin d'une commande manuelle :
- Commandes téléphoniques
- Commandes par courrier électronique
- Facturation
- Essai
- Commandes personnalisées avec frais, remises supplémentaires ou taux de taxe
Résumé
Après cet article, vous n'aurez probablement pas besoin de plus d'informations sur la commande manuelle WooCommerce. Si vous pensez que quelque chose manque ou a besoin de plus d'explications, contactez-nous .
