การสั่งซื้อด้วยตนเองของ WooCommerce - คำแนะนำฉบับย่อ!
เผยแพร่แล้ว: 2024-02-21การสั่งซื้อด้วยตนเองของ WooCommerce อาจเป็นคุณสมบัติที่มักถูกมองข้าม ในบทความนี้ คุณจะได้เรียนรู้วิธีการสั่งซื้อด้วยตนเองใน WooCommerce โดยใช้ตัวเลือกที่หลากหลายที่คุณมีโดยไม่ต้องใช้ปลั๊กอิน!
สารบัญ
- 5 ขั้นตอนในการสร้างคำสั่งซื้อ WooCommerce ด้วยตนเอง
- การสั่งซื้อด้วยตนเองของ WooCommerce - ตัวเลือกเพิ่มเติม
- เมื่อใดจึงจะใช้คำสั่งซื้อด้วยตนเองใน WooCommerce ตัวอย่าง
ทุกคนต้องการเร่งคำสั่งซื้อ WooCommerce และทำให้สิ่งต่างๆ เป็นอัตโนมัติ ลูกค้าส่วนใหญ่จะใช้วิธีการสั่งซื้อแบบมาตรฐาน แต่อาจมีบางครั้งที่คุณต้องสร้าง ด้วยตนเอง
5 ขั้นตอนในการสร้างคำสั่งซื้อ WooCommerce ด้วยตนเอง
การสั่งงานด้วยมือเป็นเรื่องง่ายใช่ไหม? ใช่และไม่ .
ปฏิบัติตามแต่ละขั้นตอนของกระบวนการและดูว่ามีอะไรที่เป็นประโยชน์ในการเร่งงานของคุณหรือไม่!
ง่ายอย่างที่คิด WooCommerce มีข้อเสนอมากมายและบางตัวเลือกก็คุ้มค่าที่จะกล่าวถึง โดยเฉพาะอย่างยิ่ง เมื่อคุณต้องการให้แน่ใจว่า คำสั่งซื้อและใบแจ้งหนี้ของคุณถูกต้อง
1. เพิ่มคำสั่งซื้อด้วยตนเองใน WooCommerce
คุณสามารถเพิ่มคำสั่งซื้อด้วยตนเองได้หลังจากเข้าสู่ระบบ WordPress ในฐานะผู้ดูแลระบบ บทบาท WordPress อื่นๆ ควรมีสิทธิ์ที่เหมาะสมในการสร้างและแก้ไขคำสั่งซื้อ
มี สามที่สำหรับการเพิ่มคำสั่งซื้อด้วยตนเองใหม่ใน WooCommerce :
- วางเมาส์เหนือ + ใหม่ ในแถบผู้ดูแลระบบ WordPress แล้วคลิก สั่งซื้อ คุณสามารถทำได้จากแบ็กเอนด์ WP และจากฟรอนต์เอนด์
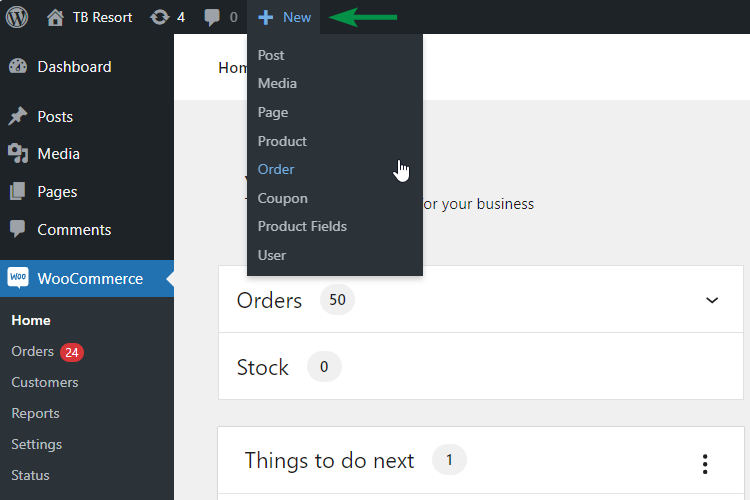
- ไปที่ WooCommerce → คำสั่งซื้อ และคลิกปุ่ม เพิ่มคำสั่งซื้อ
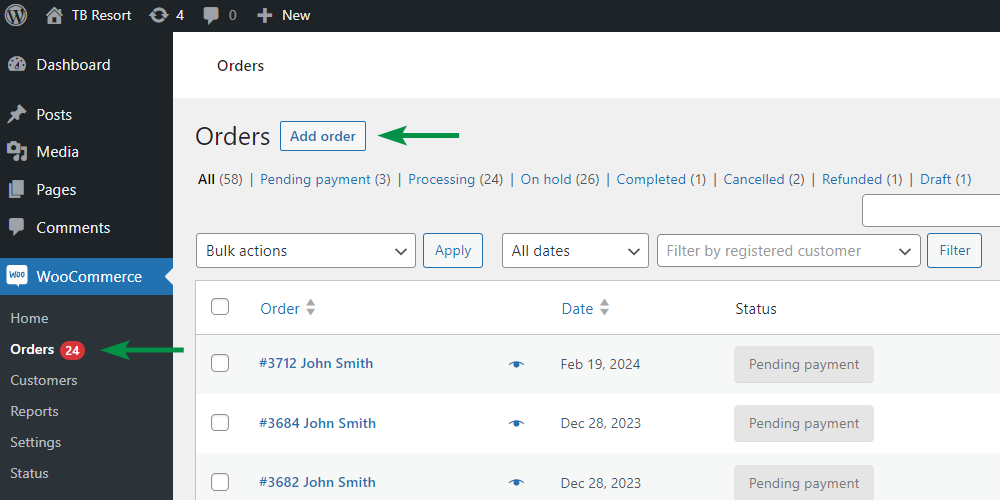
- เมื่อแก้ไขคำสั่งซื้อใด ๆ ให้คลิกปุ่ม เพิ่มคำสั่งซื้อ ที่ด้านบน
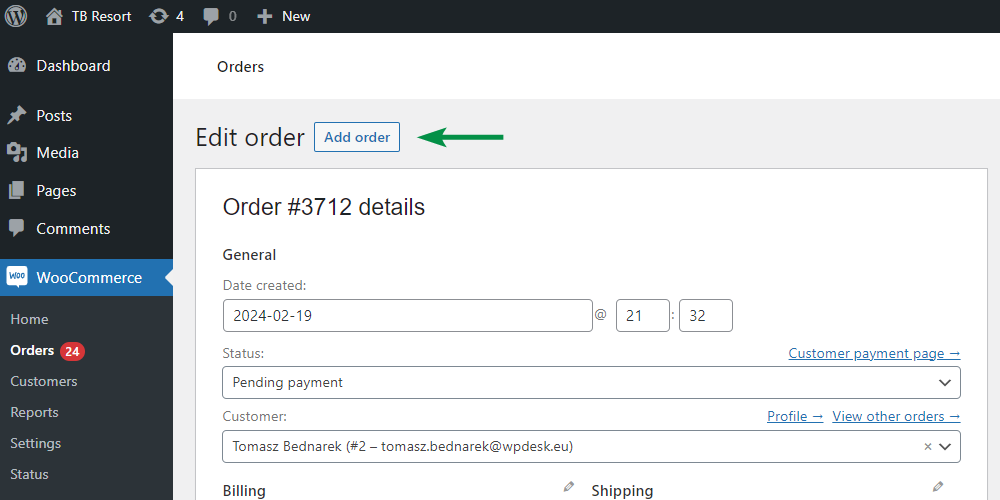
2. ป้อนข้อมูลลูกค้า
ไม่ว่าจะใช้วิธีใดก็ตาม ต่อไปคุณจะเห็นหน้าจอคำสั่งซื้อใหม่พร้อมวันที่ แต่ไม่มีรายละเอียดใดๆ
ก่อนอื่น มาเพิ่มข้อมูลลูกค้ากันก่อน คุณสามารถ ทำได้เร็วขึ้นโดยเลือกลูกค้าปัจจุบัน จาก WordPress ของคุณ พิมพ์ตัวอักษรตัวแรกของชื่อลูกค้า ที่อยู่อีเมล หรือ ID ผู้ใช้ WooCommerce จะค้นหาและแสดง ผลลัพธ์ที่ตรงกัน
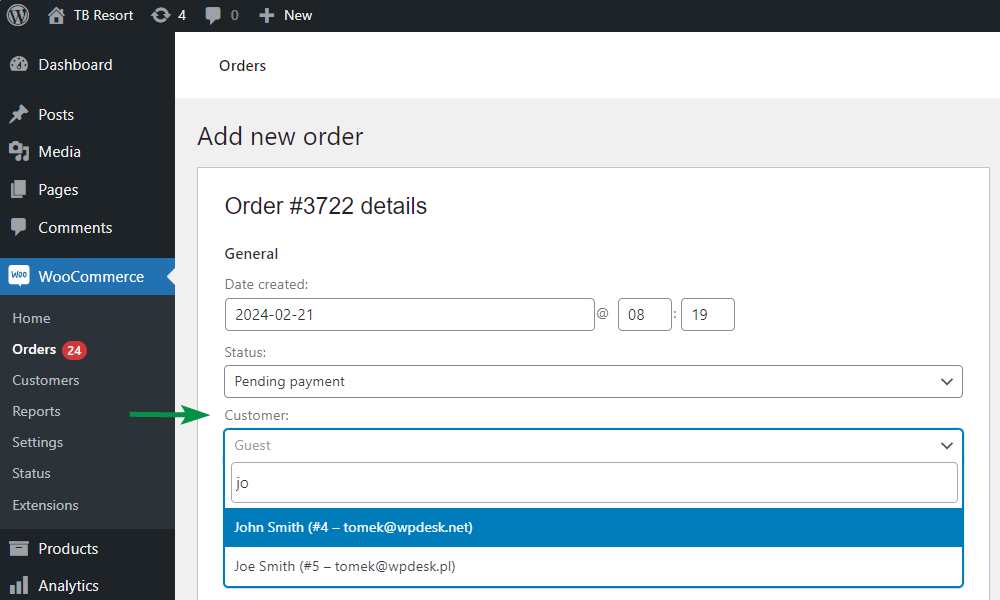
หลังจากเลือกหนึ่งรายการ WooCommerce จะ แทรกข้อมูลที่มีอยู่ลงในส่วนการเรียกเก็บเงินและการจัดส่ง เพิ่ม เปลี่ยนแปลง หรือลบข้อมูลหากต้องการ
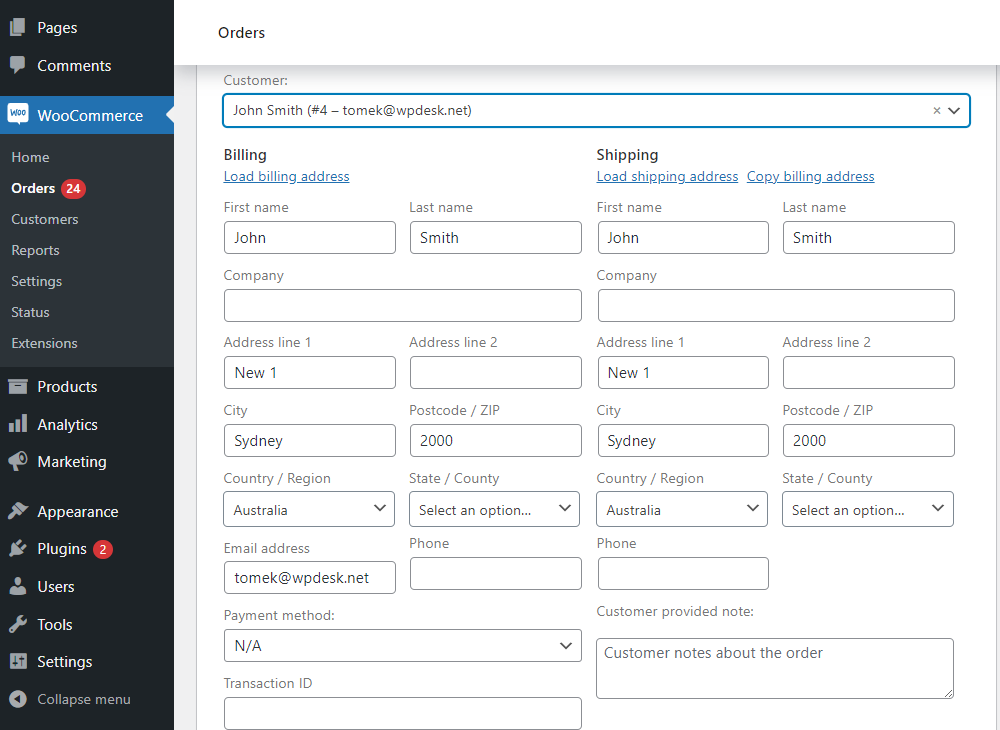
คุณยังสามารถเพิ่ม แก้ไข หรือตรวจสอบข้อมูลลูกค้าได้ใน ผู้ใช้ → ผู้ใช้ทั้งหมด → แก้ไข → ที่อยู่สำหรับการเรียกเก็บเงินของลูกค้า และ ที่อยู่สำหรับจัดส่งของลูกค้า
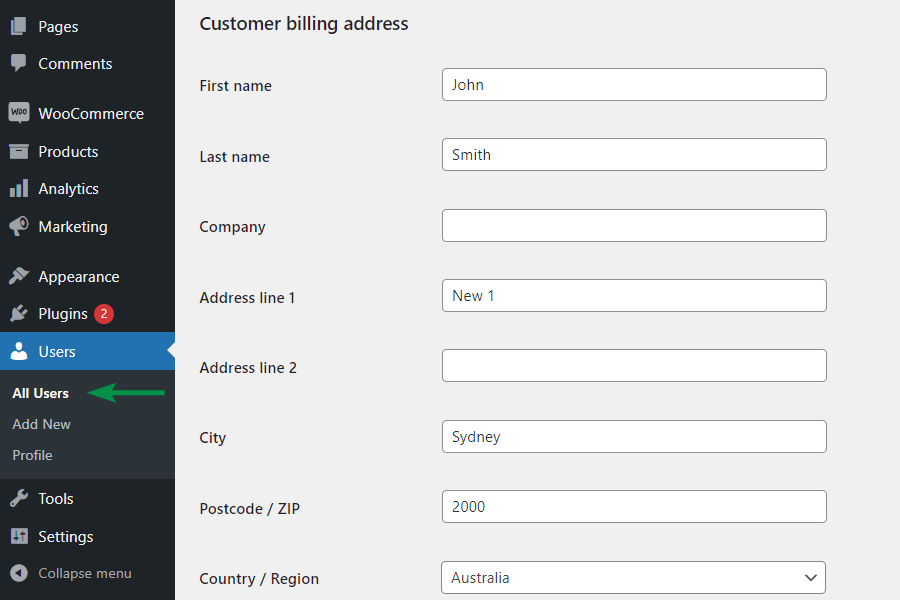
3. เลือกสินค้า ค่าธรรมเนียม ภาษี ค่าขนส่ง และคูปอง
จากนั้นให้ย้ายไปเพิ่มบางรายการ คุณสามารถ เพิ่มรายการ และ ใช้คูปอง (หรือคูปอง) ได้ที่นี่
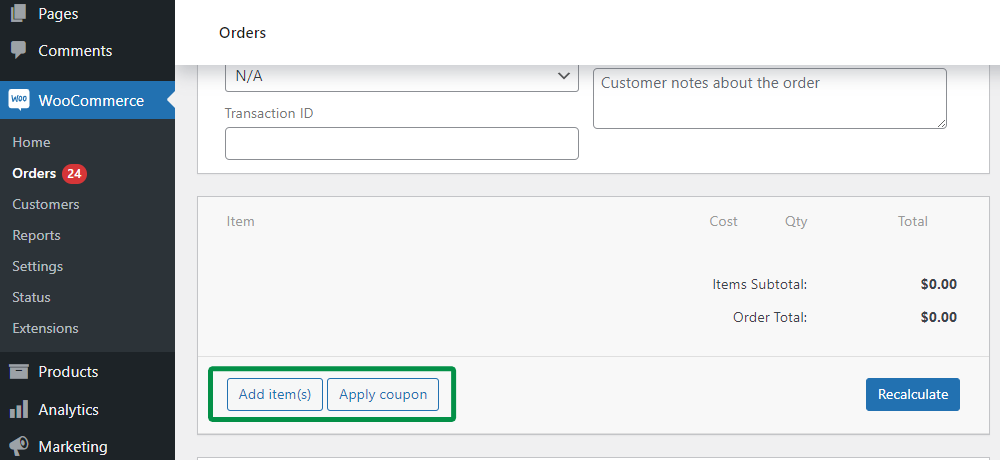
คลิกที่ปุ่ม เพิ่มรายการ เพื่อดูตัวเลือกที่มี
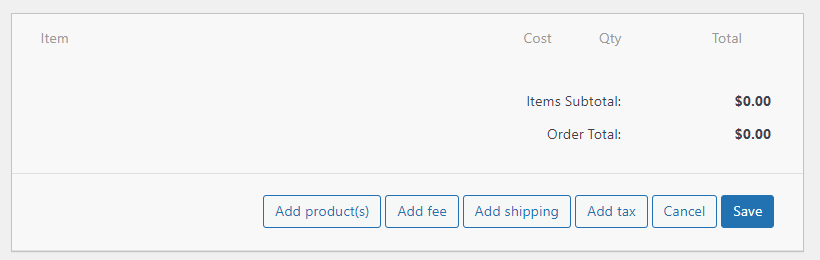
เมื่อเพิ่มคำสั่งซื้อด้วยตนเอง WooCommerce ให้คุณเลือก:
- เพิ่มผลิตภัณฑ์ - พิมพ์อักขระสองสามตัวเพื่อค้นหาผลิตภัณฑ์ WooCommerce ที่ตรงกัน กำหนดปริมาณและเพิ่มสินค้าลงในคำสั่งซื้อ WooCommerce ด้วยตนเอง
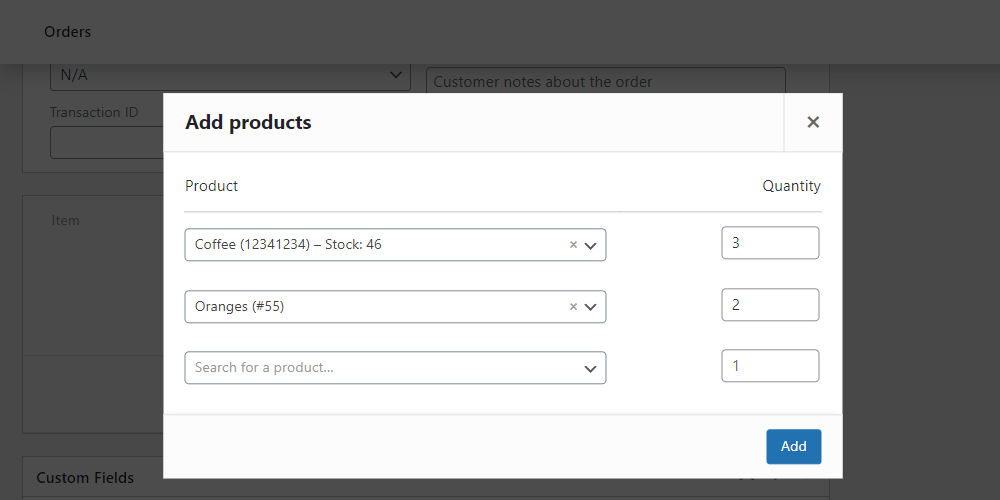
- เพิ่มค่าธรรมเนียม - คุณสามารถเพิ่มรายการที่กำหนดเองโดยมีค่าธรรมเนียมได้ ป้อนชื่อค่าธรรมเนียมและเพิ่ม คุณจะสามารถกำหนดราคาและภาษีได้โดยการแก้ไขรายการ คุณสามารถกำหนดราคาติดลบได้เช่นกัน เช่น ใส่ส่วนลดถัดจากสินค้า
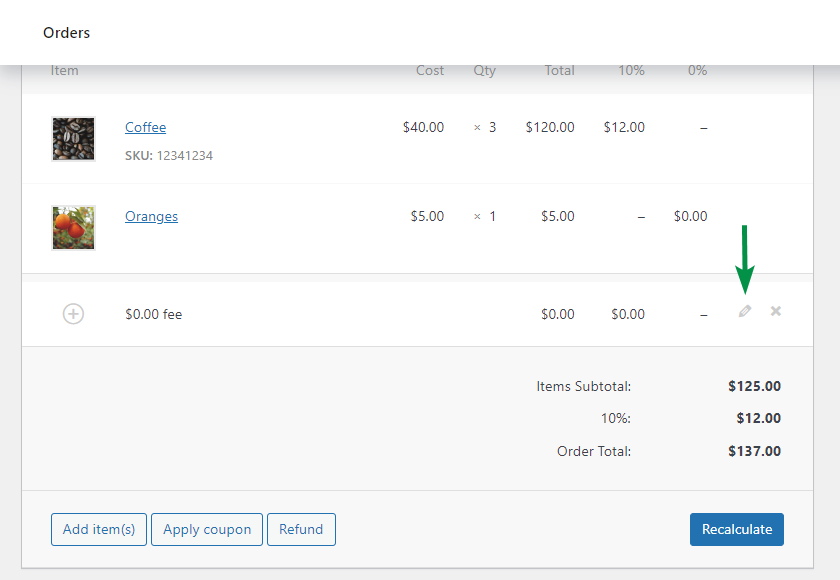
- เพิ่มการจัดส่ง - หลังจากเลือกการจัดส่งแล้ว คุณจะต้องแก้ไขเพื่อตัดสินใจเกี่ยวกับต้นทุน ภาษี และชื่อ รวมถึงวิธีจัดส่งและเมตาที่คุณต้องการ (คู่ชื่อ/มูลค่า)
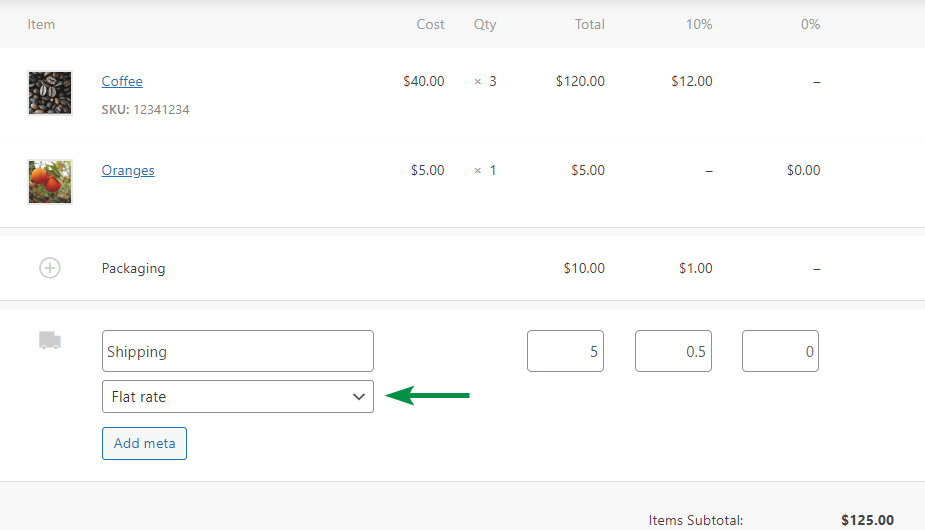
- เพิ่มภาษี - WooCommerce จะแสดงอัตราภาษีที่มีอยู่ และคุณสามารถเพิ่มคอลัมน์ภาษีใหม่ลงในรายการคำสั่งซื้อของคุณได้ ชื่อคอลัมน์คือชื่ออัตราภาษีที่คุณตั้งไว้
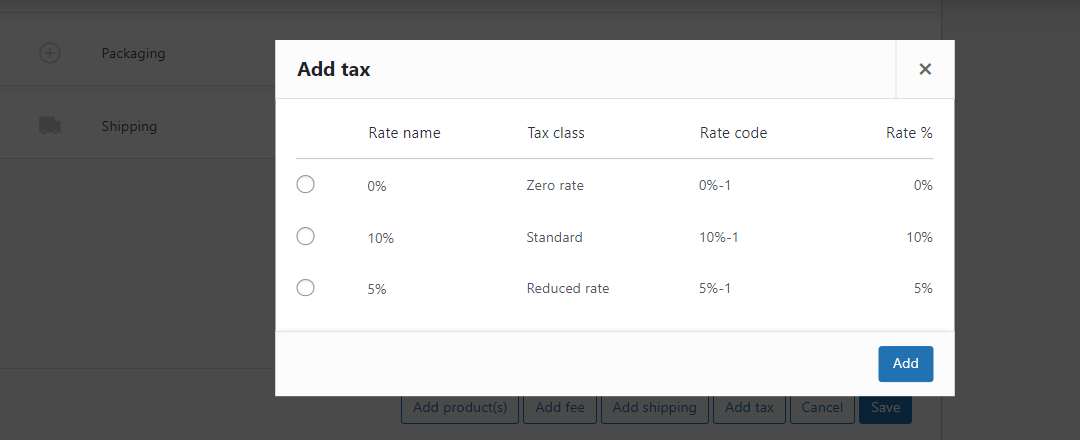
หากคุณได้เปิดใช้งานภาษีและกำหนดอัตราภาษีใน WooCommerce

หลังจากเพิ่มรายการแล้ว คุณยังสามารถตรวจสอบให้แน่ใจว่าภาษีถูกต้องโดยคลิกปุ่ม คำนวณใหม่ WooCommerce จะคำนวณภาษีใหม่ตามประเทศของลูกค้า (หรือประเทศฐานร้านค้า) และอัปเดตผลรวมอย่างถูกต้อง
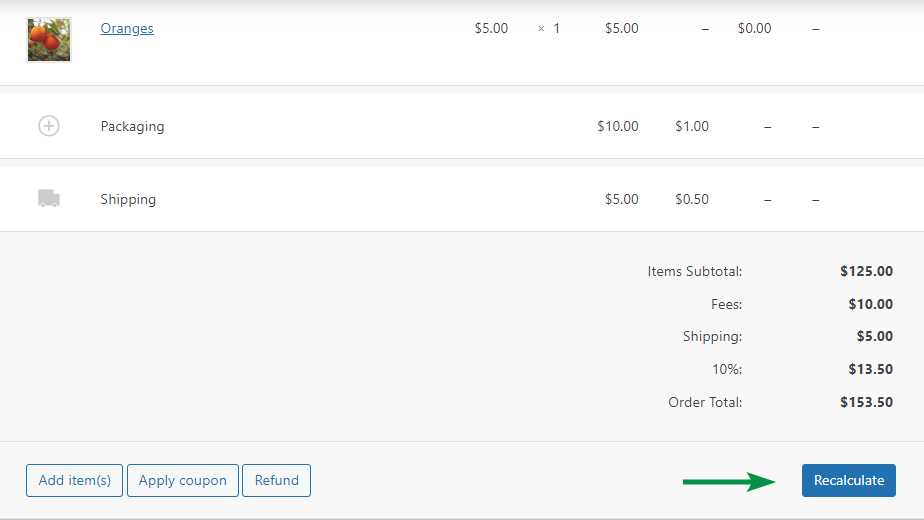
คูปอง
คุณยังสามารถเพิ่มคูปองส่วนลด WooCommerce ได้โดยป้อนรหัสคูปองที่ใช้งานอยู่
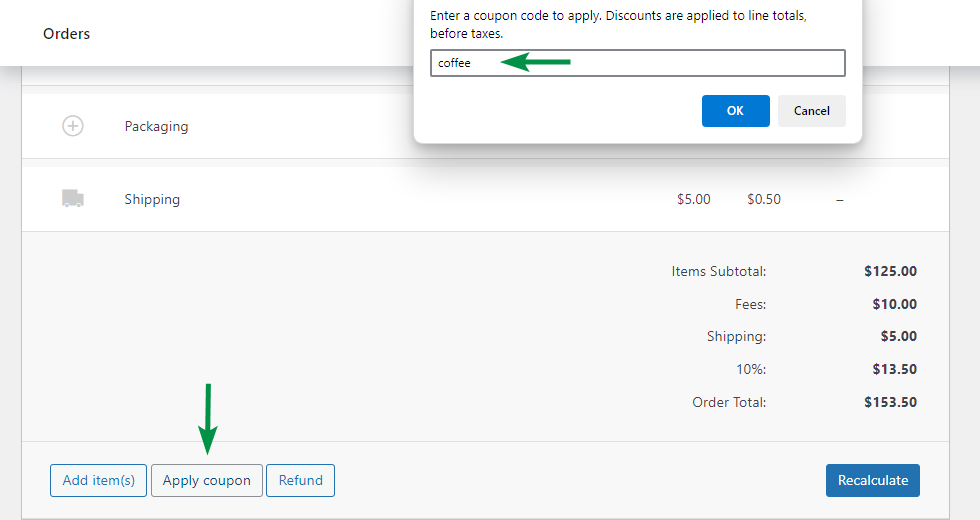
ซึ่งจะส่งผลต่อมูลค่ารวมของการสั่งซื้อด้วยตนเองตามคูปอง WooCommerce ที่คุณใช้
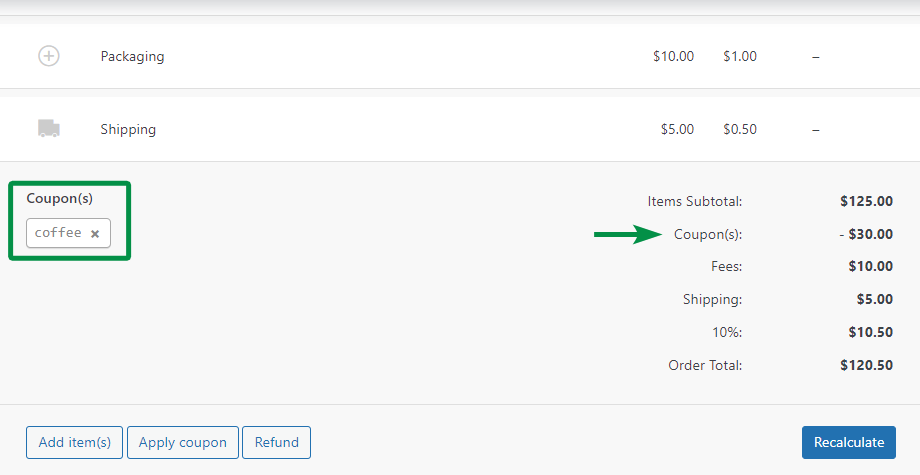
4. เมตาที่กำหนดเองและการอนุญาตการดาวน์โหลด
นอกจากนี้ คุณสามารถเลือกหรือเพิ่ม เมตาที่กำหนดเอง ใหม่ได้หากต้องการ:
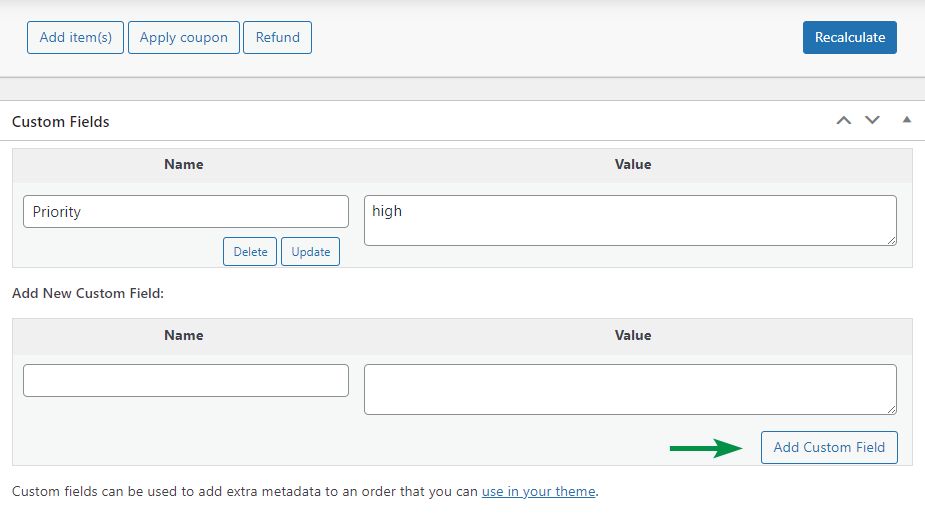
การสั่งซื้อด้วยตนเองของ WooCommerce ยังให้ สิทธิ์ในการดาวน์โหลด ผลิตภัณฑ์ดิจิทัลอีกด้วย ดังนั้น คุณจึงค้นหาผลิตภัณฑ์ที่ดาวน์โหลดได้และให้สิทธิ์การเข้าถึงแก่ลูกค้าได้
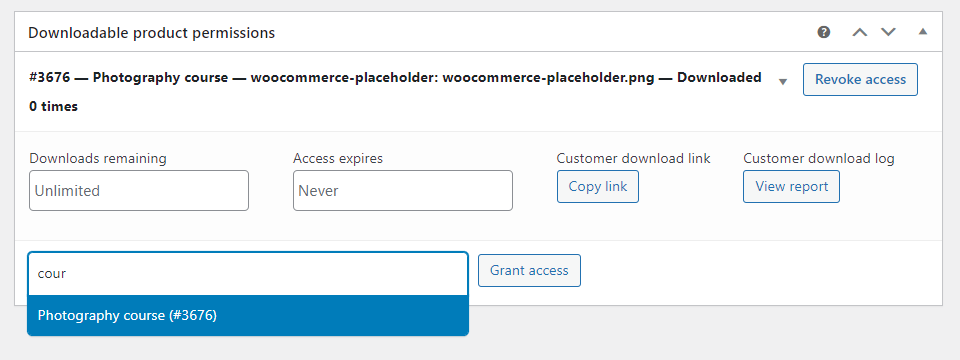
5. สถานะคำสั่งซื้อและการวางคำสั่งซื้อด้วยตนเองของ WooCommerce
สุดท้ายคุณต้องเลือกสถานะคำสั่งซื้อ ตามค่าเริ่มต้น WooCommerce จะตั้งค่าเป็นการ ชำระเงินที่รอดำเนินการ แต่คุณสามารถเลือกจากสถานะคำสั่งซื้อที่มีอยู่ได้
ตรวจสอบข้อมูลคำสั่งซื้อและ สร้าง คำสั่งซื้อด้วยตนเองใหม่ แค่นั้นแหละ !
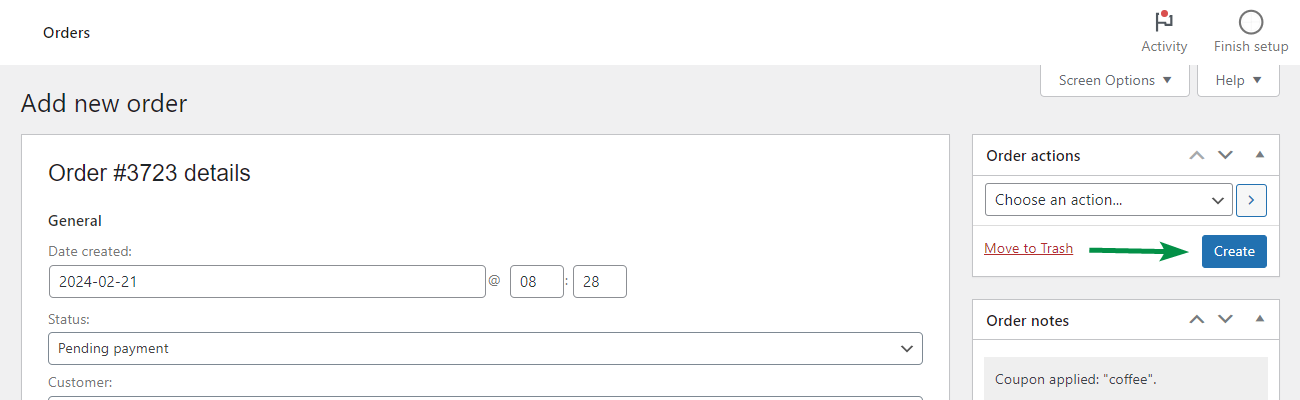
การสั่งซื้อด้วยตนเองของ WooCommerce - ตัวเลือกเพิ่มเติม
1. บันทึกการสั่งซื้อ
หากคุณต้องการเพิ่มบันทึกลงในการสั่งซื้อด้วยตนเอง WooCommerce ก็มีเช่นกัน! บันทึกคำสั่งซื้อ สามารถช่วยได้ในระหว่างการจัดส่ง การคืนเงิน และการจัดการคำสั่งซื้อ WooCommerce โดยพนักงาน
คุณสามารถเข้าใจประวัติการสั่งซื้อ ความต้องการของลูกค้า และการจัดส่ง หรือดูข้อมูลการเปลี่ยนแปลงสถานะได้
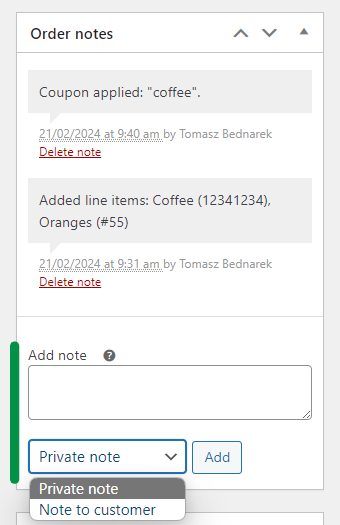
อย่างที่คุณเห็น การเพิ่ม บันทึกส่วนตัว เป็นเรื่องง่าย ยิ่งไปกว่านั้น คุณยังสามารถส่ง ข้อความสั้น ถึงลูกค้าได้โดยตรงจากบันทึกการสั่งซื้อ
2. การแสดงที่มา
เป็นฟังก์ชันที่มีประโยชน์ซึ่งจะแสดงให้คุณเห็นที่มาของลูกค้า ตัวอย่างเช่น สำหรับการสั่งซื้อด้วยตนเอง WooCommerce จะแท็กแหล่งที่มาของคำสั่งซื้อให้กับผู้ดูแลเว็บ
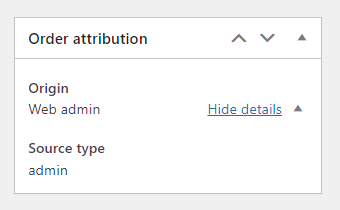
3. ประวัติลูกค้า
หลังจากบันทึกคำสั่งซื้อ WooCommerce ด้วยตนเองสำหรับลูกค้าปัจจุบันแล้ว คุณจะเห็น ประวัติการซื้อ ของลูกค้า!
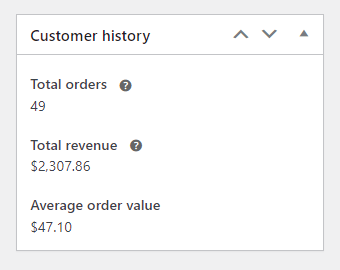
แน่นอน คุณสามารถรวมความรู้เกี่ยวกับคำสั่งซื้อทั้งหมดของลูกค้า รายได้ และมูลค่าการสั่งซื้อเฉลี่ยเข้ากับบันทึกคำสั่งซื้อได้ ตัวอย่างเช่น เพื่อส่ง ข้อความขอบคุณหรือคูปองให้ลูกค้าสำหรับการซื้อครั้งต่อไป
4. ดำเนินการสั่งซื้อ
การสั่งซื้อด้วยตนเองมีตัวเลือกเดียวกันกับคำสั่งซื้อ WooCommerce มาตรฐาน คุณอาจ:
- ส่งอีเมลใบแจ้งหนี้/รายละเอียดการสั่งซื้อให้กับลูกค้า
- ส่งการแจ้งเตือนคำสั่งซื้อใหม่อีกครั้ง
- สร้างสิทธิ์การดาวน์โหลดใหม่
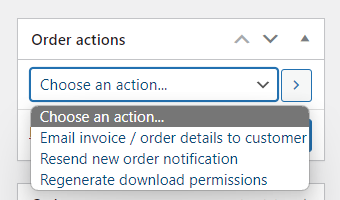
การกระทำเหล่านี้อธิบายได้ในตัว คุณยังสามารถลบหรืออัปเดตคำสั่งซื้อได้ด้านล่างการดำเนินการ
เมื่อใดจึงจะใช้คำสั่งซื้อด้วยตนเองใน WooCommerce ตัวอย่าง
เหตุใดจึงต้องใช้การสั่งซื้อด้วยตนเองใน WooCommerce เมื่อคุณมีคำสั่งซื้ออัตโนมัติ
มาดูเหตุผลบางประการ ว่าทำไมคุณอาจต้องสั่งซื้อด้วยตนเอง :
- สั่งทางโทรศัพท์
- สั่งซื้อทางอีเมล์
- การออกใบแจ้งหนี้
- การทดสอบ
- คำสั่งซื้อที่กำหนดเองพร้อมค่าธรรมเนียม ส่วนลดเพิ่มเติม หรืออัตราภาษี
สรุป
หลังจากบทความนี้ คุณอาจไม่ต้องการข้อมูลเพิ่มเติมเกี่ยวกับการสั่งซื้อด้วยตนเองของ WooCommerce หากคุณรู้สึกว่ามีบางอย่างขาดหายไปหรือต้องการคำอธิบายเพิ่มเติม โปรด ติดต่อเรา
