Pedido manual de WooCommerce: ¡guía rápida!
Publicado: 2024-02-21Un pedido manual de WooCommerce puede ser una característica que comúnmente se pasa por alto. En este artículo, aprenderá cómo realizar un pedido manual en WooCommerce utilizando las ricas opciones que tiene sin ningún complemento.
Tabla de contenido
- 5 pasos para crear un pedido manual de WooCommerce
- Pedido manual de WooCommerce: más opciones
- ¿Cuándo utilizar un pedido manual en WooCommerce? Ejemplos
A todo el mundo le gustaría acelerar los pedidos de WooCommerce y automatizar las cosas. La mayoría de los clientes acabarán utilizando una forma estándar de realizar pedidos. Sin embargo, puede haber ocasiones en las que necesites crear uno manualmente .
5 pasos para crear un pedido manual de WooCommerce
Es fácil hacer un pedido manual, ¿verdad? Si y no .
¡Siga cada paso del proceso y vea si hay algo útil para acelerar su trabajo!
Por más fácil que parezca, WooCommerce tiene mucho que ofrecer y vale la pena mencionar algunas opciones. Especialmente, cuando quieres asegurarte de que tus pedidos y facturas sean correctos .
1. Agregue un pedido manual en WooCommerce
Puede agregar un pedido manual después de iniciar sesión en su WordPress como administrador. Otras funciones de WordPress deben tener permisos adecuados para crear y editar pedidos.
Hay tres lugares para agregar un nuevo pedido manual en WooCommerce :
- Pase el mouse sobre + Nuevo en la barra de administración de WordPress y haga clic en Ordenar . Puedes hacer esto tanto desde el backend de WP como desde el frontend.
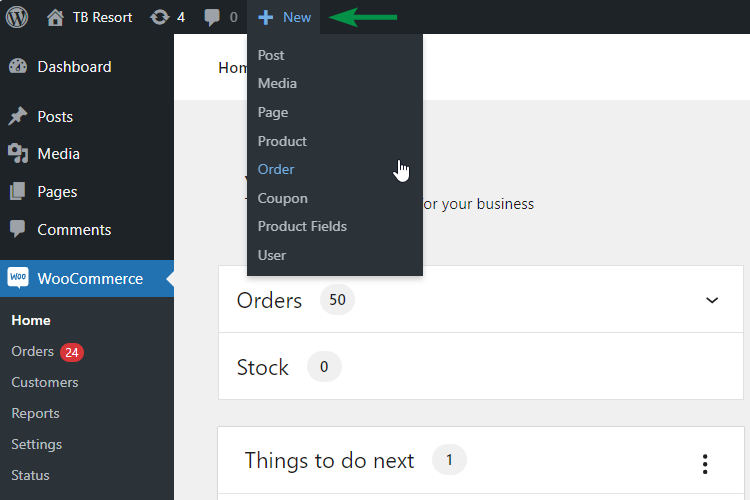
- Vaya a WooCommerce → Pedidos y haga clic en el botón Agregar pedido .
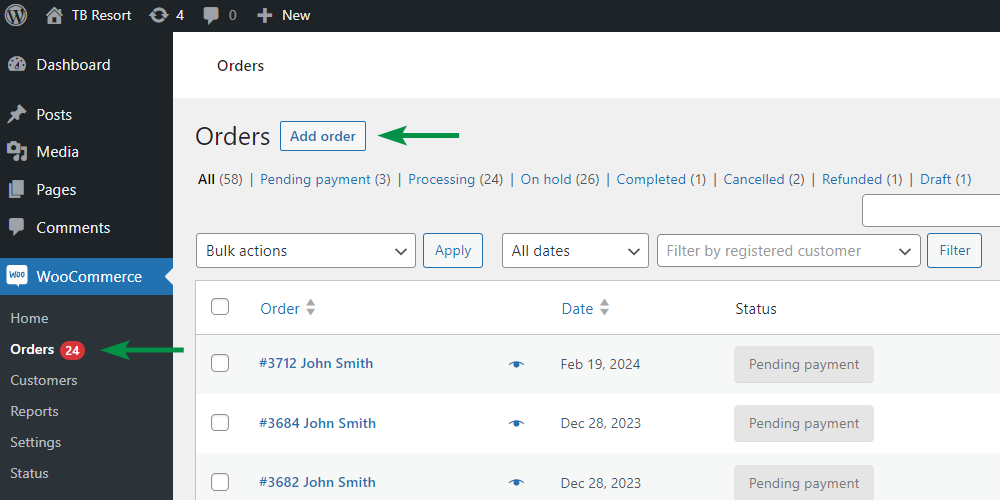
- Al editar cualquier pedido, haga clic en el botón Agregar pedido en la parte superior.
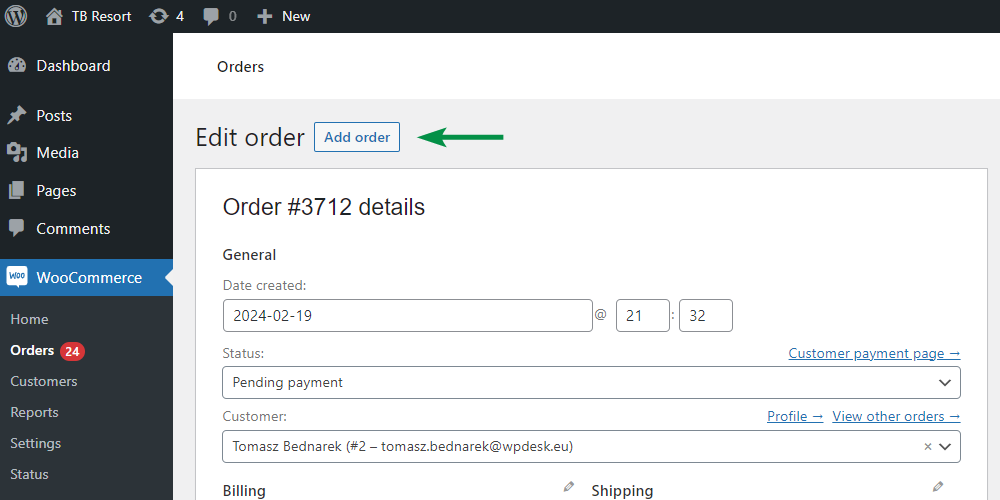
2. Introduce los datos del cliente
Sea cual sea el método, a continuación verás una pantalla de nuevo pedido con una fecha pero sin ningún detalle.
Primero, agreguemos los datos del cliente. Puede hacerlo más rápido eligiendo un cliente existente de su WordPress. Escriba las primeras letras del nombre de un cliente, dirección de correo electrónico o ID de usuario. WooCommerce buscará y le mostrará resultados coincidentes .
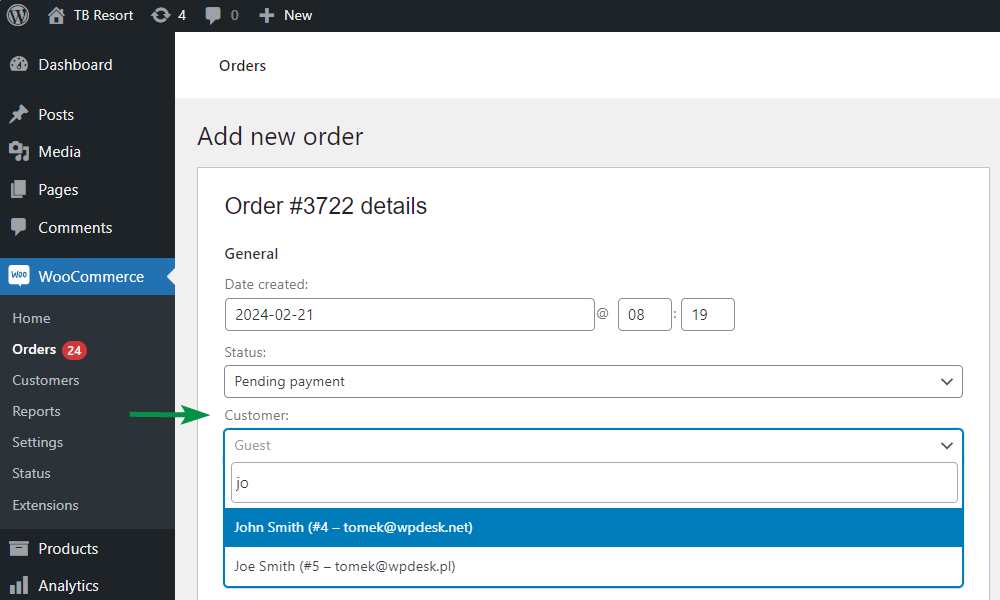
Después de elegir uno, WooCommerce insertará los datos disponibles en las secciones de facturación y envío . Agregue, cambie o elimine datos si es necesario.
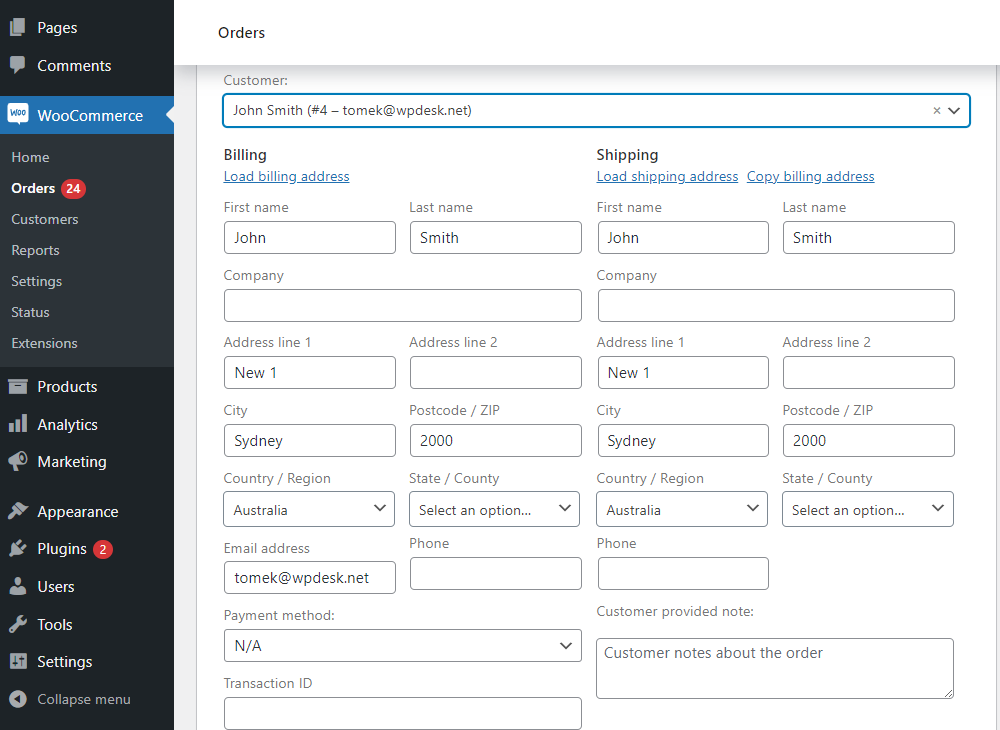
También puede agregar, editar o verificar los datos del cliente en Usuarios → Todos los usuarios → Editar → Dirección de facturación del cliente y Dirección de envío del cliente .
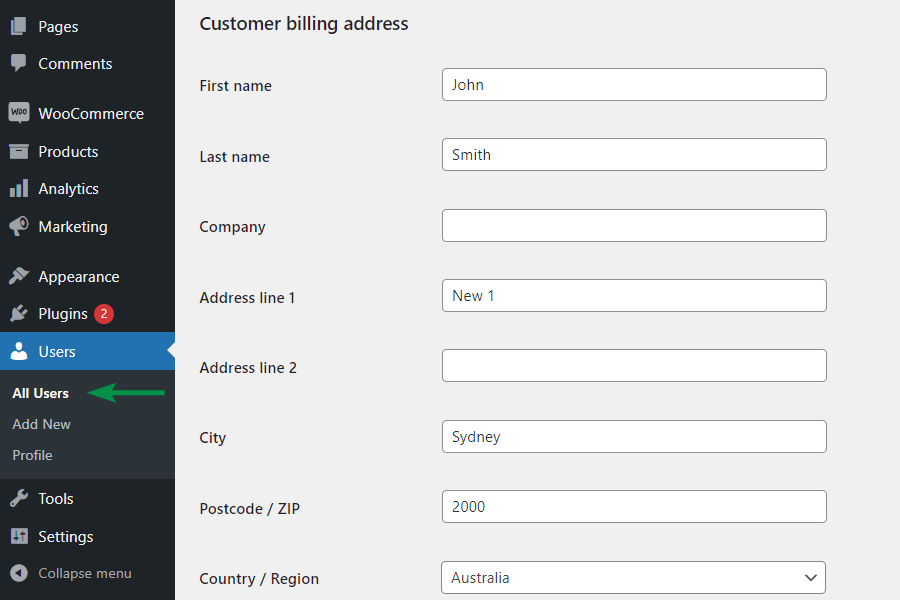
3. Elija productos, tarifas, impuestos, envío y cupones.
A continuación, muévase para agregar algunos elementos. Puede agregar artículos y aplicar cupón (o cupones) aquí.
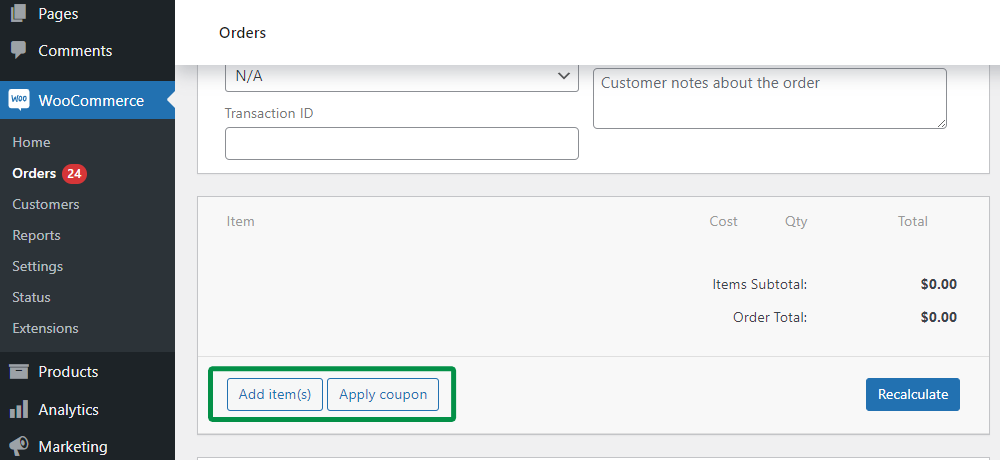
Haga clic en el botón Agregar elemento(s) para ver las opciones disponibles.
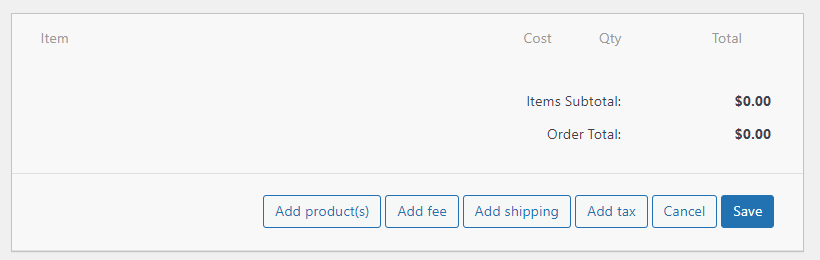
Al agregar un pedido manual, WooCommerce te permite elegir:
- Agregue productos : escriba algunos caracteres para encontrar productos WooCommerce que coincidan. Establezca cantidades y agregue productos a su pedido manual de WooCommerce.
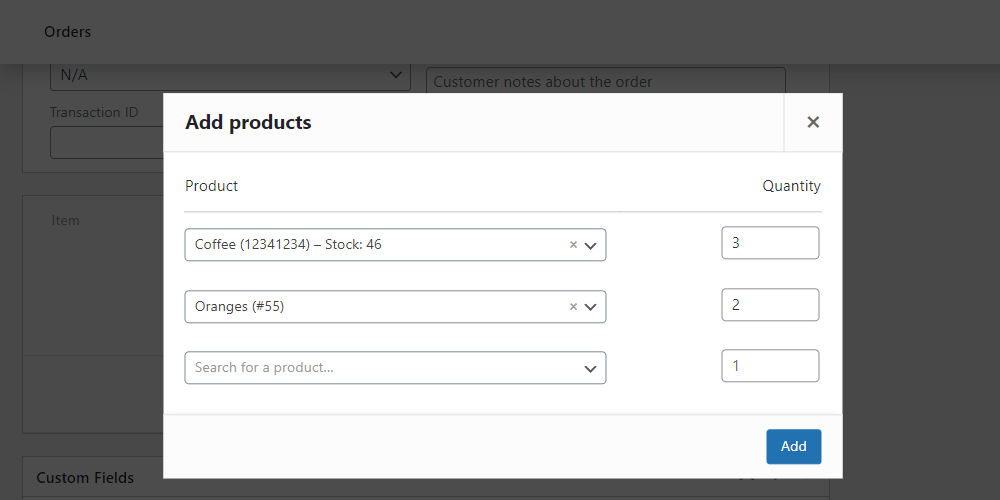
- Agregar tarifa : también puedes agregar un artículo personalizado con una tarifa. Ingrese el nombre de la tarifa y agréguelo. Podrás establecer el precio y los impuestos editando el artículo. También es posible establecer un precio negativo, por ejemplo, para insertar descuentos junto a los productos.
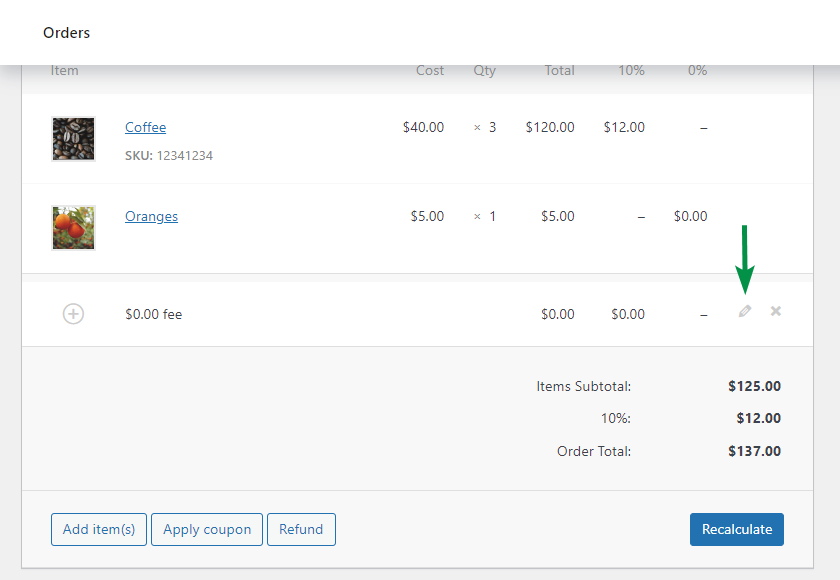
- Agregar envío : después de seleccionar el envío, deberá editarlo para decidir su costo, impuestos y nombre, pero también el método de envío y el meta que desea (pares nombre/valor).
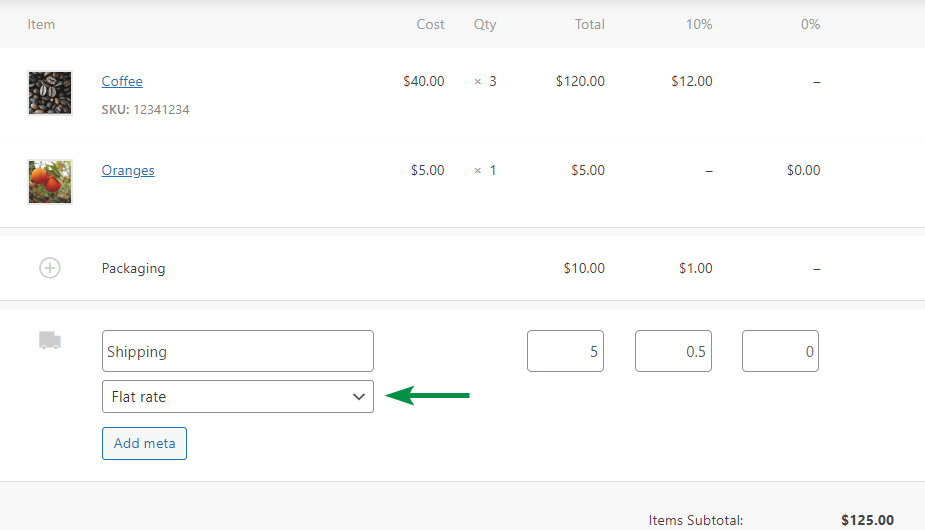
- Agregar impuestos : WooCommerce mostrará las tasas impositivas disponibles y podrá agregar una nueva columna de impuestos a la lista de artículos de su pedido. El nombre de la columna es el nombre de la tasa impositiva que usted estableció.
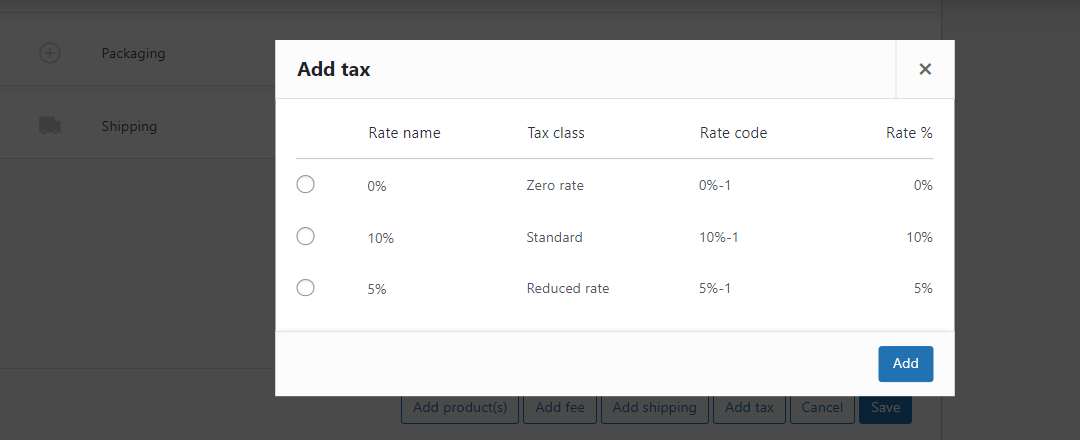
Siempre que haya habilitado los impuestos y establecido tasas impositivas en WooCommerce.

Después de agregar artículos, también puede asegurarse de que los impuestos sean correctos haciendo clic en el botón Recalcular . WooCommerce volverá a calcular los impuestos según el país del cliente (o el país base de la tienda) y actualizará los totales correctamente.
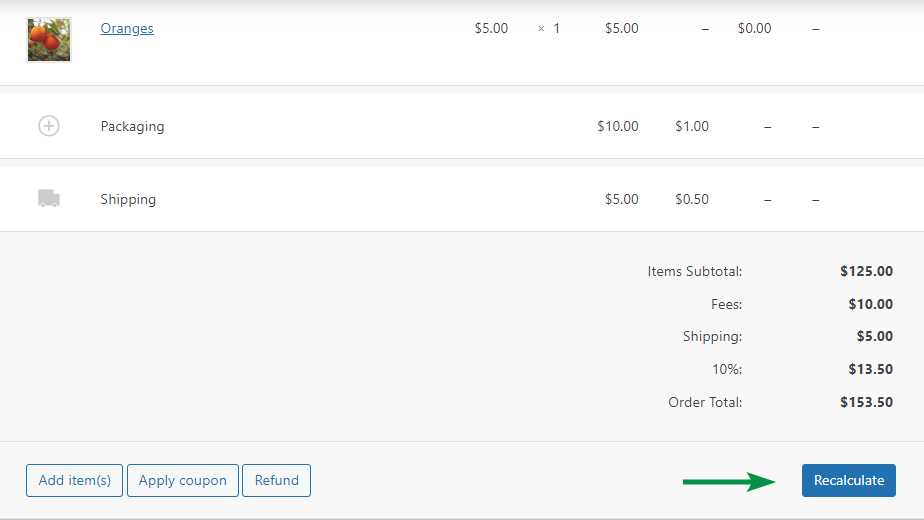
Cupones
También puedes agregar un cupón de descuento de WooCommerce ingresando el código de cupón activo.
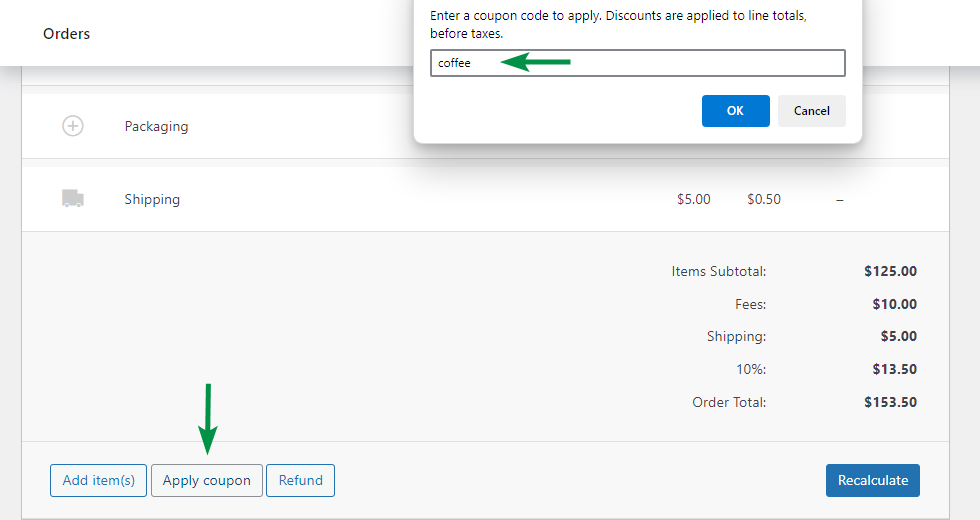
Eso afectará el valor total del pedido manual según los cupones de WooCommerce que utilice.
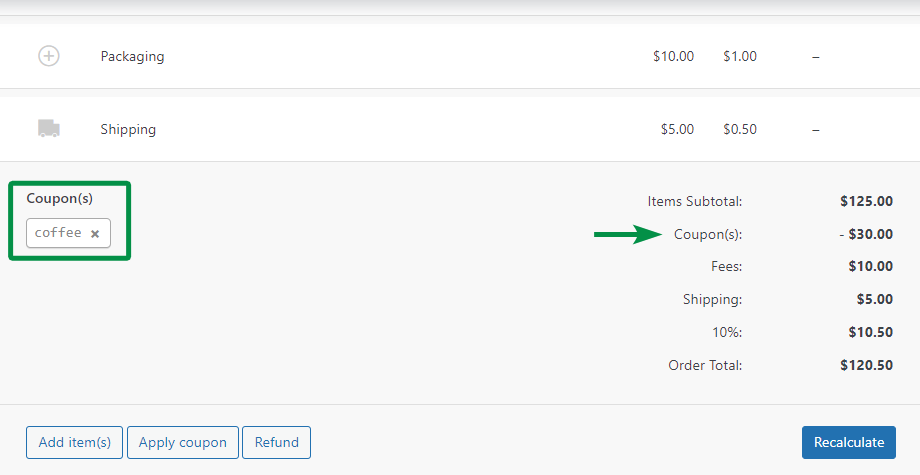
4. Permisos de descarga y metadatos personalizados
Además, puedes elegir o agregar un nuevo meta personalizado si lo deseas:
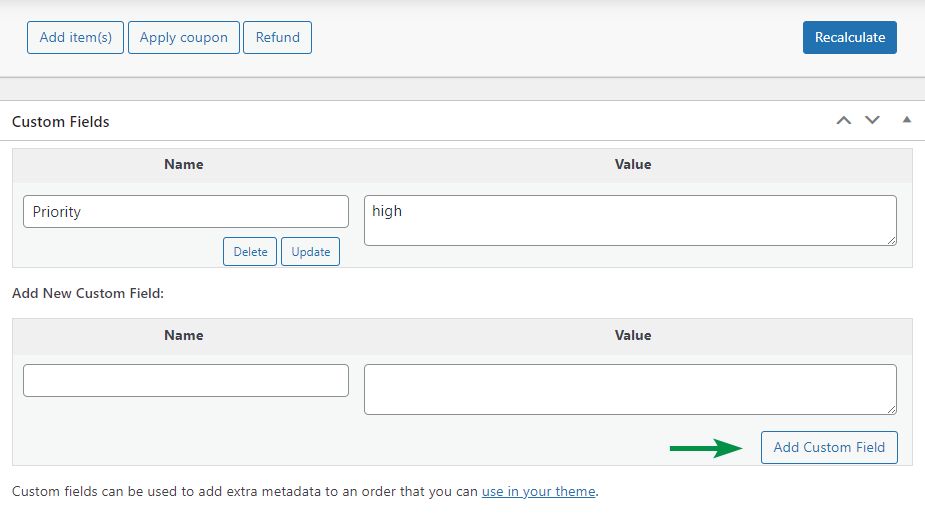
El pedido manual de WooCommerce también puede otorgar permisos de descarga para productos digitales. Por lo tanto, puede buscar un producto descargable y otorgar acceso al mismo al cliente.
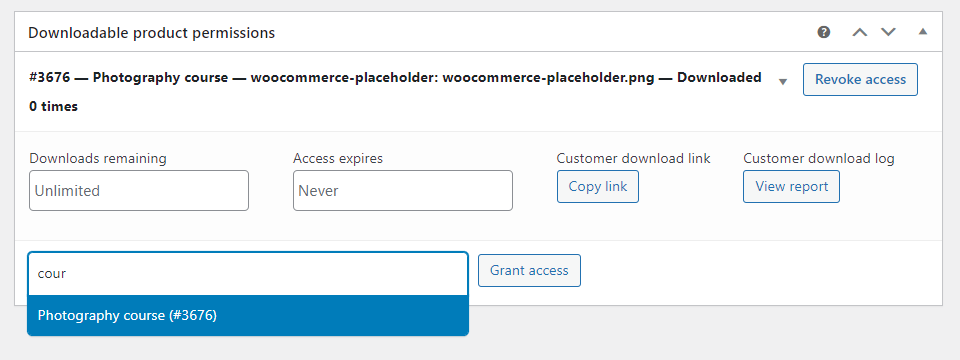
5. Estado del pedido y realización de un pedido manual de WooCommerce
Finalmente, debes elegir el estado del pedido. De forma predeterminada, WooCommerce lo establece en Pago pendiente , pero puede elegir entre los estados de pedido disponibles.
Verifique los datos del pedido y cree un nuevo pedido manual. Eso es todo !
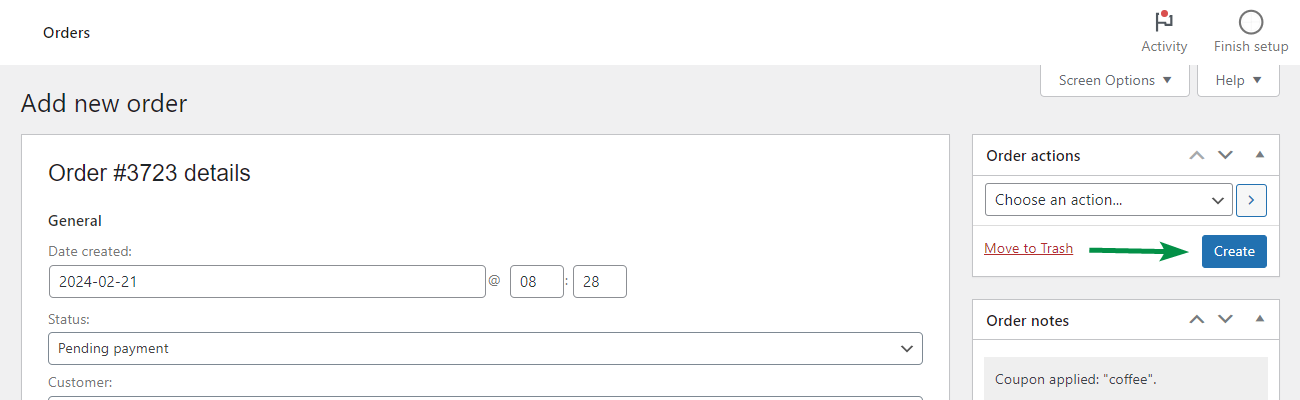
Pedido manual de WooCommerce: más opciones
1. Notas de pedido
Si desea agregar una nota al pedido manual, ¡WooCommerce también la tiene! Las notas de pedido pueden ayudar durante el envío, los reembolsos y la gestión de pedidos de WooCommerce por parte de los empleados.
Puede comprender el historial de pedidos, las necesidades del cliente y la entrega, o ver información de cambios de estado.
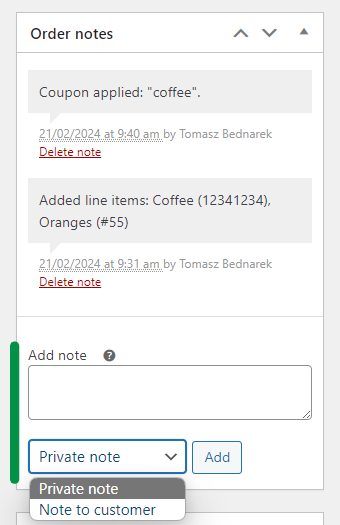
Como puedes ver, añadir una nota privada es pan comido. Además, puedes enviar un mensaje corto a un cliente directamente desde Notas del pedido.
2. Atribución
Es una funcionalidad útil que le mostrará el origen de su cliente. Por ejemplo, para pedidos manuales, WooCommerce etiquetará la fuente del pedido como administrador web.
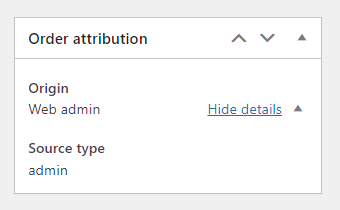
3. Historial del cliente
Después de guardar un pedido manual de WooCommerce para un cliente existente, verá su historial de compras .
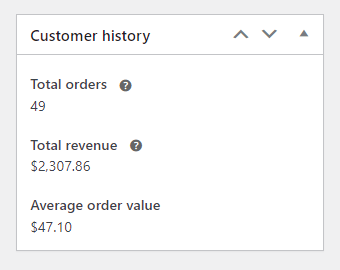
Por supuesto, puede combinar el conocimiento de los pedidos totales de los clientes, los ingresos y el valor promedio de los pedidos con notas de pedidos. Por ejemplo, para enviar al cliente una nota de agradecimiento o un cupón para la próxima compra .
4. Ordenar acciones
Un pedido manual tiene las mismas opciones que los pedidos estándar de WooCommerce. Puedes:
- Enviar por correo electrónico los detalles de la factura/pedido al cliente
- Reenviar notificación de nuevo pedido
- Regenerar permisos de descarga
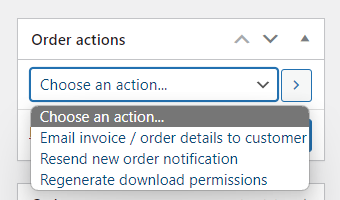
Estas acciones se explican por sí solas. También puede eliminar o actualizar el pedido justo debajo de las acciones.
¿Cuándo utilizar un pedido manual en WooCommerce? Ejemplos
¿Por qué utilizar un pedido manual en WooCommerce cuando tienes automáticos?
Veamos algunas razones por las que puedes necesitar un pedido manual :
- Pedidos telefónicos
- Pedidos por correo electrónico
- Facturación
- Pruebas
- Pedidos personalizados con tarifas, descuentos adicionales o tasas impositivas
Resumen
Después de este artículo, probablemente no necesitará más información sobre el pedido manual de WooCommerce. Si cree que falta algo o necesita más explicaciones, contáctenos .
