Ręczne zamówienie WooCommerce – krótki przewodnik!
Opublikowany: 2024-02-21Ręczne zamówienie WooCommerce może być często pomijaną funkcją. W tym artykule dowiesz się, jak ręcznie złożyć zamówienie w WooCommerce, korzystając z bogatych opcji, które posiadasz, bez żadnych wtyczek!
Spis treści
- 5 kroków do utworzenia ręcznego zamówienia WooCommerce
- Ręczne zamówienie WooCommerce - więcej opcji
- Kiedy stosować zamówienie ręczne w WooCommerce? Przykłady
Każdy chciałby przyspieszyć zamówienia WooCommerce i zautomatyzować wszystko. Większość klientów zdecyduje się na standardowy sposób składania zamówień. Może się jednak zdarzyć, że będziesz musiał zrobić to ręcznie .
5 kroków do utworzenia ręcznego zamówienia WooCommerce
Łatwo jest złożyć zamówienie ręcznie, prawda? Tak i nie .
Śledź każdy etap procesu i zobacz, czy jest coś, co pomoże przyspieszyć Twoją pracę!
Choć wydaje się to proste, WooCommerce ma wiele do zaoferowania, a o niektórych opcjach warto wspomnieć. Zwłaszcza, gdy chcesz mieć pewność, że Twoje zamówienia i faktury są prawidłowe .
1. Dodaj zamówienie ręczne w WooCommerce
Zamówienie ręczne możesz dodać po zalogowaniu się do WordPressa jako administrator. Inne role WordPressa powinny mieć odpowiednie uprawnienia do tworzenia i edytowania zamówień.
W WooCommerce są trzy miejsca na dodanie nowego ręcznego zamówienia :
- Najedź kursorem + Nowy na pasku administracyjnym WordPress i kliknij Zamów . Możesz to zrobić zarówno z backendu WP, jak i z frontendu.
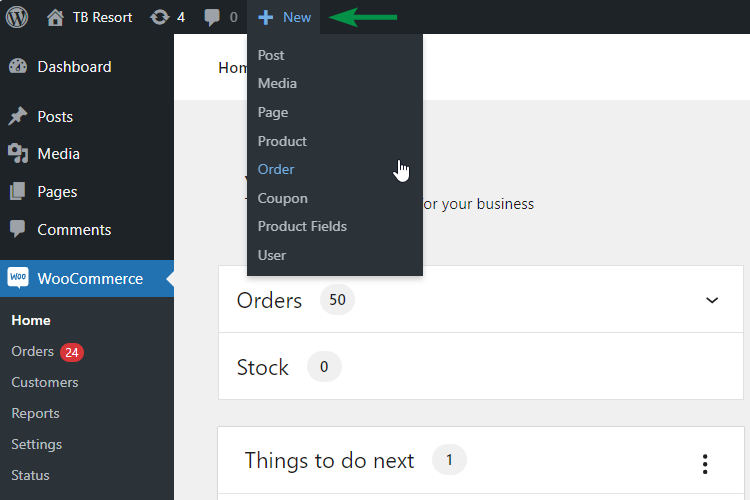
- Przejdź do WooCommerce → Zamówienia i kliknij przycisk Dodaj zamówienie .
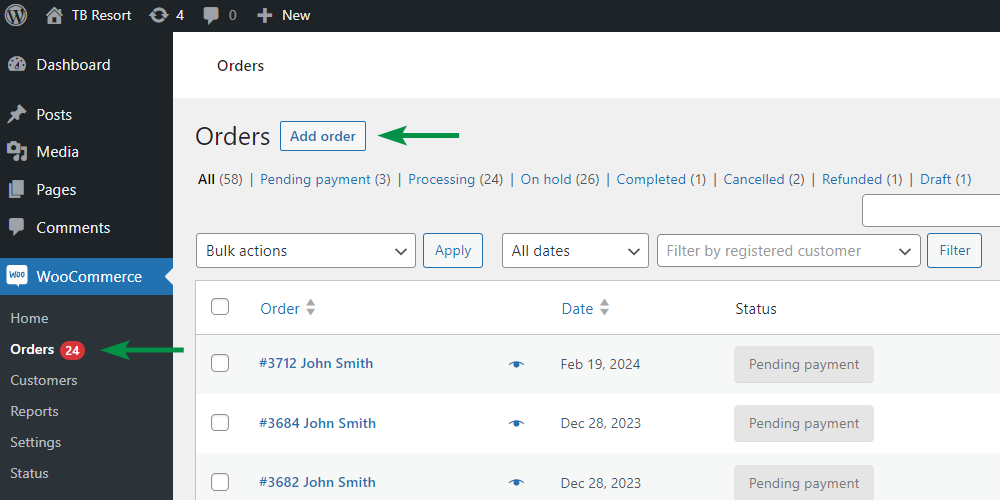
- Podczas edycji dowolnego zamówienia kliknij przycisk Dodaj zamówienie u góry.
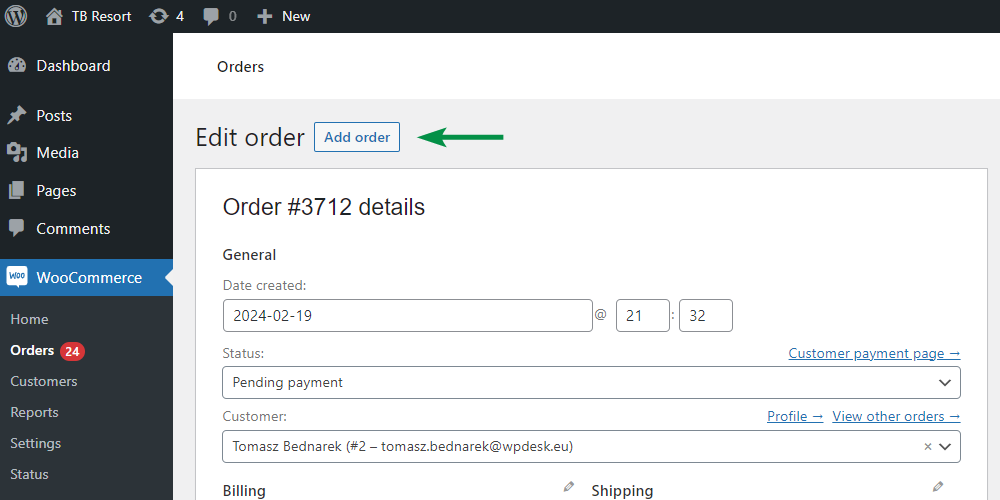
2. Wprowadź dane klienta
Niezależnie od metody, następnie zobaczysz ekran nowego zamówienia z datą, ale bez żadnych szczegółów.
Najpierw dodajmy dane klienta. Możesz to zrobić szybciej, wybierając istniejącego klienta ze swojego WordPressa. Wpisz pierwsze litery nazwy klienta, adresu e-mail lub identyfikatora użytkownika. WooCommerce wyszuka i wyświetli pasujące wyniki .
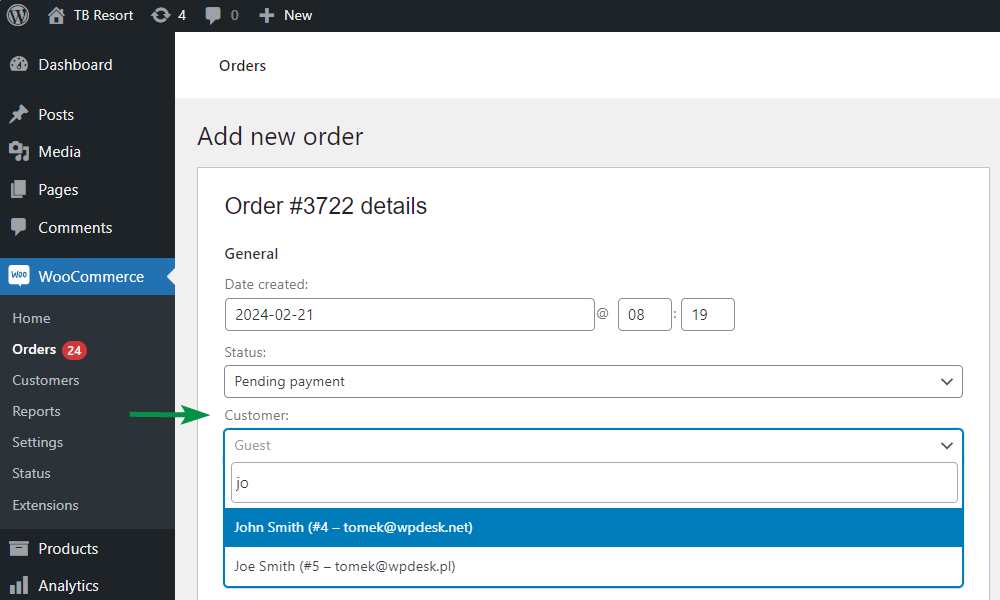
Po wybraniu jednego WooCommerce wstawi dostępne dane do sekcji rozliczeń i wysyłki . Jeśli zajdzie taka potrzeba, dodawaj, zmieniaj lub usuwaj dane.
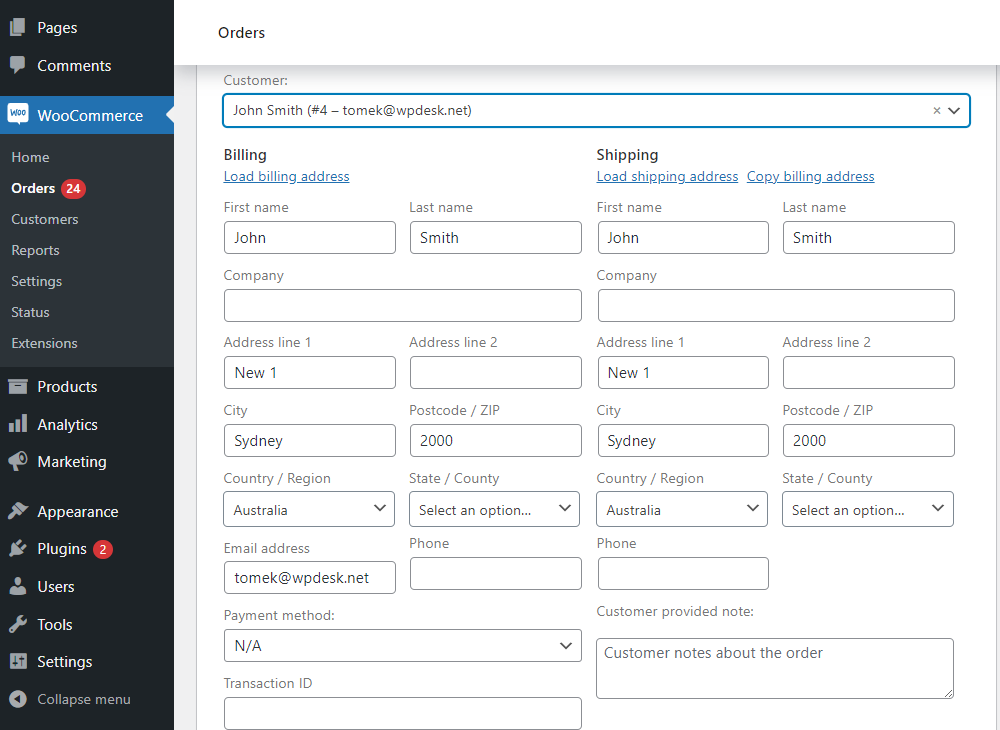
Możesz także dodawać, edytować lub sprawdzać dane klientów w Użytkownicy → Wszyscy użytkownicy → Edytuj → Adres rozliczeniowy klienta i Adres wysyłki klienta .
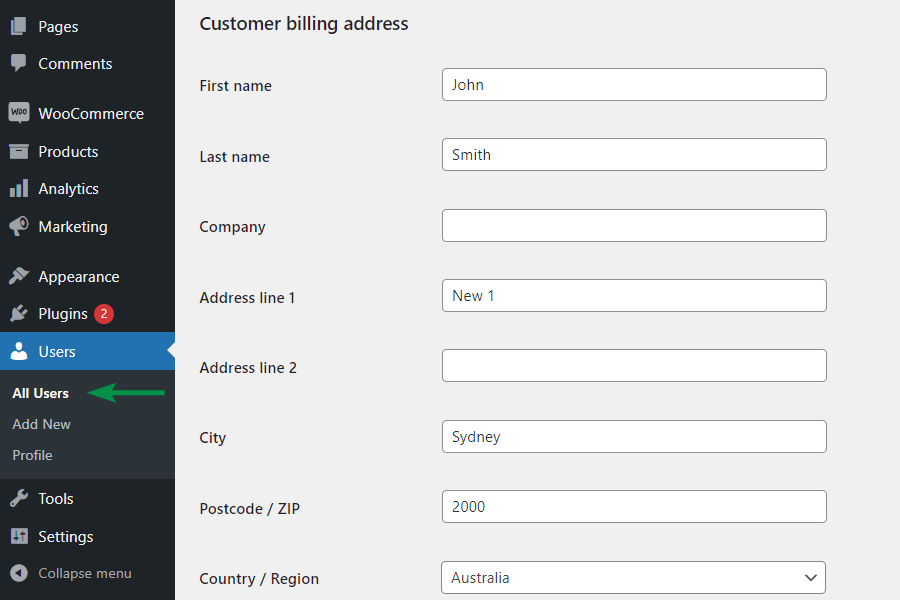
3. Wybierz produkty, opłaty, podatki, wysyłkę i kupony
Następnie przejdź, aby dodać kilka elementów. Tutaj możesz dodać przedmioty i zastosować kupon (lub kupony).
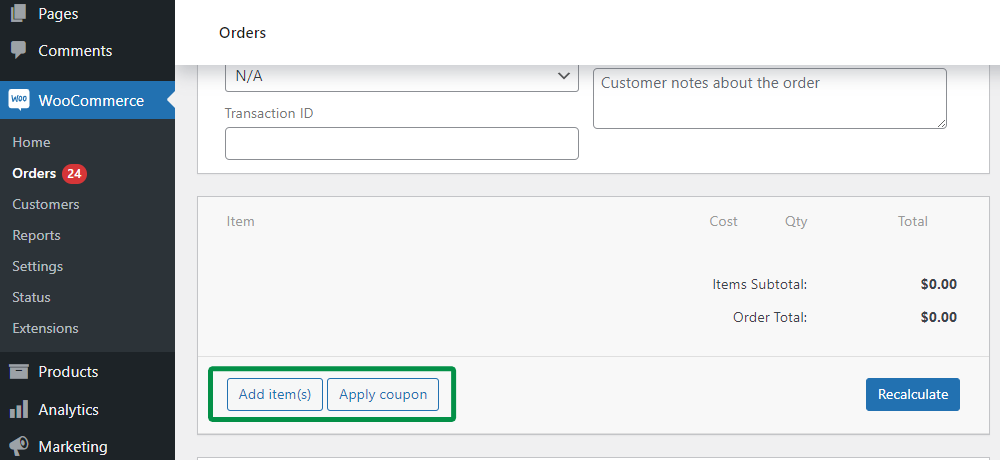
Kliknij przycisk Dodaj element(y) , aby zobaczyć dostępne opcje.
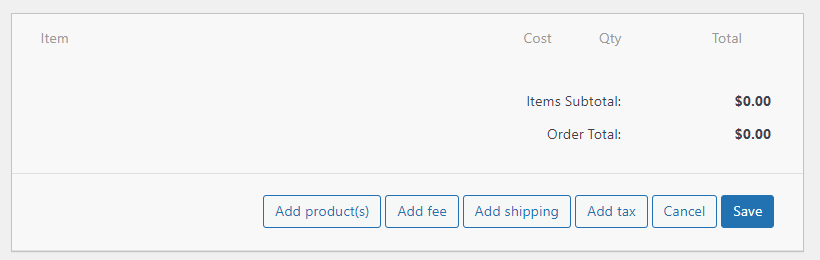
Dodając zamówienie ręczne, WooCommerce pozwala wybrać:
- Dodaj produkt(y) - wpisz kilka znaków, aby znaleźć pasujące produkty WooCommerce. Ustaw ilości i dodaj produkty do ręcznego zamówienia WooCommerce.
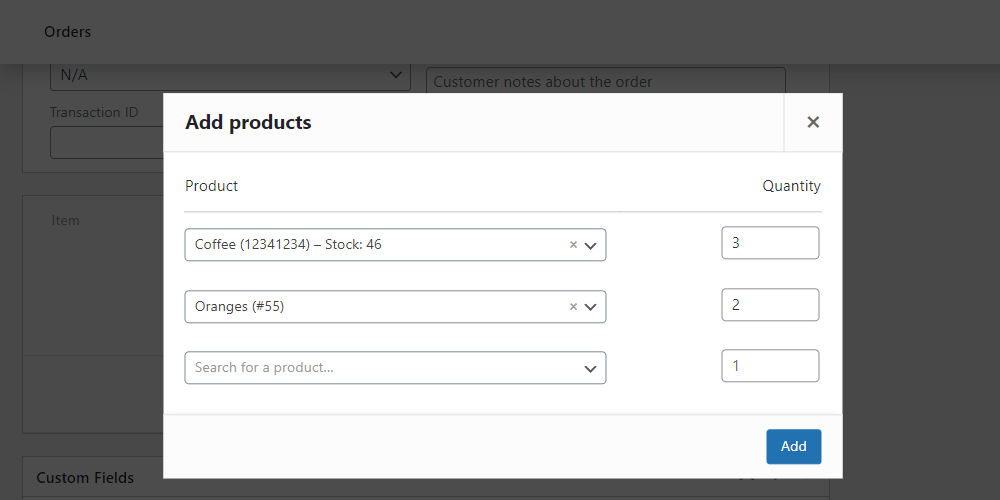
- Dodaj opłatę - możesz także dodać przedmiot niestandardowy za opłatą. Wprowadź nazwę opłaty i dodaj ją. Edytując artykuł będziesz mógł ustawić cenę i podatek. Można także ustawić cenę ujemną, np. wstawić rabaty przy produktach.
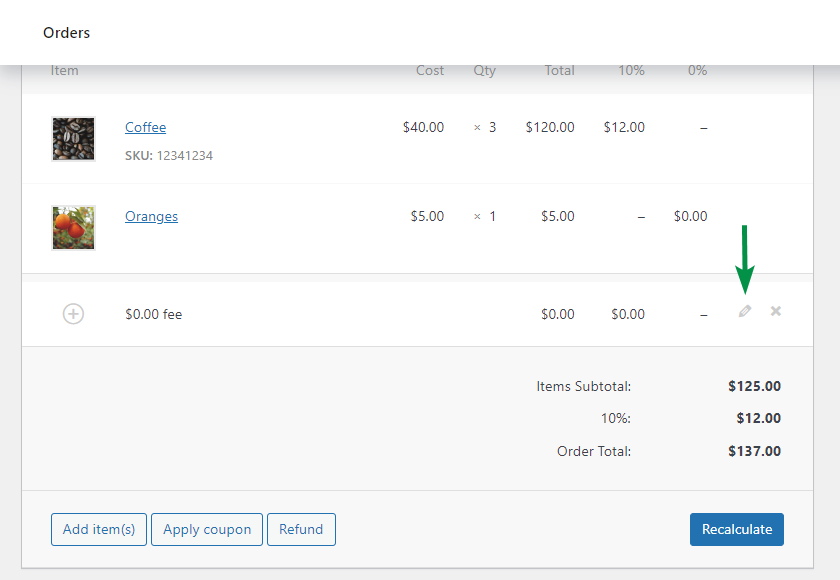
- Dodaj wysyłkę — po wybraniu wysyłki musisz ją edytować, aby określić jej koszt, podatek i nazwę, ale także wybraną metodę wysyłki i meta (pary nazwa/wartość).
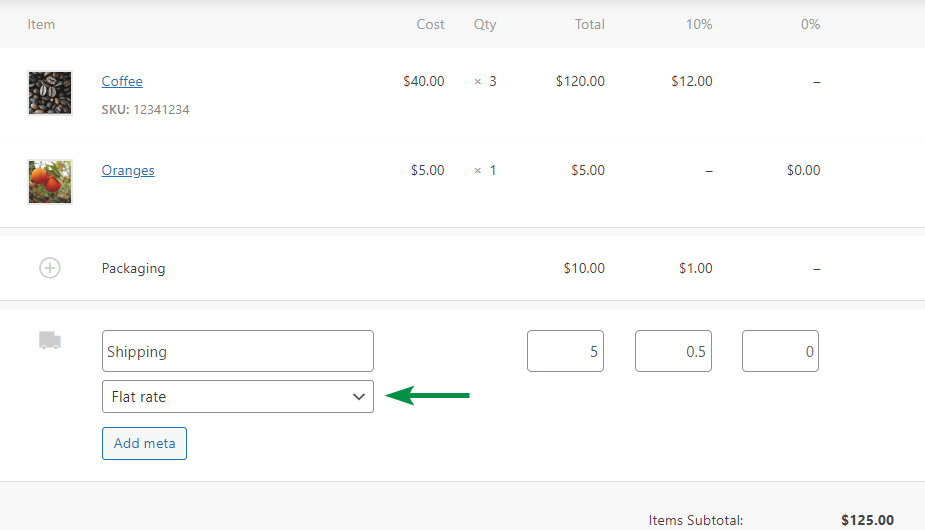
- Dodaj podatek — WooCommerce wyświetli dostępne stawki podatku i będziesz mógł dodać nową kolumnę podatku do listy pozycji zamówienia. Nazwa kolumny to nazwa ustawionej stawki podatku.
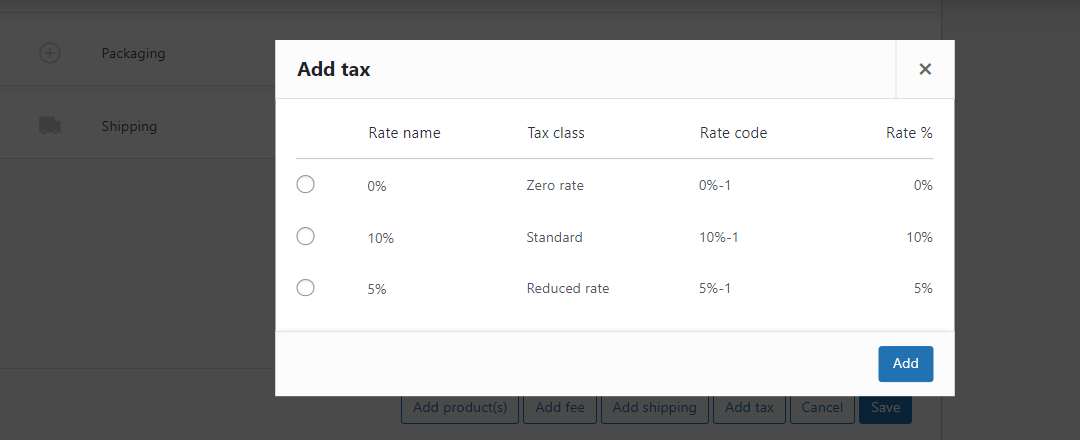
Pod warunkiem, że włączyłeś podatki i ustawiłeś stawki podatkowe w WooCommerce.

Po dodaniu pozycji możesz także upewnić się, że podatki są prawidłowe, klikając przycisk Przelicz . WooCommerce ponownie obliczy podatki na podstawie kraju klienta (lub kraju bazowego sklepu) i odpowiednio zaktualizuje sumy.
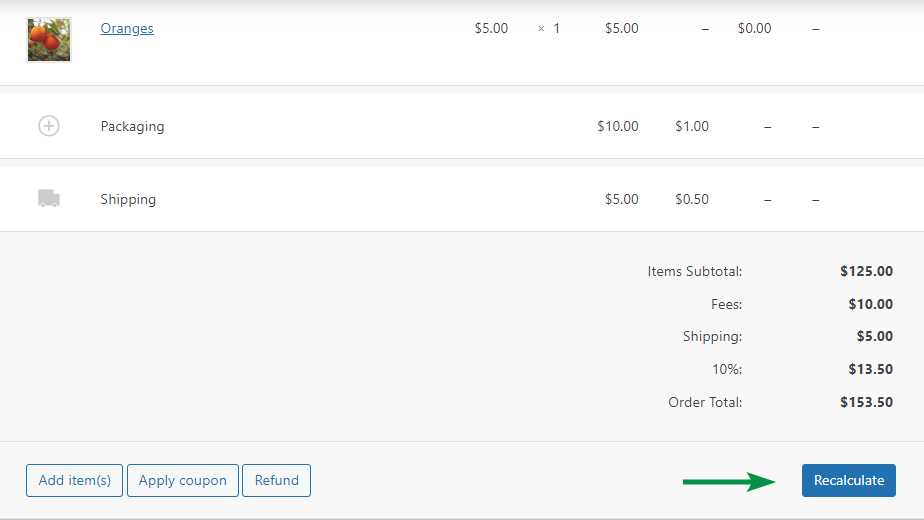
Kupony
Możesz także dodać kupon rabatowy WooCommerce, wprowadzając aktywny kod kuponu.
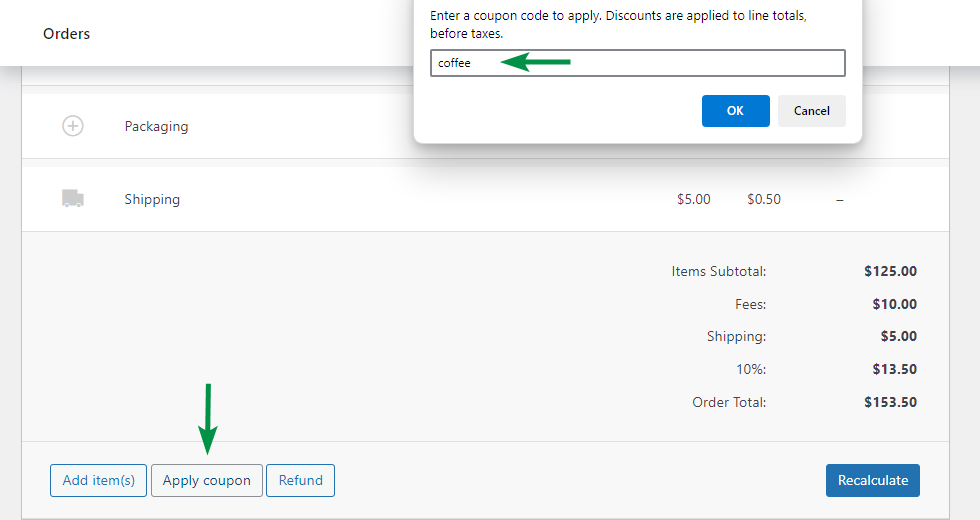
Będzie to miało wpływ na całkowitą wartość zamówienia ręcznego na podstawie kuponów WooCommerce, których używasz.
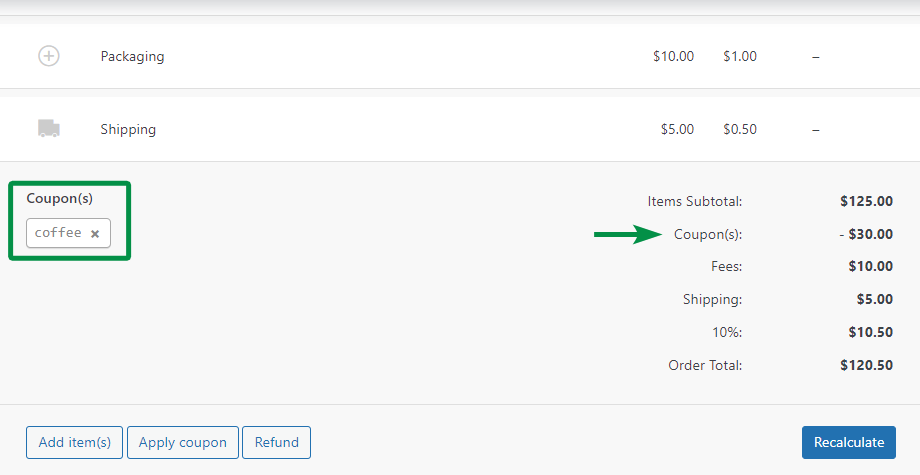
4. Niestandardowe uprawnienia meta i pobierania
Możesz także wybrać lub dodać nową niestandardową meta, jeśli chcesz:
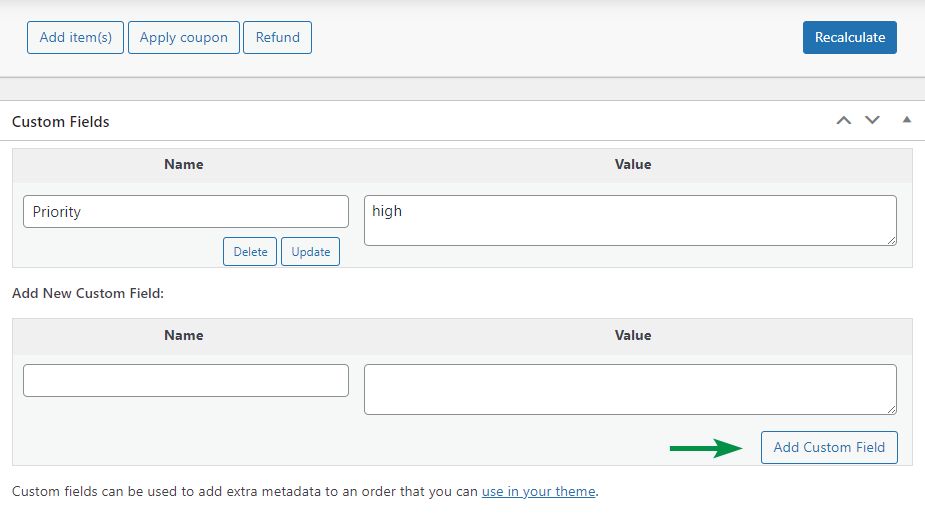
Ręczne zamówienie WooCommerce może również przyznać uprawnienia do pobierania produktów cyfrowych. Możesz więc wyszukać produkt do pobrania i udzielić do niego dostępu klientowi.
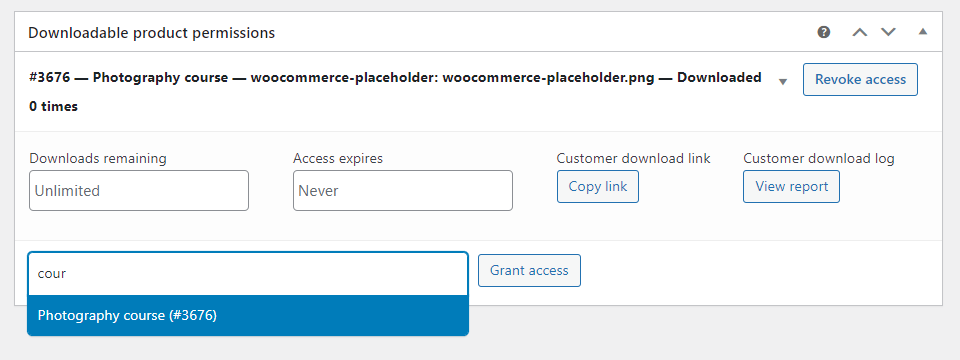
5. Status zamówienia i złożenie ręcznego zamówienia WooCommerce
Na koniec musisz wybrać status zamówienia. Domyślnie WooCommerce ustawia tę opcję na Płatność oczekująca , ale możesz wybierać spośród dostępnych statusów zamówień.
Sprawdź dane zamówienia i utwórz nowe zamówienie ręczne. Otóż to !
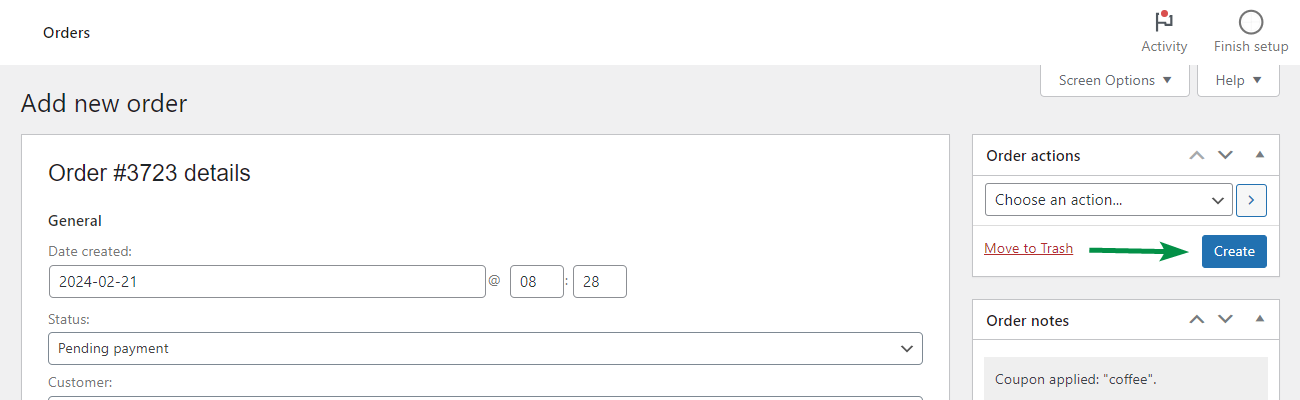
Ręczne zamówienie WooCommerce - więcej opcji
1. Uwagi do zamówienia
Jeśli chcesz dodać notatkę do zamówienia ręcznego, WooCommerce też ją ma! Notatki do zamówienia mogą być pomocne podczas wysyłki, zwrotów kosztów i zarządzania zamówieniami WooCommerce przez pracowników.
Możesz poznać historię zamówień, potrzeby klientów i dostawę, a także zobaczyć informacje o zmianie statusu.
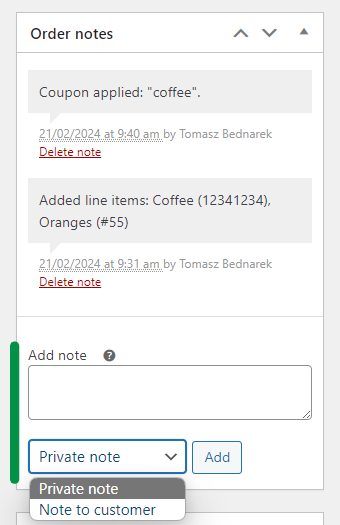
Jak widać dodanie prywatnej notatki to bułka z masłem. Co więcej, możesz wysłać krótką wiadomość do klienta bezpośrednio z Notatek zamówienia.
2. Uznanie
To przydatna funkcjonalność, która wskaże Ci pochodzenie Twojego klienta. Na przykład w przypadku zamówień ręcznych WooCommerce oznaczy źródło zamówienia administratorowi internetowemu.
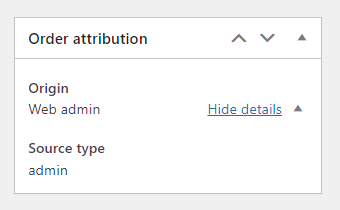
3. Historia klienta
Po zapisaniu ręcznego zamówienia WooCommerce dla istniejącego klienta zobaczysz jego historię zakupów !
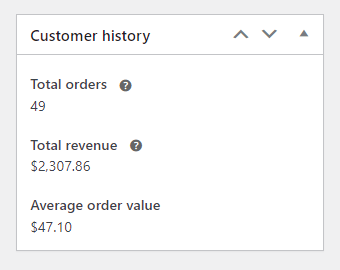
Oczywiście możesz połączyć wiedzę o całkowitych zamówieniach klientów, przychodach i średniej wartości zamówienia z notatkami zamówienia. Na przykład, aby wysłać klientowi podziękowanie lub kupon na kolejny zakup .
4. Zarządzaj działaniami
Zamówienie ręczne ma te same opcje, co standardowe zamówienia WooCommerce. Możesz:
- Wyślij e-mailem szczegóły faktury/zamówienia do klienta
- Wyślij ponownie powiadomienie o nowym zamówieniu
- Wygeneruj ponownie uprawnienia do pobierania
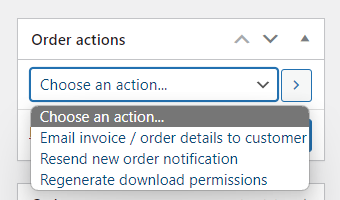
Działania te są oczywiste. Możesz także usunąć lub zaktualizować zamówienie bezpośrednio pod działaniami.
Kiedy stosować zamówienie ręczne w WooCommerce? Przykłady
Po co używać ręcznego zamówienia w WooCommerce, skoro masz automatyczne?
Zobaczmy kilka powodów , dla których możesz potrzebować zamówienia ręcznego :
- Zamówienia telefoniczne
- Zamówienia e-mailowe
- Fakturowanie
- Testowanie
- Zamówienia niestandardowe z opłatami, dodatkowymi rabatami lub stawkami podatkowymi
Streszczenie
Po tym artykule prawdopodobnie nie będziesz potrzebować więcej informacji na temat ręcznego zamówienia WooCommerce. Jeśli czujesz, że czegoś brakuje lub potrzebujesz dodatkowych wyjaśnień, skontaktuj się z nami .
