Cum să accesați desktopul de la distanță în Ubuntu
Publicat: 2022-03-25Ubuntu este cea mai populară distribuție Linux din lume datorită magazinului său extins de aplicații și suportului hardware robust. Indiferent dacă îl utilizați ca sistem de operare principal sau dacă utilizați în principal Windows, posibilitatea de a accesa desktop la distanță în Ubuntu din când în când este foarte utilă.
Din fericire, Ubuntu are un suport încorporat excelent pentru desktop-uri la distanță, astfel încât să puteți utiliza cu ușurință unele dintre cele mai bune software-uri pentru desktop la distanță, în special cel mai bun desktop la distanță pentru Linux, pentru a accesa de la distanță computerul Linux.
Calcularea în rețea virtuală (VNC) este metoda predominantă folosită pentru desktopul de la distanță în Ubuntu și ar trebui să puteți utiliza orice client de desktop la distanță bazat pe VNC pentru a vă conecta la acesta. De asemenea, este posibil să utilizați Remote Desktop Protocol (RDP) sau soluții comerciale terțe.
Cum să accesați desktopul de la distanță în Ubuntu: Pregătire
Pentru a înțelege cum să accesați desktop la distanță în Ubuntu, este util să cunoașteți protocoalele desktop de la distanță pe care le acceptă.
Dacă doriți să vă conectați la alte computere din instalația Ubuntu, cele mai recente versiuni de Ubuntu includ Remmina în magazinul lor de aplicații. Este o soluție excelentă pentru desktop la distanță. Îl puteți folosi pentru a vă conecta la alte computere din instalația Ubuntu printr-o varietate de protocoale, inclusiv VNC, RDP, SSH și multe altele.
Ubuntu are o soluție de desktop la distanță bazată pe VNC încorporată, așa că nu trebuie să instalați niciun software suplimentar. VNC este un sistem omniprezent de partajare la distanță pe mai multe platforme, care are clienți pentru toate sistemele de operare și dispozitivele mobile populare.
Pentru un desktop de la distanță la Ubuntu din Windows folosind VNC, aveți nevoie de un client VNC instalat pe computerul de la care doriți să vă conectați. Nu vă faceți griji – există mulți clienți VNC gratuiti, inclusiv TightVNC pentru Windows și RealVNC VNC Viewer pentru Android și iOS.
Dacă nu doriți să utilizați VNC, Ubuntu poate accepta RDP dacă instalați xRDP. În acest ghid, vom discuta ambele opțiuni. Vom începe cu opțiunea VNC, deoarece este cea mai comună metodă.
Pasul 1: Activați partajarea ecranului
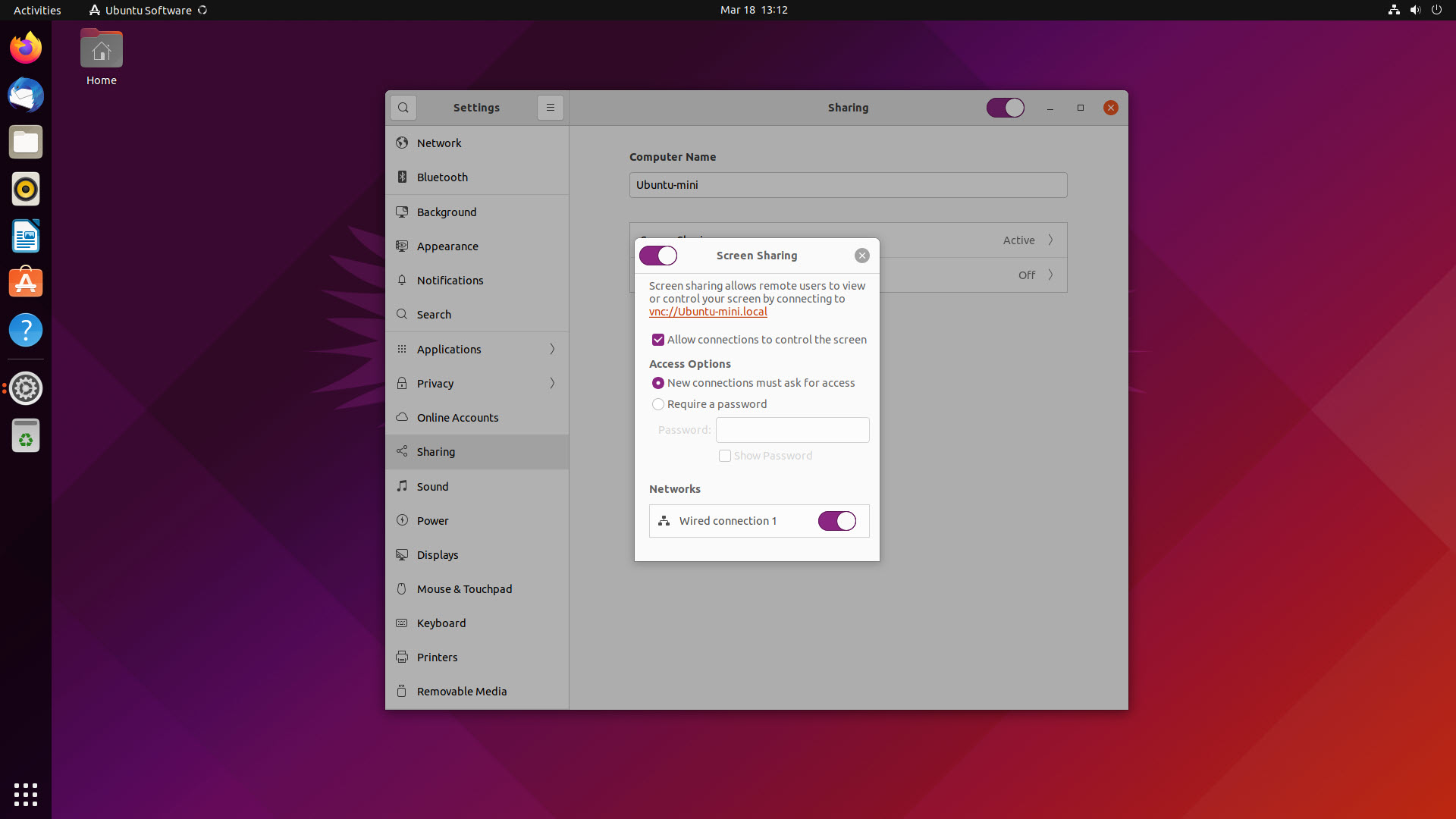
Pentru a începe, faceți clic pe butonul din meniul principal al Ubuntu și căutați Setări. În aplicația Setări, faceți clic pe „Partajare”. Alegeți opțiunea de meniu pentru „Partajare ecran”. Aici, puteți selecta câteva setări privind modul în care va funcționa desktopul la distanță.
Faceți clic pe „Permiteți conexiunile să controleze ecranul” dacă doriți ca utilizatorii de la distanță să poată trimite intrări de mouse și tastatură. Dacă îl lăsați dezactivat, aceștia vor putea vedea ecranul, dar nu îl vor putea controla.
Alegeți dacă utilizatorul de la distanță trebuie să ceară acces utilizatorului actual sau dacă poate introduce doar o parolă pentru a obține controlul computerului. Selectați rețelele pe care doriți să funcționeze desktopul de la distanță.
Când sunteți gata, asigurați-vă că glisați glisorul din partea stângă sus a casetei de dialog „Partajare ecran” pentru a activa, înainte de a face clic pe butonul „Închideți meniul”.
Pasul 2: setați partajarea la activat
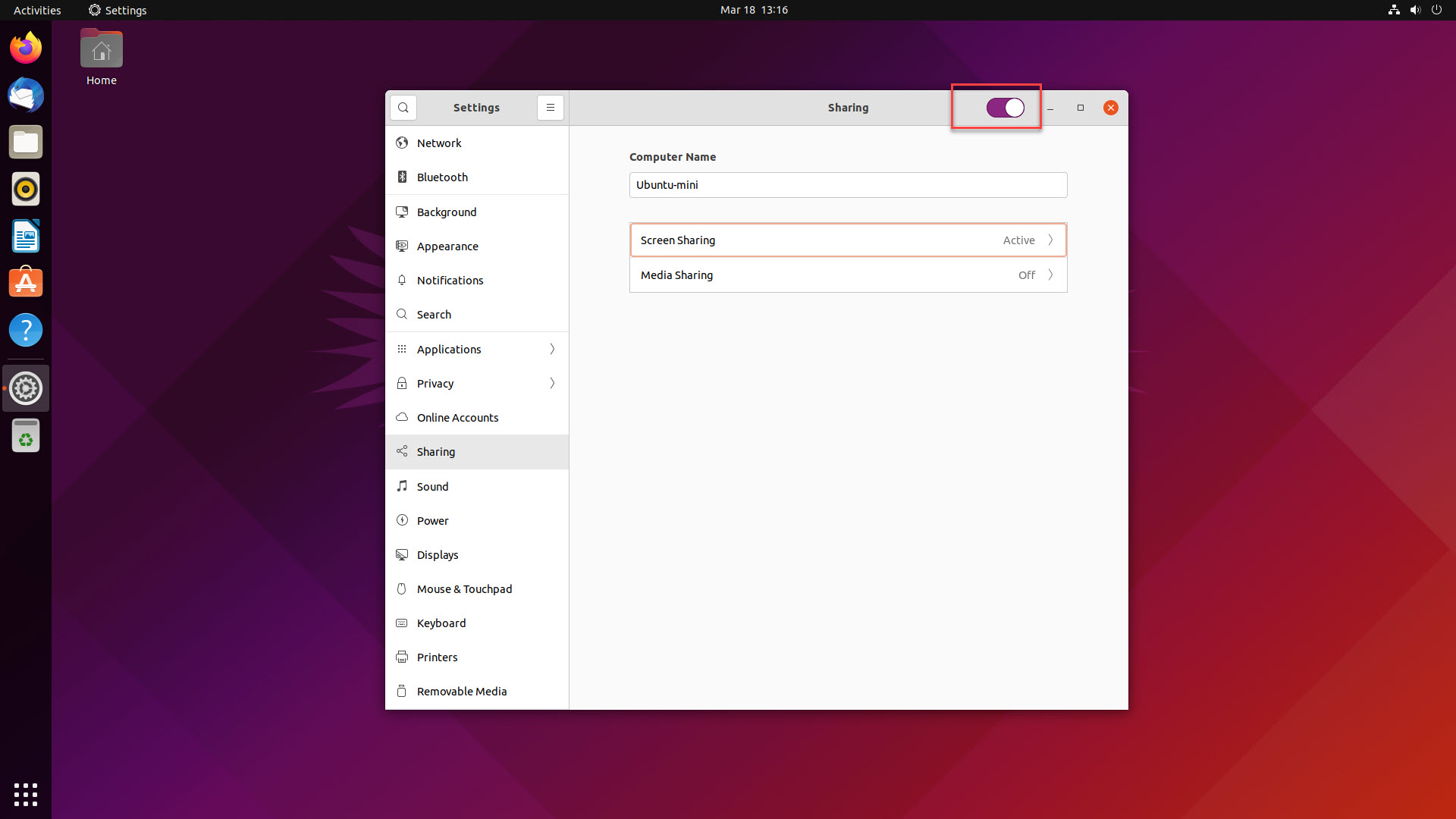
Ceva pe care utilizatorii noi îl dor deseori este că există un al doilea buton pentru partajare care trebuie să fie activat. Dincolo de setarea „Partajare ecran” la activ, trebuie să activați și opțiunea generală „Partajare”. Îl veți găsi în partea dreaptă sus a ferestrei Setări de partajare.
După aceasta, computerul Ubuntu este gata și așteaptă conexiuni la desktop la distanță.
Pasul 3: Obțineți adresa IP a computerului Ubuntu
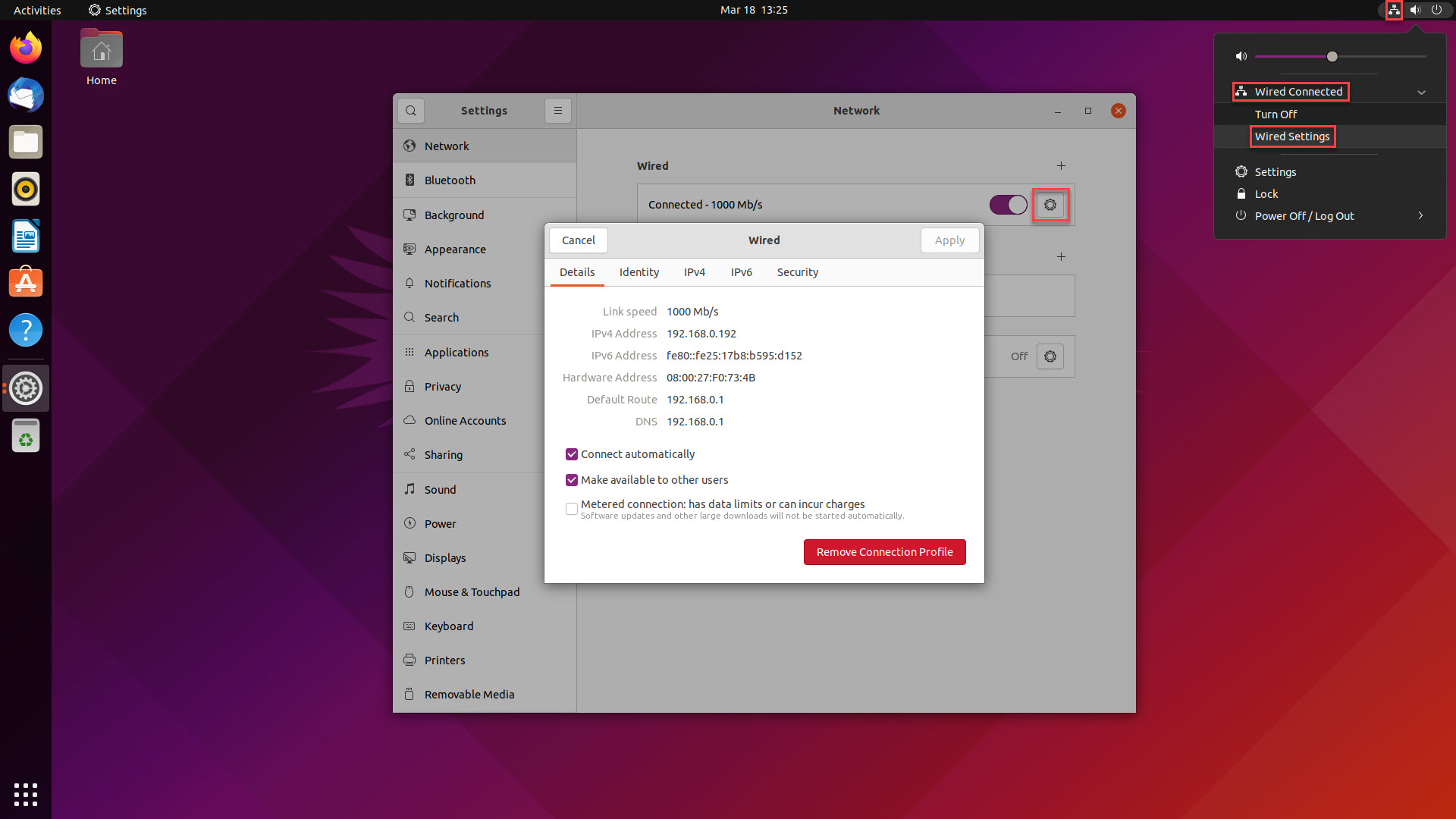
Majoritatea clienților VNC folosesc adresa IP a unui computer pentru a se conecta la acesta, așa că este foarte util să cunoașteți acest număr dacă doriți să vă conectați la computer cu VNC.
În Ubuntu, puteți face clic pe pictograma de rețea din partea dreaptă sus a ecranului pentru a obține acces rapid la setările de rețea. Selectați rețeaua prin care doriți să vă conectați la mașina Ubuntu. Pe pagina „Setări de rețea”, faceți clic pe roată dințată pentru a afișa detaliile rețelei computerului dvs.
Notați numărul de lângă Adresa IPv4. Aceasta este adresa IP a computerului tău Ubuntu și o vei introduce în clientul tău VNC.

Pasul 4: Instalați un client VNC
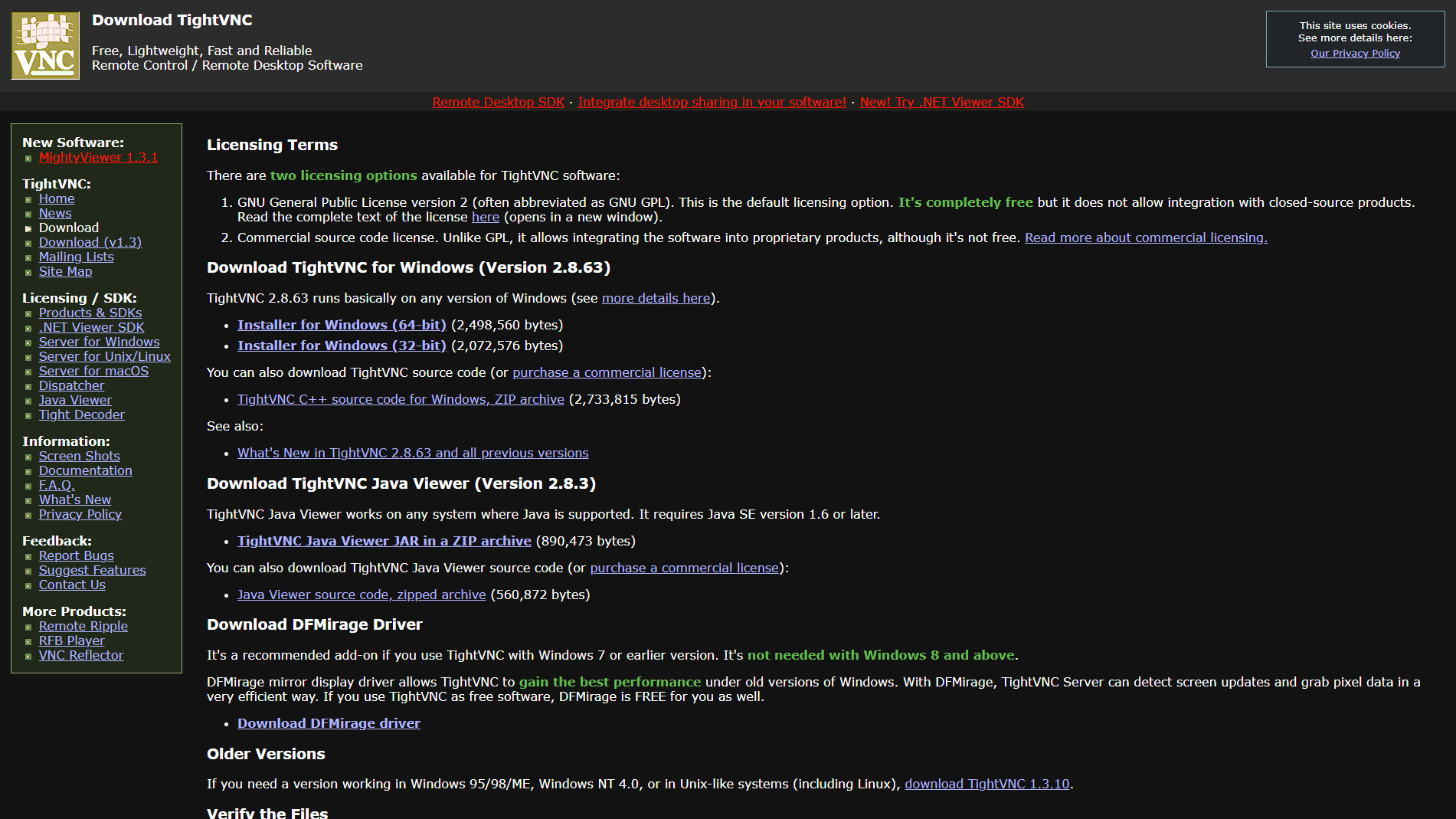
Pe dispozitivul de la care doriți să vă conectați, aveți nevoie de un client VNC. Dacă vă conectați din Windows, există clienți gratuiti, open-source, cum ar fi TightVNC, TigerVNC și UltraVNC menționate mai sus.
Descărcați și instalați aplicația client VNC la alegere. Procesul de instalare va varia, dar clienții VNC sunt de obicei programe simple, ușoare, care necesită foarte puțină configurare suplimentară. În exemplul nostru, vom folosi TightVNC. Descărcați software-ul TightVNC, rulați programul de instalare și sunteți gata de plecare.
Pasul 5: Desktop la distanță în Ubuntu
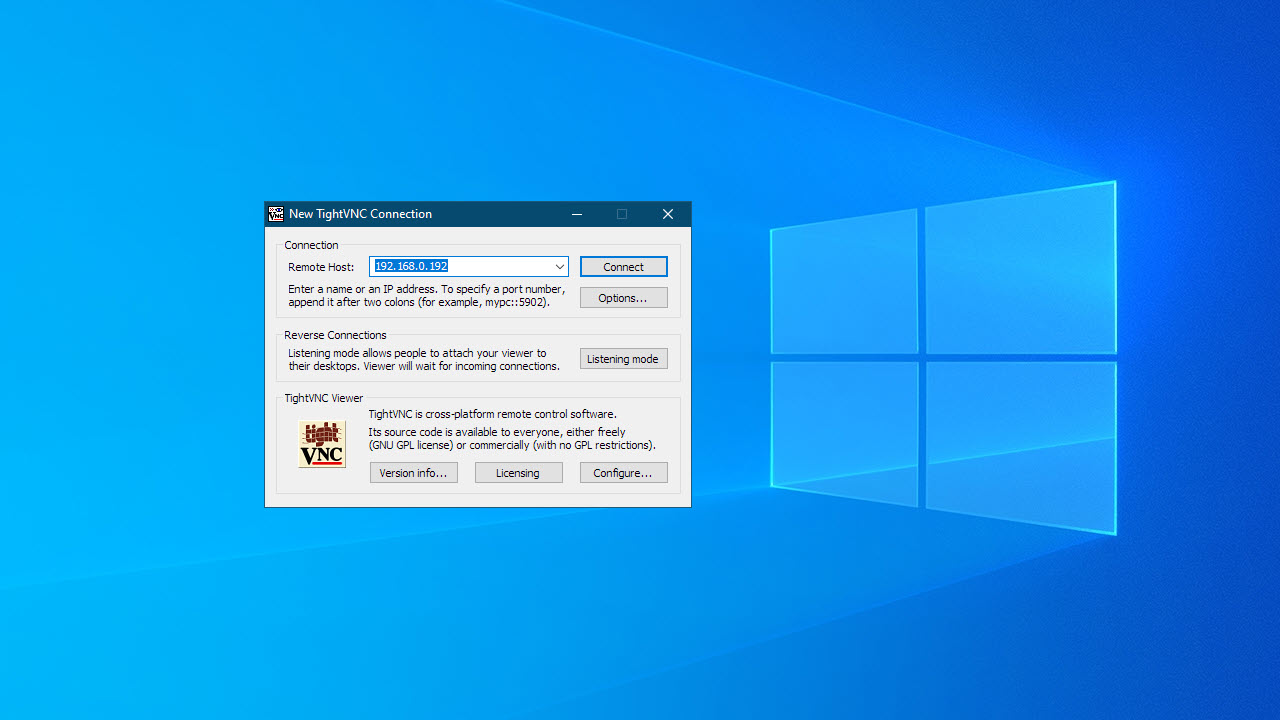
Deschideți aplicația client VNC (uneori numită vizualizator) și introduceți adresa IP a computerului Ubuntu pe care ați înregistrat-o mai devreme. Faceți clic pe „Conectați”. Dacă ați configurat o parolă pentru partajarea ecranului într-un pas anterior, vi se va cere acum. Introduceți parola pentru a vă opera de la distanță computerul Ubuntu.
Opțional: utilizați RDP
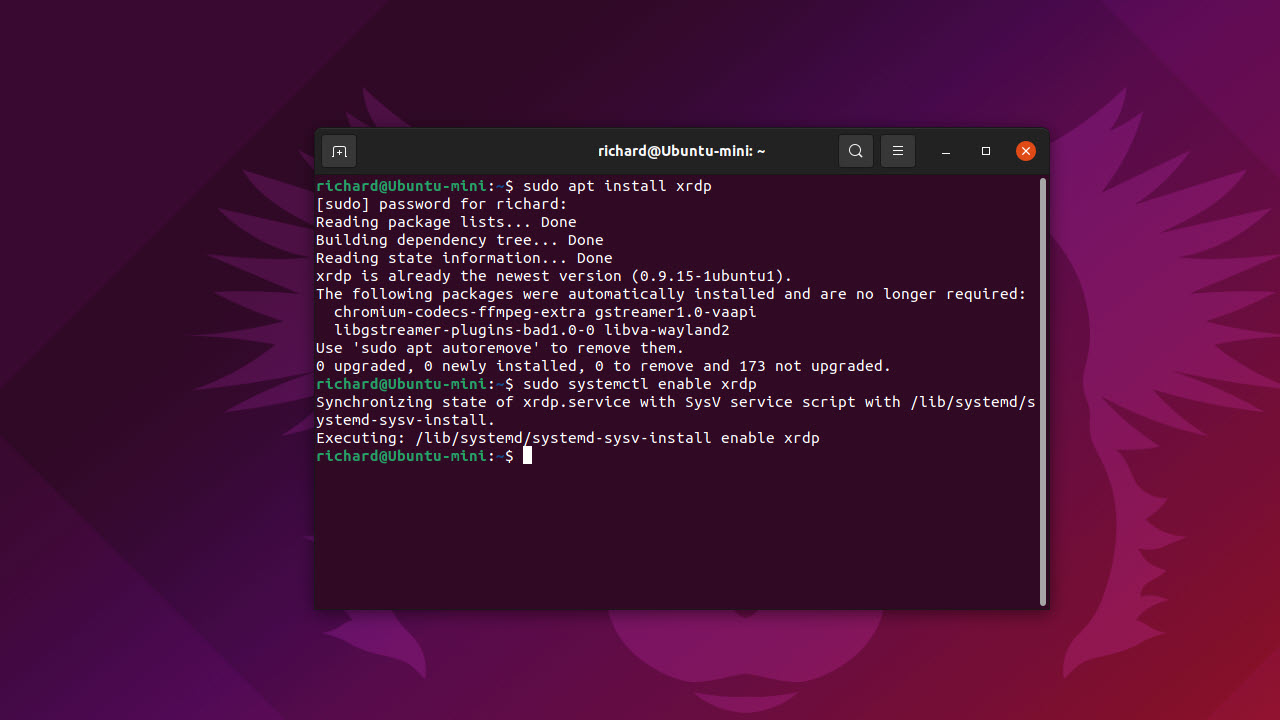
Dacă lucrați în principal cu Microsoft Windows, este posibil să vă simțiți mai confortabil să utilizați RDP pentru a vă conecta la computerul Ubuntu decât VNC. RDP este protocolul folosit de Microsoft Remote Desktop. Nu este activat implicit pe Ubuntu, dar este ușor să îl puneți în funcțiune instalând xRDP pe computerul Ubuntu.
- Pentru a începe, deschideți terminalul (linia de comandă) pe computerul Ubuntu apăsând Ctrl + Shift + T
- Introduceți comanda „sudo apt install xrdp”, fără ghilimele și apăsați Enter: va trebui să introduceți parola de administrator, iar această comandă va descărca și instala xRDP
- Acum, introduceți comanda „sudo systemctl enable xrdp”, fără ghilimele și apăsați enter: acest lucru va activa serviciul de ascultare xRDP
Computerul dumneavoastră Ubuntu este acum capabil să accepte conexiuni RDP. Puteți utiliza software-ul care este încorporat în toate versiunile moderne de Windows numit Remote Desktop Connection sau puteți descărca clienți Remote Desktop pentru Android și iOS din vitrinele lor respective.
Am creat un ghid despre cum să utilizați Microsoft Remote Desktop Connection dacă aveți nevoie de îndrumări despre utilizarea unui client RDP.
Cum să accesați desktopul de la distanță în Ubuntu: Rezumat
În acest articol, am analizat cele mai comune moduri de a vizualiza și controla desktop-ul Ubuntu de la o locație de la distanță. Dar dacă trebuie doar să accesați linia de comandă de la distanță pentru a rula câteva comenzi, vă recomandăm să omiteți soluțiile desktop la distanță și să utilizați SSH-ul testat.
Dar pentru persoanele cu mai puțină experiență în administrare prin utilizarea liniei de comandă, desktopul la distanță este o alternativă atrăgătoare. Ubuntu este una dintre cele mai ușoare distribuții Linux pentru utilizatorii noi, iar această ușurință în utilizare se extinde și la caracteristicile sale desktop la distanță. Cu doar câteva clicuri, puteți utiliza funcția încorporată de desktop la distanță pentru a începe să controlați de la distanță computerul dvs. Linux prin VNC.
Printr-o instalare rapidă a xRDP, puteți utiliza RDP în schimb. Acest lucru vă permite să utilizați Microsoft Remote Desktop Connection pentru a controla de la distanță computerul Ubuntu din Windows. Rețineți că multe dintre avantajele de performanță ale utilizării RDP pe Windows nu se aplică cu adevărat atunci când îl utilizați pentru a vă conecta la Ubuntu. Este posibil să găsiți că latența și ruperea ecranului sunt mai mari decât sunteți obișnuit atunci când utilizați RDP pentru a vă conecta la un computer Windows.
Există multe alte soluții desktop la distanță cu suport pentru Ubuntu. TeamViewer, de exemplu, este una dintre cele mai populare aplicații comerciale de partajare desktop disponibile astăzi. Poate fi folosit pentru a controla de la distanță orice computer Ubuntu.
Desktop la distanță Chrome este o altă opțiune, dar deși funcționează bine ca client VNC pe Ubuntu, este puțin complex să îl configurați pentru a permite dispozitivelor de la distanță să se conecteze la mașina dvs. Ubuntu.
Citiri suplimentare pe desktop-uri la distanță
Descoperiți alegerile noastre pentru cel mai bun software gratuit pentru desktop la distanță, dacă doriți să economisiți bani. De asemenea, am subliniat ce este TeamViewer și cele mai bune alternative TeamViewer pentru cei cu buget redus; și a analizat o serie de alte platforme de top, inclusiv Zoho Assist, Splashtop Business, RemotePC, ConnectWise Control și AnyDesk.
