Come desktop remoto in Ubuntu
Pubblicato: 2022-03-25Ubuntu è la distribuzione Linux più popolare al mondo grazie al suo ampio app store e al solido supporto hardware. Sia che tu lo usi come sistema operativo principale o che utilizzi principalmente Windows, essere in grado di eseguire il desktop remoto in Ubuntu di tanto in tanto è super utile.
Per fortuna, Ubuntu ha un ottimo supporto integrato per desktop remoti, quindi puoi facilmente utilizzare alcuni dei migliori software per desktop remoto, in particolare il miglior desktop remoto per Linux, per accedere in remoto al tuo computer Linux.
Il Virtual Network Computing (VNC) è il metodo predominante utilizzato per il desktop remoto in Ubuntu e dovresti essere in grado di utilizzare qualsiasi client desktop remoto basato su VNC per connetterti ad esso. È inoltre possibile utilizzare Remote Desktop Protocol (RDP) o soluzioni commerciali di terze parti.
Come desktop remoto in Ubuntu: preparazione
Per capire come eseguire il desktop remoto in Ubuntu, è utile conoscere i protocolli di desktop remoto supportati.
Se vuoi connetterti ad altri computer dalla tua installazione di Ubuntu, le ultime versioni di Ubuntu includono Remmina nel loro app store. È un'ottima soluzione desktop remoto. Puoi usarlo per connetterti ad altri computer dalla tua installazione di Ubuntu attraverso una varietà di protocolli, inclusi VNC, RDP, SSH e altri.
Ubuntu ha una soluzione desktop remota basata su VNC integrata, quindi non è necessario installare alcun software aggiuntivo. VNC è un onnipresente sistema di condivisione desktop remoto multipiattaforma che ha client per tutti i più diffusi sistemi operativi e dispositivi mobili.
Per desktop remoto su Ubuntu da Windows utilizzando VNC, è necessario un client VNC installato sul computer da cui ci si desidera connettere. Non preoccuparti: ci sono molti client VNC gratuiti, tra cui TightVNC per Windows e VNC Viewer di RealVNC per Android e iOS.
Se non vuoi usare VNC, Ubuntu può supportare RDP se installi xRDP. In questa guida discuteremo di entrambe le opzioni. Inizieremo con l'opzione VNC, poiché è il metodo più comune.
Passaggio 1: abilita la condivisione dello schermo
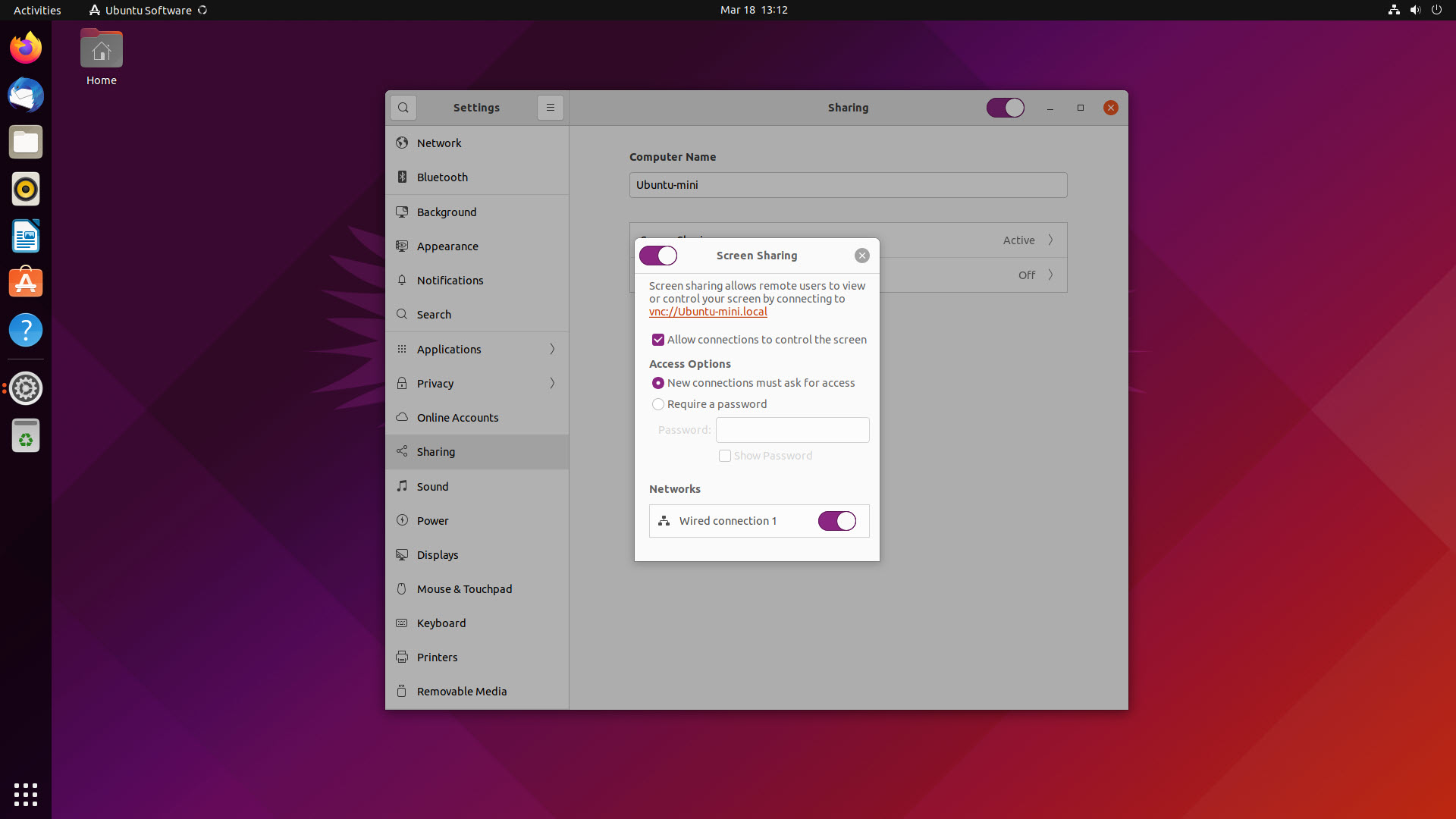
Per iniziare, fai clic sul pulsante del menu principale di Ubuntu e cerca Impostazioni. Nell'app Impostazioni, fai clic su "Condivisione". Scegli l'opzione di menu per "Condivisione schermo". Qui puoi selezionare alcune impostazioni su come funzionerà il tuo desktop remoto.
Fai clic su "Consenti connessioni per controllare lo schermo" se desideri che gli utenti remoti possano inviare input da mouse e tastiera. Se lo lasci disabilitato, potranno visualizzare lo schermo, ma non potranno controllarlo.
Scegli se l'utente remoto deve chiedere l'accesso all'utente corrente o se può semplicemente inserire una password per ottenere il controllo del computer. Seleziona le reti su cui vuoi far funzionare il desktop remoto.
Quando sei pronto, assicurati di far scorrere il cursore in alto a sinistra della finestra di dialogo "Condivisione schermo" su attivo, prima di fare clic sul pulsante "Chiudi menu".
Passaggio 2: attiva la condivisione
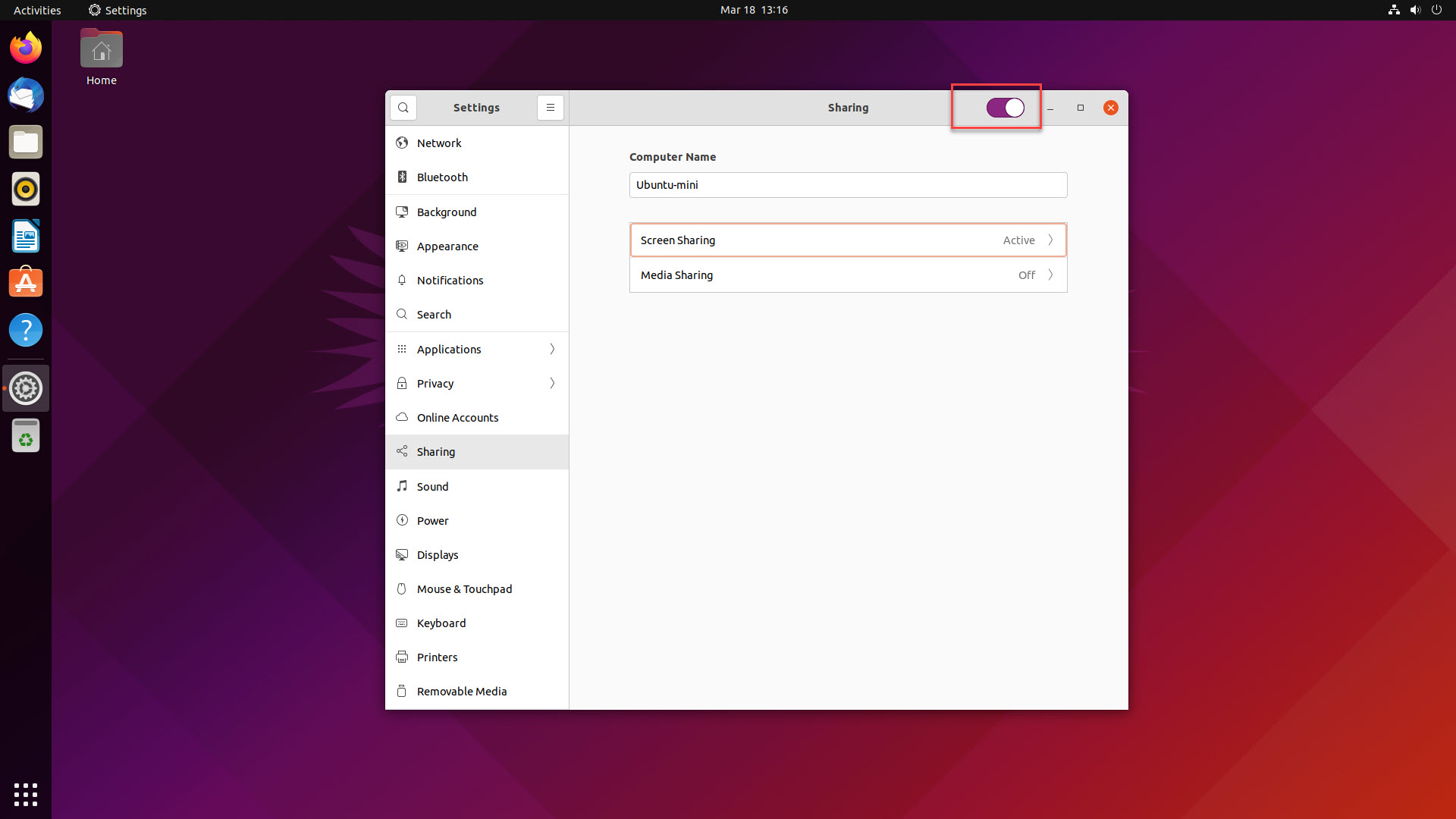
Qualcosa che spesso manca ai nuovi utenti è che c'è un secondo pulsante per la condivisione che deve essere abilitato. Oltre a impostare "Condivisione schermo" su attivo, devi anche abilitare l'opzione generale "Condivisione". Lo troverai in alto a destra nella finestra delle impostazioni di condivisione.
Fatto ciò, il tuo computer Ubuntu è pronto e in attesa di connessioni desktop remote.
Passaggio 3: ottieni l'indirizzo IP del tuo computer Ubuntu
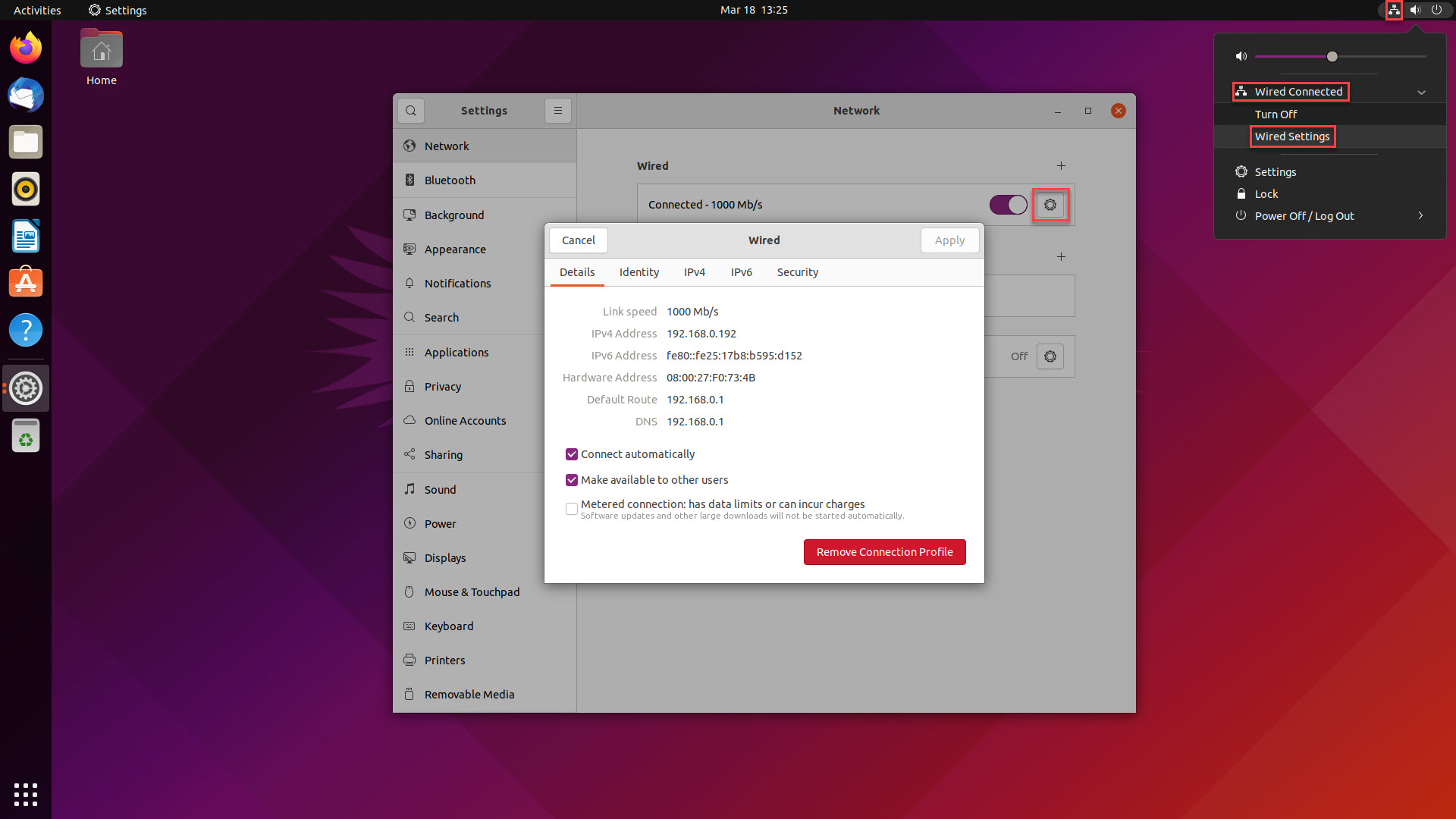
La maggior parte dei client VNC utilizza l'indirizzo IP di un computer per connettersi ad esso, quindi è molto utile conoscere questo numero se vuoi connetterti al tuo computer con VNC.
In Ubuntu, puoi fare clic sull'icona di rete in alto a destra dello schermo per accedere rapidamente alle impostazioni di rete. Seleziona la rete su cui vuoi connetterti alla tua macchina Ubuntu. Nella pagina "Impostazioni di rete", fai clic sulla ruota dentata per visualizzare i dettagli della rete del tuo computer.

Prendere nota del numero accanto all'indirizzo IPv4. Questo è l'indirizzo IP del tuo computer Ubuntu e lo inserirai nel tuo client VNC.
Passaggio 4: installa un client VNC
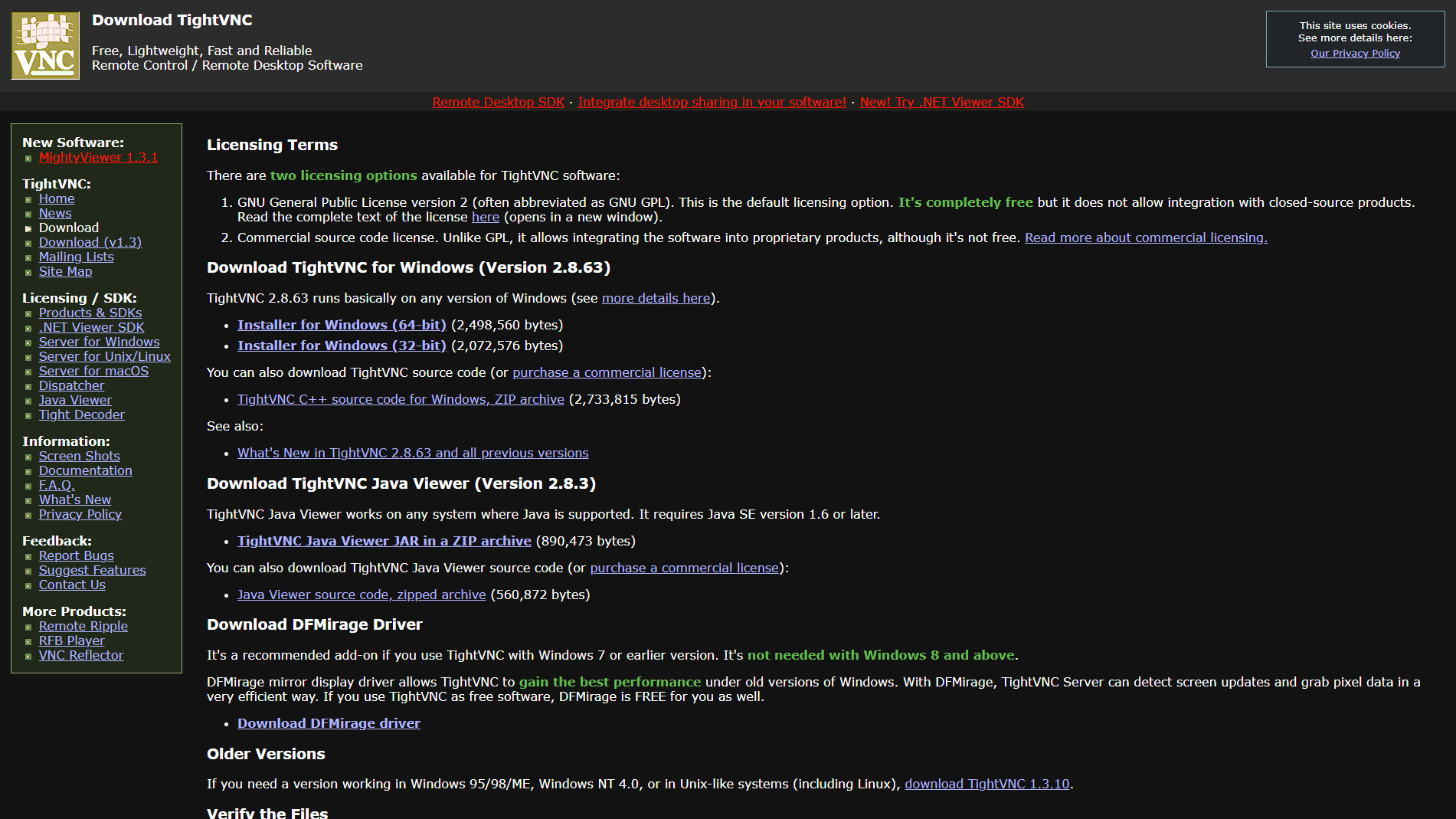
Sul dispositivo da cui vuoi connetterti, è necessario un client VNC. Se ti connetti da Windows, ci sono client open source gratuiti come i già citati TightVNC, TigerVNC e UltraVNC.
Scarica e installa l'app client VNC che preferisci. Il processo di installazione varia, ma i client VNC sono in genere programmi semplici e leggeri che richiedono pochissima configurazione aggiuntiva. Nel nostro esempio useremo TightVNC. Scarica il software TightVNC, esegui il programma di installazione e sei pronto per iniziare.
Passaggio 5: desktop remoto in Ubuntu
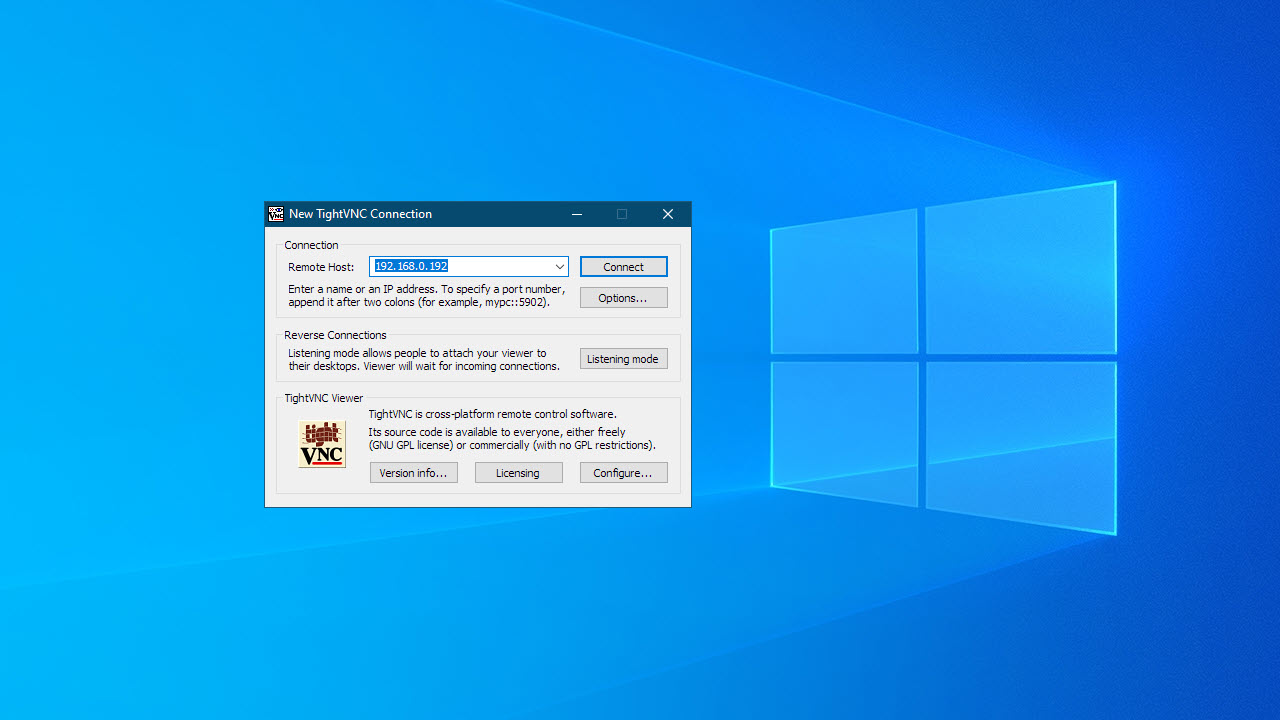
Apri l'app client VNC (a volte chiamata visualizzatore) e inserisci l'indirizzo IP del tuo computer Ubuntu che hai registrato in precedenza. Fare clic su "Connetti". Se hai impostato una password per la condivisione dello schermo in un passaggio precedente, ti verrà chiesta ora. Inserisci la password per utilizzare in remoto il tuo computer Ubuntu.
Facoltativo: utilizzare RDP
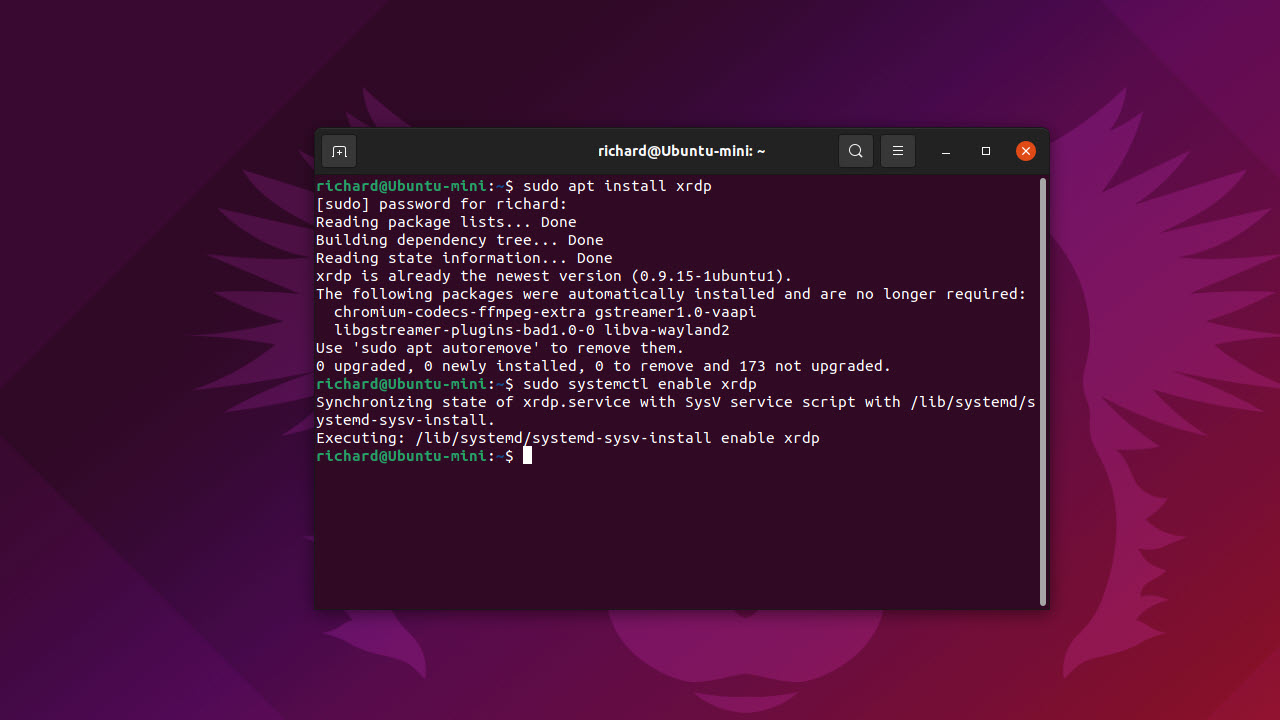
Se lavori principalmente con Microsoft Windows, potresti essere più a tuo agio nell'usare RDP per connetterti al tuo computer Ubuntu rispetto a VNC. RDP è il protocollo utilizzato da Microsoft Remote Desktop. Non è abilitato per impostazione predefinita su Ubuntu, ma è facile farlo funzionare installando xRDP sul tuo computer Ubuntu.
- Per iniziare, apri il terminale (riga di comando) sul tuo computer Ubuntu premendo Ctrl + Maiusc + T
- Inserisci il comando 'sudo apt install xrdp', senza virgolette, e premi invio: dovrai inserire la tua password di amministratore e questo comando scaricherà e installerà xRDP
- Ora, inserisci il comando 'sudo systemctl enable xrdp', senza virgolette, e premi invio: questo abiliterà il servizio di ascolto xRDP
Il tuo computer Ubuntu è ora in grado di accettare connessioni RDP. Puoi utilizzare il software integrato in tutte le versioni moderne di Windows chiamato Connessione desktop remoto o scaricare i client Desktop remoto per Android e iOS dai rispettivi negozi.
Abbiamo messo insieme una guida su come utilizzare Connessione desktop remoto Microsoft se hai bisogno di indicazioni sull'uso di un client RDP.
Come desktop remoto in Ubuntu: riepilogo
In questo articolo, abbiamo esaminato i modi più comuni per visualizzare e controllare il desktop Ubuntu da una posizione remota. Ma se hai solo bisogno di accedere alla riga di comando in remoto per eseguire alcuni comandi, ti consigliamo di saltare le soluzioni desktop remote e di utilizzare SSH collaudato.
Ma per le persone meno esperte con l'amministrazione tramite l'uso della riga di comando, il desktop remoto è un'alternativa interessante. Ubuntu è una delle distribuzioni Linux più facili da utilizzare per i nuovi utenti e questa facilità d'uso si estende alle sue funzionalità di desktop remoto. Con pochi clic, puoi utilizzare la funzione desktop remoto integrata per iniziare a controllare in remoto il tuo computer Linux tramite VNC.
Attraverso una rapida installazione di xRDP, puoi invece utilizzare RDP. Ciò ti consente di utilizzare Microsoft Remote Desktop Connection per controllare in remoto il tuo computer Ubuntu da Windows. Nota che molti dei vantaggi in termini di prestazioni dell'utilizzo di RDP su Windows non si applicano quando lo si utilizza per connettersi a Ubuntu. Potresti scoprire che la latenza e il tearing dello schermo sono superiori a quelli a cui sei abituato quando usi RDP per connetterti a un computer Windows.
Esistono molte altre soluzioni di desktop remoto con supporto per Ubuntu. TeamViewer, ad esempio, è una delle applicazioni commerciali di condivisione desktop più popolari oggi disponibili. Può essere utilizzato per controllare a distanza qualsiasi computer Ubuntu.
Chrome Remote Desktop è un'altra opzione, ma mentre funziona bene come client VNC su Ubuntu, è un po' complesso configurarlo per consentire ai dispositivi remoti di connettersi alla tua macchina Ubuntu.
Ulteriori letture sui desktop remoti
Scopri le nostre scelte per il miglior software desktop remoto gratuito, se stai cercando di risparmiare denaro. Abbiamo anche delineato cos'è TeamViewer e le migliori alternative a TeamViewer per chi ha un budget limitato; e ha esaminato una serie di altre piattaforme leader, tra cui Zoho Assist, Splashtop Business, RemotePC, ConnectWise Control e AnyDesk.
