วิธีเดสก์ท็อประยะไกลไปยัง Ubuntu
เผยแพร่แล้ว: 2022-03-25อูบุนตูเป็นลีนุกซ์ที่ได้รับความนิยมมากที่สุดในโลกด้วยแอพสโตร์ที่กว้างขวางและการสนับสนุนฮาร์ดแวร์ที่แข็งแกร่ง ไม่ว่าคุณจะใช้เป็นระบบปฏิบัติการหลักหรือคุณใช้ Windows เป็นหลัก ความสามารถในการใช้เดสก์ท็อประยะไกลไปยัง Ubuntu เป็นครั้งคราวก็มีประโยชน์มาก
โชคดีที่อูบุนตูมีการสนับสนุนเดสก์ท็อประยะไกลในตัว คุณจึงสามารถใช้ซอฟต์แวร์เดสก์ท็อประยะไกลที่ดีที่สุด โดยเฉพาะเดสก์ท็อประยะไกลที่ดีที่สุดสำหรับ Linux เพื่อเข้าถึงคอมพิวเตอร์ Linux จากระยะไกล
Virtual Network Computing (VNC) เป็นวิธีการหลักที่ใช้กับเดสก์ท็อประยะไกลใน Ubuntu และคุณควรจะสามารถใช้ไคลเอ็นต์เดสก์ท็อประยะไกลที่ใช้ VNC เพื่อเชื่อมต่อได้ นอกจากนี้ยังสามารถใช้ Remote Desktop Protocol (RDP) หรือโซลูชันเชิงพาณิชย์ของบริษัทอื่นได้
วิธีเดสก์ท็อประยะไกลใน Ubuntu: การจัดเตรียม
เพื่อให้เข้าใจวิธีใช้งานเดสก์ท็อประยะไกลใน Ubuntu คุณควรทราบโปรโตคอลเดสก์ท็อประยะไกลที่รองรับ
หากคุณต้องการเชื่อมต่อกับคอมพิวเตอร์เครื่องอื่นจากการติดตั้ง Ubuntu เวอร์ชันล่าสุดของ Ubuntu จะรวม Remmina ไว้ใน App Store เป็นโซลูชันเดสก์ท็อประยะไกลที่ยอดเยี่ยม คุณสามารถใช้เพื่อเชื่อมต่อกับคอมพิวเตอร์เครื่องอื่นจากการติดตั้ง Ubuntu ของคุณผ่านโปรโตคอลต่างๆ รวมถึง VNC, RDP, SSH และอื่นๆ
Ubuntu มีโซลูชันเดสก์ท็อประยะไกลที่ใช้ VNC ในตัว คุณจึงไม่ต้องติดตั้งซอฟต์แวร์เพิ่มเติมใดๆ VNC เป็นระบบแบ่งปันเดสก์ท็อประยะไกลข้ามแพลตฟอร์มที่แพร่หลายซึ่งมีไคลเอนต์สำหรับระบบปฏิบัติการยอดนิยมและอุปกรณ์มือถือทั้งหมด
หากต้องการใช้เดสก์ท็อประยะไกลไปยัง Ubuntu จาก Windows โดยใช้ VNC คุณต้องมีไคลเอ็นต์ VNC ติดตั้งอยู่ในคอมพิวเตอร์ที่คุณต้องการเชื่อมต่อ ไม่ต้องกังวล มีไคลเอนต์ VNC ฟรีมากมาย รวมถึง TightVNC สำหรับ Windows และ VNC Viewer ของ RealVNC สำหรับ Android และ iOS
หากคุณไม่ต้องการใช้ VNC Ubuntu สามารถรองรับ RDP ได้หากคุณติดตั้ง xRDP ในคู่มือนี้ เราจะพูดถึงทั้งสองตัวเลือก เราจะเริ่มต้นด้วยตัวเลือก VNC เนื่องจากเป็นวิธีการทั่วไป
ขั้นตอนที่ 1: เปิดใช้งานการแชร์หน้าจอ
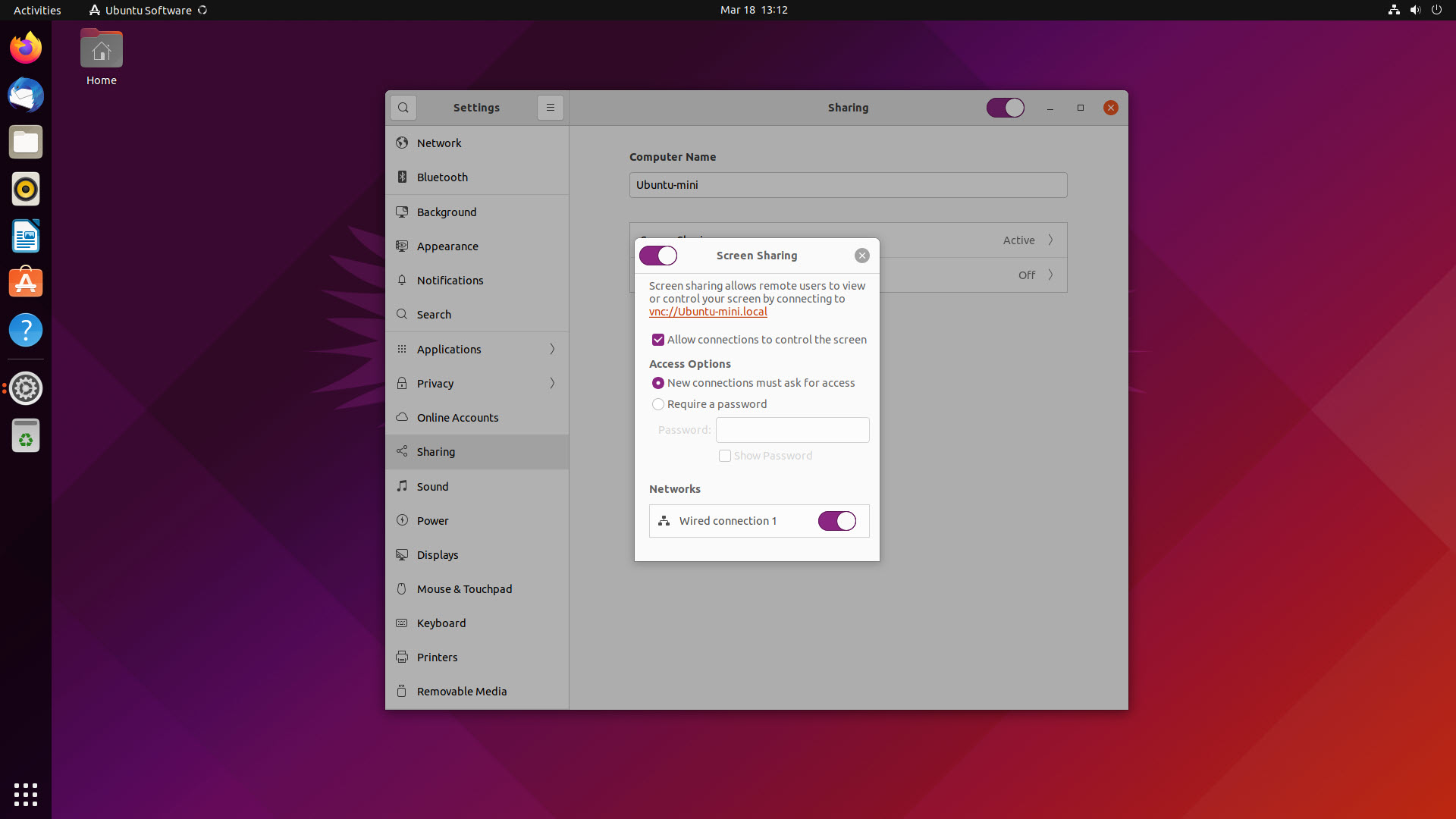
ในการเริ่มต้น ให้คลิกที่ปุ่มเมนูหลักของ Ubuntu และค้นหาการตั้งค่า ในแอปการตั้งค่า ให้คลิกที่ "การแชร์" เลือกตัวเลือกเมนูสำหรับ "การแชร์หน้าจอ" ที่นี่ คุณสามารถเลือกการตั้งค่าบางอย่างเกี่ยวกับวิธีการทำงานของเดสก์ท็อประยะไกลได้
คลิก "อนุญาตการเชื่อมต่อเพื่อควบคุมหน้าจอ" หากคุณต้องการให้ผู้ใช้ระยะไกลสามารถส่งอินพุตเมาส์และคีย์บอร์ดได้ หากคุณปิดไว้ พวกเขาจะสามารถดูหน้าจอได้ แต่จะควบคุมไม่ได้
เลือกว่าผู้ใช้ระยะไกลต้องการขอการเข้าถึงจากผู้ใช้ปัจจุบันหรือเพียงแค่ป้อนรหัสผ่านเพื่อควบคุมคอมพิวเตอร์ เลือกเครือข่ายที่คุณต้องการให้เดสก์ท็อประยะไกลทำงาน
เมื่อพร้อมแล้ว อย่าลืมเลื่อนแถบเลื่อนที่ด้านบนซ้ายของกล่องโต้ตอบ "การแชร์หน้าจอ" เพื่อเปิด ก่อนที่จะคลิกปุ่ม "ปิดเมนู"
ขั้นตอนที่ 2: ตั้งค่าการแชร์เป็นเปิด
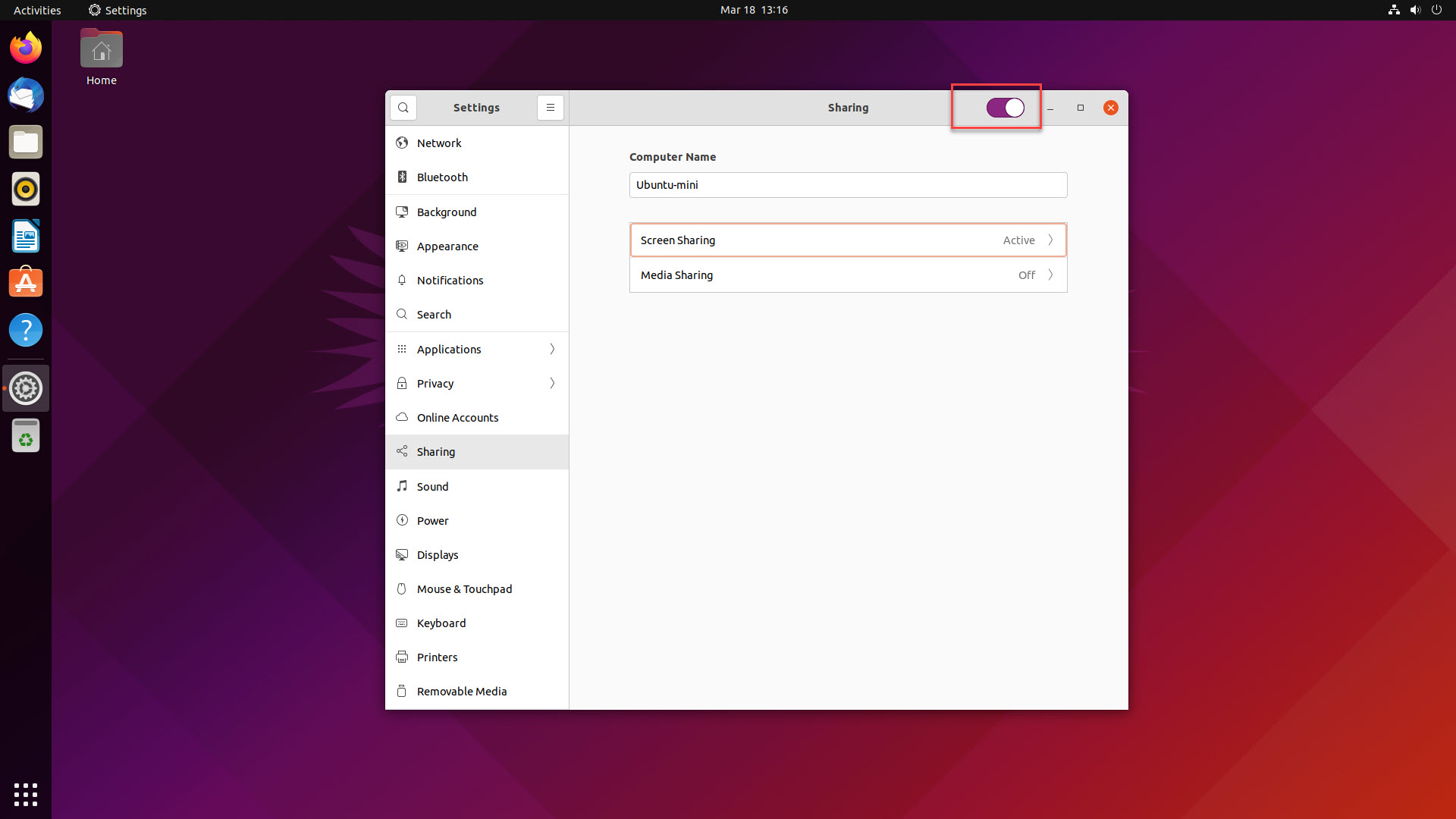
สิ่งที่ผู้ใช้ใหม่มักพลาดคือมีปุ่มที่สองสำหรับการแชร์ซึ่งจำเป็นต้องเปิดใช้งานด้วย นอกเหนือจากการตั้งค่า "การแชร์หน้าจอ" ให้เปิดใช้งาน คุณต้องเปิดใช้งานตัวเลือก "การแชร์" ทั่วไปด้วย ที่ด้านขวาบนของหน้าต่างการตั้งค่าการแชร์
เมื่อเสร็จแล้ว คอมพิวเตอร์ Ubuntu ของคุณก็พร้อมและรอการเชื่อมต่อเดสก์ท็อประยะไกล
ขั้นตอนที่ 3: รับที่อยู่ IP ของคอมพิวเตอร์ Ubuntu ของคุณ
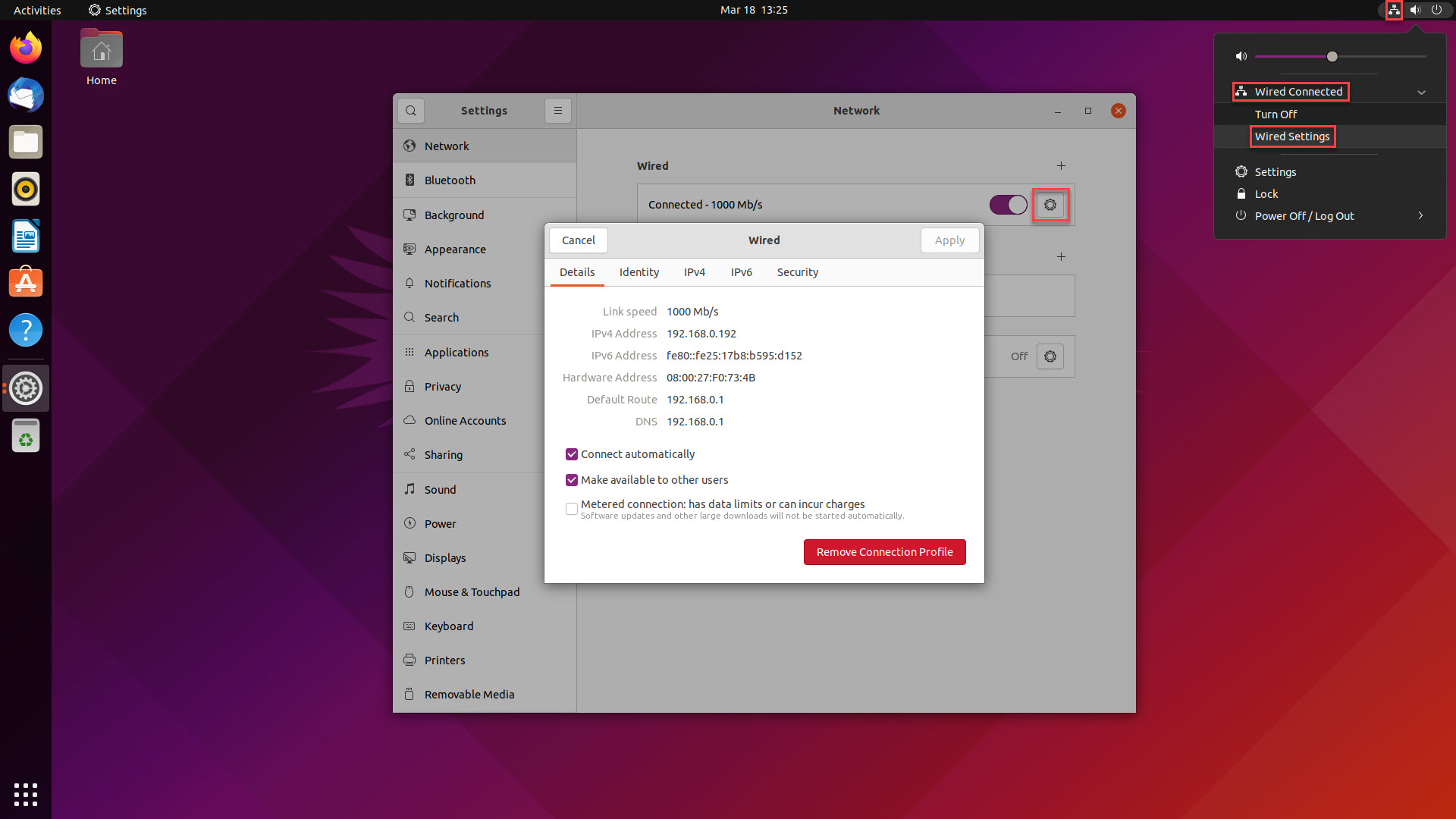
ไคลเอนต์ VNC ส่วนใหญ่ใช้ที่อยู่ IP ของคอมพิวเตอร์เพื่อเชื่อมต่อกับมัน ดังนั้นจึงมีประโยชน์มากที่จะทราบหมายเลขนี้ หากคุณต้องการเชื่อมต่อกับคอมพิวเตอร์ของคุณด้วย VNC
ใน Ubuntu คุณสามารถคลิกที่ไอคอนเครือข่ายที่ด้านบนขวาของหน้าจอเพื่อเข้าถึงการตั้งค่าเครือข่ายของคุณได้อย่างรวดเร็ว เลือกเครือข่ายที่คุณต้องการเชื่อมต่อกับเครื่อง Ubuntu ของคุณ ในหน้า "การตั้งค่าเครือข่าย" ให้คลิกที่ล้อเฟืองเพื่อแสดงรายละเอียดเครือข่ายของคอมพิวเตอร์
สังเกตตัวเลขข้างที่อยู่ IPv4 นี่คือที่อยู่ IP ของคอมพิวเตอร์ Ubuntu ของคุณและคุณจะต้องป้อนลงในไคลเอนต์ VNC ของคุณ

ขั้นตอนที่ 4: ติดตั้งไคลเอ็นต์ VNC
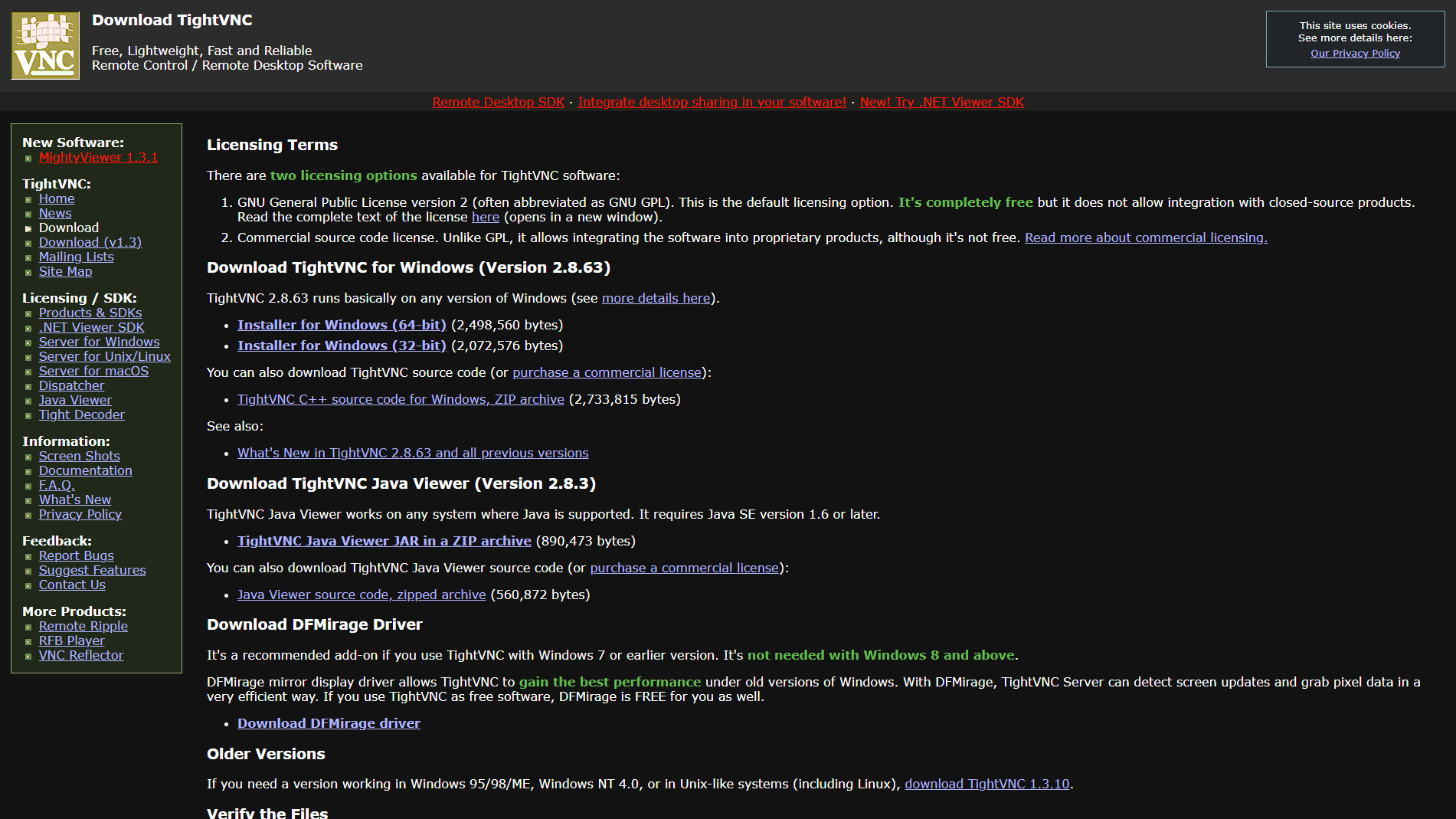
บนอุปกรณ์ที่คุณต้องการเชื่อมต่อ คุณต้องมีไคลเอ็นต์ VNC หากคุณกำลังเชื่อมต่อจาก Windows มีไคลเอนต์โอเพ่นซอร์สฟรี เช่น TightVNC, TigerVNC และ UltraVNC ที่กล่าวถึงข้างต้น
ดาวน์โหลดและติดตั้งแอปไคลเอ็นต์ VNC ที่คุณเลือก ขั้นตอนการติดตั้งจะแตกต่างกันไป แต่โดยทั่วไปแล้วไคลเอ็นต์ VNC จะเป็นโปรแกรมที่เรียบง่ายและน้ำหนักเบาซึ่งต้องการการตั้งค่าเพิ่มเติมเพียงเล็กน้อย ในตัวอย่างของเรา เราจะใช้ TightVNC ดาวน์โหลดซอฟต์แวร์ TightVNC เรียกใช้ผ่านโปรแกรมติดตั้ง และคุณพร้อมที่จะไป
ขั้นตอนที่ 5: เดสก์ท็อประยะไกลใน Ubuntu
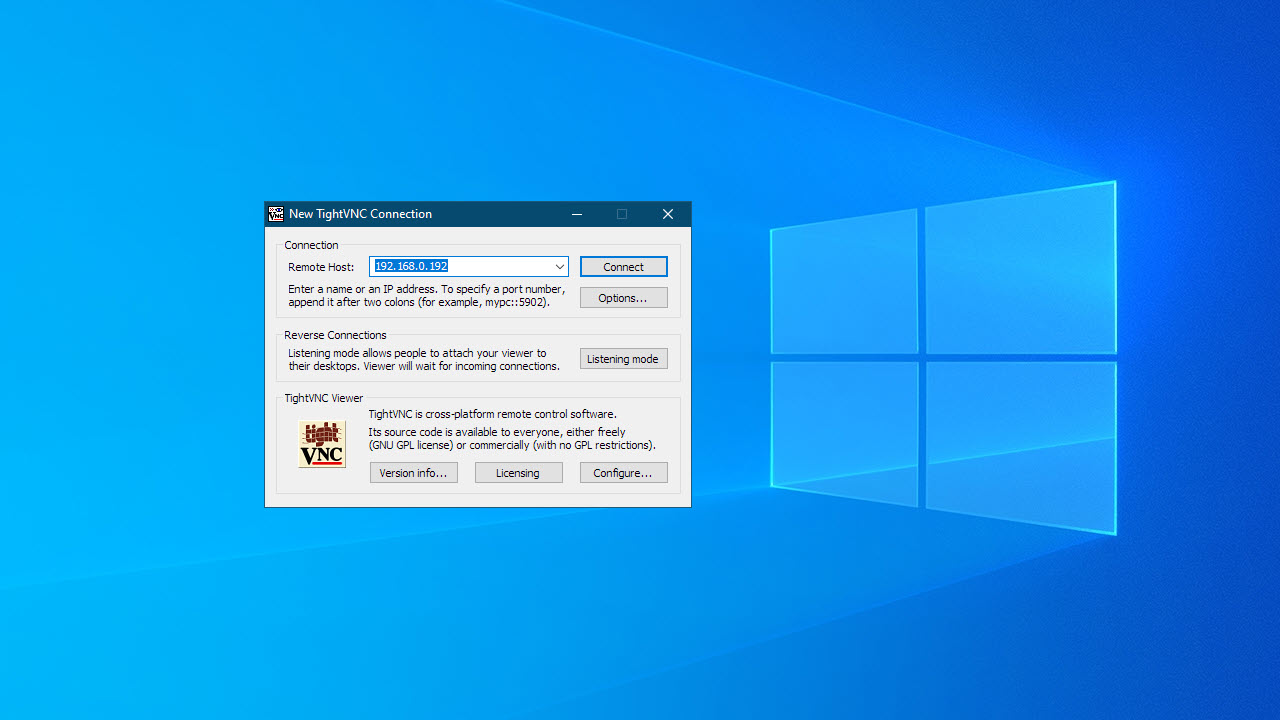
เปิดแอปไคลเอ็นต์ VNC ของคุณ (บางครั้งเรียกว่าโปรแกรมดู) แล้วป้อนที่อยู่ IP ของคอมพิวเตอร์ Ubuntu ที่คุณบันทึกไว้ก่อนหน้านี้ คลิก "เชื่อมต่อ" หากคุณตั้งรหัสผ่านสำหรับการแชร์หน้าจอในขั้นตอนก่อนหน้านี้ ระบบจะถามคุณทันที ป้อนรหัสผ่านเพื่อใช้งานคอมพิวเตอร์ Ubuntu จากระยะไกล
ไม่บังคับ: ใช้ RDP
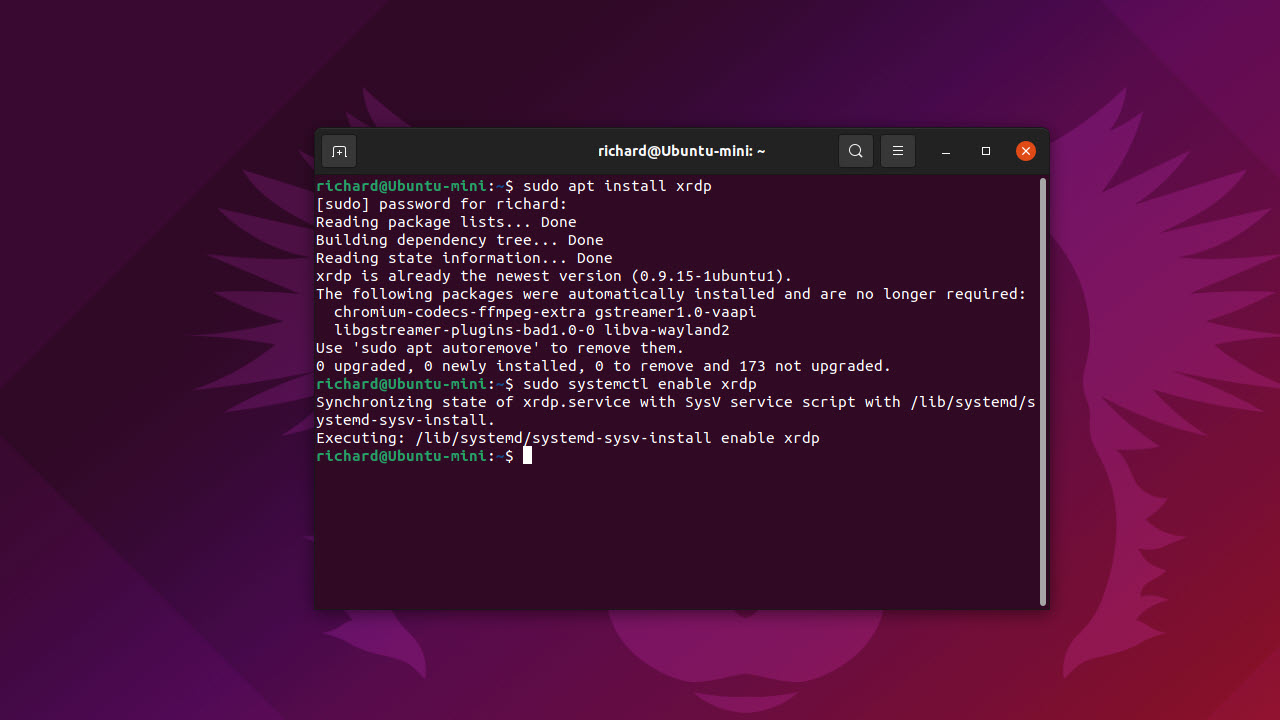
หากคุณใช้งาน Microsoft Windows เป็นหลัก คุณอาจใช้ RDP เพื่อเชื่อมต่อกับคอมพิวเตอร์ Ubuntu ได้สบายกว่า VNC RDP เป็นโปรโตคอลที่ใช้โดย Microsoft Remote Desktop ไม่ได้เปิดใช้งานโดยค่าเริ่มต้นบน Ubuntu แต่ง่ายต่อการติดตั้งและใช้งานโดยติดตั้ง xRDP บนคอมพิวเตอร์ Ubuntu ของคุณ
- ในการเริ่มต้น ให้เปิดเทอร์มินัล (บรรทัดคำสั่ง) บนคอมพิวเตอร์ Ubuntu ของคุณโดยกด Ctrl + Shift + T
- ป้อนคำสั่ง 'sudo apt install xrdp' โดยไม่ต้องใส่เครื่องหมายคำพูด แล้วกด Enter: คุณจะต้องป้อนรหัสผ่านผู้ดูแลระบบ จากนั้นคำสั่งนี้จะดาวน์โหลดและติดตั้ง xRDP
- ตอนนี้ให้ป้อนคำสั่ง 'sudo systemctl enable xrdp' โดยไม่ต้องใส่เครื่องหมายอัญประกาศ แล้วกด Enter: การดำเนินการนี้จะเปิดใช้งานบริการฟัง xRDP
คอมพิวเตอร์ Ubuntu ของคุณสามารถยอมรับการเชื่อมต่อ RDP ได้แล้ว คุณสามารถใช้ซอฟต์แวร์ที่มีอยู่ใน Windows เวอร์ชันใหม่ทั้งหมดที่เรียกว่า Remote Desktop Connection หรือดาวน์โหลดไคลเอ็นต์เดสก์ท็อประยะไกลสำหรับ Android และ iOS จากหน้าร้านที่เกี่ยวข้อง
เราได้รวบรวมคำแนะนำเกี่ยวกับวิธีการใช้การเชื่อมต่อเดสก์ท็อประยะไกลของ Microsoft หากคุณต้องการคำแนะนำเกี่ยวกับการใช้ไคลเอนต์ RDP
วิธีเดสก์ท็อประยะไกลใน Ubuntu: สรุป
ในบทความนี้ เราได้พิจารณาวิธีทั่วไปในการดูและควบคุมเดสก์ท็อป Ubuntu ของคุณจากระยะไกล แต่ถ้าคุณต้องการเข้าถึงบรรทัดคำสั่งจากระยะไกลเพื่อเรียกใช้คำสั่งบางคำสั่ง เราขอแนะนำให้ข้ามโซลูชันเดสก์ท็อประยะไกลและใช้ SSH ที่ทดลองและทดสอบแล้ว
แต่สำหรับผู้ที่ไม่ค่อยมีประสบการณ์ในการดูแลระบบผ่านการใช้บรรทัดคำสั่ง เดสก์ท็อประยะไกลก็เป็นทางเลือกที่น่าสนใจ อูบุนตูเป็นหนึ่งในลีนุกซ์รุ่นที่ง่ายที่สุดสำหรับผู้ใช้ใหม่ และความเป็นมิตรกับผู้ใช้นี้ขยายไปถึงคุณลักษณะเดสก์ท็อประยะไกล ด้วยการคลิกเพียงไม่กี่ครั้ง คุณสามารถใช้คุณลักษณะเดสก์ท็อประยะไกลในตัวเพื่อเริ่มควบคุมคอมพิวเตอร์ Linux จากระยะไกลผ่าน VNC
ด้วยการติดตั้ง xRDP อย่างรวดเร็ว คุณสามารถใช้ RDP แทนได้ ซึ่งช่วยให้คุณใช้ Microsoft Remote Desktop Connection เพื่อควบคุมคอมพิวเตอร์ Ubuntu จาก Windows จากระยะไกลได้ โปรดทราบว่าข้อดีด้านประสิทธิภาพหลายประการของการใช้ RDP บน Windows นั้นไม่ได้นำมาใช้จริง ๆ เมื่อใช้เพื่อเชื่อมต่อกับ Ubuntu คุณอาจพบว่าเวลาแฝงและการฉีกขาดของหน้าจอสูงกว่าที่เคยเมื่อใช้ RDP เพื่อเชื่อมต่อกับคอมพิวเตอร์ Windows
มีโซลูชันเดสก์ท็อประยะไกลอื่น ๆ อีกมากมายที่รองรับ Ubuntu ตัวอย่างเช่น TeamViewer เป็นหนึ่งในแอปพลิเคชันการแชร์เดสก์ท็อปเชิงพาณิชย์ที่ได้รับความนิยมมากกว่าในปัจจุบัน สามารถใช้เพื่อควบคุมคอมพิวเตอร์ Ubuntu จากระยะไกล
Chrome Remote Desktop เป็นอีกตัวเลือกหนึ่ง แต่ในขณะที่ใช้งานได้ดีกับไคลเอนต์ VNC บน Ubuntu การติดตั้งให้เปิดใช้งานอุปกรณ์ระยะไกลเพื่อเชื่อมต่อกับเครื่อง Ubuntu ของคุณนั้นค่อนข้างซับซ้อน
อ่านเพิ่มเติมบนเดสก์ท็อประยะไกล
ค้นพบตัวเลือกของเราสำหรับซอฟต์แวร์เดสก์ท็อประยะไกลที่ดีที่สุดฟรี หากคุณต้องการประหยัดเงิน เรายังได้สรุปว่า TeamViewer คืออะไรและเป็นทางเลือก TeamViewer ที่ดีที่สุดสำหรับผู้ที่มีงบประมาณจำกัด และตรวจสอบโฮสต์ของแพลตฟอร์มชั้นนำอื่นๆ รวมถึง Zoho Assist, Splashtop Business, RemotePC, ConnectWise Control และ AnyDesk
