Como desktop remoto no Ubuntu
Publicados: 2022-03-25O Ubuntu é a distribuição Linux mais popular do mundo, graças à sua extensa loja de aplicativos e suporte robusto a hardware. Se você o usa como seu sistema operacional principal ou usa principalmente o Windows, poder acessar a área de trabalho remota no Ubuntu de tempos em tempos é super útil.
Felizmente, o Ubuntu tem um ótimo suporte integrado para desktops remotos, para que você possa usar facilmente alguns dos melhores softwares de desktop remoto, especificamente o melhor desktop remoto para Linux, para acessar remotamente seu computador Linux.
A computação de rede virtual (VNC) é o método predominante usado para desktop remoto no Ubuntu, e você deve poder usar qualquer cliente de desktop remoto baseado em VNC para se conectar a ele. Também é possível usar o Remote Desktop Protocol (RDP) ou soluções comerciais de terceiros.
Como fazer a área de trabalho remota no Ubuntu: Preparação
Para entender como desktop remoto no Ubuntu, é útil conhecer os protocolos de desktop remoto que ele suporta.
Se você deseja se conectar a outros computadores a partir de sua instalação do Ubuntu, as versões mais recentes do Ubuntu incluem o Remmina em sua loja de aplicativos. É uma ótima solução de área de trabalho remota. Você pode usá-lo para se conectar a outros computadores a partir de sua instalação do Ubuntu por meio de uma variedade de protocolos, incluindo VNC, RDP, SSH e muito mais.
O Ubuntu possui uma solução de área de trabalho remota baseada em VNC integrada, para que você não precise instalar nenhum software adicional. O VNC é um sistema onipresente de compartilhamento de área de trabalho remota multiplataforma que possui clientes para todos os sistemas operacionais e dispositivos móveis populares.
Para desktop remoto para Ubuntu a partir do Windows usando VNC, você precisa de um cliente VNC instalado no computador do qual deseja se conectar. Não se preocupe, existem muitos clientes VNC gratuitos, incluindo o TightVNC para Windows e o VNC Viewer do RealVNC para Android e iOS.
Se você não quiser usar o VNC, o Ubuntu pode suportar RDP se você instalar o xRDP. Neste guia, discutiremos as duas opções. Começaremos com a opção VNC, pois é o método mais comum.
Etapa 1: ativar o compartilhamento de tela
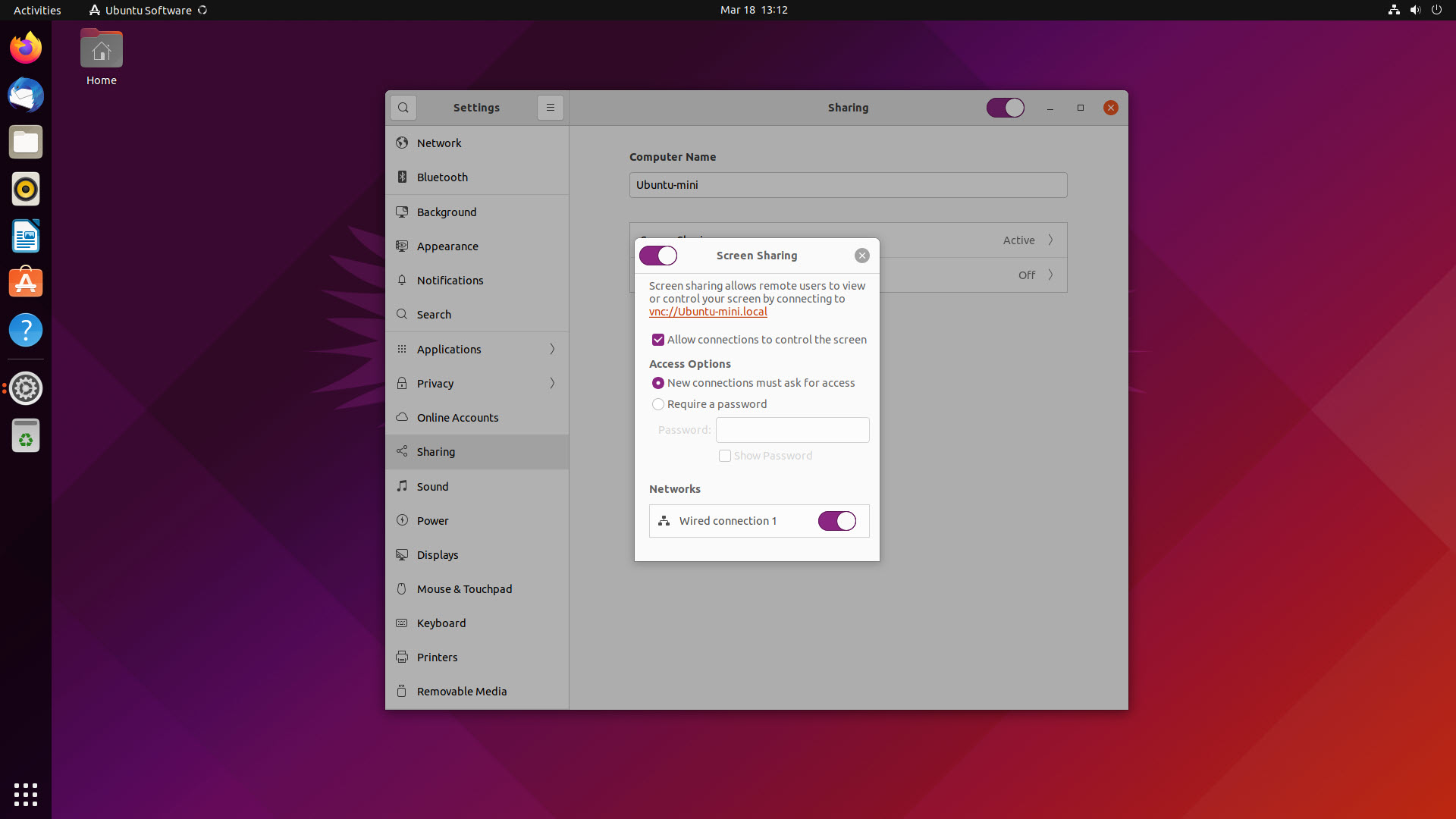
Para começar, clique no botão do menu principal do Ubuntu e procure por Configurações. No aplicativo Configurações, clique em “Compartilhamento”. Escolha a opção de menu para “Compartilhamento de tela”. Aqui, você pode selecionar algumas configurações sobre como sua área de trabalho remota funcionará.
Clique em “Permitir que as conexões controlem a tela” se quiser que os usuários remotos possam enviar entradas de mouse e teclado. Se você deixá-lo desabilitado, eles poderão ver a tela, mas não poderão controlá-la.
Escolha se o usuário remoto precisa solicitar acesso ao usuário atual ou se ele pode simplesmente digitar uma senha para obter o controle do computador. Selecione a(s) rede(s) em que deseja que a área de trabalho remota funcione.
Quando estiver pronto, certifique-se de deslizar o controle deslizante no canto superior esquerdo da caixa de diálogo "Compartilhamento de tela", antes de clicar no botão "Fechar menu".
Etapa 2: definir o compartilhamento como ativado
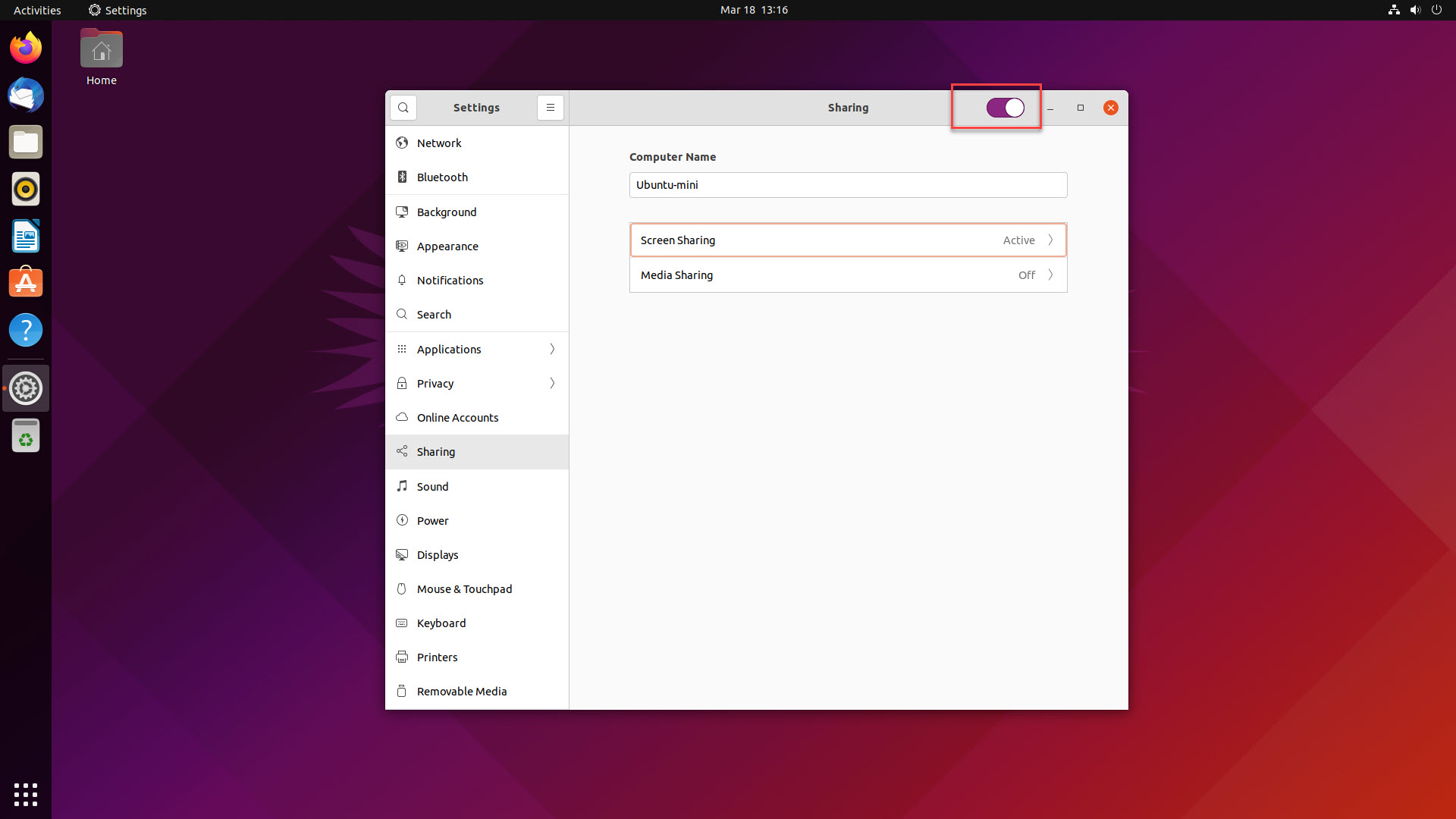
Algo que os novos usuários geralmente perdem é que há um segundo botão para compartilhamento que também precisa ser ativado. Além de definir “Screen Sharing” como ativo, você também deve habilitar a opção geral “Sharing”. Você o encontrará no canto superior direito da janela de configurações de compartilhamento.
Com isso feito, seu computador Ubuntu está pronto e aguardando conexões de área de trabalho remota.
Passo 3: Obtenha o endereço IP do seu computador Ubuntu
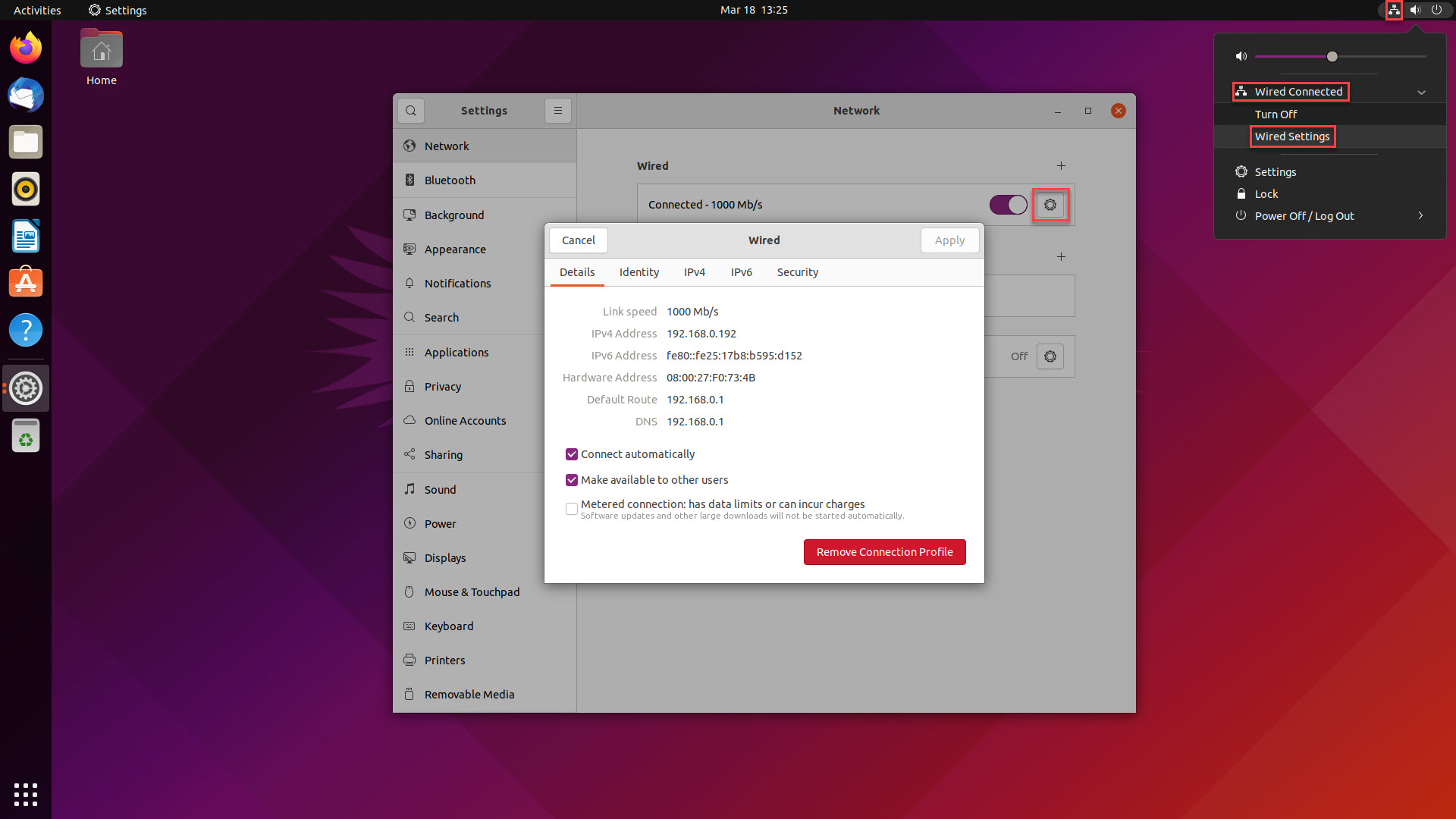
A maioria dos clientes VNC usa o endereço IP de um computador para se conectar a ele, portanto, é muito útil saber esse número se você quiser se conectar ao seu computador com VNC.
No Ubuntu, você pode clicar no ícone de rede no canto superior direito da tela para obter acesso rápido às suas configurações de rede. Selecione a rede pela qual você deseja se conectar à sua máquina Ubuntu. Na página "Configurações de rede", clique na roda dentada para exibir os detalhes da rede do seu computador.

Anote o número ao lado do Endereço IPv4. Este é o endereço IP do seu computador Ubuntu e você o inserirá no seu cliente VNC.
Etapa 4: instalar um cliente VNC
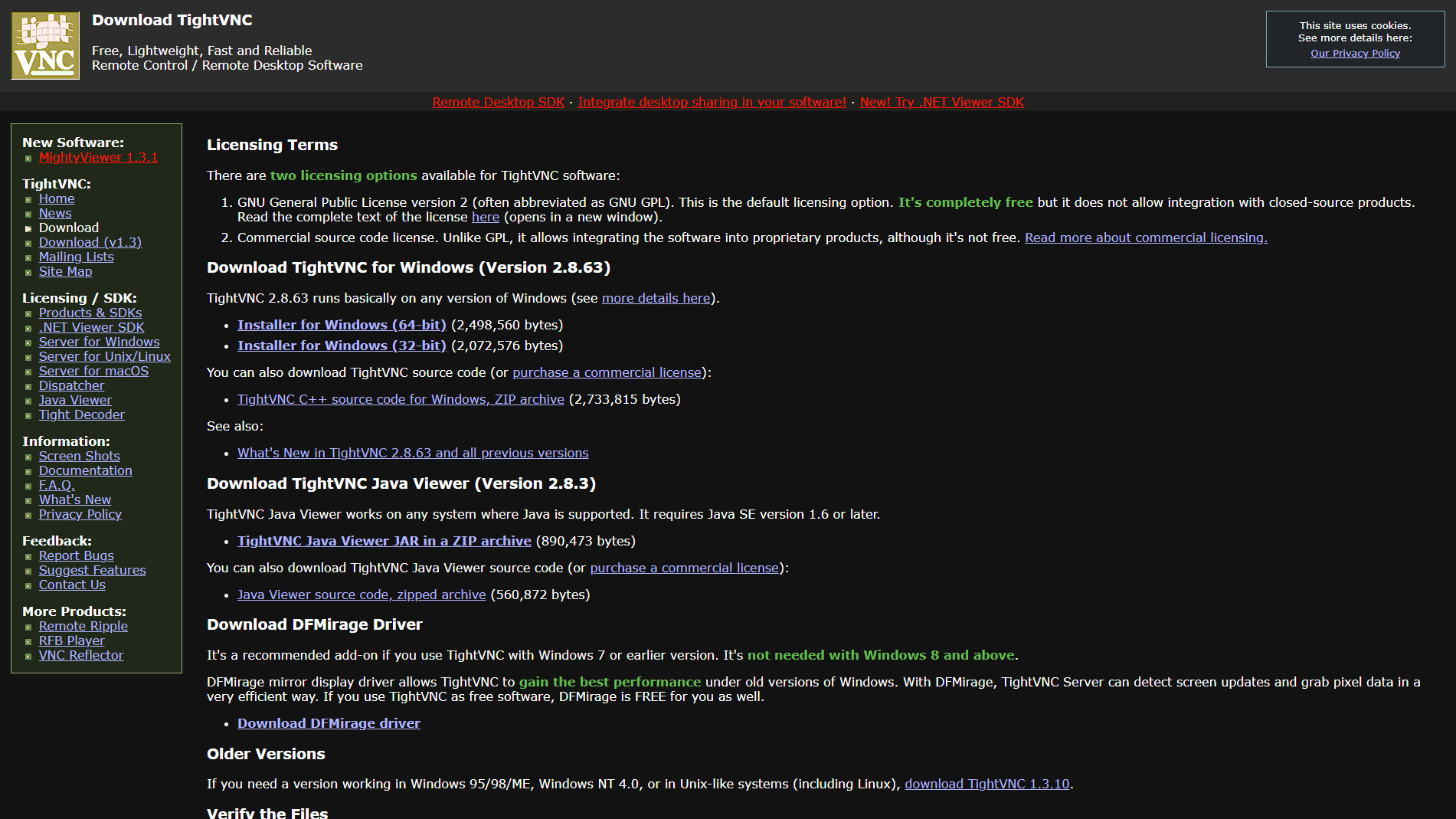
No dispositivo do qual você deseja se conectar, você precisa de um cliente VNC. Se você estiver se conectando a partir do Windows, existem clientes gratuitos e de código aberto, como os mencionados TightVNC, TigerVNC e UltraVNC.
Baixe e instale sua escolha de aplicativo cliente VNC. O processo de instalação varia, mas os clientes VNC geralmente são programas simples e leves que exigem muito pouca configuração extra. Em nosso exemplo, usaremos o TightVNC. Baixe o software TightVNC, execute o instalador e você está pronto para começar.
Etapa 5: área de trabalho remota no Ubuntu
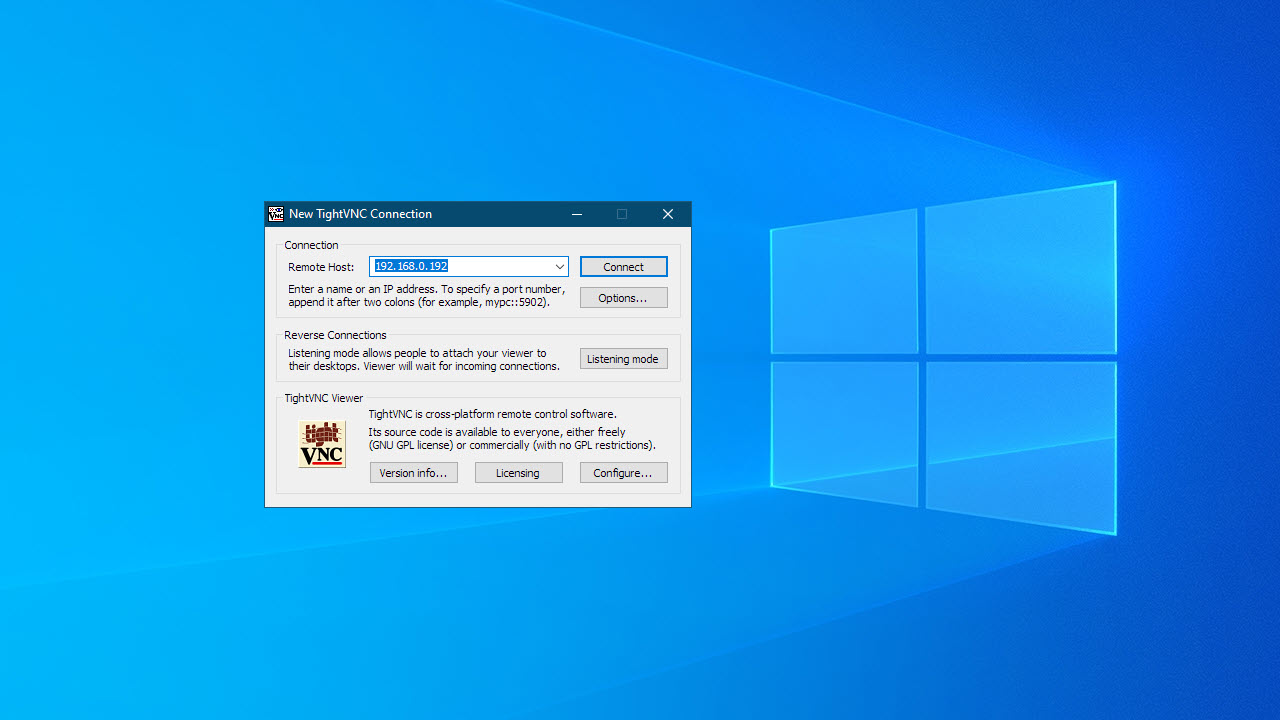
Abra seu aplicativo cliente VNC (às vezes chamado de visualizador) e digite o endereço IP do seu computador Ubuntu que você gravou anteriormente. Clique em “Conectar”. Se você configurou uma senha para compartilhamento de tela em uma etapa anterior, ela será solicitada agora. Digite a senha para operar remotamente seu computador Ubuntu.
Opcional: usar RDP
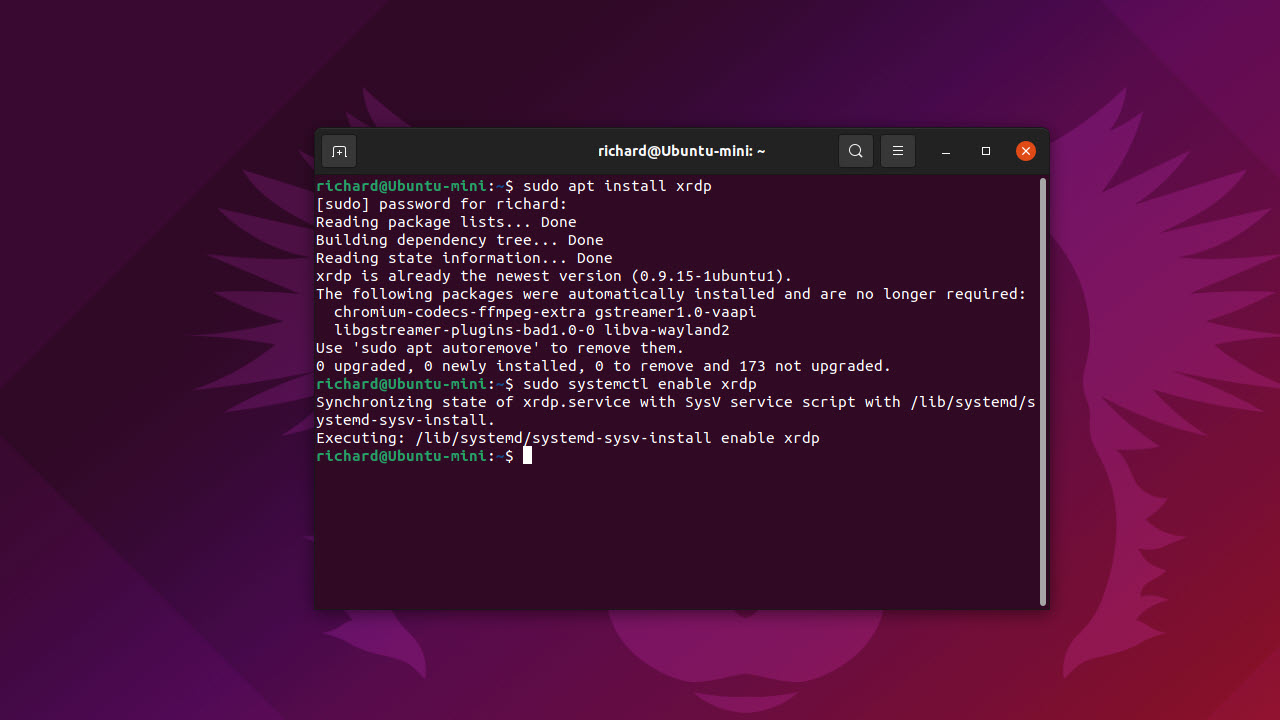
Se você trabalha predominantemente com o Microsoft Windows, pode se sentir mais confortável usando o RDP para se conectar ao seu computador Ubuntu do que o VNC. RDP é o protocolo usado pelo Microsoft Remote Desktop. Ele não está habilitado por padrão no Ubuntu, mas é fácil colocá-lo em funcionamento instalando o xRDP no seu computador Ubuntu.
- Para começar, abra o terminal (linha de comando) no seu computador Ubuntu pressionando Ctrl + Shift + T
- Digite o comando 'sudo apt install xrdp', sem as aspas, e pressione enter: você precisará digitar sua senha de administrador e este comando fará o download e instalará o xRDP
- Agora, digite o comando 'sudo systemctl enable xrdp', sem as aspas, e pressione enter: isso habilitará o serviço de escuta xRDP
Seu computador Ubuntu agora pode aceitar conexões RDP. Você pode usar o software integrado a todas as versões modernas do Windows chamado Conexão de Área de Trabalho Remota ou baixar clientes de Área de Trabalho Remota para Android e iOS de suas respectivas vitrines.
Reunimos um guia sobre como usar o Microsoft Remote Desktop Connection se você precisar de orientação sobre como usar um cliente RDP.
Como desktop remoto no Ubuntu: Resumo
Neste artigo, analisamos as maneiras mais comuns de visualizar e controlar sua área de trabalho Ubuntu a partir de um local remoto. Mas se você precisar apenas acessar a linha de comando remotamente para executar alguns comandos, recomendamos pular as soluções de área de trabalho remota e usar o SSH testado e comprovado.
Mas para pessoas menos experientes com administração através do uso da linha de comando, a área de trabalho remota é uma alternativa atraente. O Ubuntu é uma das distribuições Linux mais fáceis para novos usuários, e essa facilidade de uso se estende aos recursos de área de trabalho remota. Com apenas alguns cliques, você pode usar o recurso integrado de área de trabalho remota para começar a controlar remotamente seu computador Linux por meio do VNC.
Por meio de uma instalação rápida do xRDP, você pode usar o RDP. Isso permite que você use o Microsoft Remote Desktop Connection para controlar remotamente seu computador Ubuntu a partir do Windows. Observe que muitas das vantagens de desempenho de usar o RDP no Windows realmente não se aplicam ao usá-lo para se conectar ao Ubuntu. Você pode achar que a latência e o rasgo de tela são mais altos do que o habitual ao usar o RDP para se conectar a um computador Windows.
Existem muitas outras soluções de desktop remoto com suporte para Ubuntu. O TeamViewer, por exemplo, é um dos aplicativos comerciais de compartilhamento de desktop mais populares disponíveis atualmente. Ele pode ser usado para controlar remotamente qualquer computador Ubuntu.
A Área de Trabalho Remota do Chrome é outra opção, mas embora funcione bem como um cliente VNC no Ubuntu, é um pouco complexo configurá-lo para permitir que dispositivos remotos se conectem à sua máquina Ubuntu.
Leitura adicional em áreas de trabalho remotas
Descubra nossas escolhas para o melhor software de desktop remoto gratuito, se você deseja economizar dinheiro. Também descrevemos o que é o TeamViewer e as melhores alternativas do TeamViewer para aqueles com orçamento limitado; e revisou uma série de outras plataformas líderes, incluindo Zoho Assist, Splashtop Business, RemotePC, ConnectWise Control e AnyDesk.
